أفضل 7 طرق لإصلاح عدم مزامنة Microsoft Teams على سطح المكتب والجوال
تهدف Microsoft Teams إلى أن تكون أداة الاتصال الجماعي الشاملة مع دعم المكالمات النصية والصوتية ومكالمات الفيديو. على الرغم من أن Teams لديها قائمة طويلة من الميزات ، إلا أنها غالبًا ما تتسبب في مشاكل مثل أخطاء تسجيل الدخول ومشاركة الشاشة ومزامنة البيانات بين الأجهزة. عند استخدام Microsoft Teams بين أجهزة الكمبيوتر والهواتف المحمولة ، من الضروري مزامنة جميع الرسائل والملفات والإشعارات وإدخالات التقويم. ويكون مؤلمًا عندما لا يحدث ذلك.
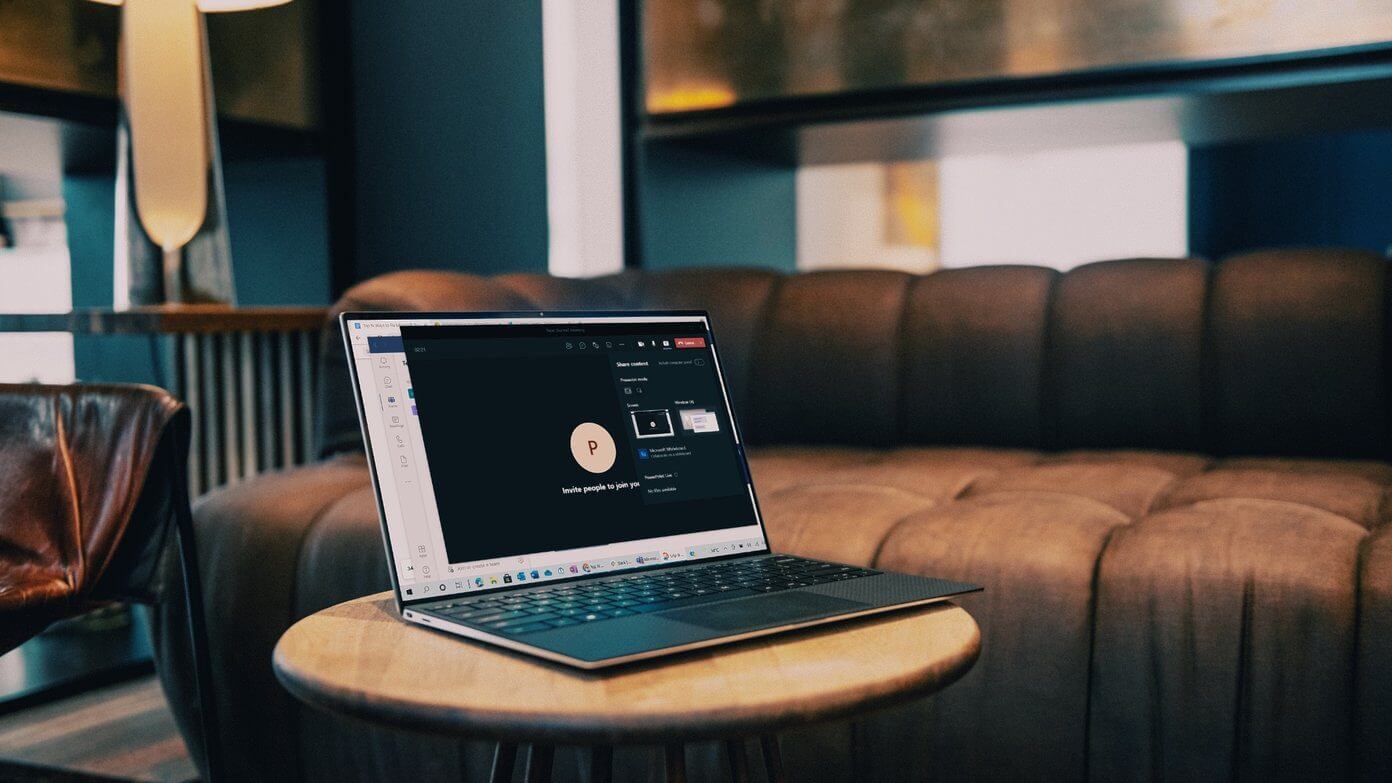
Microsoft Teams هو حل متعدد الأنظمة الأساسية مع تطبيقات Android و iPhone و Windows و Mac . هذا يعني أنه يمكنك استئناف الاتصال باستخدام أي جهاز بنفس حساب Microsoft. ومع ذلك ، فقد تركت لديك تجربة معطلة عندما يفشل التطبيق في مزامنة الرسائل الجديدة. فيما يلي أفضل الطرق لإصلاح عدم مزامنة Microsoft Teams بين سطح المكتب والجوال.
1. تحقق من اتصال الإنترنت
دعونا نستعرض بعض الأساسيات أولاً ، أليس كذلك؟ ستحتاج إلى ضمان اتصال إنترنت نشط على سطح المكتب والجوال لمزامنة أحدث رسائل Teams بنجاح.
الخطوة 1: اضغط على اختصار مفاتيح Windows + I لفتح الإعدادات على جهاز الكمبيوتر الذي يعمل بنظام Windows.
الخطوة 2: حدد الشبكة والإنترنت من القائمة اليسرى وقم بتأكيد حالة الاتصال.
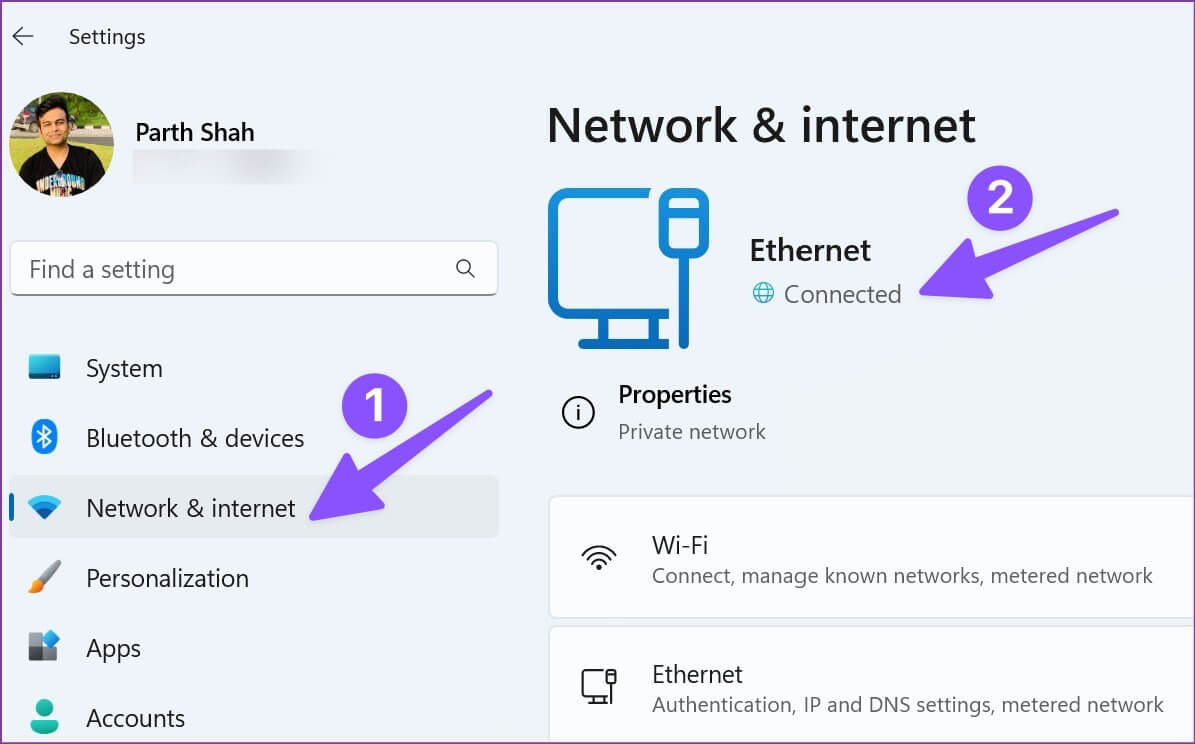
يمكنك تمكين وضع الطائرة وتعطيله على هاتفك لإعادة تعيين اتصال الشبكة. بعد ذلك ، افتح تطبيق Teams وتحقق من الرسائل الجديدة. إذا كنت لا تزال تواجه مشكلات في الاتصال على Android أو iPhone ، فاقرأ دليلنا لإعادة تعيين إعدادات الشبكة.
2. فرض إغلاق التطبيق و إعادة تشغيله
قد يفشل تطبيق Teams في مزامنة الرسائل حتى مع وجود اتصال نشط لأسباب غير معروفة. ومع ذلك ، ستحتاج إلى فرض إغلاق التطبيق وفتحه مرة أخرى على سطح المكتب والجوال.
الخطوة 1: انقر بزر الماوس الأيمن على مفتاح Windows وافتح مدير المهام.
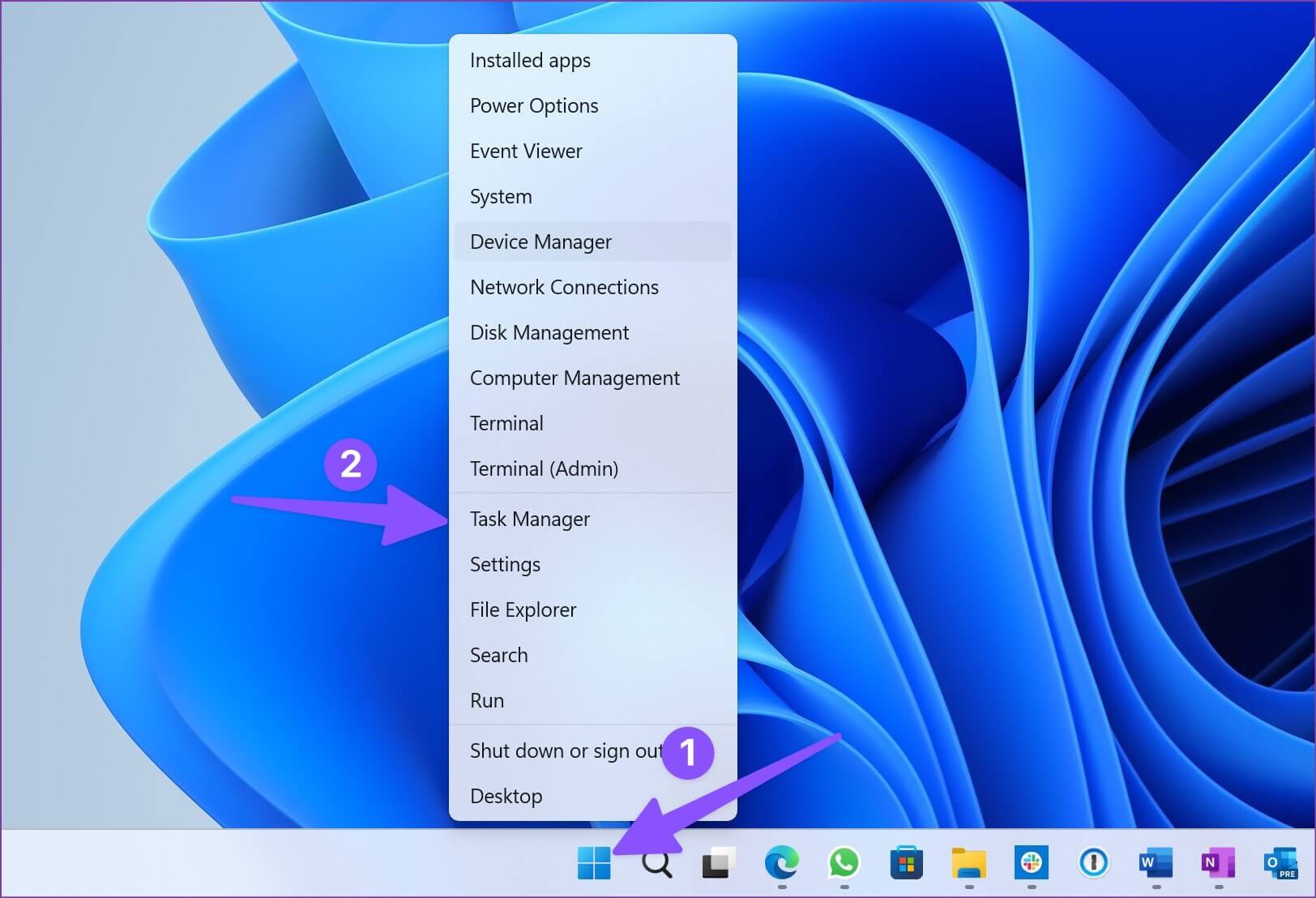
الخطوة 2: حدد Teams واضغط على زر إنهاء المهمة.
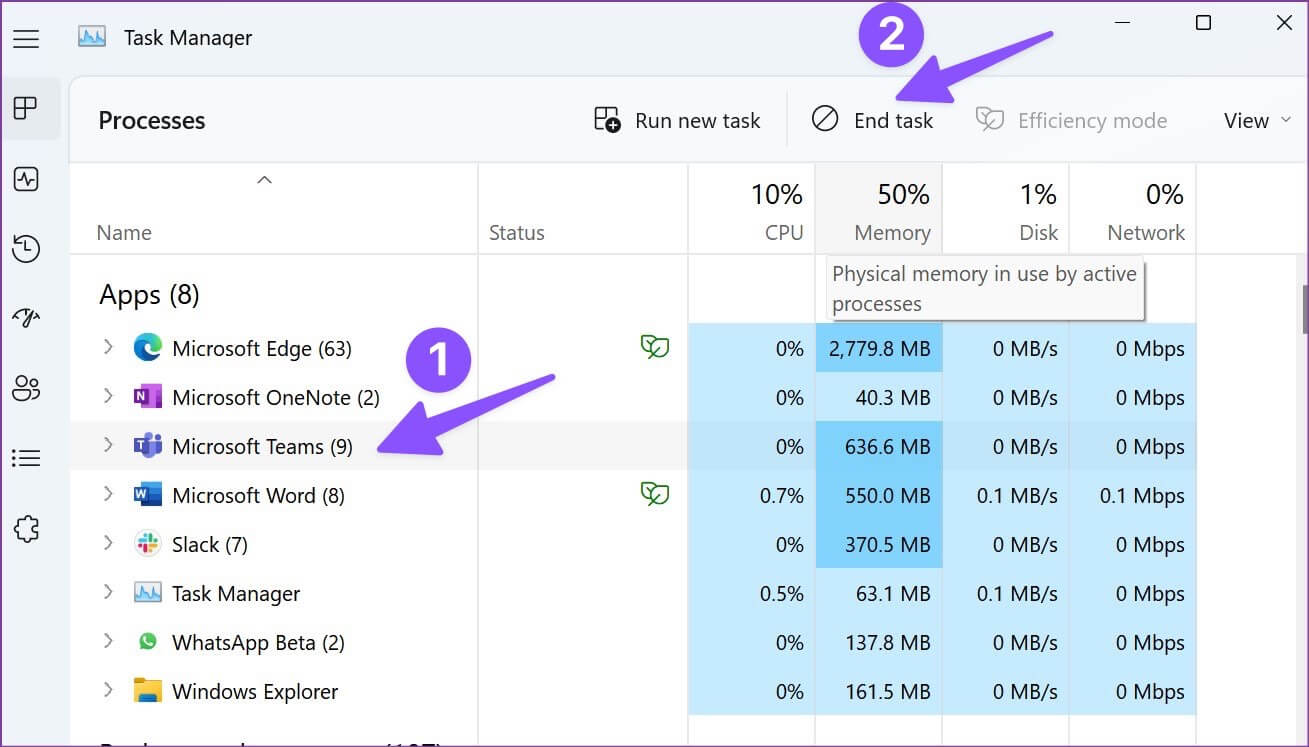
الخطوة 3: قم بتشغيل Teams ومزامنة الرسائل الجديدة.
على نظام Android ، يمكنك إزالة Teams من قائمة مؤخرًا وفرض إيقاف Teams وفتح التطبيق مرة أخرى.
الخطوة 1: افتح قائمة مؤخرًا على هاتف Android الخاص بك واسحب لأعلى في Teams لإغلاق التطبيق.
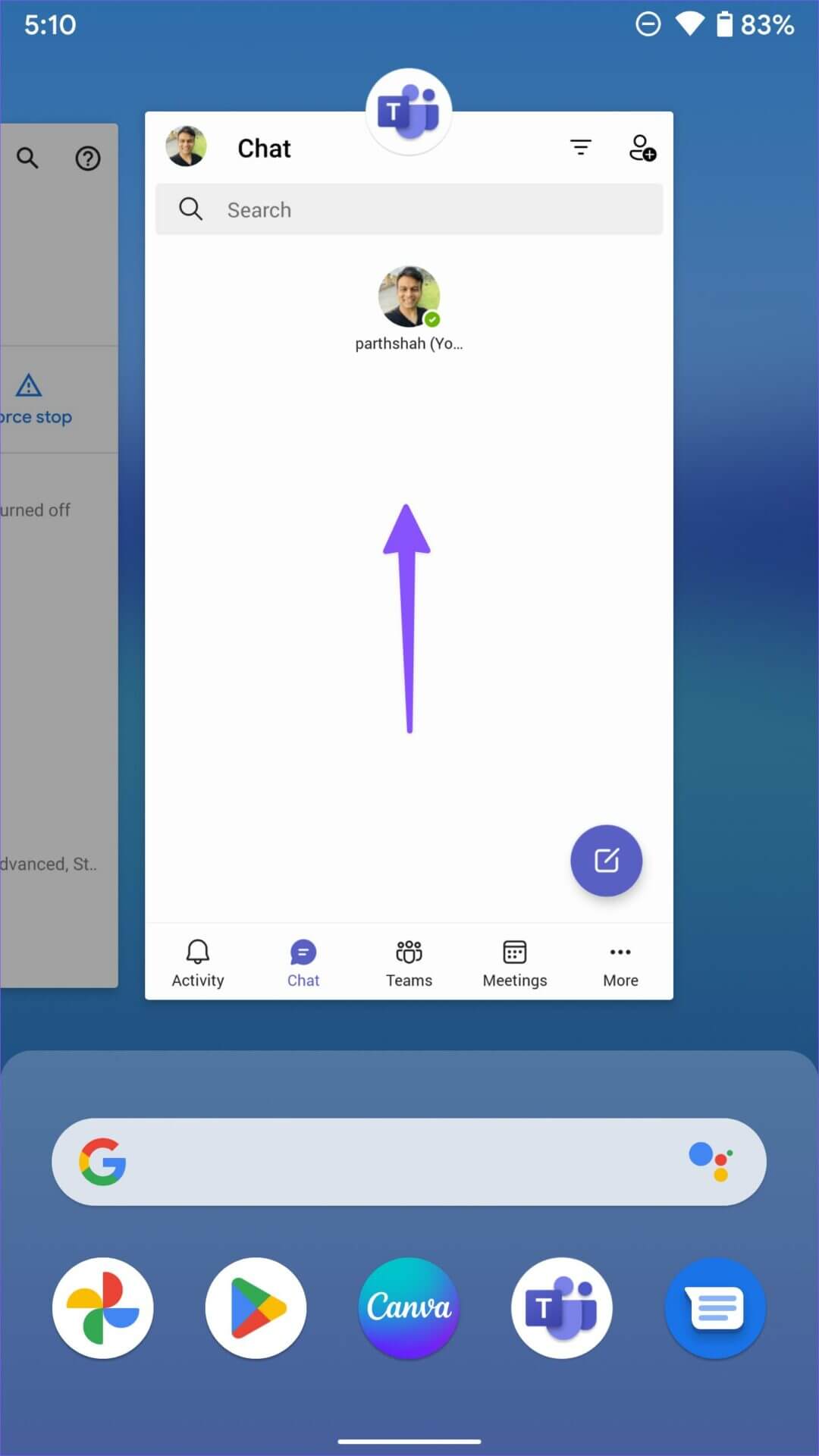
الخطوة 2: اضغط لفترة طويلة على أيقونة تطبيق Microsoft Teams واضغط على زر “i” لفتح قائمة معلومات التطبيق.
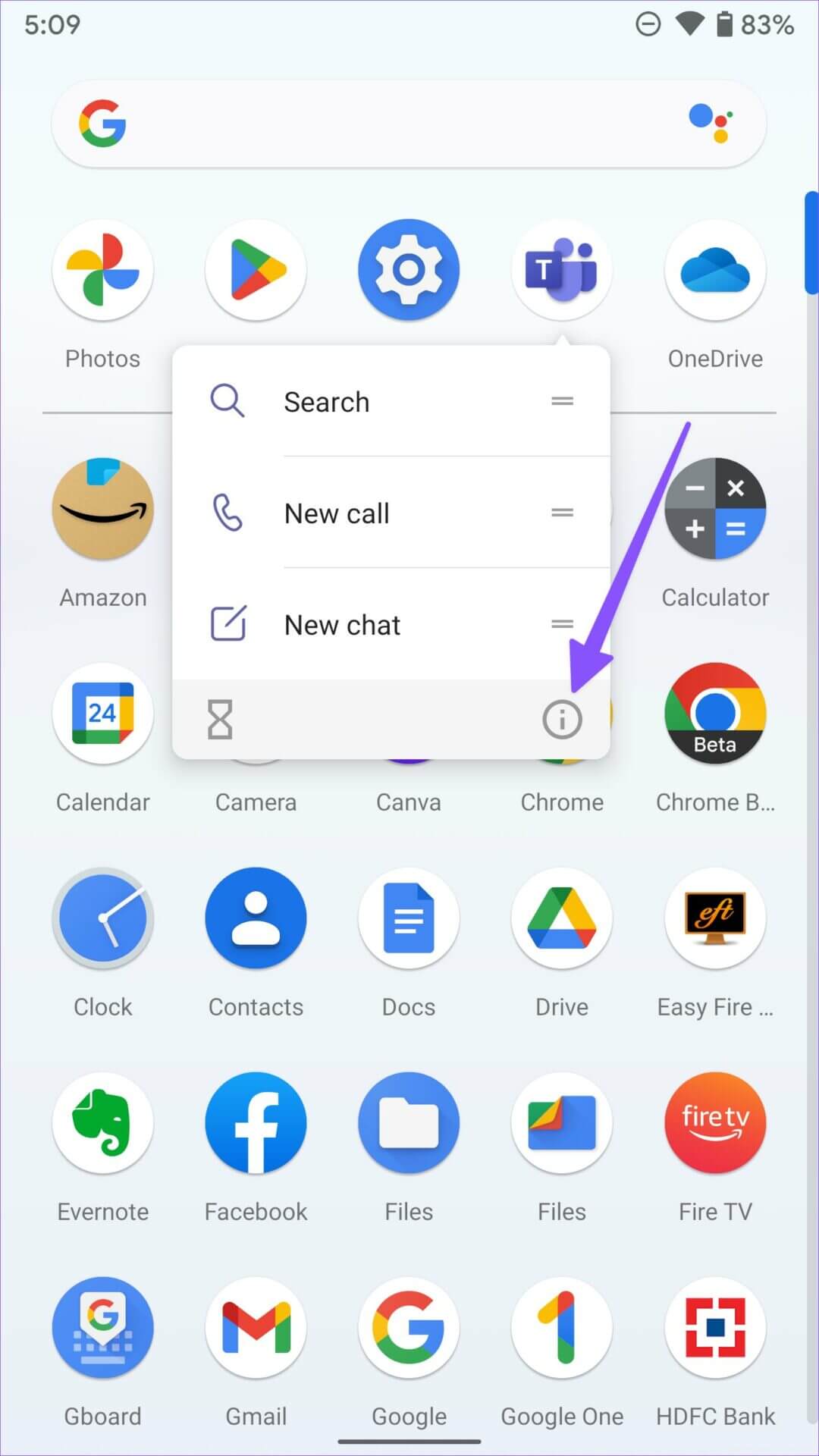
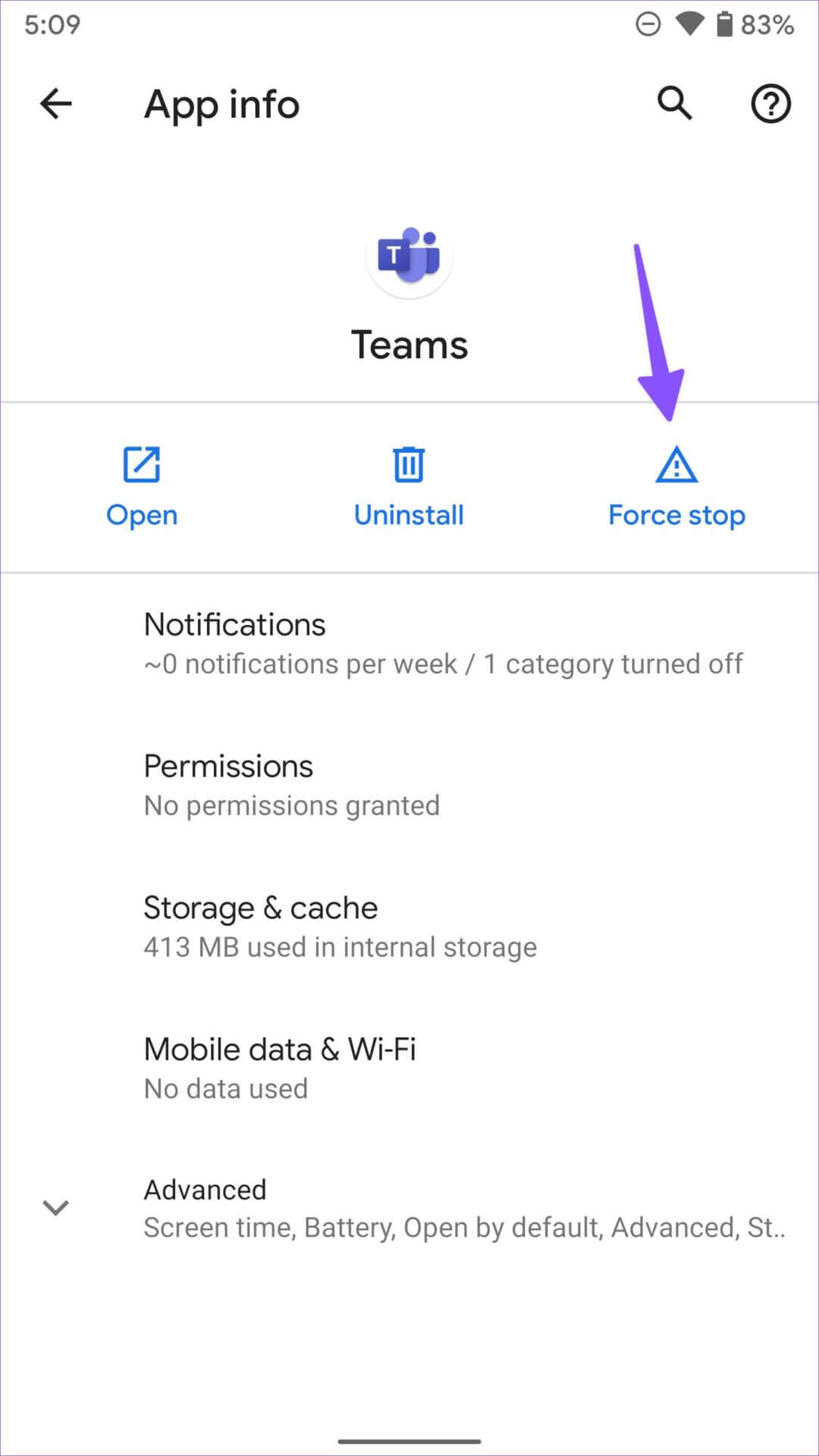
الخطوة 3: حدد “فرض الإيقاف” وتشغيل Teams مرة أخرى.
3. مسح ذاكرة التخزين المؤقت لـ Teams
قد تواجه مشكلات في مزامنة Teams بسبب وجود ذاكرة تخزين مؤقت تالفة. اتبع الخطوات أدناه لمسح ذاكرة التخزين المؤقت Teams على سطح المكتب والهاتف.
الخطوة 1: اضغط على مفاتيح Windows + R لفتح مربع حوار Run ، واكتب٪ appdata٪ في المربع ، واضغط على Enter.
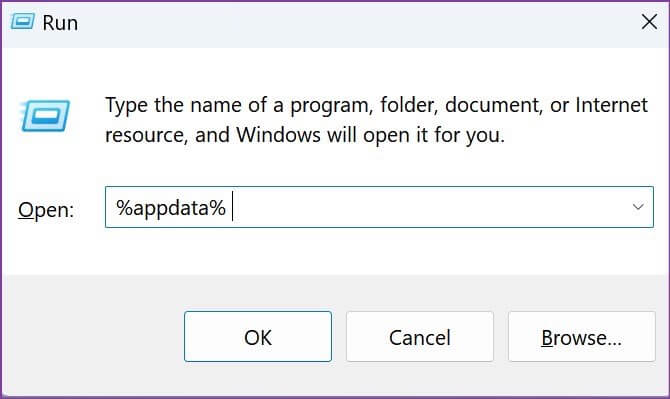
الخطوة 2: انقر نقرًا مزدوجًا فوق مجلد Microsoft وابحث عن Teams من المجلدات الفرعية التالية.
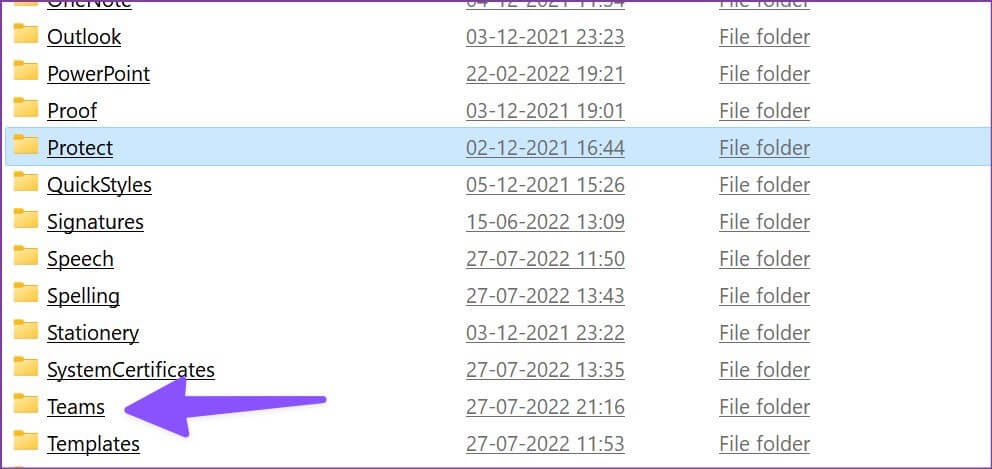
الخطوة 3: حدد جميع المجلدات وحذفها.
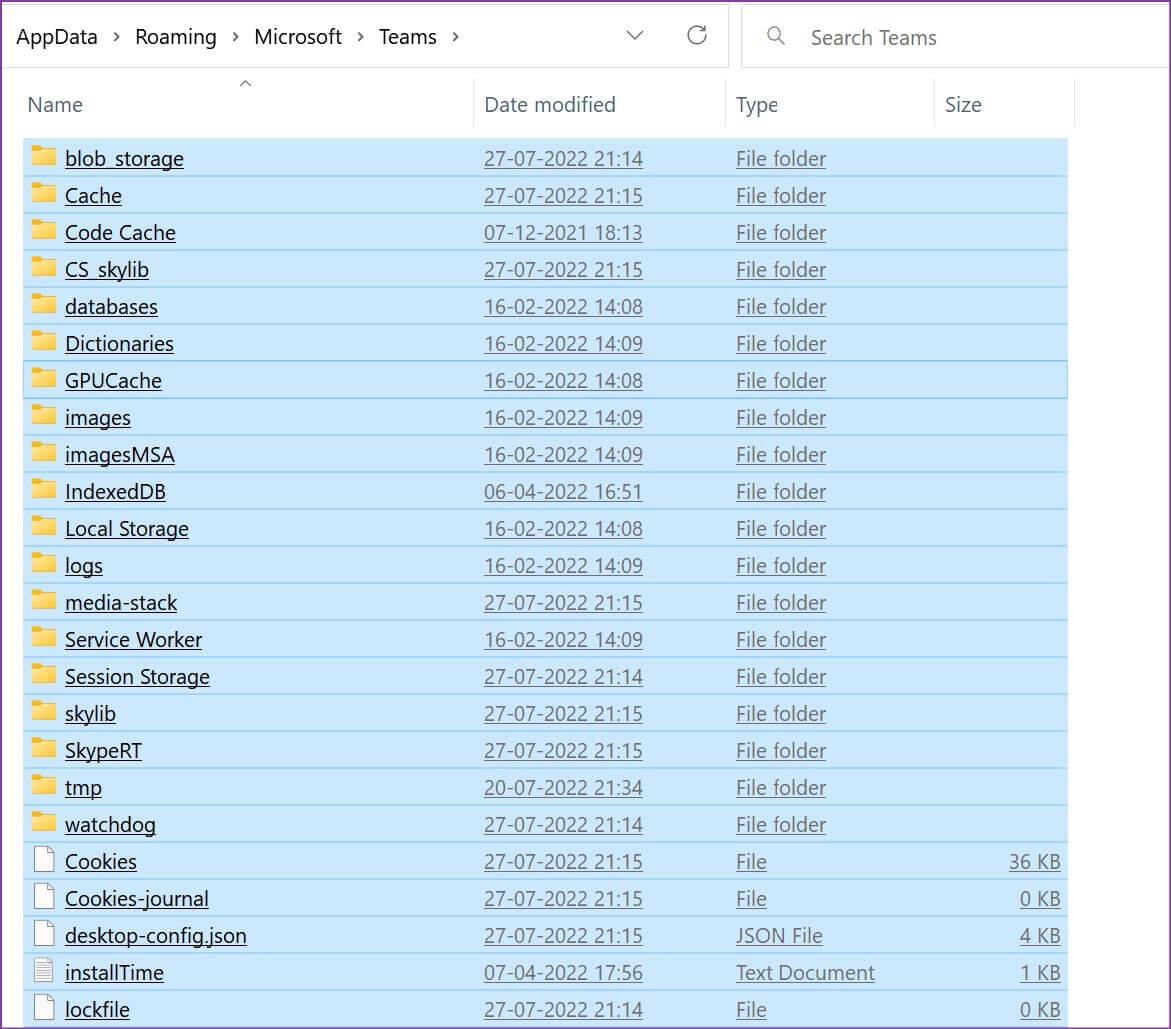
بعد ذلك ، امسح سلة المحذوفات أيضًا. اتبع الخطوات أدناه لإصلاح مشكلات المزامنة في تطبيق Teams Android.
الخطوة 1: افتح قائمة معلومات تطبيق Teams (راجع الخطوات أعلاه) على هاتف Android.
الخطوة 2: حدد قائمة التخزين وذاكرة التخزين المؤقت وحدد مسح ذاكرة التخزين المؤقت.
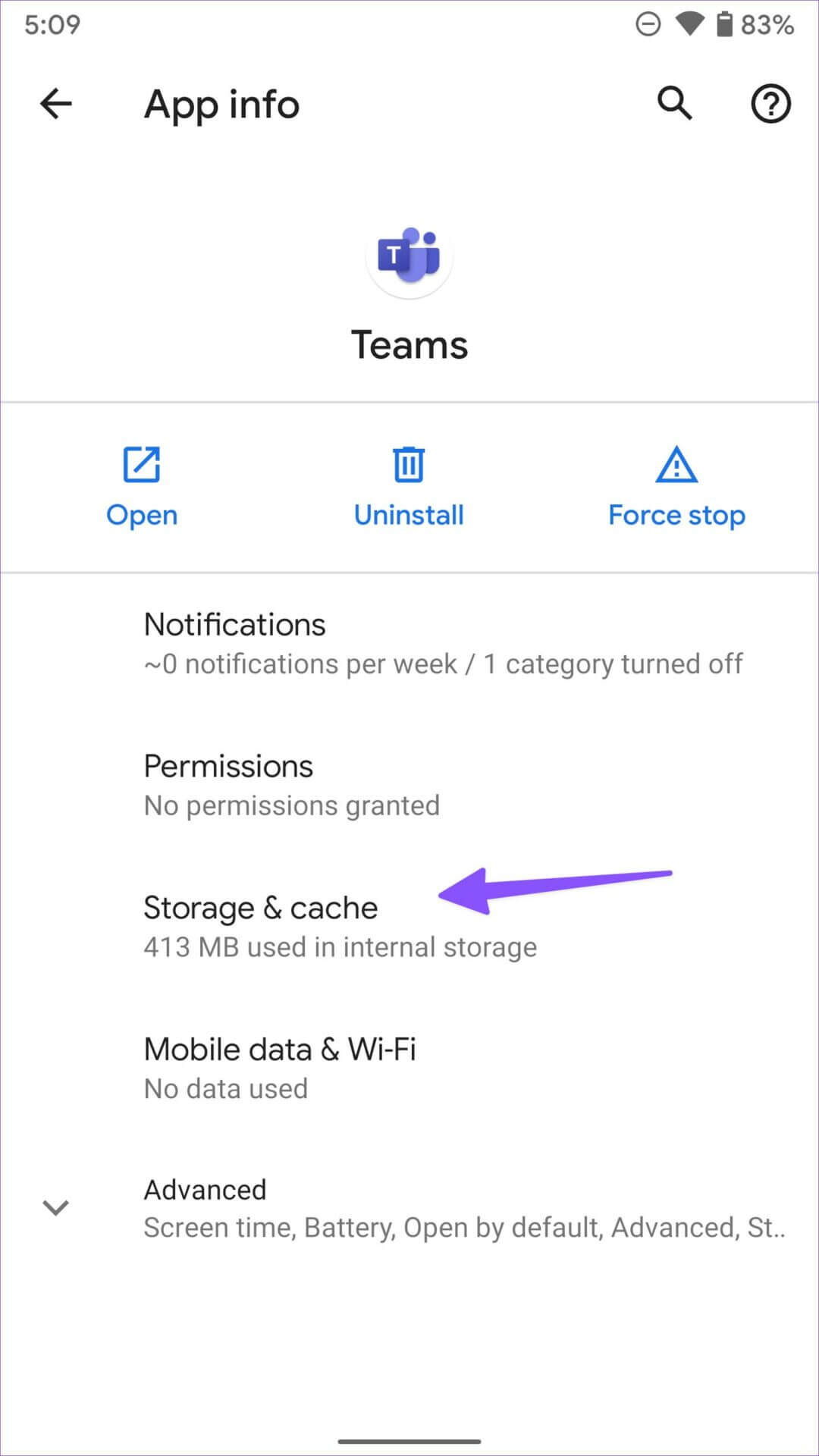
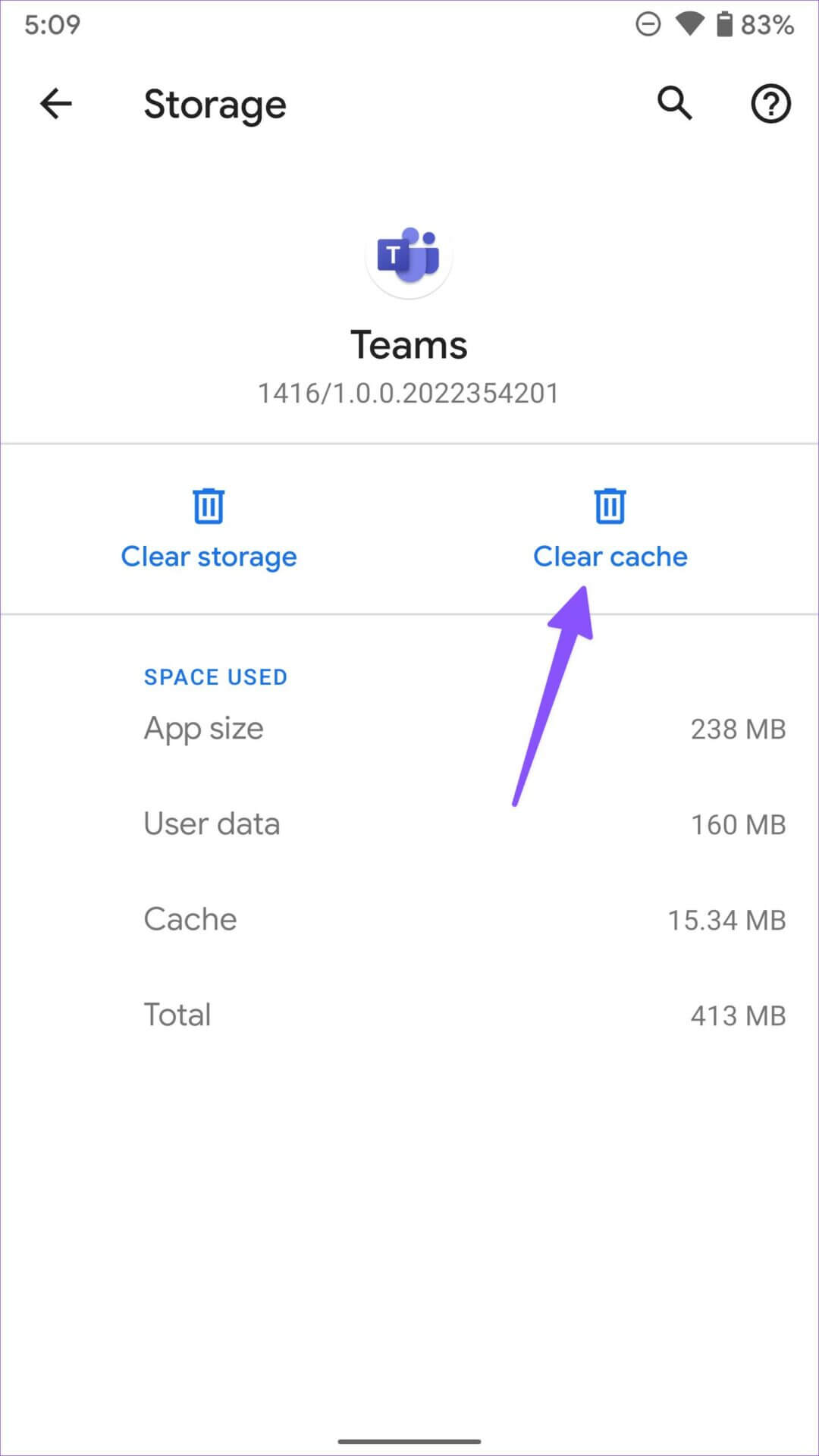
4. تحقق من حالة خادم MICROSOFT TEAMS
إذا واجه خادم Microsoft Teams انقطاعًا في الخدمة ، فلن يقوم بمزامنة الرسائل على سطح المكتب أو الهاتف المحمول. قد تتلقى رسائل جديدة على سطح المكتب ، ولكن نفس الشيء لن يظهر على الهاتف المحمول أو العكس بسبب انقطاع الخدمة. يمكنك زيارة Downdetector والبحث عن Microsoft Teams. يمكنك التحقق من الرسوم البيانية عالية الانقطاع لتأكيد المشكلة من جانب الخادم.
5. قم بتسجيل الخروج وتسجيل الدخول إلى حساب فرق MICROSOFT الخاص بك
بسبب خطأ في المصادقة في Microsoft Teams ، قد يفشل التطبيق في مزامنة أحدث الرسائل على سطح المكتب والهاتف. يجب عليك تسجيل الخروج من حسابك وتسجيل الدخول باستخدام أحدث بيانات الاعتماد.
الخطوة 1: افتح تطبيق Microsoft Teams على سطح المكتب.
الخطوة 2: حدد صورة الملف الشخصي في شريط القائمة العلوي. حدد تسجيل الخروج.
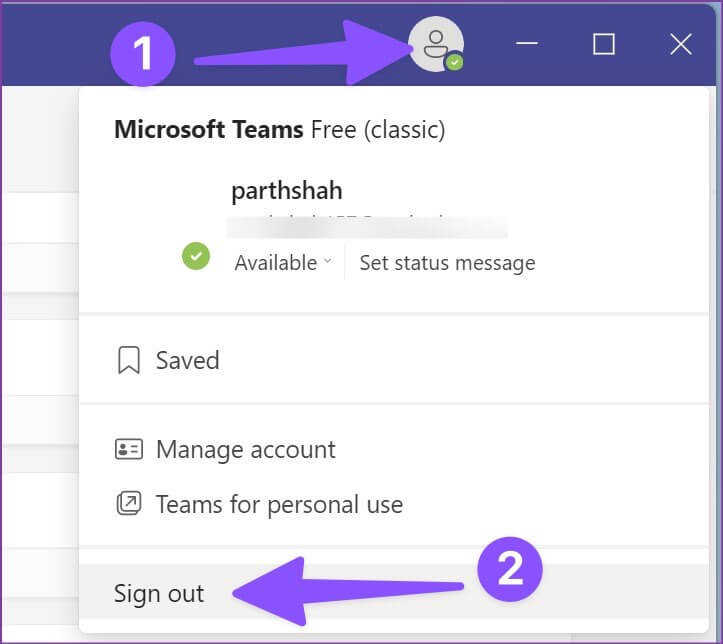
يمكن لمستخدمي الأجهزة المحمولة في Teams اتباع الخطوات أدناه.
الخطوة 1: افتح تطبيق Teams وحدد صورة ملف التعريف الخاص بك في الزاوية العلوية اليسرى.
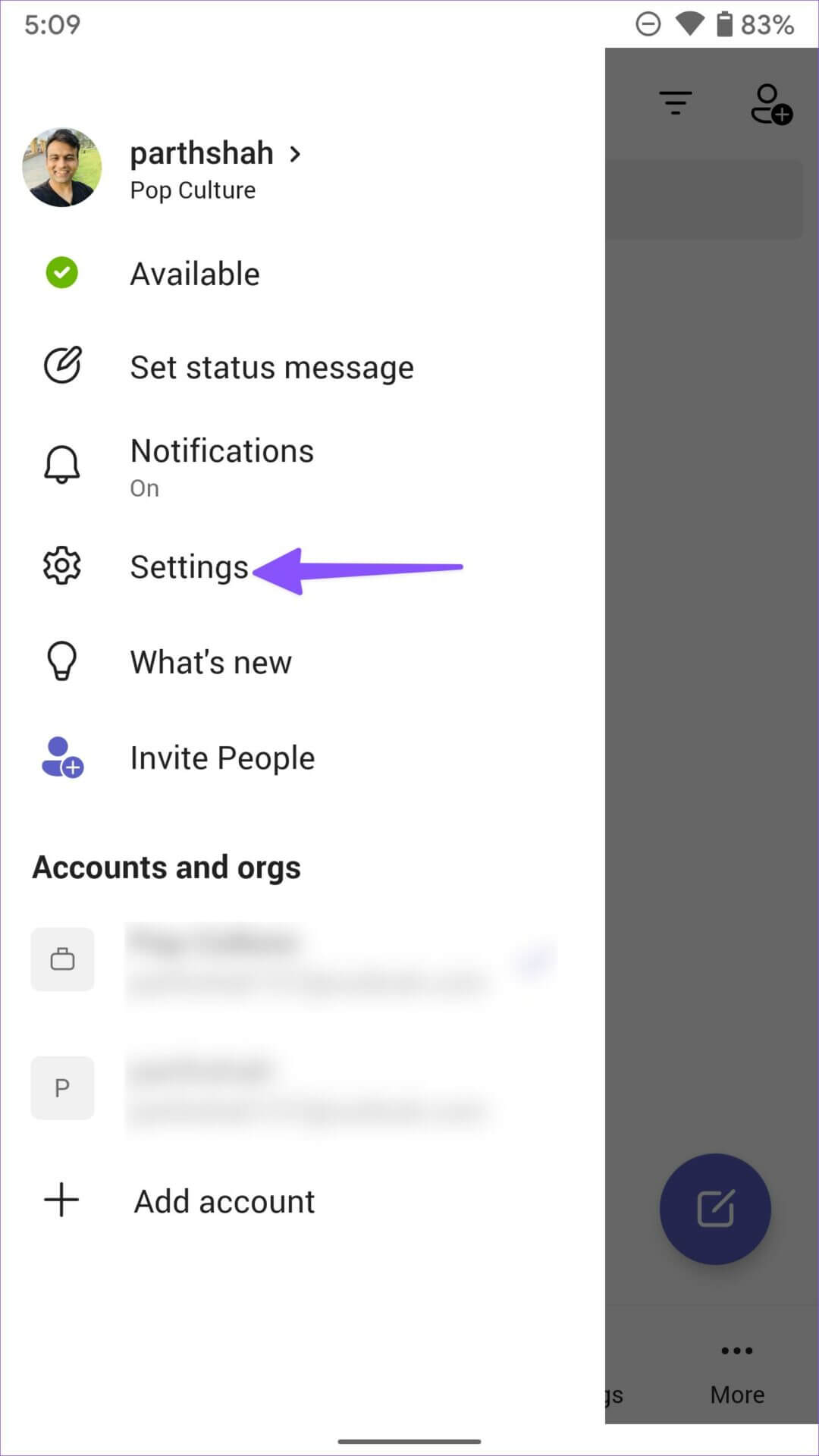
الخطوة 2: حدد الإعدادات وانقر فوق تسجيل الخروج.
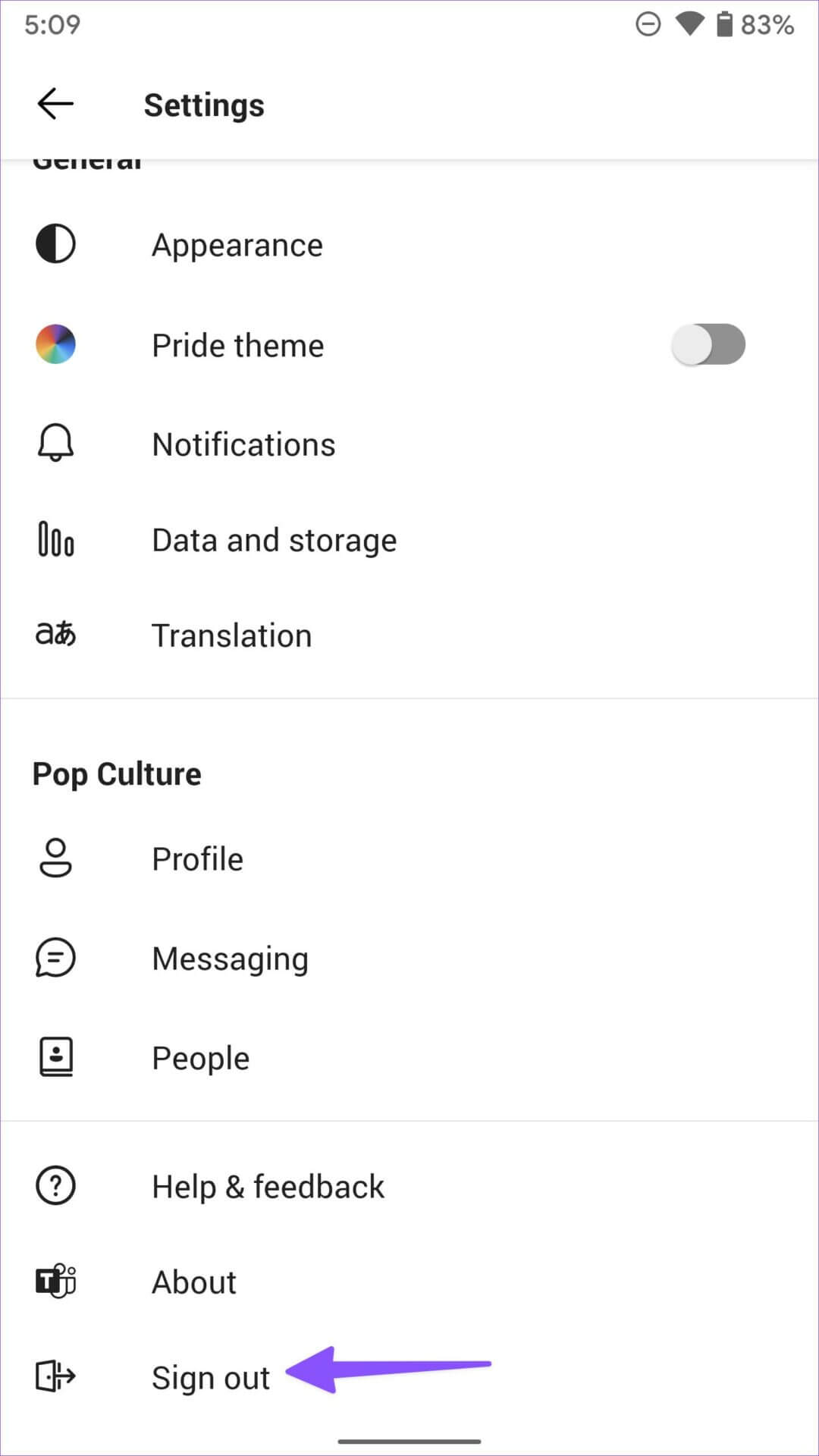
6. قم بتحديث تطبيق MICROSOFT TEAMS
يمكنك تحديث Teams إلى أحدث إصدار وإصلاح مواطن الخلل مثل عدم عمل المزامنة. يمكن لمستخدمي الأجهزة المحمولة تثبيت آخر تحديث لـ Teams.
على سطح المكتب ، قم بتشغيل Teams ، وانقر فوق قائمة النقاط العمودية الثلاث في الزاوية العلوية اليمنى ، وحدد التحقق من وجود تحديثات لتثبيت التحديث المعلق.
7. الاتصال بالمسؤول
إذا كان Microsoft Teams لا يزال غير متزامن على سطح المكتب والجوال ، فستحتاج إلى الاتصال بمسؤول تكنولوجيا المعلومات في شركتك. ربما أزالك مسؤول تكنولوجيا المعلومات من قنوات Teams.
استمتع بتجربة Teams سلسة
قد يؤدي عدم مزامنة Microsoft Teams على سطح المكتب والجوال إلى حدوث أخطاء. على الرغم من تلقيك ردًا ، فقد تفوتك آخر رسالة بسبب مشاكل في المزامنة. قبل أن يفوتك تحديث أو رسالة مهمة للشركة ، استخدم الحيل أعلاه واحصل على رسائلك في الوقت المحدد. ما الحيلة التي ساعدتك في استكشاف المشكلة؟ شارك تجربتك مع قرائنا في التعليقات أدناه.
