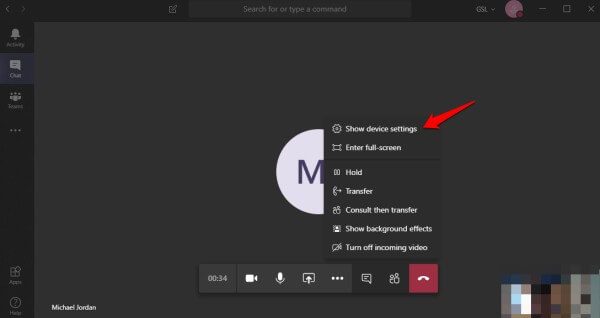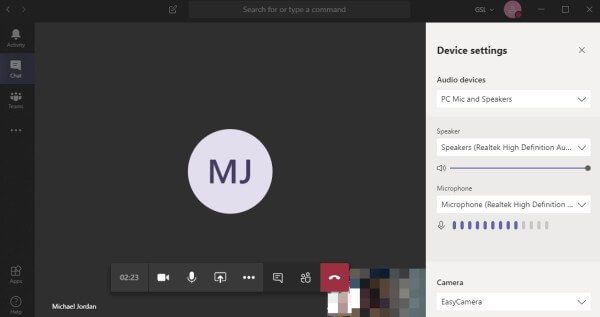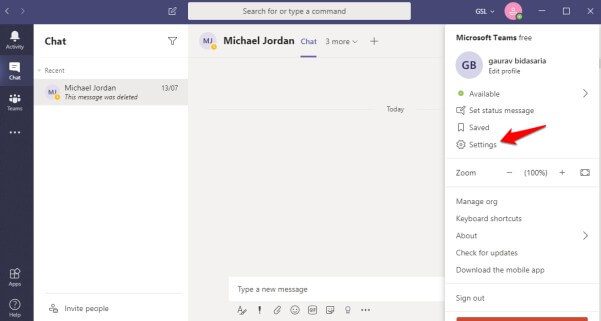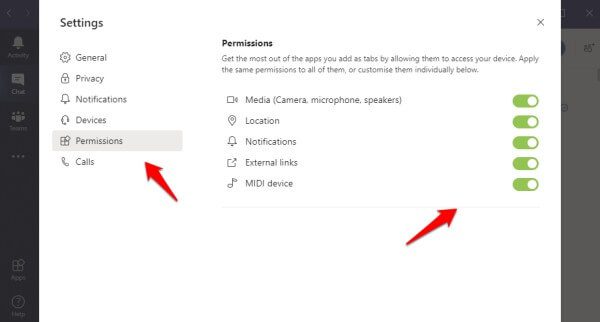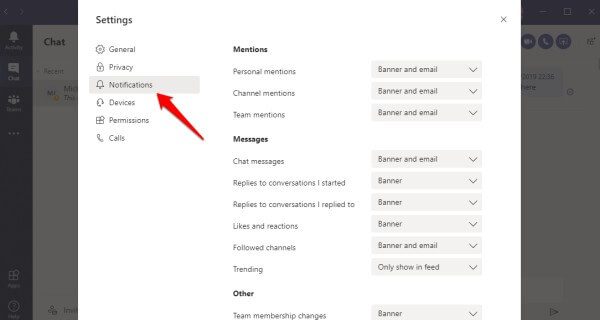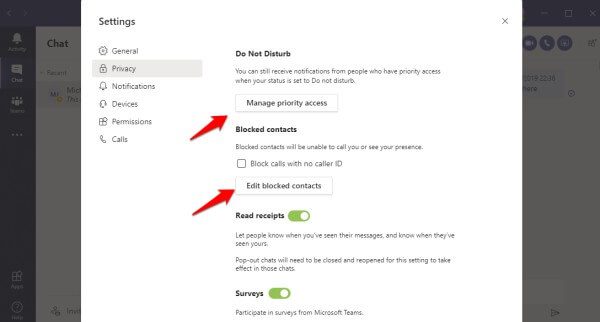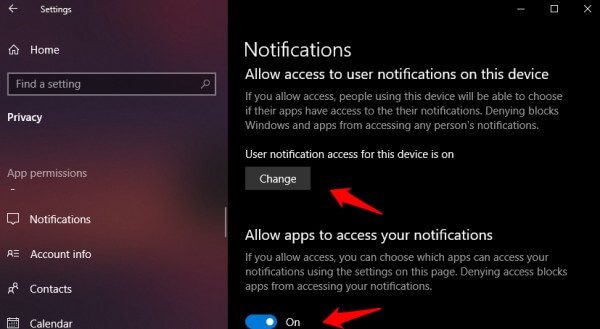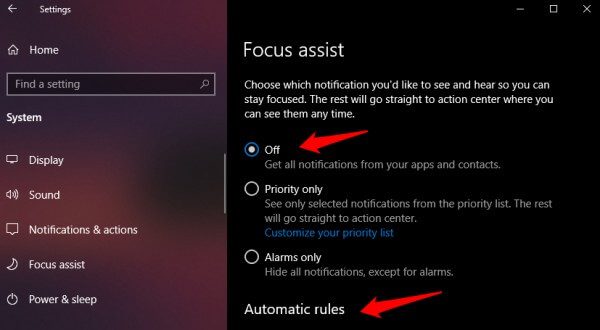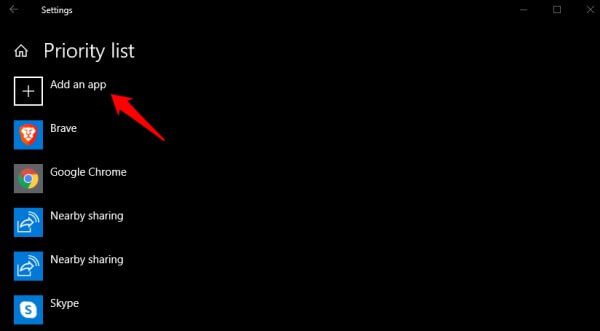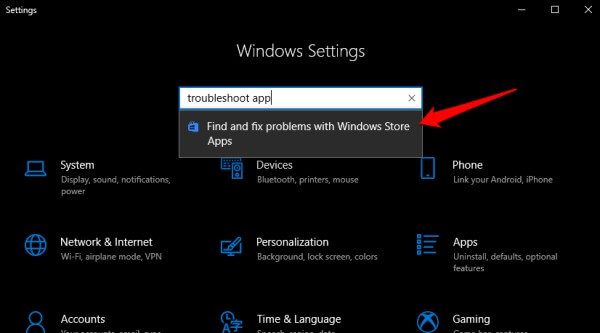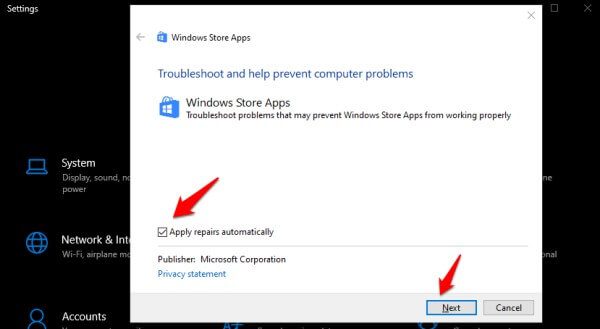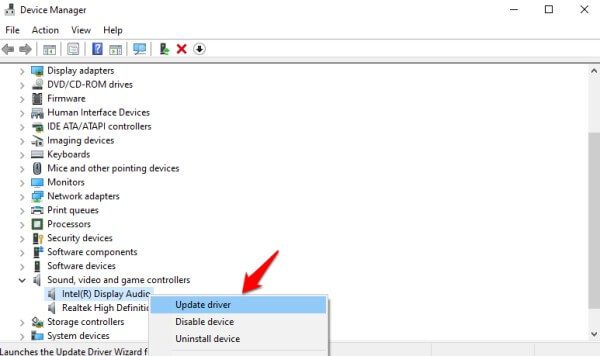كيفية إصلاح مشكلة صوت Microsoft Teams في نظام Windows 10
Microsoft Teams لها كل الصوت هذه الأيام في عالم الشركات ، ولجميع الأسباب الصحيحة. لا تسمح لك منصة Teams بالتواصل مع أعضاء الفريق فقط باستخدام أدوات مؤتمرات الفيديو ، ولكن أيضًا التعاون في الملفات والمستندات. ولكن ما فائدة تطبيق مؤتمرات الفيديو في Windows 10 مثل Teams إذا لم يكن هناك صوت؟ يمكن أن يكون استدعاء أو إخطار وسنغطي كلاهما.
هناك العديد من المستخدمين الذين يواجهون هذا الخطأ حيث لا يمكنهم سماع أي صوت عند العمل مع Teams أو استخدامهم. فيما يلي بعض الحلول التي يجب أن تحل Microsoft Teams بدون مشكلة في نظام التشغيل Windows 10. فلنبدأ.
مشكلة الفرق في عدم وجود صوت المكالمة
جرب الحلول أدناه إذا لم تتمكن من سماع أي شيء أثناء إجراء مكالمة صوتية / فيديو مع أعضاء الفريق. أيضًا ، عندما لا يتمكن الشخص الآخر من سماع صوتك.
1. إعدادات التطبيق
بناءً على ما إذا كنت تستخدم تطبيق سطح المكتب أو تطبيق الويب ، يلزمك التحقق من إعدادات صوت Teams. ستظل الخطوات كما هي إلى حد ما ولكن من أجل هذا الدليل ، سأستخدم تطبيق سطح المكتب. قم بتشغيل تطبيق Teams وأثناء إجراء مكالمة فيديو ، تحقق من تمكين خيارات الميكروفون والكام. تحقق أيضًا من صوت الكمبيوتر المحمول وصوت مكبر الصوت.
انقر على أيقونة القائمة المكونة من ثلاث نقاط وحدد إظهار إعدادات الجهاز.
ستظهر نافذة منبثقة جديدة في الشريط الجانبي الأيمن. هذا هو المكان الذي يمكنك التحقق منه واختيار أي جهاز صوت متصل وصوت مكبر الصوت وإعدادات أخرى. تأكد من أن كل شيء كما تريد ويعمل بشكل صحيح. هل ما زلت تواجه Microsoft Teams أي مشكلة في الصوت؟
2. الأذونات والوصول
في بعض الأحيان ، قد يكون الإذن بجهاز النظام هو المشكلة. دعنا نتأكد من أنك سمحت للفرق بالوصول إلى الميكروفون ومكبر الصوت.
انقر على صورة ملفك الشخصي في تطبيق Teams وحدد الإعدادات.
انقر فوق علامة التبويب الأذونات وتأكد من السماح للفرق بالوصول إلى الميكروفون ومكبرات الصوت والإشعارات. وإلا ، كيف ستسمع صوت فرق أخرى؟
Teams لا إشعارات صوتية
اتبع هذه الحلول عندما لا تتلقى إشعارات Teams على نظام التشغيل Windows 10 ، سواء مع أو بدون وضع صامت / التركيز. اشتكى بعض المستخدمين من عدم وجود صوت عند إرسال رسالة. هذا حسب التصميم وليس هناك ما يمكنك القيام به حيال ذلك. يمكن سماع أصوات الإخطارات فقط عند تلقي الرسائل أو عند إجراء المكالمات واستلامها.
1. إعدادات التطبيق
افتح Teams وانقر على صورة ملفك الشخصي لتحديد الإعدادات. تحت علامة التبويب الإعلامات ، سترى قائمة طويلة من خيارات الإعلام.
يمكنك التحكم في كل نوع من أنواع الإشعارات هنا. تأكد من تمكين تلك التي تريد تلقيها هنا.
هل تتلقى إخطارات عندما يتم تعطيل DND؟ إذا لم يكن الأمر كذلك ، فانقر فوق علامة التبويب الخصوصية الآن ، وهناك شيئان تحتاج إلى التحقق منهما.
الأول هو الوصول ذو الأولوية حيث يمكنك السماح لجهات الاتصال بالاتصال بك حتى عندما تقوم بتمكين وضع DND. والآخر هو الاتصال المحظور ، وفي هذه الحالة ، يكون غير قادر على التواصل معك. قد ينتج عن هذين الصوتين عدم وجود صوت في خطأ Teams.
2. إعدادات خصوصية Windows
تحتاج إعلامات Windows إلى الوصول من حساب المستخدم لإرسال رسالة الإعلام.
اضغط على مفتاح Windows + I لفتح الإعدادات وانتقل إلى الخصوصية> الإعلامات.
3. مساعدة التركيز
هل تستخدم مساعد التركيز في Windows 10؟ قد يكون هذا مسؤولاً عن عدم ظهور إشعارات Teams أو ظهورها على الشاشة. يتم بدلاً من ذلك إرسالها إلى مركز الإجراءات. افتح إعدادات Windows 10 مرة أخرى وانقر فوق System> Focus help.
قم بإيقاف تشغيل مساعد التركيز مرة واحدة ومعرفة ما إذا كان ذلك يساعد في الإشعارات والصوت. إذا كانت الإجابة بنعم ، فأنت بحاجة إلى تمكينها مرة أخرى وتعيين قواعد لـ Teams للسماح بذلك. انقر على تخصيص قائمة أولوياتك لاختيار التطبيقات.
يمكنك أيضًا محاولة إيقاف تشغيل ميزة توفير شحن البطارية إذا كنت تستخدم ذلك.
الخطوات الشائعة Teams التي ليست لها مشكلة في الصوت
1. استكشاف أخطاء تطبيقات Microsoft وإصلاحها
افتح الإعدادات مرة أخرى وابحث عن البحث عن المشكلات وإصلاحها في تطبيقات Windows Store.
في النافذة المنبثقة التالية ، انقر فوق تطبيق الإصلاحات تلقائيًا ثم انقر فوق التالي.
سيجد مستكشف الأخطاء ومصلحها الإصلاح ويطبقه تلقائيًا إذا كان قادرًا على العثور على أي شيء. يعمل مستكشف الأخطاء ومصلحها هذا فقط لتطبيقات Microsoft التي تم تثبيتها من متجر Microsoft.
2. تحديث التطبيق وإعادة تشغيل الكمبيوتر
هذه خطوات بسيطة أوصي بها لكثير من المشاكل وفي كثير من الأحيان ، إنها تعمل أيضًا. تحقق مما إذا كان هناك تحديث متوفر لـ Microsoft Teams على متجر Microsoft وقم بالتحديث إذا كانت الإجابة بنعم. حتى إذا لم يطلب التطبيق إعادة تشغيل ، أقترح إعادة تشغيل لأن ذلك قد يساعد في إصلاح بعض الأخطاء الشائعة والدنيوية مما يؤدي إلى عدم وجود مشكلة في صوت الفرق.
3. تحديث برامج تشغيل الصوت
انقر على قائمة ابدأ وابحث عن مدير الأجهزة وافتحه هنا. انقر نقرًا مزدوجًا فوق أجهزة التحكم بالصوت والفيديو والألعاب وانقر بزر الماوس الأيمن فوق الإدخال لتحديد تحديث برنامج التشغيل.
هناك طريقة أخرى لاستكشاف المشكلة وإصلاحها عن طريق إرجاع برامج التشغيل إلى إصدار سابق. انقر على خصائص في لقطة الشاشة أعلاه وهناك ، يجب أن تجد خيارًا لاستعادة برامج التشغيل. يمكنك أيضًا إلغاء تثبيت برامج التشغيل ، ولكن في هذه الحالة ، سيتعين عليك زيارة موقع الشركة المصنعة لتنزيل أحدث إصدار.
لا توجد مشكلة في الصوت
قد يكون هناك عدد من العوامل وراء عدم قدرتك على سماع الصوت عند إجراء مكالمة أو تلقي إشعار على تطبيق Teams في نظام التشغيل Windows 10. آمل أن يكون أحد الحلول المذكورة أعلاه مناسبًا لك. في حال وجدت طريقة أخرى لإصلاح المشكلة ، شارك معنا في التعليقات أدناه. قد يساعد أحد قراءنا الآخرين.