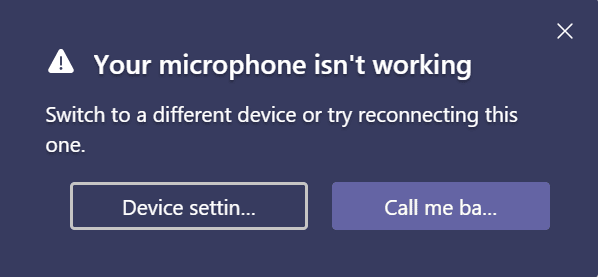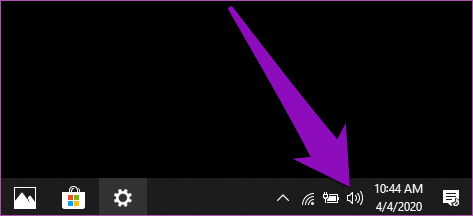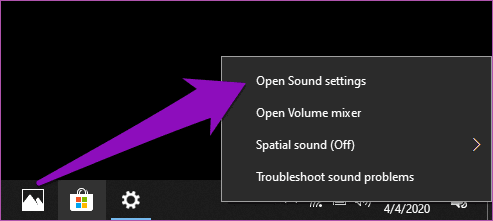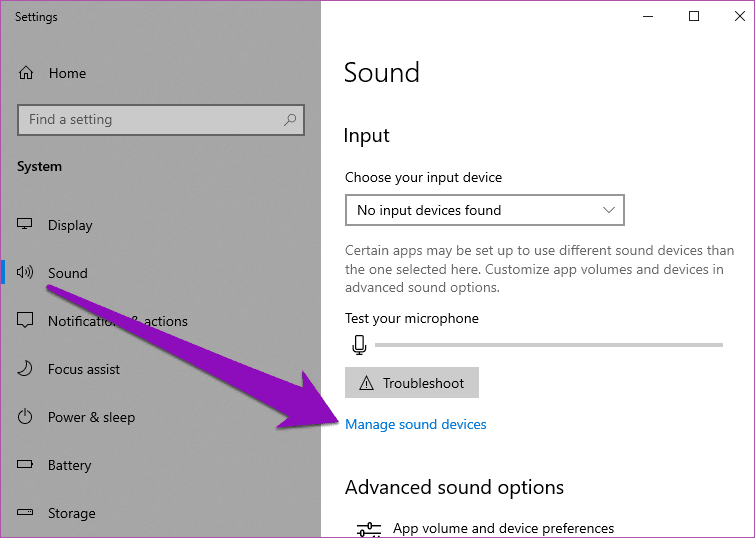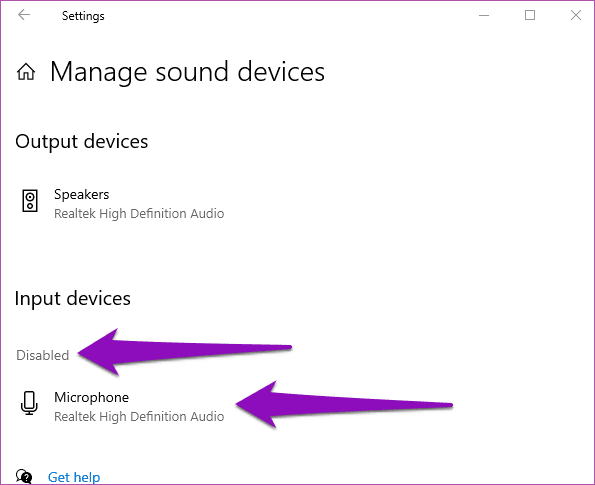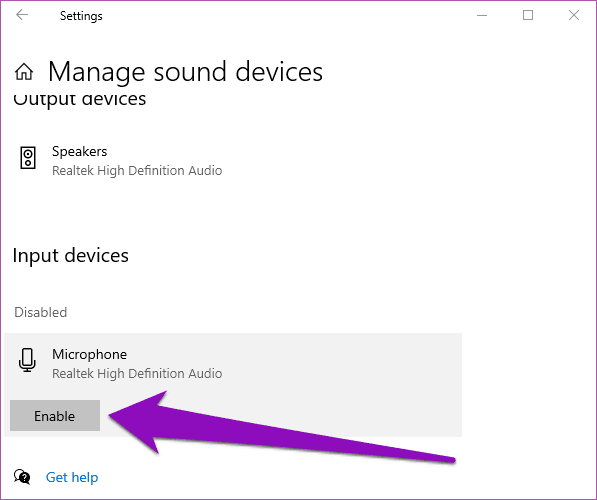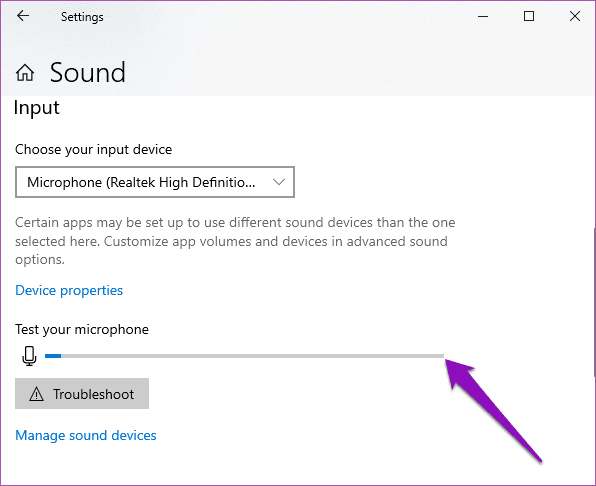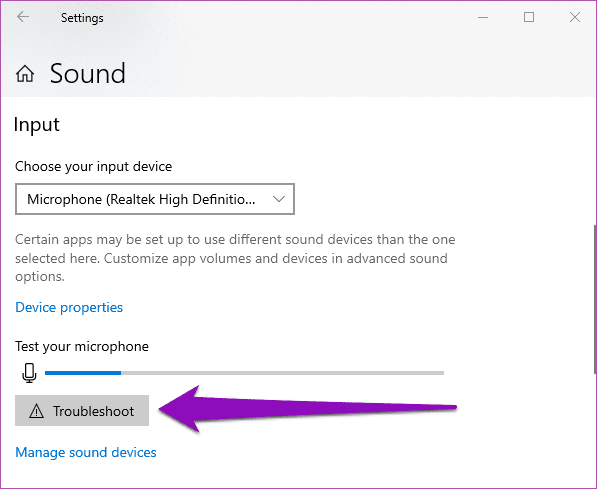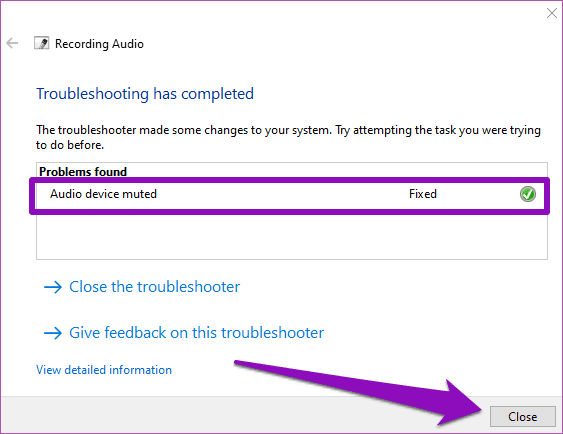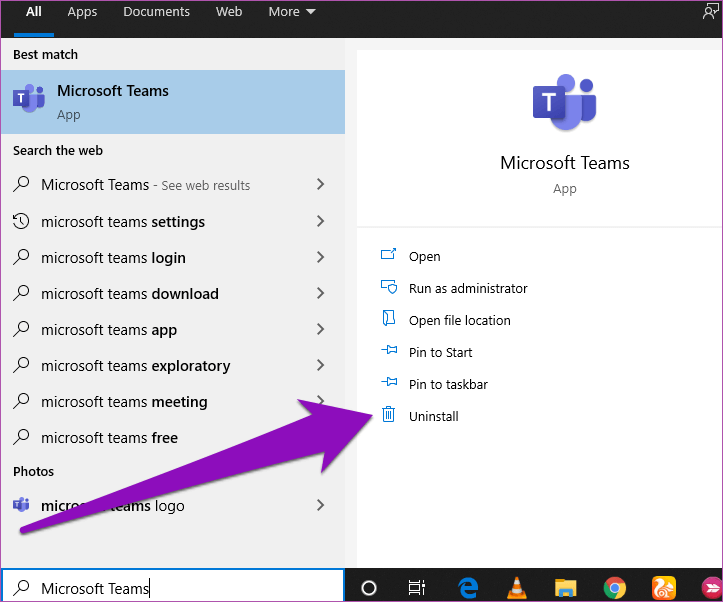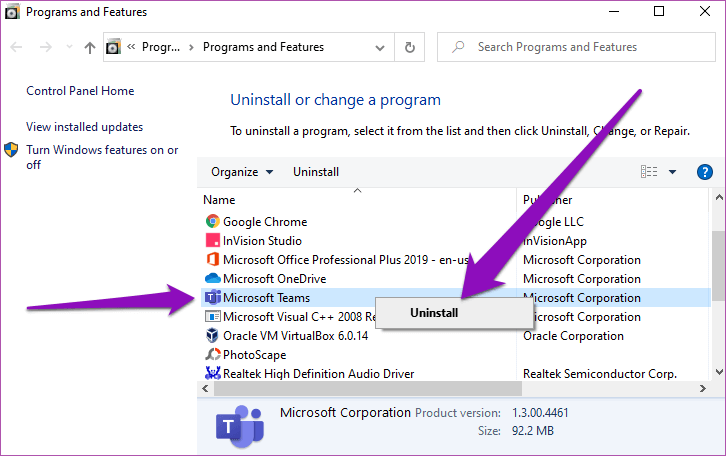5 إصلاحات لميكروفون Microsoft Teams لا يعمل على Windows 10
يستخدم المزيد من الشركات والمؤسسات الآن Microsoft Teams لإدارة فرقهم التي تعمل من المكتب أو عن بعد. يحتوي التطبيق على عدد قليل من الميزات التي قد تحتاج إليها في أداة مؤتمرات الفيديو / الويب. تمامًا مثل أي أداة أخرى ، فإن Microsoft Teams لديها أيضًا عيوبها. أثناء مكالمة فيديو أو صوتية ، على سبيل المثال ، من الممكن أن تواجه رسالة خطأ “الميكروفون لا يعمل“. في هذا الدليل ، نوجهك عبر 5 إصلاحات مختلفة لمشكلة ميكروفون Microsoft Teams.
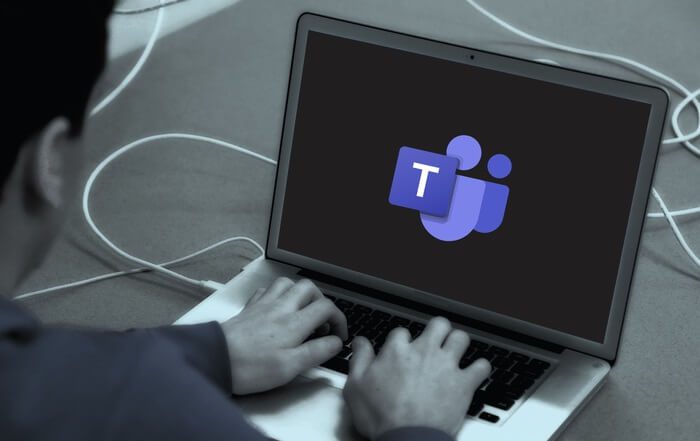
تظهر رسالة الخطأ هذه عندما يتعذر على Microsoft Teams التعرف على ميكروفون الكمبيوتر أو سماعة الرأس. قد تتسبب بعض الأخطاء أيضًا في إعدادات ميكروفون Windows أو برنامج (برامج) تشغيل الصوت في حدوث هذا الخطأ.
في أوقات أخرى ، فإن تطبيق Microsoft Teams هو الذي يعبث. دعونا ننتقل إلى الحلول.
1. إعادة تشغيل Microsoft Teams
نعم. الحيلة البسيطة “إيقاف تشغيله وإعادة تشغيله مرة أخرى” هي إحدى الإصلاحات الفعالة لفرق Microsoft “الميكروفون لا يعمل“. أغلق التطبيق وأعد فتحه وحاول إجراء / الانضمام إلى مكالمة.
إذا لم تعمل إعادة تشغيل تطبيق Microsoft Teams على إصلاح أي شيء ، فتابع إلى تجربة نصائح أخرى لتحري الخلل وإصلاحه أدناه.
2. قم بتوصيل جهاز الصوت قبل الاتصال
لسبب ما ، يفشل تطبيق Teams أحيانًا في التعرف على ميكروفون جهاز الصوت إذا قمت بتوصيله في منتصف المكالمة. قد يكون هذا بسبب خطأ في تطبيق Microsoft Teams.
أبلغ العديد من المستخدمين عن هذه المشكلة ، وهو أمر شائع مع الأشخاص الذين يستخدمون أجهزة صوت خارجية (سلكية ولاسلكية) أثناء مكالمات الصوت والفيديو على Teams. إذا كنت تستخدم ميكروفونًا مدمجًا لجهاز الكمبيوتر الخاص بك لإجراء مكالمات Microsoft Teams ، فلا يجب أن تواجه المشكلة.
لحسن الحظ ، الحل سهل للغاية. سيتعين عليك إغلاق / الخروج من تطبيق Microsoft Teams ، وتوصيل جهاز الصوت بجهاز الكمبيوتر الخاص بك عبر مقبس سماعة الرأس أو Bluetooth ، وأخيرًا ، تشغيل تطبيق Microsoft Teams.
الآن ، يجب أن تكون قادرًا على التواصل مع المشاركين الآخرين أثناء المكالمة باستخدام ميكروفون جهازك.
3. تمكين الميكروفون WINDOWS
إذا تم تعطيل ميكروفون الكمبيوتر ، فقد لا تتمكن من استخدامه مع Microsoft Teams أو أي تطبيق آخر على جهاز الكمبيوتر الخاص بك. تريد التحقق من تمكين ميكروفون جهاز الكمبيوتر الخاص بك والتعرف عليه على أنه جهاز الإدخال الافتراضي. اتبع الخطوات أدناه لتشغيل فحص حالة الميكروفون على جهاز الكمبيوتر الخاص بك.
الخطوة 1: انقر بزر الماوس الأيمن على رمز مكبر الصوت في الزاوية اليمنى السفلية من شريط مهام الكمبيوتر.
الخطوة 2: حدد خيار “فتح إعدادات الصوت“.
الخطوة 3: في قسم الإدخال ، انقر فوق خيار “إدارة أجهزة الصوت“.
الخطوة 4: تحقق من قسم أجهزة الإدخال. إذا كان الميكروفون معطلًا ، فاضغط على الجهاز / الميكروفون.
الخطوة 5: اضغط على تمكين لتشغيل ميكروفون الكمبيوتر مرة أخرى.
للتأكد من أن ميكروفون جهاز الكمبيوتر يعمل بالفعل ، عد إلى صفحة إعدادات الصوت وتحقق من قسم “اختبار الميكروفون”. انطق بعض الكلمات أو أصدر بعض الأصوات لجهاز الكمبيوتر الخاص بك وتحقق مما إذا كان عداد الميكروفون يتحرك. إذا كان الأمر كذلك ، فإن الميكروفون جاهز للاستخدام في Microsoft Teams.
قم بتشغيل تطبيقات Microsoft Teams وتحقق مما إذا كان بإمكانك الآن الاتصال باستخدام ميكروفون جهاز الكمبيوتر (أو جهاز صوت خارجي). إذا لم يتم تعطيل الميكروفون الخاص بك ، ولكنه لم يعمل على Microsoft Teams ، فيمكنك تعطيله وإعادة تمكينه.
4. قم بتشغيل أداة استكشاف أخطاء الميكروفون
إذا استمرت Microsoft Teams في عرض رسالة الخطأ “الميكروفون لا يعمل” عند محاولة إجراء مكالمة ، أو ربما ، لا يمكن للمشاركين الآخرين سماعك أثناء المكالمة ، فيجب عليك تشغيل مستكشف أخطاء ميكروفون Windows ومصلحها. سيؤدي ذلك إلى تشخيص أي مشكلة في ميكروفون جهاز الكمبيوتر الخاص بك وإصلاحه تلقائيًا.
إليك كيفية القيام بذلك.
الخطوة 1: انقر بزر الماوس الأيمن على رمز مكبر الصوت في الزاوية اليمنى السفلية من شريط مهام الكمبيوتر.
الخطوة 2: حدد خيار “فتح إعدادات الصوت“.
الخطوة 3: قم بالتمرير إلى قسم الإدخال واضغط على زر استكشاف الأخطاء وإصلاحها الموجود أسفل مقياس “اختبار الميكروفون” مباشرةً.
يعمل مستكشف الأخطاء ومصلحها ويحاول العثور على أي مشكلة في ميكروفون جهازك وإصلاحها.
الخطوة 4: إذا وجدت أي مشكلة تمنع ميكروفون الكمبيوتر من العمل ، فإنها تعمل على إصلاحه وتوضح لك المشكلة. انقر فوق إغلاق وقم بتشغيل Microsoft Teams لمعرفة ما إذا كان بإمكانك الآن استخدام ميكروفون جهازك على التطبيق.
إذا لم يجد مستكشف الأخطاء ومصلحها أي مشكلة ، فتابع إلى نصائح استكشاف الأخطاء وإصلاحها التالية أدناه.
5. إعادة تثبيت Microsoft Teams
إذا كانت جميع طرق استكشاف الأخطاء وإصلاحها المذكورة أعلاه لا تجعل جهاز الكمبيوتر أو الميكروفون الخارجي يعمل مع Microsoft Teams ، فقد يساعد إلغاء تثبيت التطبيق وإعادة تثبيته على جهازك في إصلاح المشكلة. إليك طريقة سريعة وسهلة لإنجازها.
الخطوة 1: اكتب Microsoft Teams في بحث Windows.
الخطوة 2: في القسم الأيمن من جزء النتائج ، انقر فوق إلغاء التثبيت.
يؤدي ذلك إلى تشغيل قسم “البرامج والميزات” بلوحة تحكم Windows.
الخطوة 3: انقر بزر الماوس الأيمن على Microsoft Teams واضغط على إلغاء التثبيت.
الآن لإعادة تثبيت التطبيق على جهازك ، توجه إلى مركز تنزيل Microsoft Teams. قم بتنزيل ملف إعداد Microsoft Teams على جهاز الكمبيوتر الخاص بك ، وقم بتثبيته على جهازك ، وقم بتسجيل الدخول ، وحاول إجراء مكالمة.
ما يمكن فعله أيضا
إذا كنت تستخدم سماعة رأس USB أو جهازًا لاسلكيًا مدعومًا بتقنية Bluetooth ولم تقم Microsoft Teams بالتقاط صوتك أثناء المكالمة ، يجب عليك التحقق من أن ميكروفون جهاز (أجهزة) الصوت المتصل بجهاز الكمبيوتر الخاص بك يعمل. يمكنك تشغيل اختبار تأكيد باستخدام جهاز الصوت على تطبيق أو كمبيوتر آخر. بالإضافة إلى ذلك ، يجب عليك التحقق من أن برنامج تشغيل الصوت بجهاز الكمبيوتر يعمل بشكل صحيح وحديث. افعل ذلك ، ويجب أن يتعرف تطبيق Microsoft Teams الآن على ميكروفون جهازك.