إصلاح عدم عمل ميكروفون Microsoft Teams على Windows 10
بصرف النظر عن تعلم كيفية صنع قهوة Dalgona ، وشحذ مهاراتنا في صيانة المنزل ، وإيجاد طرق جديدة مسلية لتمضية الوقت في فترة الحجر هذه (2020) ، فقد قضينا أيضًا الكثير من وقتنا على منصات / تطبيقات مؤتمرات الفيديو. في حين أن Zoom كان يحصل على أكبر قدر من الإجراءات ، برزت Microsoft Teams باعتبارها المستضعف ، وكانت العديد من الشركات تعتمد عليها لإنجاز العمل عن بُعد.
Microsoft Teams ، بصرف النظر عن السماح بخيارات الدردشة الجماعية والفيديو والمكالمات الصوتية القياسية ، يجمع أيضًا في عدد من الميزات الأخرى المثيرة للاهتمام. تتضمن القائمة القدرة على مشاركة الملفات والتعاون في المستندات ، ودمج الوظائف الإضافية لجهات خارجية (لتجنب تقليل الفرق عند الحاجة) ، وما إلى ذلك. كما استبدلت Microsoft وظيفة Skype الإضافية الموجودة في Outlook بوظيفة Teams الإضافية ، و لذلك ، أصبح Teams هو تطبيق التواصل المناسب للشركات التي اعتمدت على Skype for Business سابقًا.
على الرغم من كونها مثيرة للإعجاب ، تواجه Teams بعض المشكلات بين الحين والآخر. واحدة من أكثر المشكلات التي يواجهها المستخدمون بشكل متكرر هي عدم عمل الميكروفون على مكالمة فيديو أو مكالمة صوتية Teams. تنبع المشكلة من التهيئة الخاطئة لإعدادات التطبيق أو إعدادات Windows ويمكن إصلاحها بسهولة في بضع دقائق. فيما يلي ستة حلول مختلفة يمكنك تجربتها لتشغيل الميكروفون في تطبيق Teams.
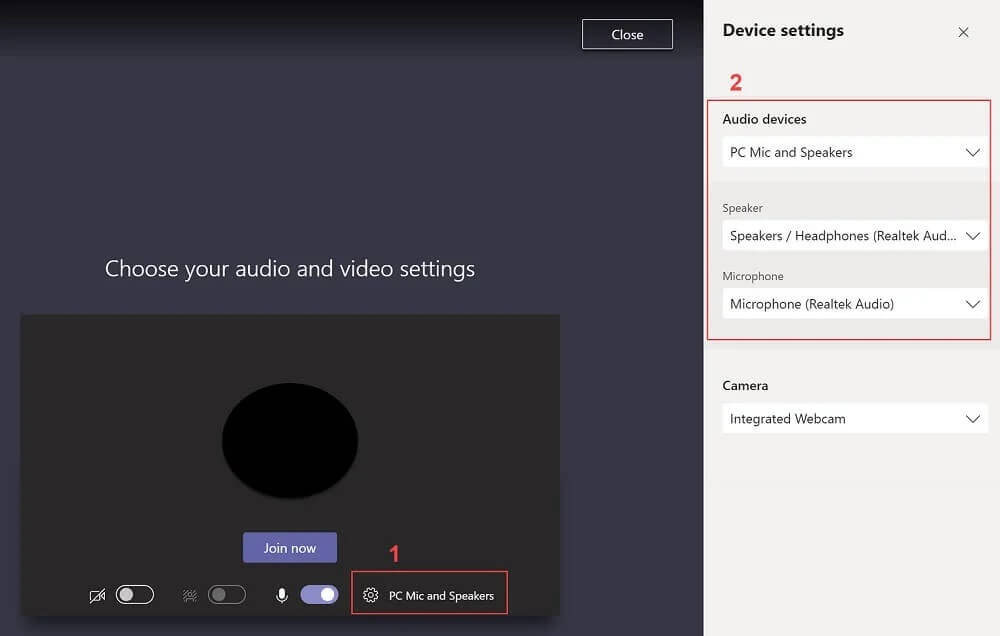
إصلاح ميكروفون Microsoft Teams لا يعمل على نظام التشغيل Windows 10
هناك عدة أسباب قد تدفع الميكروفون إلى التصرف بشكل غير صحيح أثناء مكالمة الفريق. أولاً ، تحتاج إلى التأكد من عمل الميكروفون. للقيام بذلك ، قم بتوصيل الميكروفون بجهاز آخر (يعمل هاتفك المحمول أيضًا) وحاول الاتصال بشخص ما ؛ إذا كانوا قادرين على سماعك بصوت عالٍ وواضح ، فإن الميكروفون يعمل ، ويمكنك أن تطمئن إلى عدم وجود نفقات جديدة. يمكنك أيضًا محاولة استخدام أي تطبيق آخر يتطلب إدخالًا من الميكروفون ، على سبيل المثال ، Discord أو برنامج اتصال فيديو مختلف ، والتحقق مما إذا كان يعمل هناك.
أيضًا ، هل حاولت ببساطة إعادة تشغيل التطبيق أو توصيل الميكروفون وإعادته مرة أخرى؟ نحن نعلم أنك فعلت ذلك ، لكن التأكيد لا يضر. قد يحاول مستخدمو الكمبيوتر أيضًا توصيل الميكروفون بمنفذ آخر (المنفذ الموجود على وحدة المعالجة المركزية). إذا كان هناك زر كتم الصوت على الميكروفون ، فتحقق من الضغط عليه وتأكد من أنك لم تقم بكتم صوتك عن طريق الخطأ في مكالمة التطبيق. في بعض الأحيان ، قد تفشل Teams في اكتشاف الميكروفون الخاص بك إذا قمت بتوصيله أثناء وجودك في منتصف المكالمة. لتوصيل الميكروفون أولاً ثم إجراء / الانضمام إلى مكالمة.
بمجرد التأكد من أن الميكروفون يعمل بشكل جيد وجرب الإصلاحات السريعة المذكورة أعلاه ، يمكننا الانتقال إلى جانب البرنامج من الأشياء والتأكد من تكوين كل شيء بشكل صحيح.
الطريقة الأولى: تأكد من تحديد الميكروفون الصحيح
إذا كان لديك عدة ميكروفونات متصلة بجهاز الكمبيوتر الخاص بك ، فمن الممكن تمامًا أن يختار التطبيق الميكروفونات الخاطئة عن طريق الخطأ. لذلك أثناء تحدثك في أعلى رئتيك في ميكروفون ، يبحث التطبيق عن إدخال على ميكروفون آخر. للتأكد من تحديد الميكروفون الصحيح:
1. قم بتشغيل Microsoft Teams وقم بإجراء مكالمة فيديو مع زميل أو صديق.
2. انقر على النقاط الأفقية الثلاث الموجودة على شريط أدوات مكالمة الفيديو وحدد إظهار إعدادات الجهاز.
3. في الشريط الجانبي التالي ، تحقق من ضبط الميكروفون الصحيح كجهاز إدخال. إذا لم يكن كذلك ، فقم بتوسيع القائمة المنسدلة للميكروفون وحدد الميكروفون المطلوب.
بمجرد تحديد الميكروفون المطلوب ، تحدث إليه ، وتحقق مما إذا كان الشريط الأزرق المتقطع أسفل القائمة المنسدلة يتحرك. إذا حدث ذلك ، فيمكنك إغلاق علامة التبويب هذه والعودة (للأسف) إلى مكالمة العمل لأن الميكروفون لم يعد ميتًا في Teams.
الطريقة الثانية: تحقق من أذونات التطبيقات والميكروفون
أثناء تنفيذ الطريقة المذكورة أعلاه ، قد لا يتمكن عدد قليل من المستخدمين من العثور على الميكروفون الخاص بهم في قائمة الاختيار المنسدلة. يحدث هذا إذا لم يكن لدى التطبيق إذن لاستخدام الجهاز المتصل. لمنح Teams الأذونات اللازمة:
1. انقر فوق رمز ملف التعريف الموجود في الزاوية العلوية اليمنى لنافذة Teams وحدد الإعدادات من القائمة التالية.
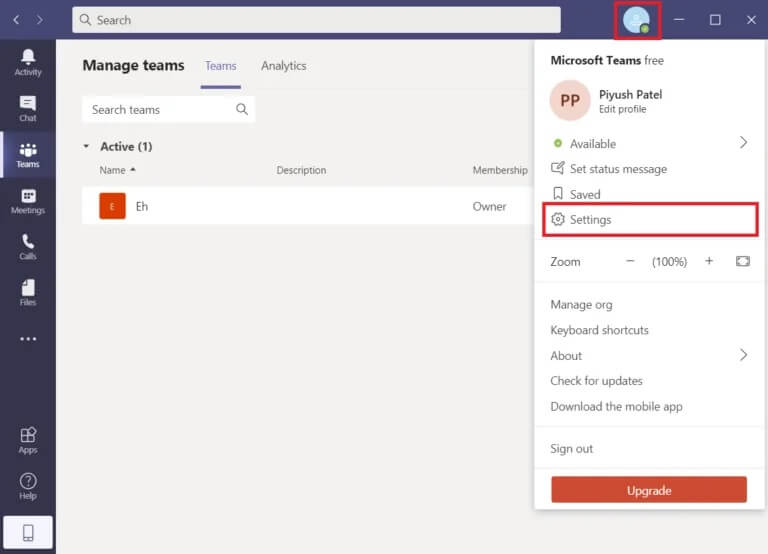
2. انتقل إلى صفحة الأذونات.
3. هنا ، تحقق مما إذا كان التطبيق مسموحًا له بالوصول إلى أجهزة الوسائط (الكاميرا والميكروفون ومكبر الصوت). انقر فوق مفتاح التبديل لتمكين الوصول.
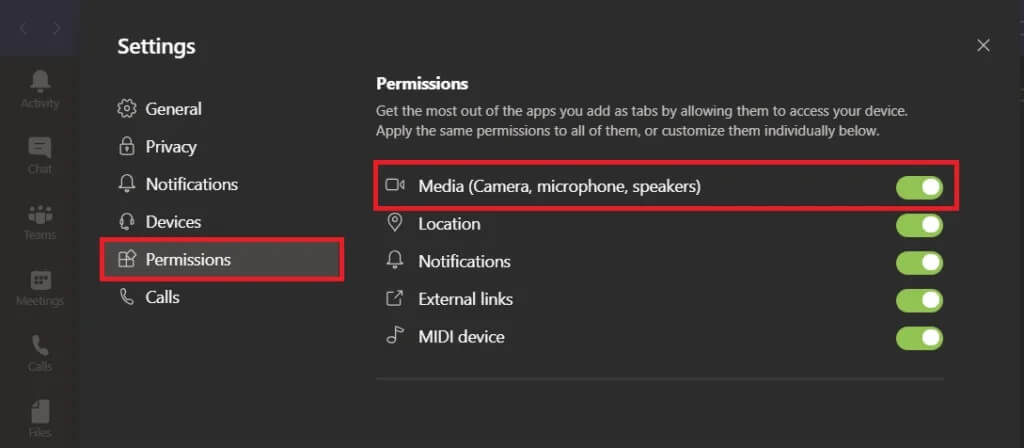
ستحتاج أيضًا إلى التحقق من إعدادات ميكروفون الكمبيوتر الخاص بك والتحقق مما إذا كان بإمكان تطبيقات الجهات الخارجية استخدامه. يقوم بعض المستخدمين بتعطيل الوصول إلى الميكروفون بدافع القلق على خصوصيتهم ولكنهم ينسون إعادة تمكينه عند الحاجة.
1. اضغط على مفتاح Windows لإظهار قائمة ابدأ وانقر على أيقونة عجلة مسننة لتشغيل إعدادات Windows.
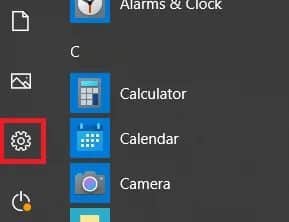
2. انقر فوق الخصوصية.
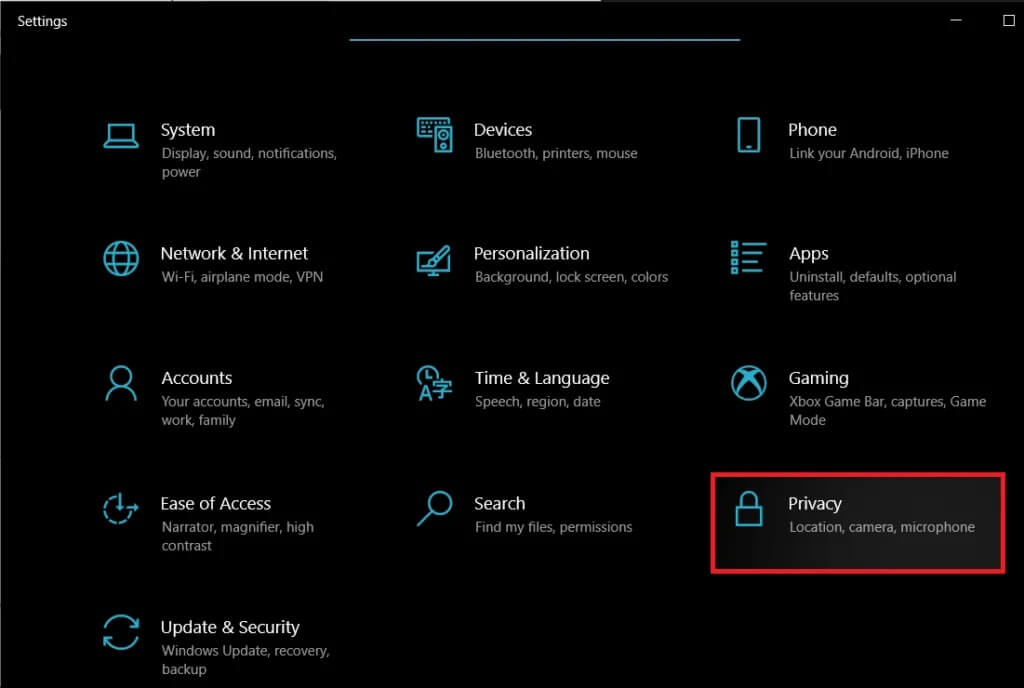
3. ضمن “إذن التطبيق” في قائمة التنقل ، انقر فوق “الميكروفون”.
4. أخيرًا ، تأكد من ضبط مفتاح التبديل الخاص بالسماح للتطبيقات بالوصول إلى الميكروفون على وضع التشغيل.
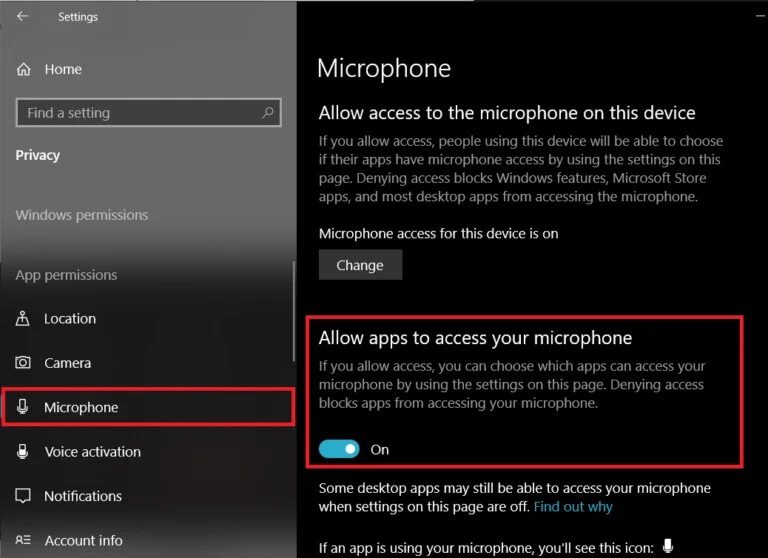
5. قم بالتمرير لأسفل أكثر على اللوحة اليمنى ، وحدد موقع Teams ، وتحقق مما إذا كان بإمكانها استخدام الميكروفون. تحتاج أيضًا إلى تمكين “السماح لتطبيقات سطح المكتب بالوصول إلى الميكروفون”.
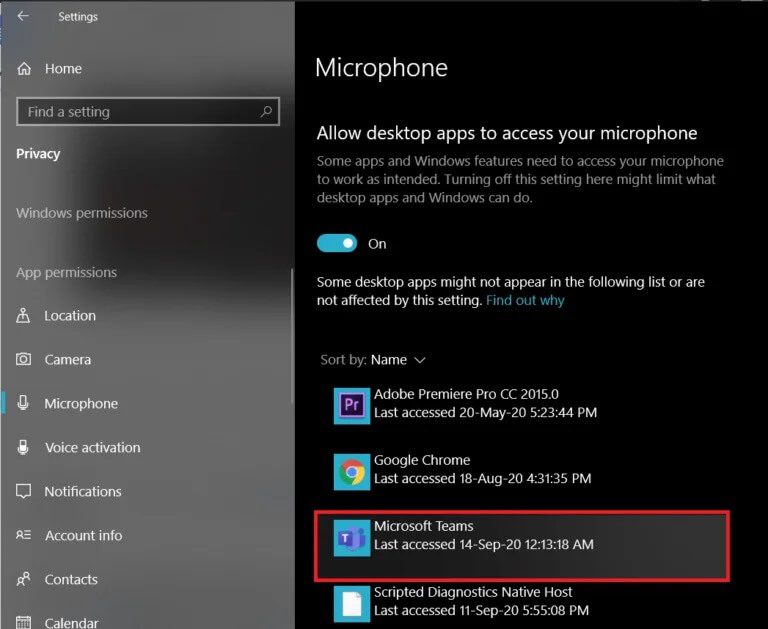
الطريقة الثالثة: تحقق مما إذا كان الميكروفون ممكّنًا في إعدادات الكمبيوتر
متابعة مع قائمة التحقق ، تحقق من تمكين الميكروفون المتصل. إذا لم يكن كذلك ، فكيف ستستخدمه؟ سنحتاج أيضًا إلى التأكد من تعيين الميكروفون المطلوب كجهاز إدخال افتراضي إذا كان هناك عدة ميكروفونات متصلة.
1. افتح إعدادات Windows (مفتاح Windows + I) وانقر فوق النظام.
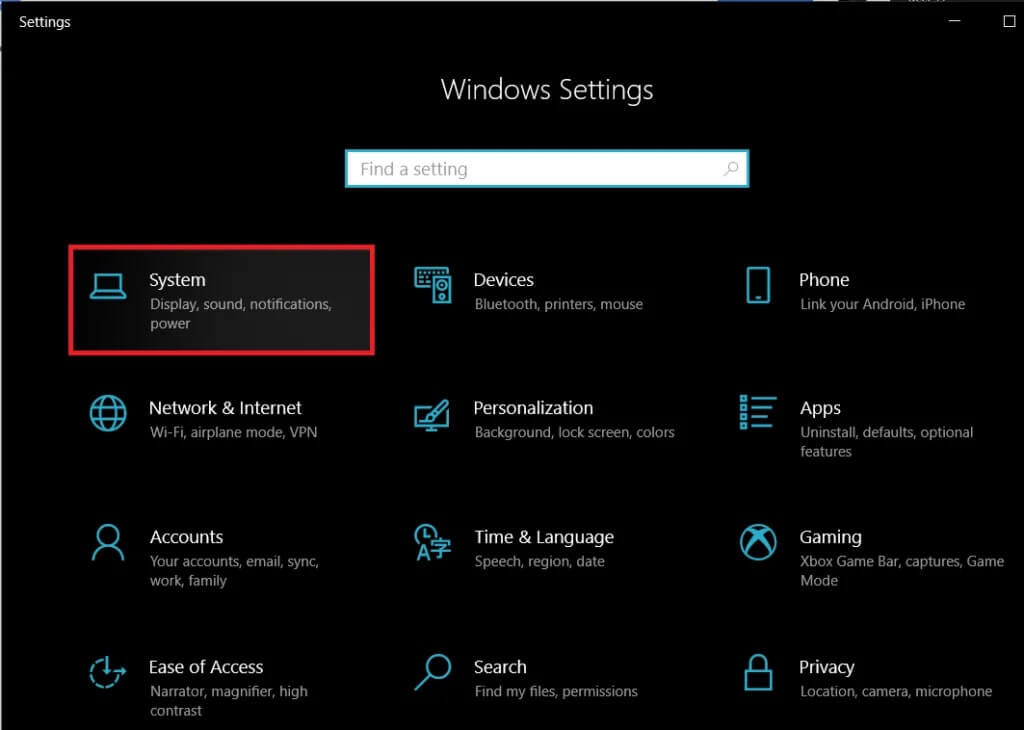
2. باستخدام قائمة التنقل على اليسار ، انتقل إلى صفحة إعدادات الصوت.
ملاحظة: يمكنك أيضًا الوصول إلى إعدادات الصوت عن طريق النقر بزر الماوس الأيمن على أيقونة مكبر الصوت على شريط المهام ثم تحديد فتح إعدادات الصوت.
3. الآن ، في اللوحة اليمنى ، انقر فوق إدارة أجهزة الصوت ضمن الإدخال.
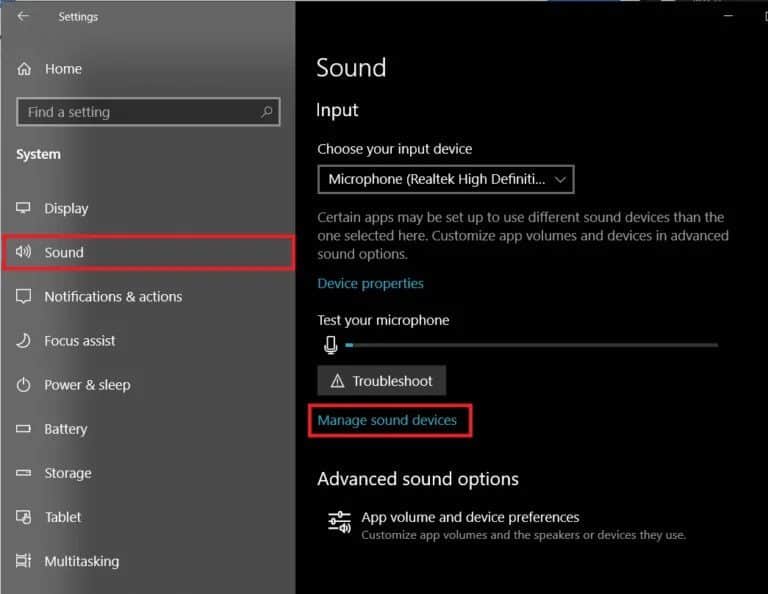
4. ضمن قسم أجهزة الإدخال ، تحقق من حالة الميكروفون.
5. إذا تم تعطيله ، فانقر فوق “الميكروفون” لتوسيع الخيارات الفرعية وتنشيطها بالنقر فوق الزر “تمكين“.
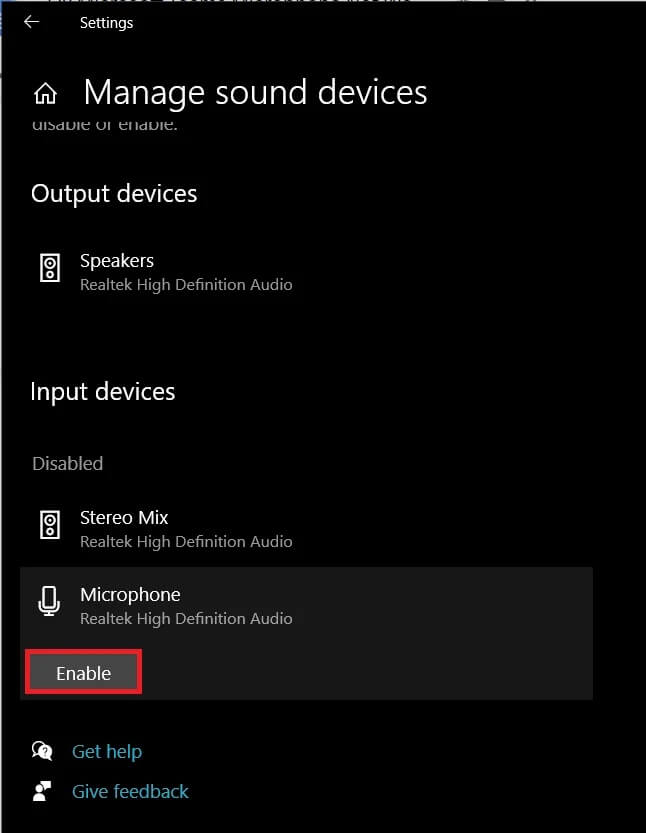
6. الآن ، عد إلى صفحة إعدادات الصوت الرئيسية وحدد مكان مقياس اختبار الميكروفون. تحدث بشيء ما مباشرة في الميكروفون وتحقق مما إذا كان العداد يضيء.
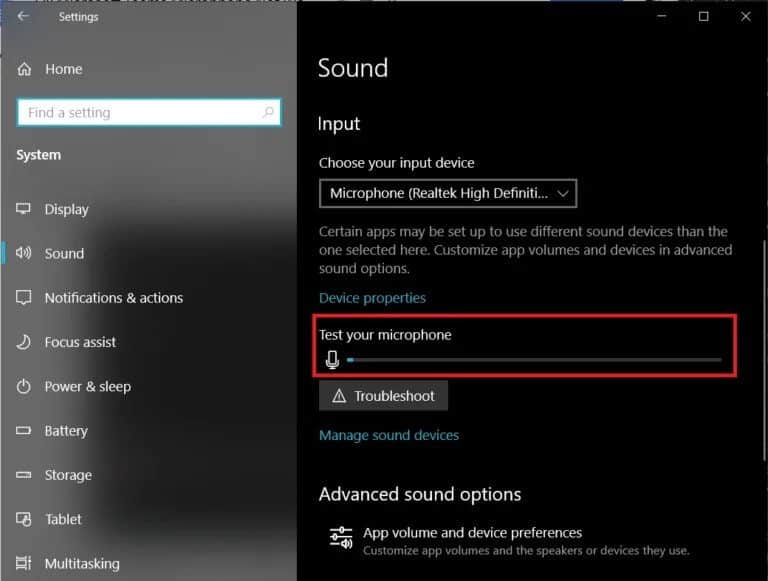
الطريقة الرابعة: قم بتشغيل مستكشف أخطاء الميكروفون ومصلحها
كانت هذه هي جميع الإعدادات التي كان من الممكن أن تتحقق منها وتصححها لجعل الميكروفون يعمل في Teams. إذا كان الميكروفون لا يزال يرفض العمل ، فيمكنك محاولة تشغيل مستكشف أخطاء الميكروفون المدمج ومصلحها. سيقوم مستكشف الأخطاء ومصلحها تلقائيًا بتشخيص أي مشكلات وإصلاحها.
لتشغيل مستكشف أخطاء الميكروفون ومصلحها – عد إلى إعدادات الصوت (إعدادات Windows> النظام> الصوت) ، قم بالتمرير لأسفل على اللوحة اليمنى للعثور على زر استكشاف الأخطاء وإصلاحها ، وانقر فوقه. تأكد من النقر فوق الزر استكشاف الأخطاء وإصلاحها ضمن قسم الإدخال حيث يوجد مستكشف أخطاء منفصل ومصلح متاح لأجهزة الإخراج (مكبرات الصوت وسماعات الرأس) أيضًا.
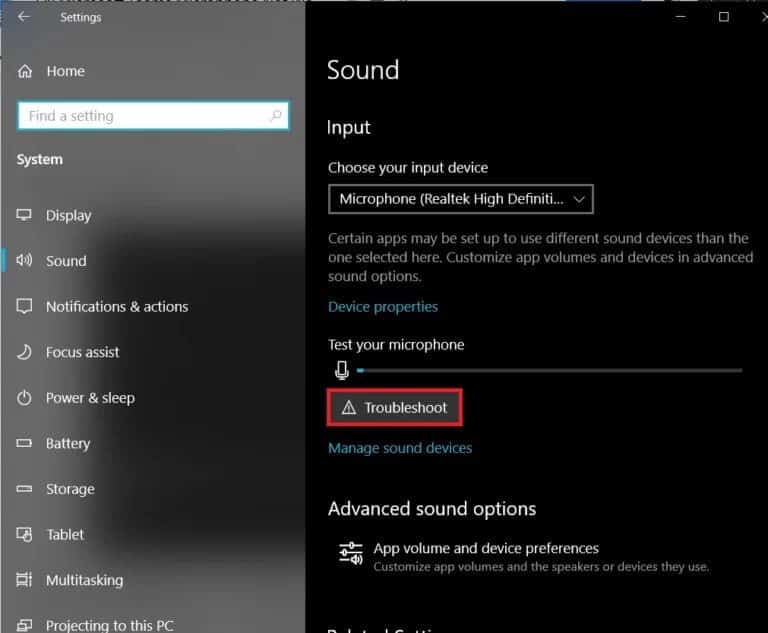
إذا عثر مستكشف الأخطاء ومصلحها على أية مشكلات ، فسيبلغك بنفس الأمر بحالته (ثابتة أو غير ثابتة). أغلق نافذة استكشاف الأخطاء وإصلاحها وتحقق مما إذا كنت قادرًا على حل مشكلة عدم عمل ميكروفون Microsoft Teams.
الطريقة الخامسة: تحديث برامج تشغيل الصوت
لقد سمعنا هذه المرة ، ومرة أخرى أن برامج التشغيل التالفة والقديمة يمكن أن تتسبب في تعطل الجهاز المتصل. برامج التشغيل هي ملفات برامج تستخدمها الأجهزة الخارجية للاتصال بنظام التشغيل. إذا واجهت أي مشاكل مع أحد الأجهزة ، فيجب أن تكون غريزتك الأولى هي تحديث برامج التشغيل المرتبطة ، لذا قم بتحديث برامج تشغيل الصوت وتحقق من حل مشكلة الميكروفون.
1. اضغط على مفتاح Windows + R لبدء تشغيل مربع الأوامر ، واكتب devmgmt.msc ، وانقر فوق موافق لفتح Device Manager.
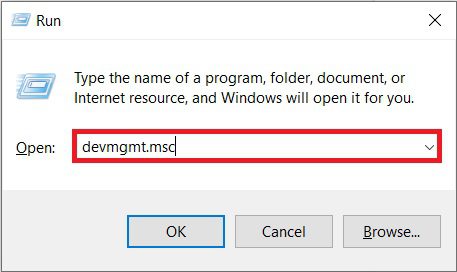
2. أولاً ، قم بتوسيع مدخلات ومخرجات الصوت بالنقر فوق السهم الموجود على يمينه – انقر بزر الماوس الأيمن فوق الميكروفون وحدد تحديث برنامج التشغيل.
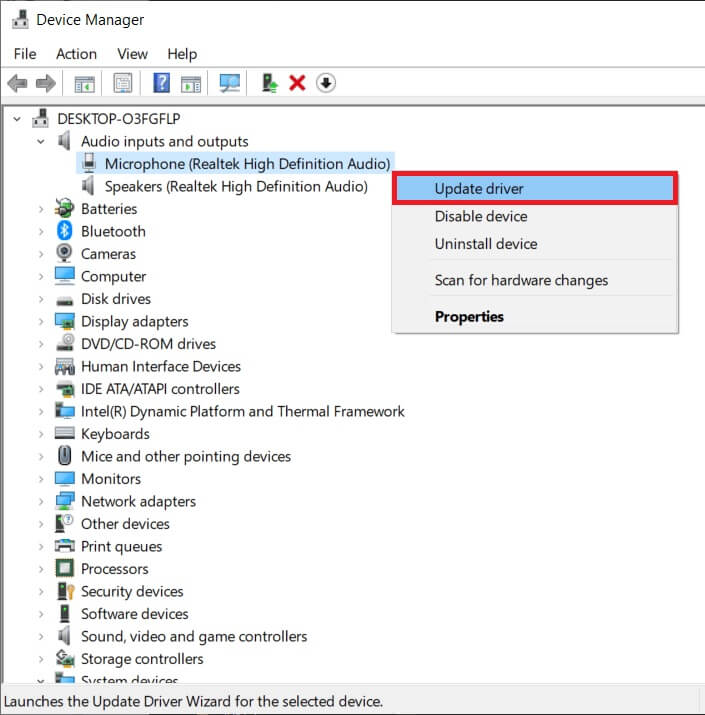
3. في النافذة التالية ، حدد البحث تلقائيًا عن برامج التشغيل.
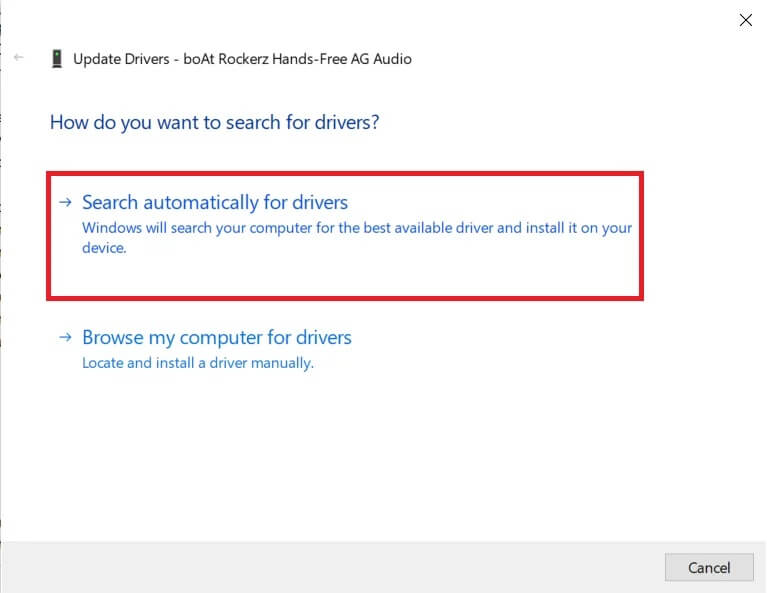
4. أيضًا ، قم بتوسيع أجهزة التحكم في الصوت والفيديو والألعاب وتحديث برامج تشغيل بطاقة الصوت.
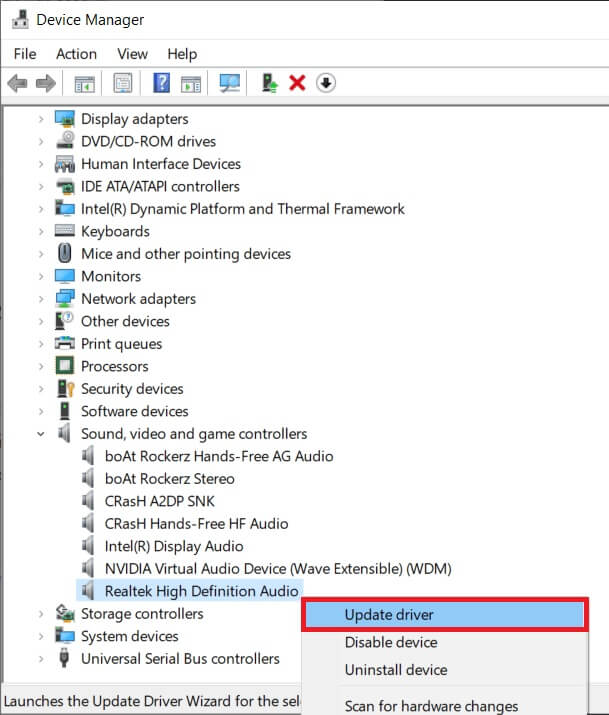
أعد تشغيل جهاز الكمبيوتر الخاص بك ومعرفة ما إذا كان بإمكانك إصلاح الميكروفون لا يعمل على مشكلة Microsoft Teams.
الطريقة السادسة: إعادة تثبيت / تحديث Microsoft Teams
أخيرًا ، إذا لم يتم إصلاح مشكلة عدم عمل الميكروفون بأي من الطرق المذكورة أعلاه ، فيجب أن تحاول إعادة تثبيت Microsoft Teams تمامًا. من المحتمل تمامًا أن تكون المشكلة ناتجة عن خطأ متأصل ، وقد أصلحه المطورون بالفعل في أحدث إصدار. ستساعد إعادة التثبيت أيضًا في تصحيح أي ملفات مرتبطة بفرق قد تكون تالفة.
1. قم بتشغيل لوحة التحكم عن طريق كتابة لوحة التحكم أو لوحة التحكم إما في مربع الأمر “تشغيل” أو في شريط البحث في قائمة البدء.
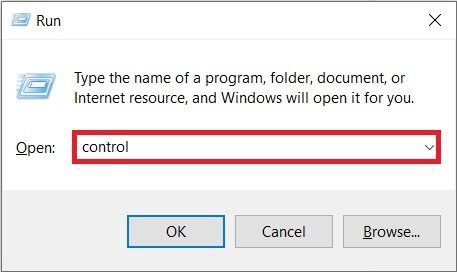
2. انقر فوق البرامج والميزات.
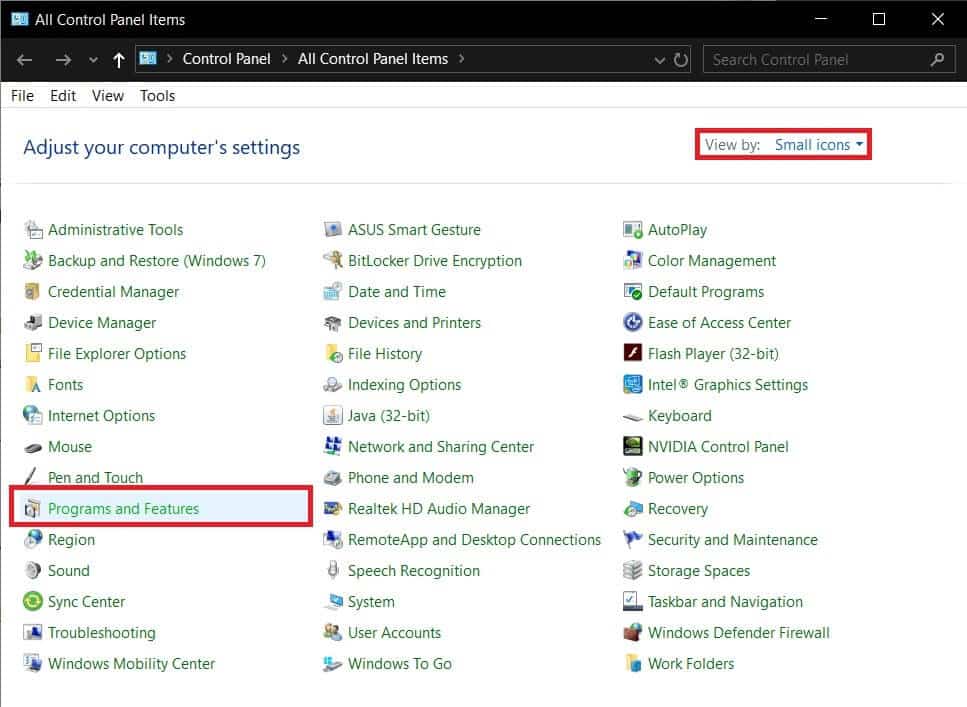
3. في النافذة التالية ، ابحث عن Microsoft Teams (انقر فوق رأس عمود الاسم لفرز الأشياء أبجديًا وتسهيل البحث عن برنامج) ، وانقر بزر الماوس الأيمن فوقه ، وحدد إلغاء التثبيت.
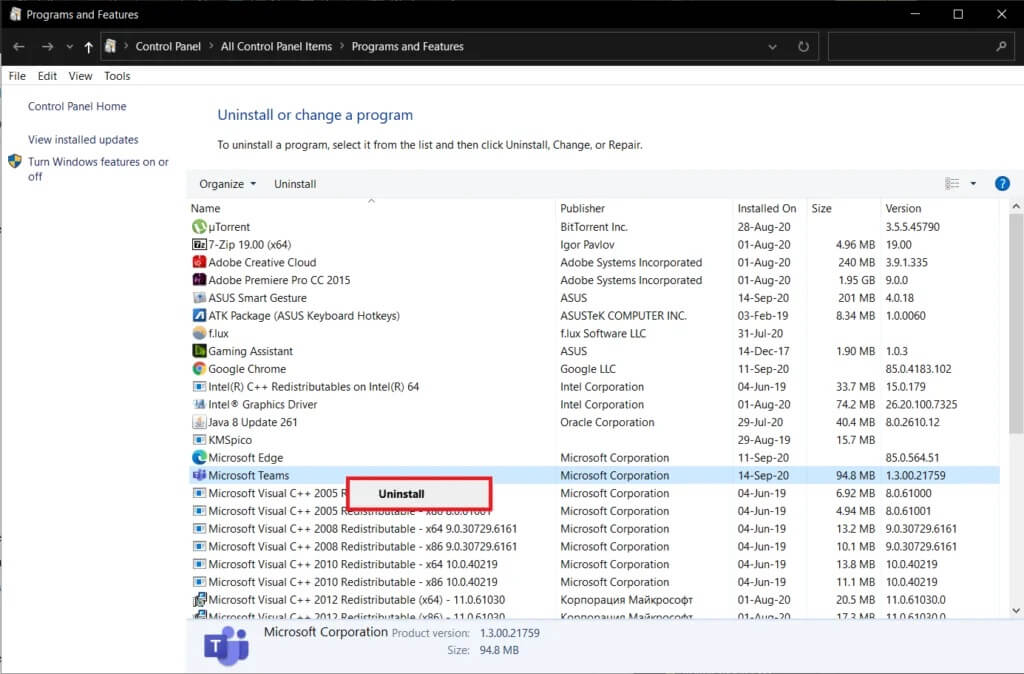
4. ستصل نافذة منبثقة تطلب تأكيد الإجراء. انقر فوق إلغاء التثبيت مرة أخرى لإزالة Microsoft Teams.
5. قم بتشغيل مستعرض الويب المفضل لديك ، وقم بزيارة Microsoft Teams ، وقم بتنزيل ملف التثبيت لسطح المكتب.
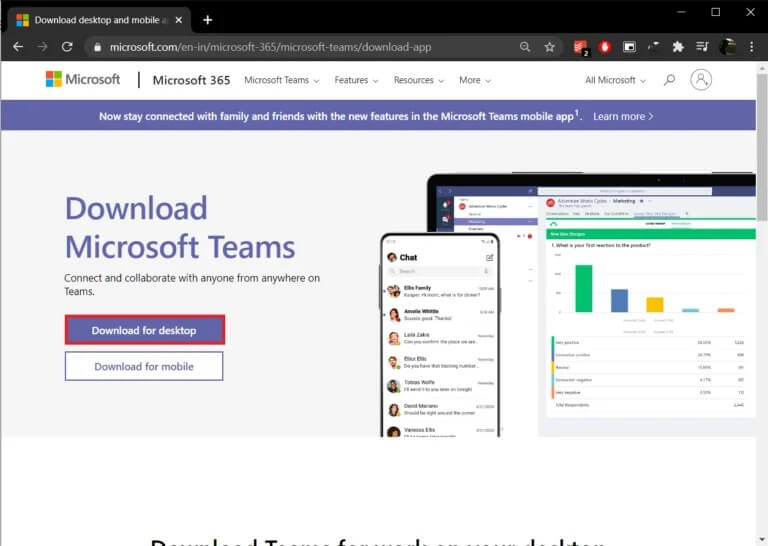
6. بمجرد التنزيل ، انقر فوق ملف exe. لفتح معالج التثبيت ، واتبع جميع الإرشادات التي تظهر على الشاشة لإعادة تثبيت Teams.
أخبرنا بإحدى الطرق المذكورة أعلاه التي ساعدتك في إصلاح مشكلة عدم عمل ميكروفون Microsoft Teams على نظام التشغيل Windows 10. إذا كان الميكروفون لا يزال يتصرف بصعوبة ، اطلب من زملائك في الفريق تجربة نظام أساسي آخر للتعاون. بعض البدائل الشائعة هي Slack و Google Hangouts و Zoom و Skype for Business و Workplace from Facebook.
