إصلاح استمرار Microsoft Teams في إعادة التشغيل
Microsoft Teams هو تطبيق تنظيمي شائع جدًا ، مستند إلى الإنتاجية ، تستخدمه الشركات لعدة أغراض. ومع ذلك ، يؤدي الخطأ إلى مشكلة “تواصل فرق Microsoft إعادة التشغيل” أثناء استخدامه. يمكن أن يكون هذا غير مريح للغاية ويجعل من الصعب على المستخدمين إجراء عمليات أخرى. إذا كنت تواجه نفس المشكلة وتريد العثور على طريقة لإصلاحها ، فإليك دليلًا مثاليًا حول كيفية إصلاح استمرار إعادة تشغيل Microsoft Teams.
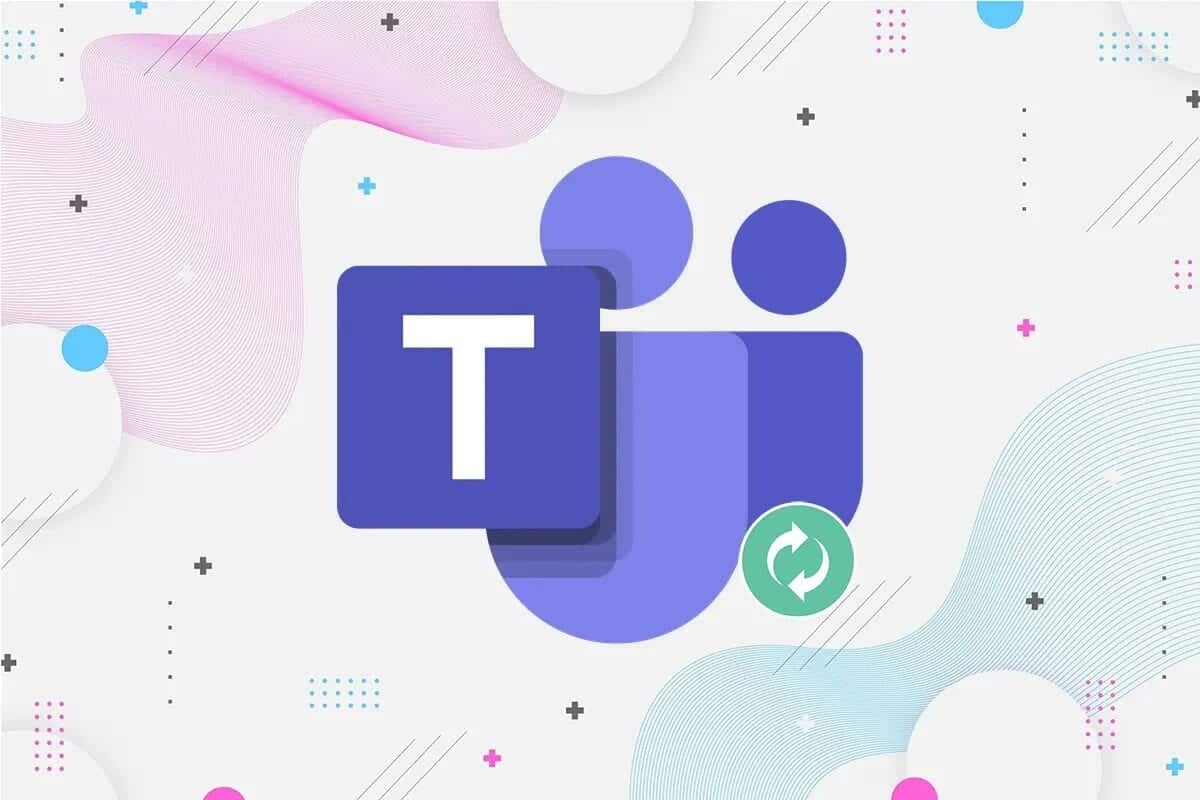
كيفية إصلاح Microsoft Teams يستمر في إعادة التشغيل
لماذا يستمر Microsoft Teams في إعادة التشغيل؟
فيما يلي بعض الأسباب وراء هذا الخطأ حتى يكون هناك فهم أوضح للمشكلة المطروحة.
- Office 365 القديم: إذا لم يتم تحديث Office 365 ، فقد يتسبب ذلك في استمرار Microsoft Teams في إعادة التشغيل وتعطل الخطأ لأن Microsoft Teams جزء من Office 365.
- ملفات التثبيت التالفة: إذا كانت ملفات تثبيت Microsoft Teams تالفة أو مفقودة ، فقد يتسبب ذلك في حدوث هذا الخطأ.
- ملفات ذاكرة التخزين المؤقت المخزنة: ينشئ Microsoft Teams ملفات ذاكرة التخزين المؤقت التي يمكن أن تتلف مما يؤدي إلى ظهور الخطأ “تستمر Microsoft Teams في إعادة التشغيل”.
دعونا الآن نناقش الطرق ، بالتفصيل ، لإصلاح إعادة تشغيل Microsoft Teams باستمرار على جهاز الكمبيوتر الخاص بك.
الطريقة 1: إنهاء عمليات Microsoft Teams
حتى بعد الخروج من Microsoft Teams ، قد يكون هناك خطأ في إحدى العمليات الخلفية للتطبيق. اتبع هذه الخطوات لإنهاء هذه العمليات لإزالة أي أخطاء في الخلفية وإصلاح المشكلة المذكورة:
1. في شريط بحث Windows ، ابحث عن Task Manager. افتحه بالنقر فوق أفضل تطابق في نتائج البحث ، كما هو موضح أدناه.
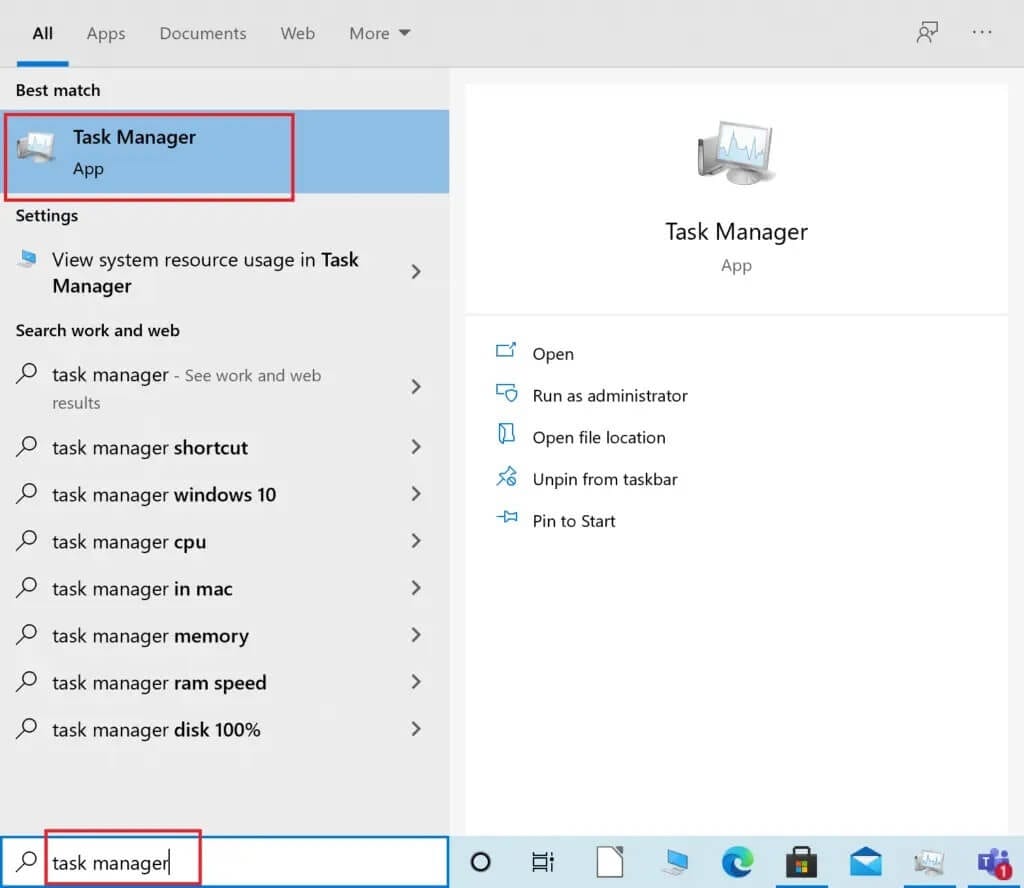
2. بعد ذلك ، انقر فوق “مزيد من التفاصيل” في الزاوية اليسرى السفلية من نافذة “إدارة المهام”. إذا لم يظهر زر مزيد من التفاصيل ، فانتقل إلى الخطوة التالية.
3. بعد ذلك ، انقر فوق علامة التبويب “العمليات” واختر Microsoft Teams ضمن قسم التطبيقات.
4. ثم انقر فوق الزر “إنهاء المهمة” الموجود في الركن الأيمن السفلي من الشاشة ، كما هو موضح أدناه.
أعد تشغيل تطبيق Microsoft Teams وتحقق من حل المشكلة. إذا استمرت المشكلة ، فانتقل إلى الطريقة التالية.
الطريقة 2: أعد تشغيل الكمبيوتر
اتبع هذه الخطوات لإعادة تشغيل جهاز الكمبيوتر الخاص بك والتخلص من الأخطاء ، إن وجدت ، من ذاكرة نظام التشغيل.
1. انقر فوق رمز Windows في الزاوية اليسرى السفلية من الشاشة أو اضغط على زر Windows في لوحة المفاتيح.
2. بعد ذلك ، انقر فوق رمز الطاقة ثم انقر فوق إعادة التشغيل.
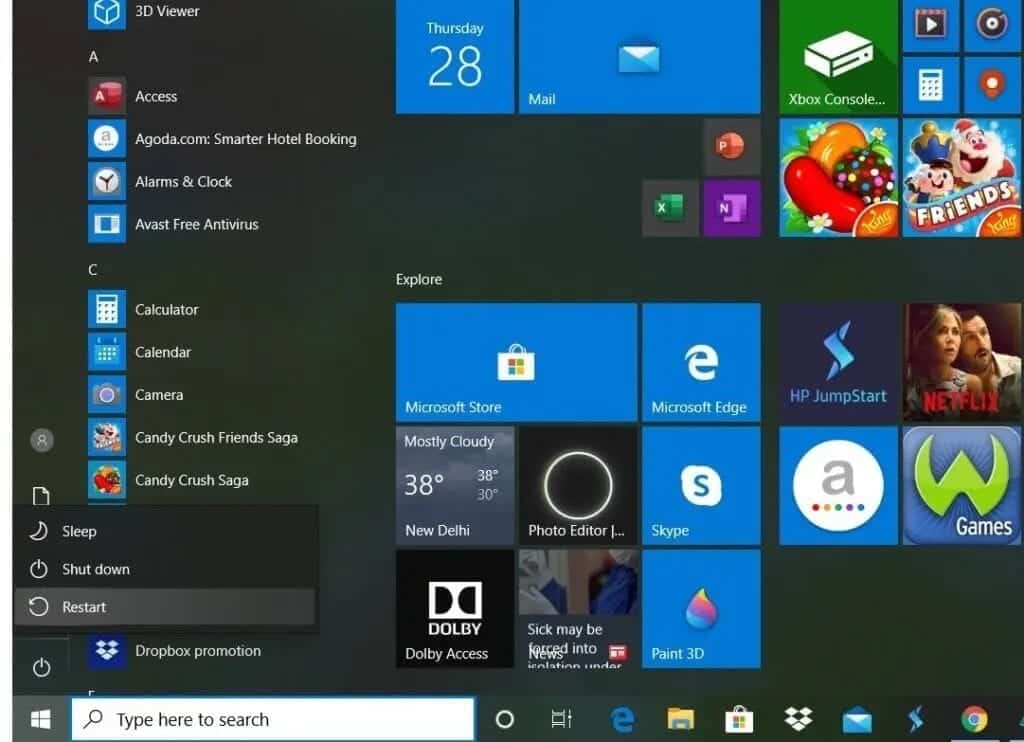
3. إذا لم تتمكن من العثور على رمز الطاقة ، فانتقل إلى سطح المكتب واضغط على مفتاحي “Alt + F4” معًا مما يؤدي إلى فتح “إيقاف تشغيل Windows”. اختر إعادة التشغيل من الخيارات.
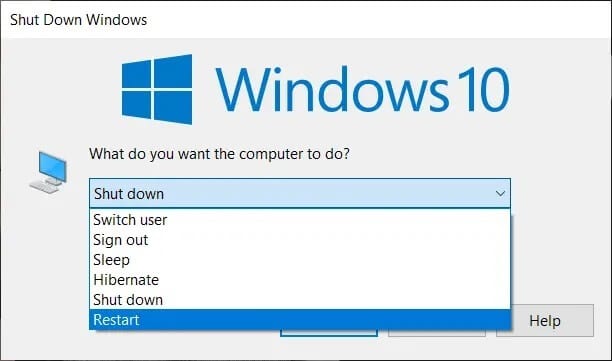
بمجرد إعادة تشغيل الكمبيوتر ، قد يتم إصلاح مشكلة Microsoft Teams.
الطريقة 3: تعطيل برنامج مكافحة الفيروسات
هناك احتمالية أن يقوم برنامج مكافحة الفيروسات الخاص بك بحظر بعض وظائف تطبيق Microsoft Teams. لهذا السبب ، من المهم تعطيل مثل هذه البرامج على جهاز الكمبيوتر الخاص بك على النحو التالي:
1. افتح تطبيق مكافحة الفيروسات ، وانتقل إلى الإعدادات.
2. ابحث عن زر تعطيل أو شيء مشابه.
ملاحظة: قد تختلف الخطوات حسب برنامج مكافحة الفيروسات الذي تستخدمه.
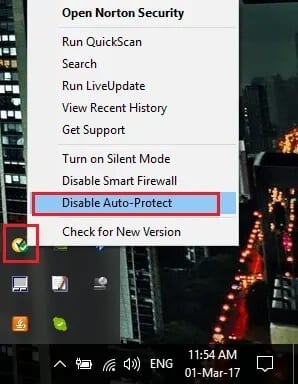
سيؤدي تعطيل برنامج مكافحة الفيروسات إلى حل التعارضات مع Microsoft Teams وإصلاح Microsoft Teams المتعطل وإعادة تشغيل المشاكل.
الطريقة 4: مسح ملفات ذاكرة التخزين المؤقت
اتبع الخطوات الواردة أدناه لمسح ملفات ذاكرة التخزين المؤقت Teams المخزنة على جهاز الكمبيوتر الخاص بك. قد يؤدي هذا إلى إصلاح إعادة تشغيل Microsoft Teams باستمرار على جهاز الكمبيوتر الخاص بك.
1. ابحث عن Run في شريط بحث Windows وانقر فوقه. (أو) سيؤدي الضغط على “Windows Key + R” معًا إلى فتح Run.
2. بعد ذلك ، اكتب ما يلي في مربع الحوار ثم اضغط على مفتاح Enter كما هو موضح.
%AppData%\Microsoft
3. بعد ذلك ، افتح مجلد Teams الموجود في دليل Microsoft.
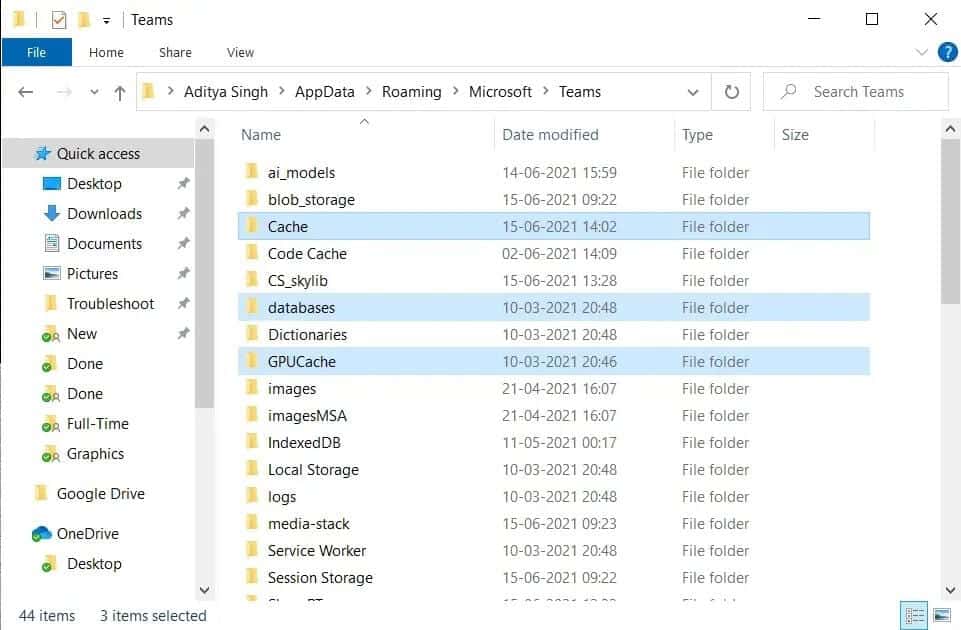
4. فيما يلي قائمة بالمجلدات التي سيتعين عليك حذفها واحدًا تلو الآخر:
application cache\cache blob_storage databases cache GPUcache IndexdDB Local Storage tmp
5. بمجرد حذف جميع الملفات المذكورة أعلاه ، أعد تشغيل الكمبيوتر لحفظ التغييرات.
إذا استمرت المشكلة ، فانتقل إلى الطريقة التالية ، حيث سنقوم بتحديث Office 365.
الطريقة 5: تحديث Office 365
لإصلاح مشكلة إعادة تشغيل Microsoft Teams Keeps ، ستحتاج إلى تحديث Office 365 لأن إصدارًا قديمًا قد يتسبب في مثل هذه المشكلات. اتبع هذه الخطوات للقيام بذلك:
1. ابحث عن كلمة في شريط Windows Search ، ثم افتحها بالنقر فوق نتيجة البحث.
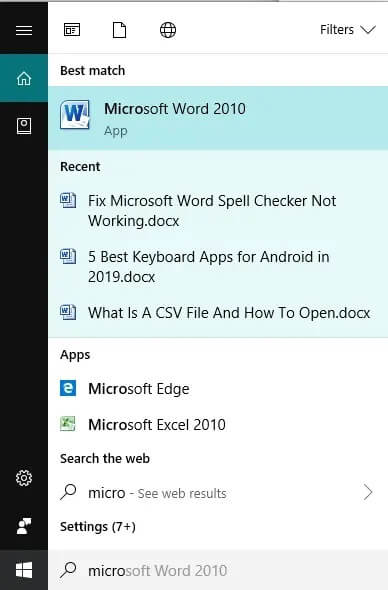
2. بعد ذلك ، قم بإنشاء مستند Word جديد بالنقر فوق “جديد”. ثم انقر فوق مستند فارغ.
3. الآن ، انقر فوق ملف من الشريط العلوي وتحقق من وجود علامة تبويب بعنوان الحساب أو حساب المكتب.
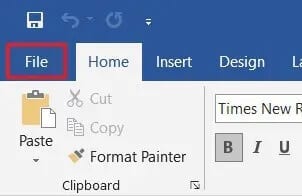
4. عند تحديد الحساب ، انتقل إلى قسم معلومات المنتج ، ثم انقر فوق خيارات التحديث.
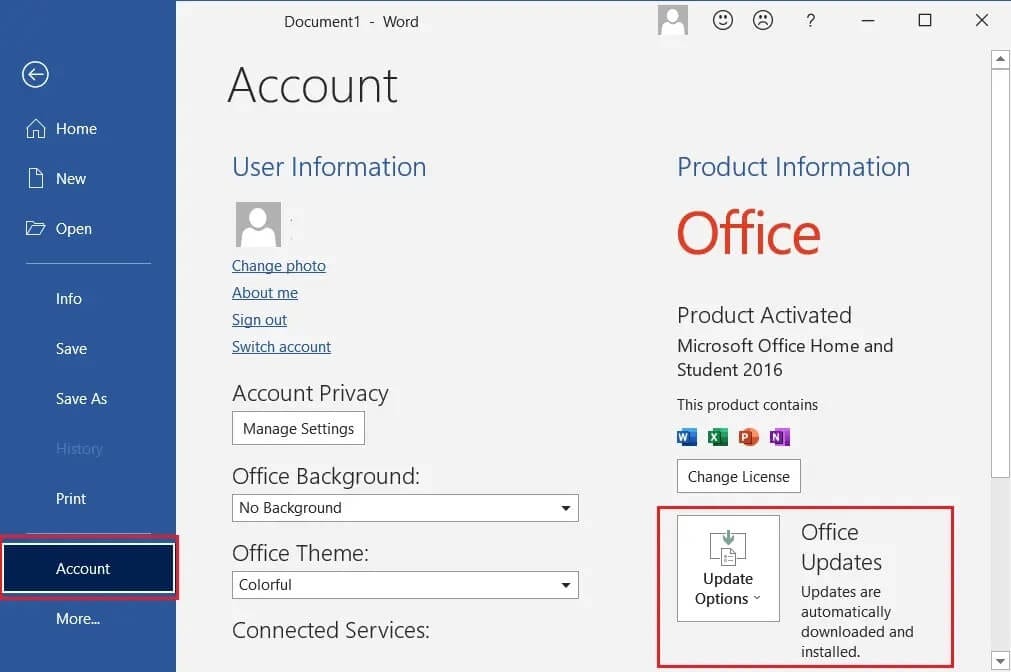
5. ضمن خيارات التحديث ، انقر فوق التحديث الآن. سيتم تثبيت أي تحديثات معلقة بواسطة Windows.
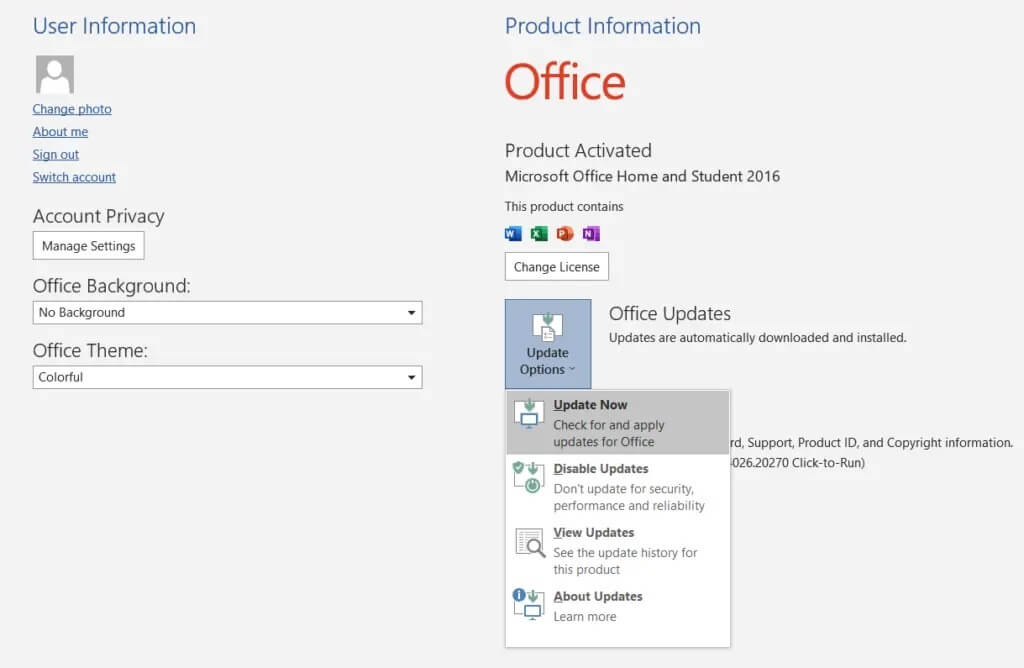
بمجرد الانتهاء من التحديثات ، افتح Microsoft Teams حيث سيتم إصلاح المشكلة الآن. وإلا ، تابع الطريقة التالية.
الطريقة 6: إصلاح Office 365
إذا لم يساعد تحديث Office 365 بالطريقة السابقة ، فيمكنك محاولة إصلاح Office 365 لإصلاح مشكلة إعادة تشغيل Microsoft Teams. ما عليك سوى اتباع الخطوات التالية:
1. في شريط بحث Windows ، ابحث عن إضافة أو إزالة البرامج. انقر على نتيجة البحث الأولى كما هو موضح.
2. ابحث عن Office 365 أو Microsoft Office في شريط البحث في القائمة. بعد ذلك ، انقر فوق Microsoft Office ثم انقر فوق تعديل.
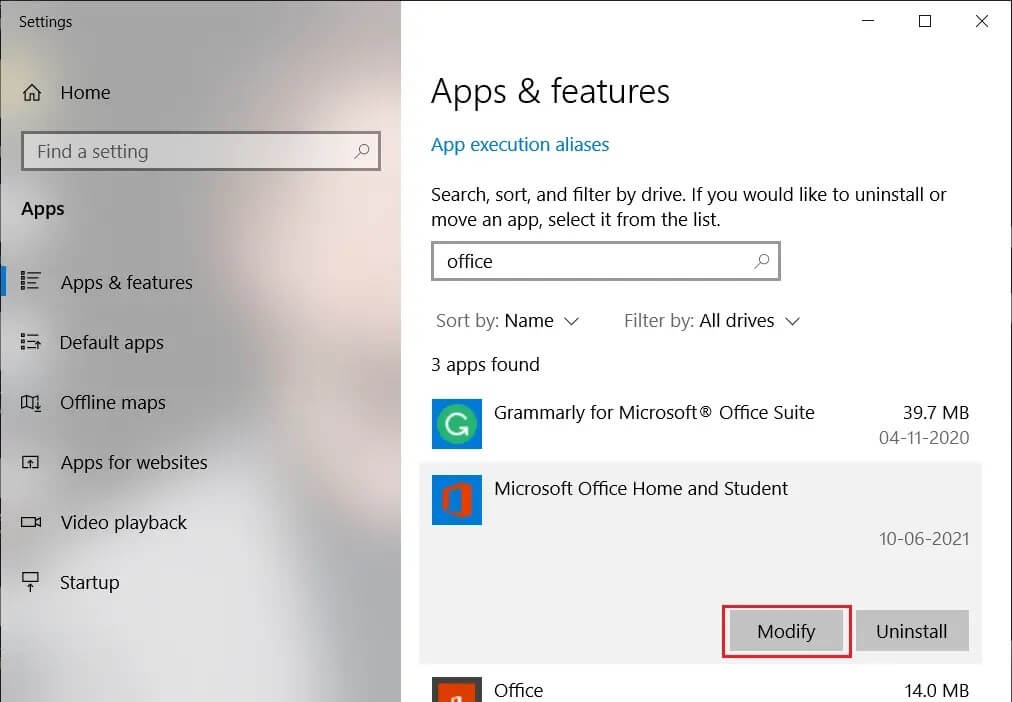
3. في النافذة المنبثقة التي تظهر الآن ، حدد إصلاح عبر الإنترنت ثم انقر فوق الزر إصلاح.
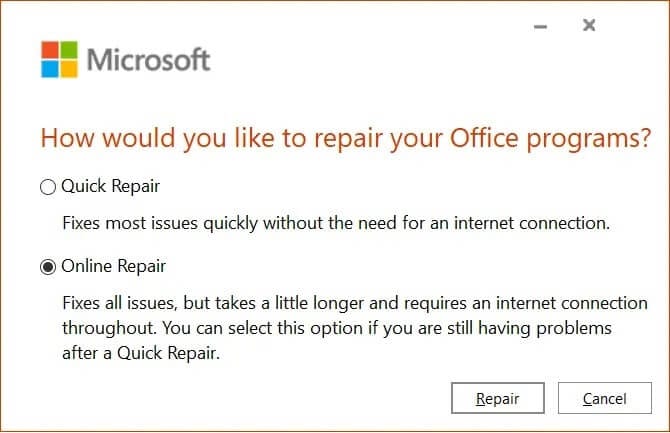
بعد اكتمال العملية ، افتح Microsoft Teams للتحقق مما إذا كانت طريقة الإصلاح قد حلت المشكلة.
الطريقة 7: إنشاء حساب مستخدم جديد
أبلغ بعض المستخدمين أن إنشاء حساب مستخدم جديد واستخدام Office 365 على الحساب الجديد ساعد في إصلاح المشكلة المذكورة. اتبع هذه الخطوات لمنح هذه الحيلة فرصة:
1. ابحث عن إدارة الحسابات في شريط Windows Search. ثم ، انقر فوق نتيجة البحث الأولى لفتح إعدادات الحساب.
2. بعد ذلك ، انتقل إلى علامة التبويب “العائلة والمستخدمون الآخرون” في الجزء الأيمن.
3. ثم انقر فوق إضافة شخص آخر إلى هذا الكمبيوتر من الجانب الأيمن من الشاشة.
4. بعد ذلك ، اتبع التعليمات التي تظهر على الشاشة لإنشاء حساب مستخدم جديد.
5. قم بتنزيل وتثبيت Microsoft Office و Teams على حساب المستخدم الجديد.
بعد ذلك ، تحقق مما إذا كانت Microsoft Teams تعمل بشكل صحيح. إذا استمرت المشكلة ، فانتقل إلى الحل التالي.
الطريقة 8: أعد تثبيت Microsoft Teams
قد تكون المشكلة هي وجود ملفات تالفة أو رموز خاطئة داخل تطبيق Microsoft Teams. اتبع الخطوات لإلغاء تثبيت وإزالة الملفات التالفة ، ثم أعد تثبيت تطبيق Microsoft Teams لإصلاح مشكلة تعطل Microsoft Teams وإعادة تشغيلها.
1. افتح إضافة أو إزالة البرامج كما هو موضح سابقًا في هذا الدليل.
2. بعد ذلك ، انقر فوق بحث في شريط القائمة هذا في قسم التطبيقات والميزات واكتب Microsoft Teams.
3. انقر فوق تطبيق Teams ثم انقر فوق “إلغاء التثبيت” .
4. بمجرد إلغاء تثبيت التطبيق ، قم بتنفيذ الطريقة الثانية لإزالة كافة ملفات ذاكرة التخزين المؤقت.
5. بعد ذلك ، قم بزيارة موقع Microsoft Teams على الويب ، ثم انقر فوق تنزيل لسطح المكتب.
6. بمجرد اكتمال التنزيل ، انقر فوق الملف الذي تم تنزيله لفتح المثبت. اتبع الإرشادات التي تظهر على الشاشة لتثبيت Microsoft Teams.
نأمل أن يكون هذا الدليل مفيدًا وأنك كنت قادرًا على إصلاح Microsoft Teams يستمر في إعادة تشغيل الخطأ. إذا كان لديك أي أسئلة أو تعليقات بخصوص هذه المقالة ، فلا تتردد في تركها في قسم التعليقات.
