أفضل 8 طرق لإصلاح استمرار Microsoft Teams في طلب تسجيل الدخول على Windows 10 و Windows 11
يظل Microsoft Teams جزءًا أساسيًا من ملايين المستخدمين حول العالم. بينما قامت Microsoft بتحسين تجربة Teams بسرعة باستخدام ميزات جديدة ، تظل المراوغات المعتادة كما هي إلى حد ما. أحد السلوكيات المزعجة هو عندما يقوم Microsoft Teams بتسجيل خروجك تلقائيًا دون سبب. فيما يلي أفضل الطرق لإصلاح استمرار Microsoft Teams في طلب تسجيل الدخول على Windows.
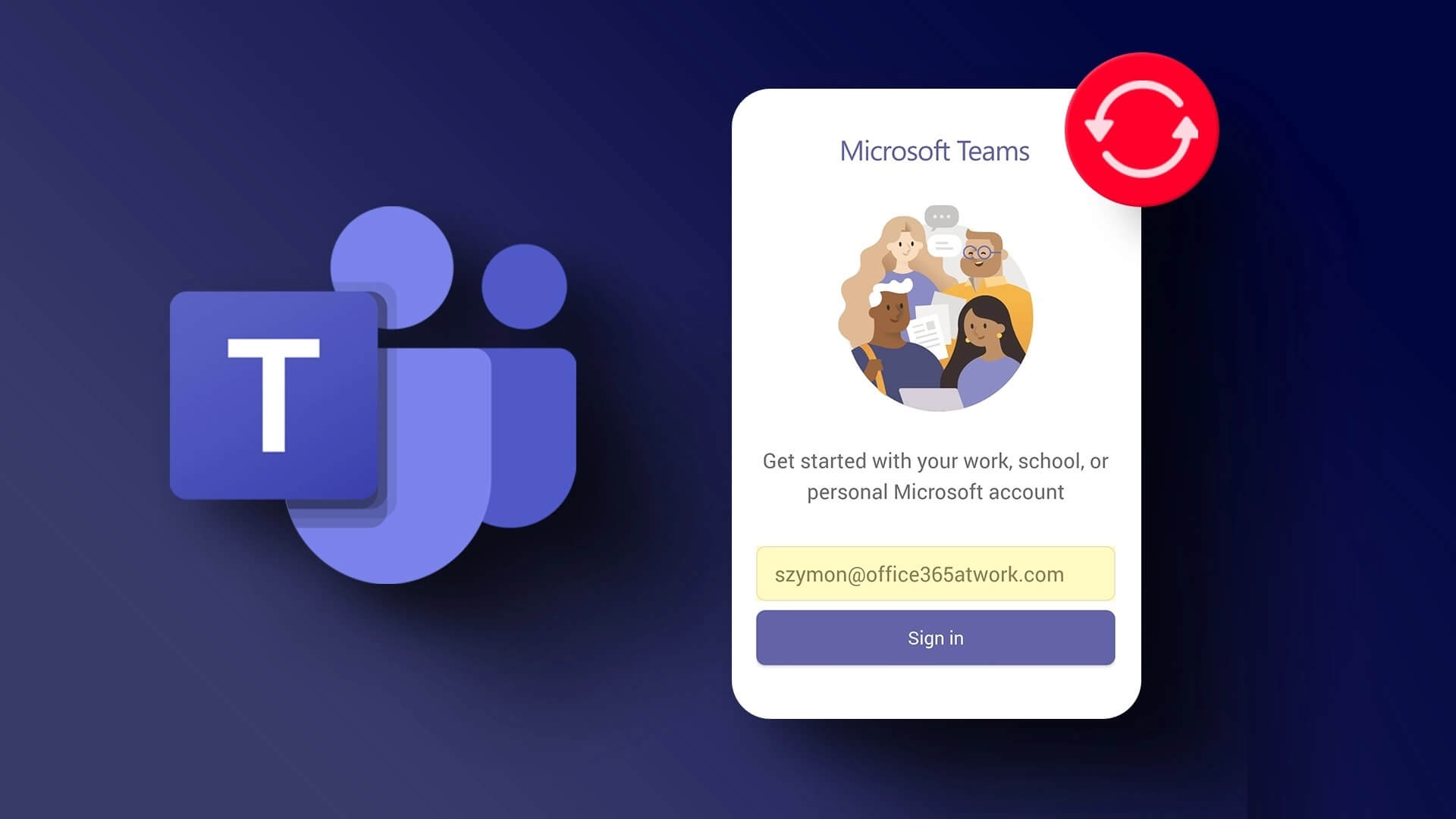
يستمر Microsoft Teams في مطالبتك بتسجيل الدخول يمكن أن يضيع ساعاتك الإنتاجية. إذا كنت تستخدم تطبيق Teams للتواصل مع الزملاء أو زملاء آخرين في المدرسة ، فلن يكون لديك خيار سوى تسجيل الدخول مرة أخرى. دعونا نصلح السلوك الغريب.
1. مسح ذاكرة التخزين المؤقت Teams
تجمع Microsoft Teams ذاكرة التخزين المؤقت في الخلفية لتحسين أوقات التحميل وتجربة التطبيق الإجمالية. تؤدي ذاكرة التخزين المؤقت الفاسدة إلى مشكلات مثل استخدام Teams العالي لوحدة المعالجة المركزية ، وعدم عمل مشاركة الشاشة ، واستمرار طلب تسجيل الدخول ، والمزيد. حان الوقت لمسح ذاكرة التخزين المؤقت لـ Microsoft Teams على نظام التشغيل Windows.
الخطوة 1: اضغط على مفاتيح Windows + R لفتح مربع الحوار Run.
الخطوة 2: اكتب٪ appdata٪ \ Microsoft \ Teams في الحقل المجاور لـ Open واضغط على Enter.
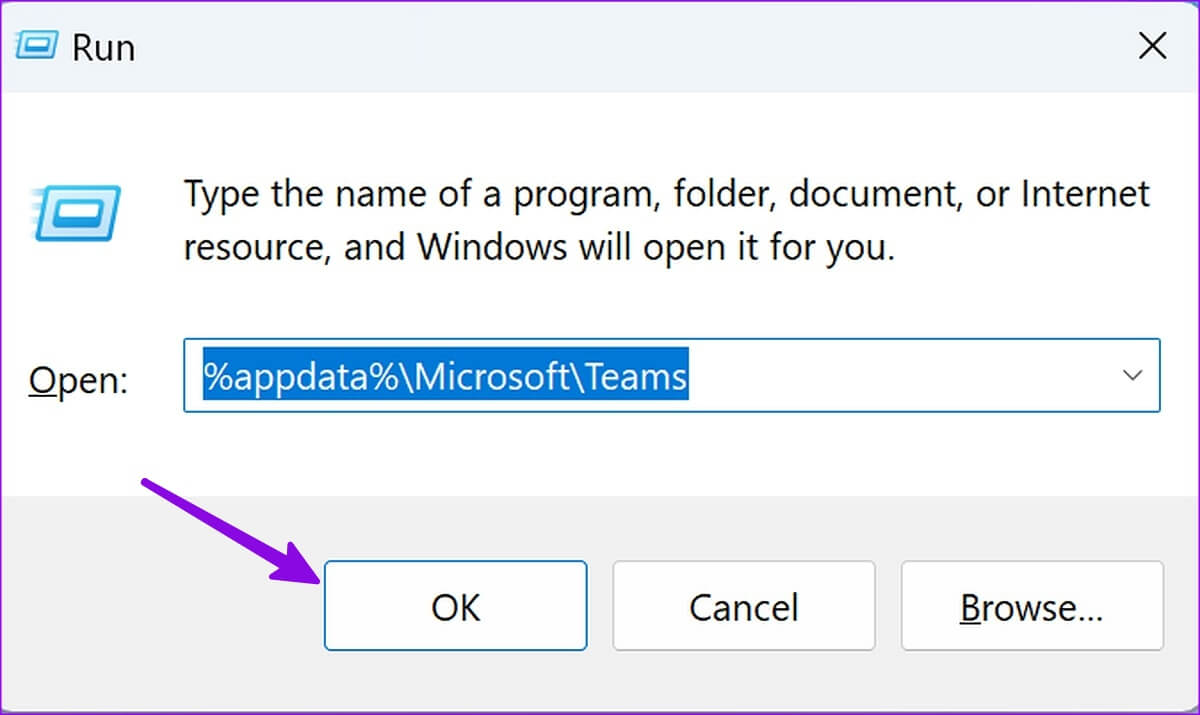
سيفتح تطبيق File Explorer مع ملفات ذاكرة التخزين المؤقت.
الخطوة 3: حدد جميع المجلدات وانقر عليها بزر الماوس الأيمن.
الخطوة 4: اضغط على أيقونة الحذف من قائمة السياق.
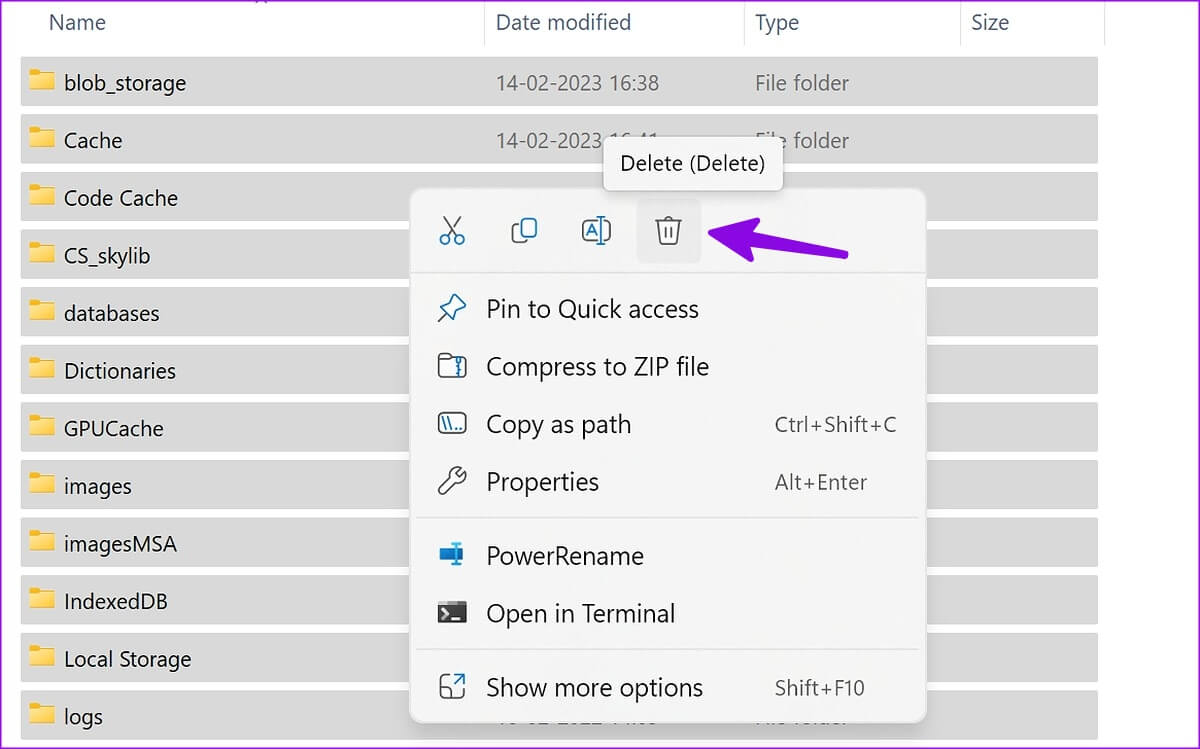
افتح تطبيق Microsoft Teams مرة أخرى ، وقم بتسجيل الدخول باستخدام تفاصيل حسابك ، وابدأ في استخدامه. قد تلاحظ بطء الأداء في البداية لأن التطبيق يستغرق بعض الوقت لجمع ذاكرة التخزين المؤقت الجديدة على جهاز الكمبيوتر الخاص بك.
2. قم بإزالة بيانات اعتماد Microsoft Teams
حل آخر هو إزالة بيانات اعتماد Teams من قائمة لوحة التحكم لإصلاح استمرار Teams في طلب تسجيل الدخول على مشكلة Windows. هذا ما عليك القيام به.
الخطوة 1: انقر فوق رمز Windows ، واكتب Credential Manager واضغط على Enter.
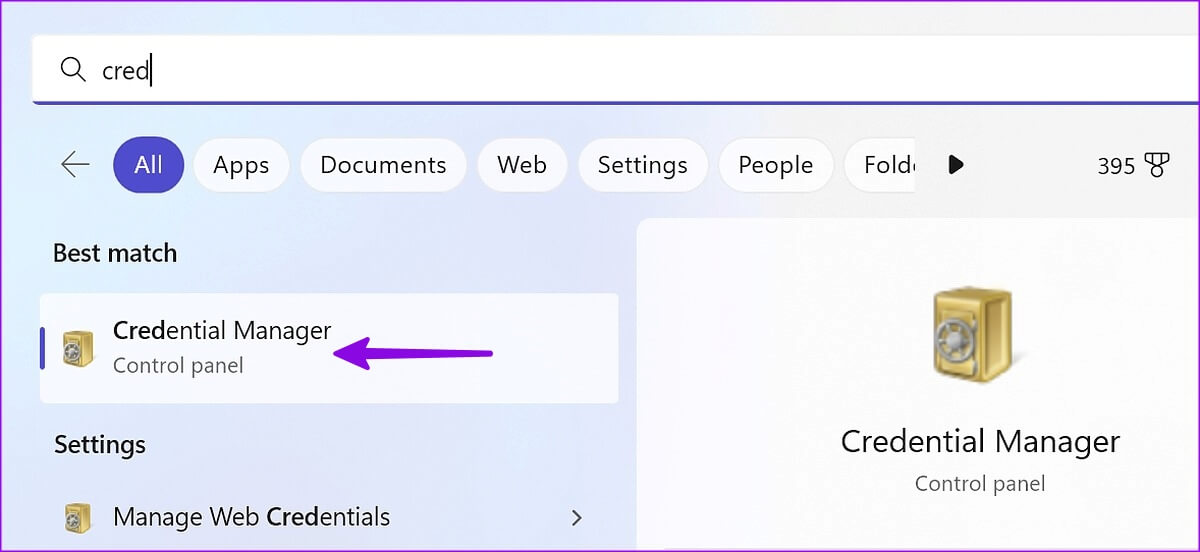
الخطوة 2: سيفتح مدير الاعتماد في لوحة التحكم. انقر فوق بيانات اعتماد Windows.
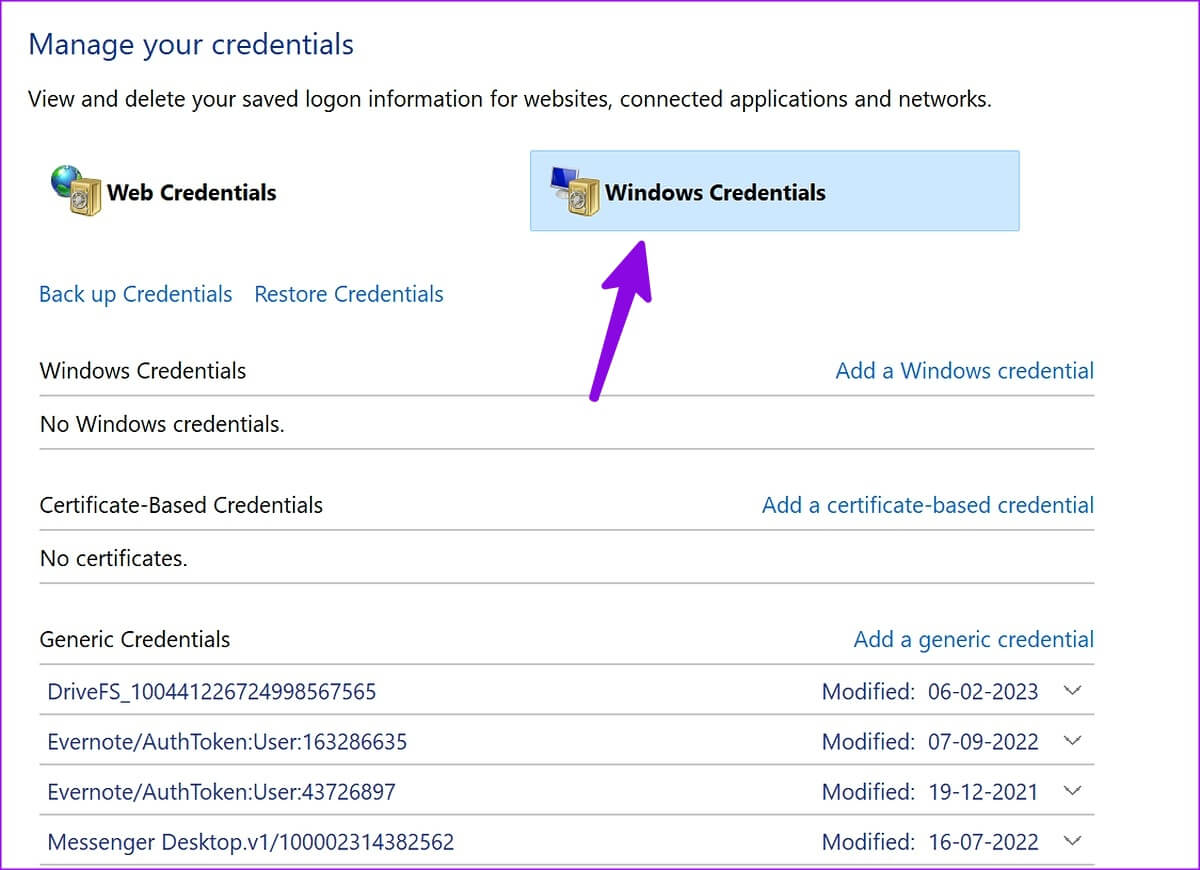
الخطوة 3: قم بإزالة جميع بيانات اعتماد “msteams” وأعد تشغيل الكمبيوتر. بعد ذلك ، سيتعين عليك تسجيل الدخول مرة أخرى إلى تطبيق Microsoft Teams.
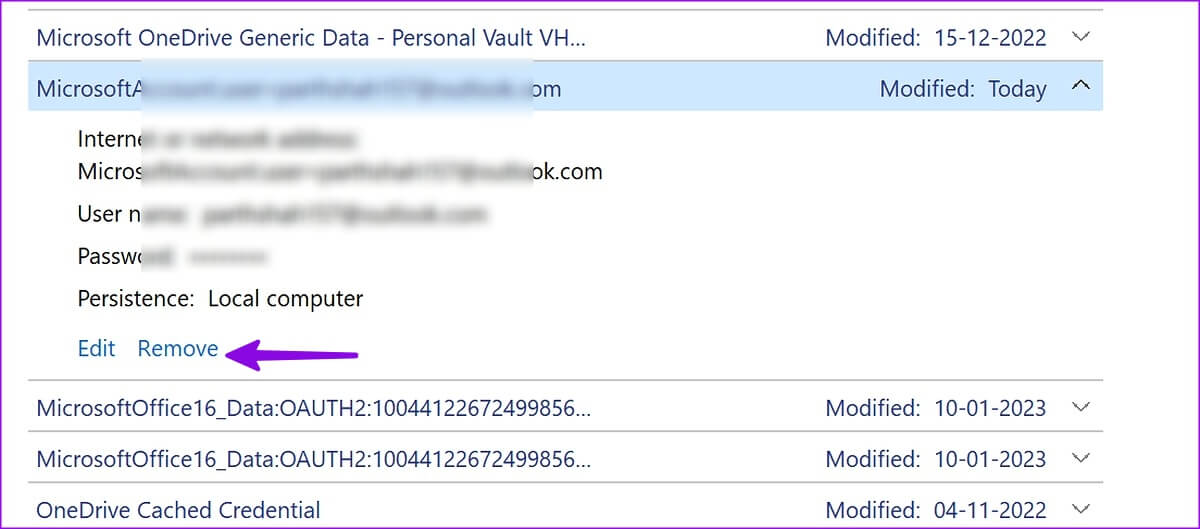
3. إصلاح Microsoft Teams على WINDOWS
يأتي Windows مزودًا بأداة إصلاح افتراضية لإصلاح التطبيقات المثبتة. اتبع الخطوات أدناه لإصلاح Microsoft Teams على Windows وإصلاح التطبيق الذي يستمر في طلب تسجيل الدخول.
الخطوة 1: اضغط على مفتاحي Windows + I لفتح تطبيق الإعدادات.
الخطوة 2: حدد التطبيقات من الشريط الجانبي الأيسر وانقر فوق خيار التطبيقات المثبتة من الجزء الأيمن.
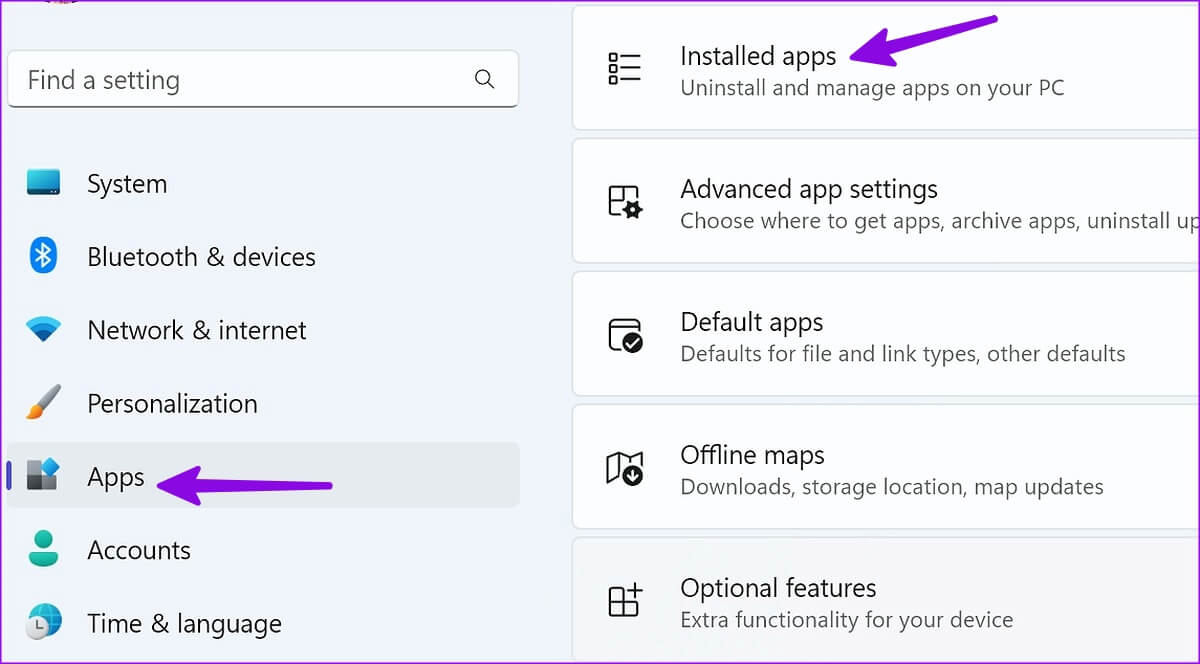
الخطوة 3: قم بالتمرير إلى Microsoft Teams وانقر فوق النقاط الأفقية الثلاث المجاورة لها. حدد خيارات متقدمة.
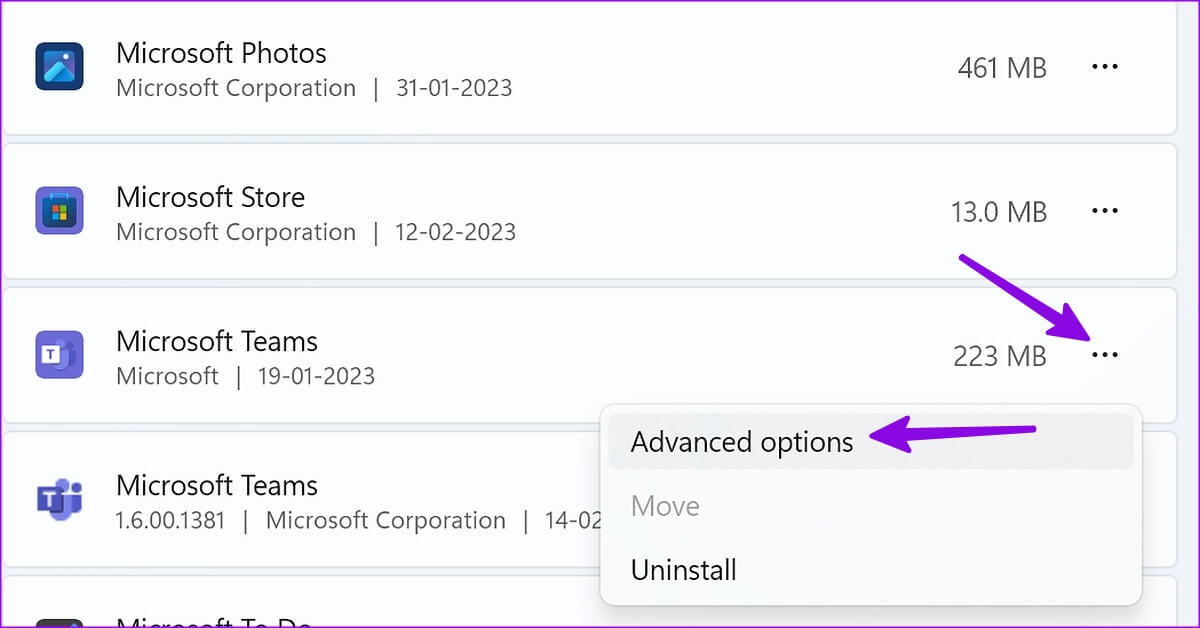
الخطوة 4: انقر فوق إصلاح ضمن قسم إعادة التعيين واتبع التعليمات التي تظهر على الشاشة.
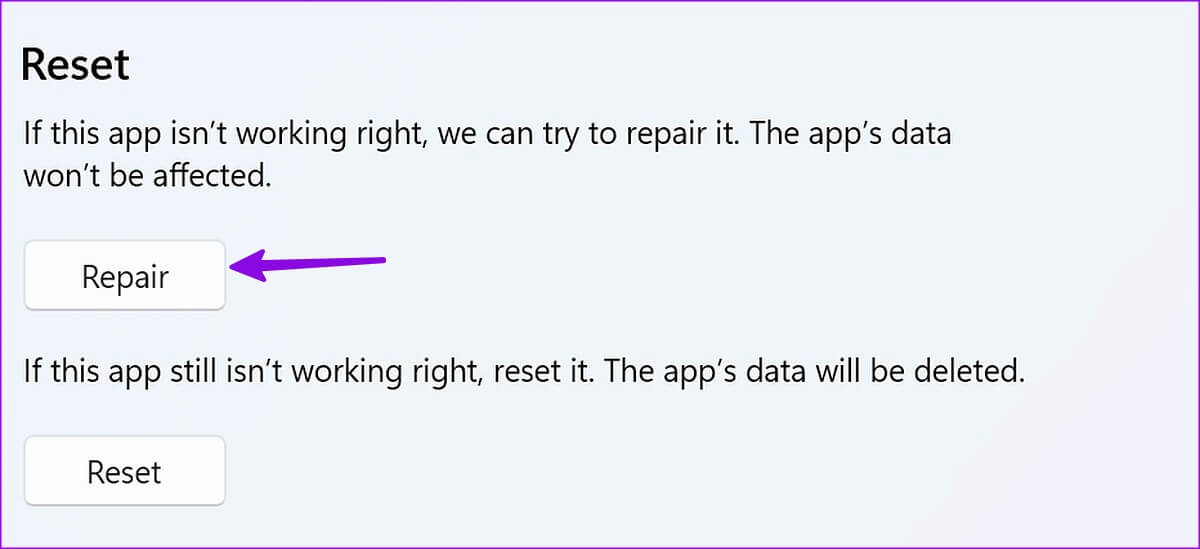
لن يؤثر إصلاح Microsoft Teams على بيانات التطبيق.
4. إعادة تعيين Microsoft Teams على WINDOWS
إذا كان Microsoft Teams لا يزال لا يعمل بشكل صحيح ، فأعد تعيينه. سيتم حذف بيانات التطبيق.
الخطوة 1: اضغط على مفتاحي Windows + I لفتح تطبيق الإعدادات.
الخطوة 2: حدد التطبيقات من الشريط الجانبي الأيسر وانقر فوق خيار التطبيقات المثبتة من الجزء الأيمن.
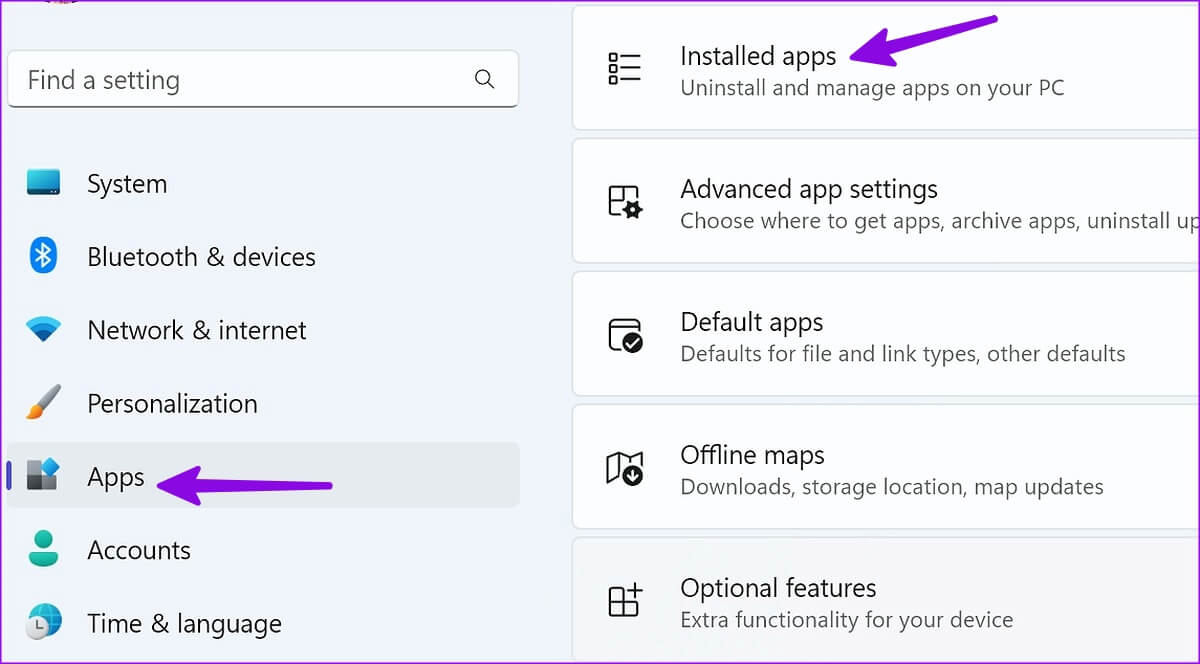
الخطوة 3: قم بالتمرير إلى Microsoft Teams وانقر فوق النقاط الأفقية الثلاث المجاورة لها. حدد خيارات متقدمة.
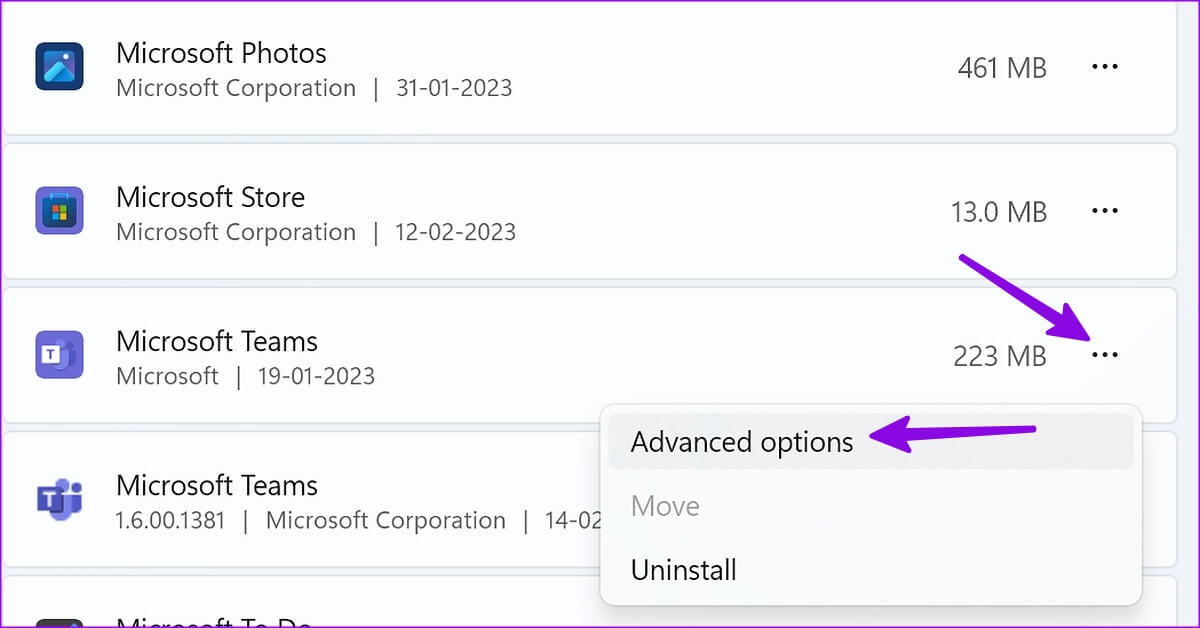
الخطوة 4: حدد إعادة تعيين وأكد قرارك.
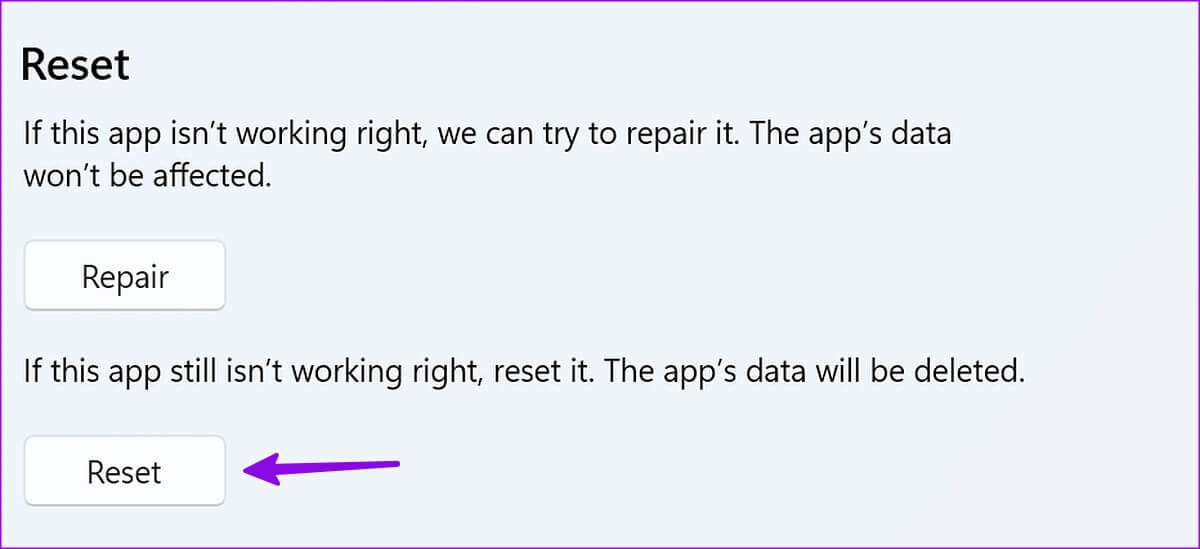
لاحظ أن هذا سيؤدي إلى مسح جميع بيانات Teams وستحتاج إلى تسجيل الدخول إلى التطبيق مرة أخرى.
5. قم بتشغيل Microsoft Teams عند بدء التشغيل
يمكنك تشغيل Microsoft Teams عند بدء التشغيل لإصلاح التطبيق الذي يطلب باستمرار تسجيل الدخول على Windows. هذا ما عليك القيام به.
الخطوة 1: اضغط على مفتاحي Windows + I لفتح تطبيق الإعدادات.
الخطوة 2: حدد التطبيقات على الشريط الجانبي الأيسر واختر بدء التشغيل من الجزء الأيمن.
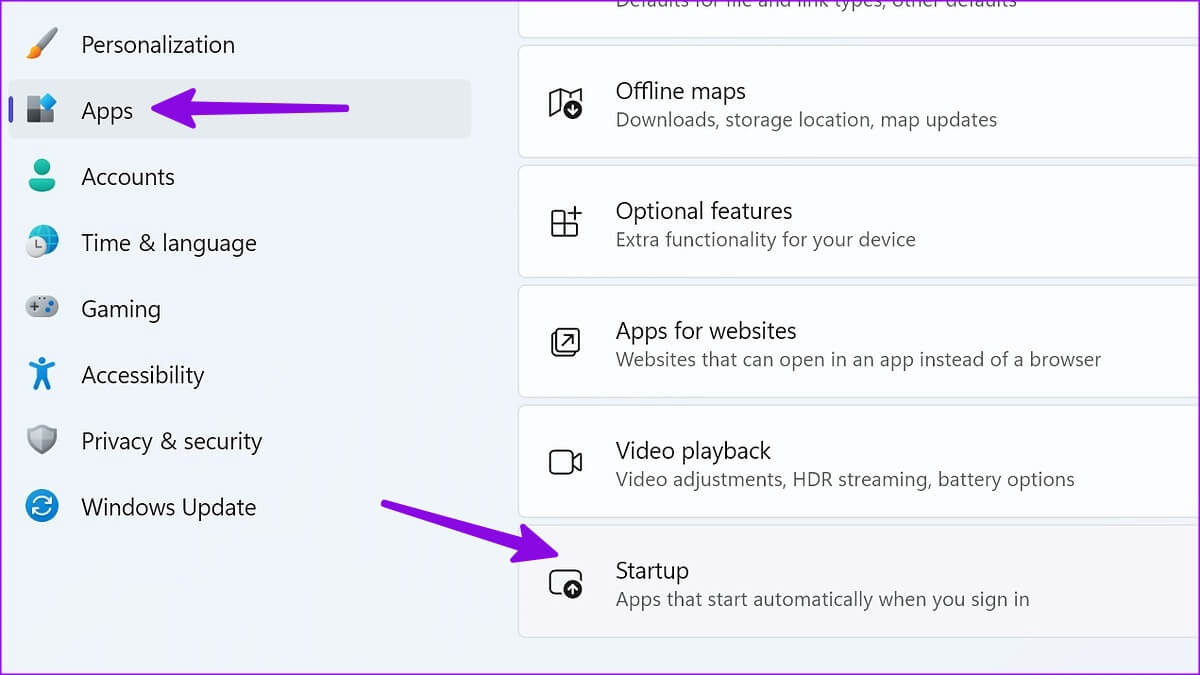
الخطوة 3: قم بتشغيل التبديل بجوار Microsoft Teams للسماح بتشغيله عند بدء التشغيل. أعد تشغيل الكمبيوتر للتحقق مما إذا كان ذلك مفيدًا.
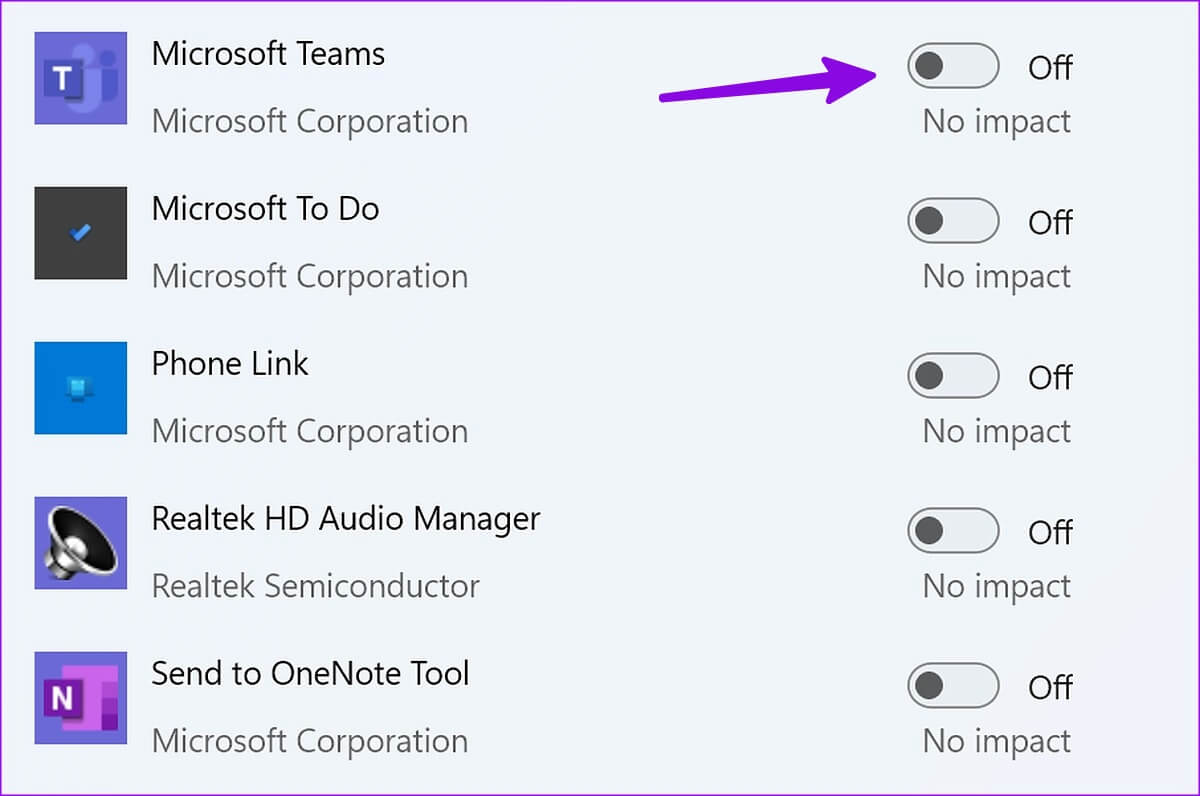
6. أعد تثبيت Microsoft Teams
يمكنك إلغاء تثبيت Microsoft Teams من جهاز الكمبيوتر الخاص بك وتثبيته مرة أخرى لإصلاح مواطن الخلل في تسجيل الدخول.
الخطوة 1: اضغط على مفتاحي Windows + I لفتح تطبيق الإعدادات.
الخطوة 2: انقر فوق التطبيقات على الشريط الجانبي الأيسر وحدد التطبيقات المثبتة من الجزء الأيمن.
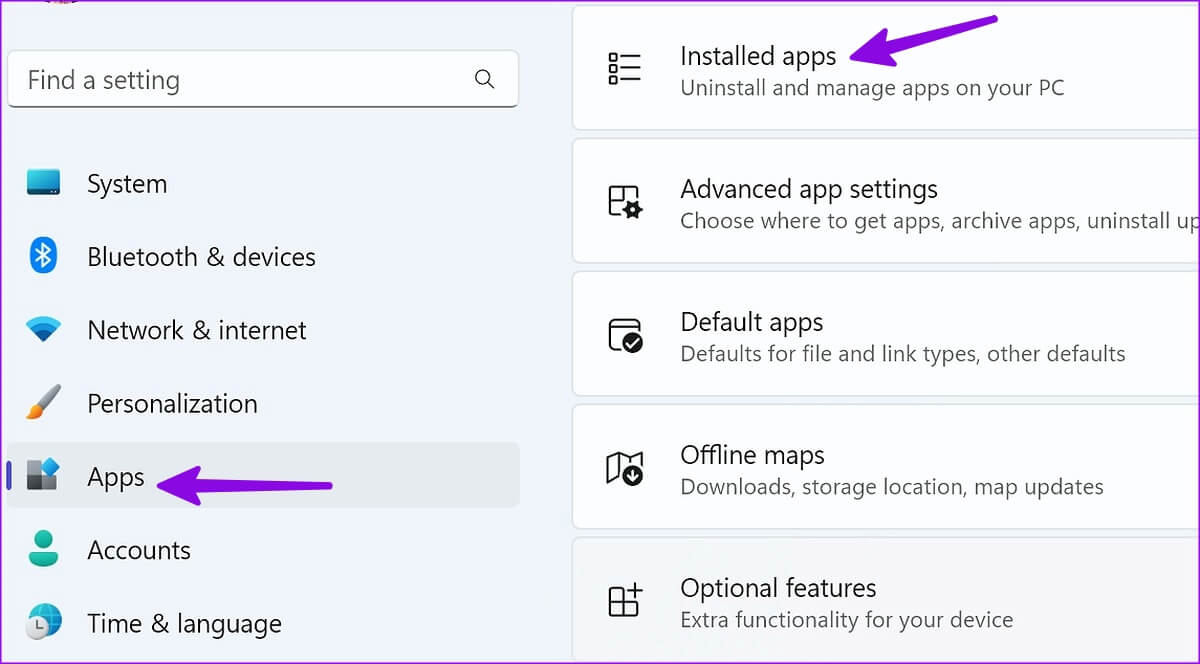
الخطوة 3: انقر فوق النقاط الأفقية الثلاث بجوار Microsoft Teams وحدد إلغاء التثبيت.
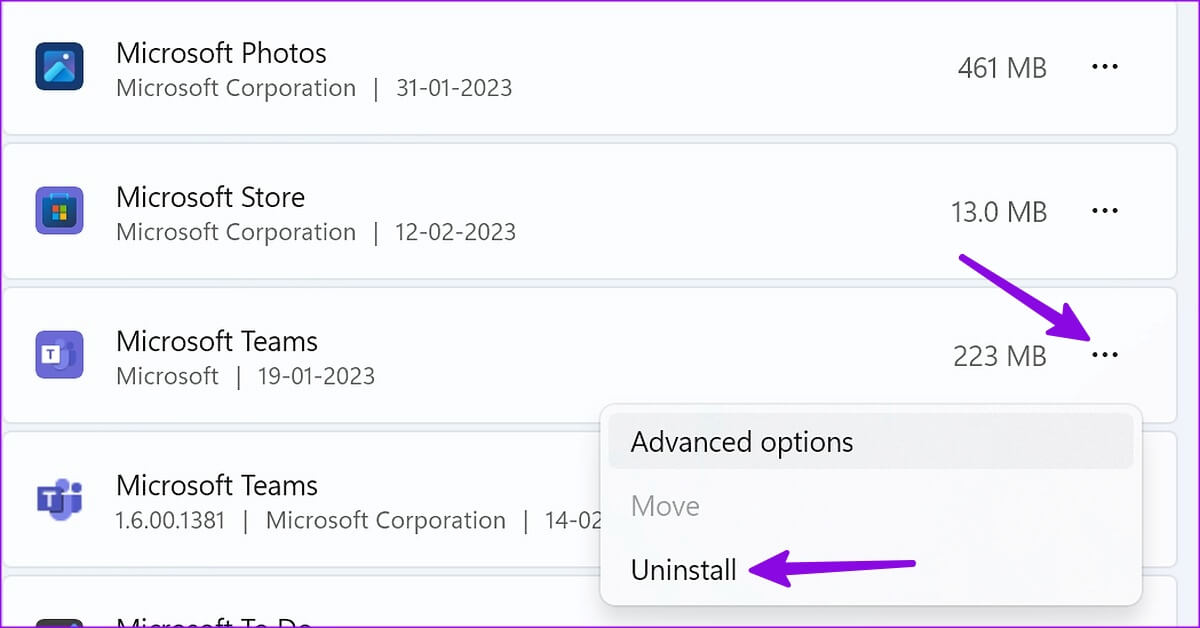
يمكنك تنزيل Microsoft Teams من الويب.
7. قم بتحديث Microsoft Teams
تقوم Microsoft بانتظام بتحديث Teams بميزات جديدة وإصلاحات للأخطاء. يمكنك تحديث Teams إلى أحدث إصدار لإصلاح التطبيق الذي يطلب باستمرار تسجيل الدخول على Windows. انتقل من خلال الخطوات أدناه.
الخطوة 1: قم بتشغيل Microsoft Teams على Windows. انقر فوق قائمة النقاط الثلاث الأفقية في الزاوية العلوية اليمنى.
الخطوة 2: حدد “التحقق من وجود تحديثات” وقم بتثبيت أحدث إصدار من البرامج على جهاز الكمبيوتر الخاص بك.
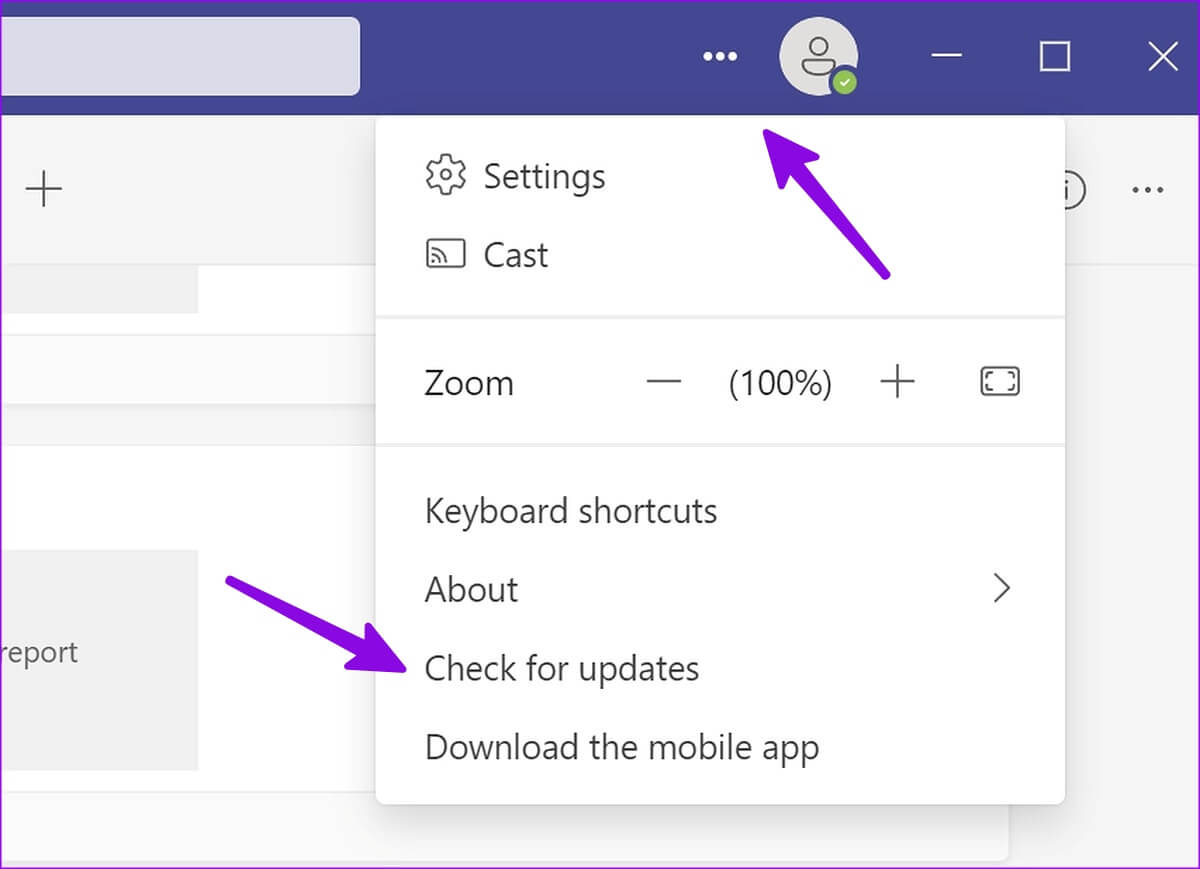
8. استخدم إصدار الويب من MICROSOFT TEAMS
إذا كان التطبيق الأصلي لا يزال يسبب لك مشكلة ، فاستخدم إصدار الويب Teams. يمكنك فتح المستعرض المفضل لديك على Windows ، وزيارة Teams ، وتسجيل الدخول باستخدام تفاصيل حساب Microsoft الخاص بك ، والتواصل مع زملاء العمل.
قم بتشغيل Microsoft Teams بدون أية مشكلات
عندما تقوم بتغيير كلمة مرور حساب Microsoft الخاص بك ، قد يقوم Teams بتسجيل الخروج ويطلب منك تسجيل الدخول مرة أخرى باستخدام تفاصيل الحساب الجديدة. باستخدام Teams على الويب ، يجب ألا تمسح ذاكرة التخزين المؤقت بشكل متكرر. خلاف ذلك ، سيطلب Teams تفاصيل الحساب مرة أخرى.
هل تمكنت من حل مشكلة Teams المستمرة في طلب تسجيل الدخول على مشكلة Windows؟ شارك نتائجك معنا في التعليقات أدناه.
