أفضل 9 طرق لإصلاح مشكلات اتصال على Microsoft Teams
حققت Microsoft نجاحًا كبيرًا مع برنامج Teams. سرعان ما تخلصت من المنافسة وأصبحت الخيار المفضل للمؤسسات الكبيرة هناك. موثوقية التطبيق تترك الكثير للرغبة. قد تواجه خطأ في تسجيل الدخول إلى Microsoft Teams ، ومشاركة الشاشة لا تعمل ، ومشكلات في الاتصال. إذا كنت تعاني من هذا الأخير ، فاقرأ لإصلاح مشكلات اتصال Microsoft Teams.

Microsoft Teams هو أول تطبيق مفتوح للعديد من المستخدمين. قد تؤدي مشكلات اتصال التطبيق إلى ساعات غير منتجة. دعنا نستكشف المشكلة ونبدأ يومك بتحديثات الشركة في Teams.
1. التحقق من اتصال WI-FI
هذا هو أحد أكبر الأسباب الكامنة وراء مشكلات الاتصال في Teams. إذا كانت شبكة Wi-Fi للكمبيوتر المحمول لا تعمل بكفاءة ، فلن تقوم بإنشاء اتصال عمل في Teams.
افتح تطبيق الإعدادات على نظام التشغيل Windows (استخدم مفاتيح Windows + I) وانتقل إلى قائمة الشبكة والإنترنت. تأكد من أن اتصال Wi-Fi يشير إلى حالة الاتصال.
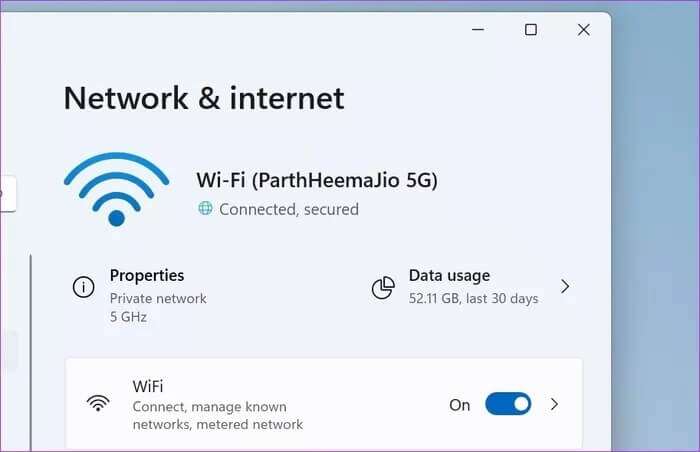
2. التحقق من الموجه
إذا كانت هناك مشكلة في موجه Wi-Fi ، فلن يعمل اتصال الإنترنت مع أي أجهزة متصلة ، ناهيك عن جهاز Windows الخاص بك.

3. تشغيل أداة استكشاف الأخطاء وإصلاحها عبر الإنترنت
تخيل أن اتصال Wi-Fi يعمل بشكل جيد على الأجهزة المتصلة الأخرى ولكن ليس جهاز الكمبيوتر الشخصي الذي يعمل بنظام Windows.
تقدم Microsoft أداة استكشاف الأخطاء وإصلاحها المضمنة لإصلاح مشكلات الاتصال بالإنترنت على أجهزة الكمبيوتر. وإليك كيف يمكنك استخدامه.
الخطوة 1: افتح تطبيق إعدادات Windows (استخدم مفاتيح Windows + I).
الخطوة 2: اذهب إلى النظام.
خطوة 3: حدد استكشاف الأخطاء وإصلاحها من القائمة التالية.
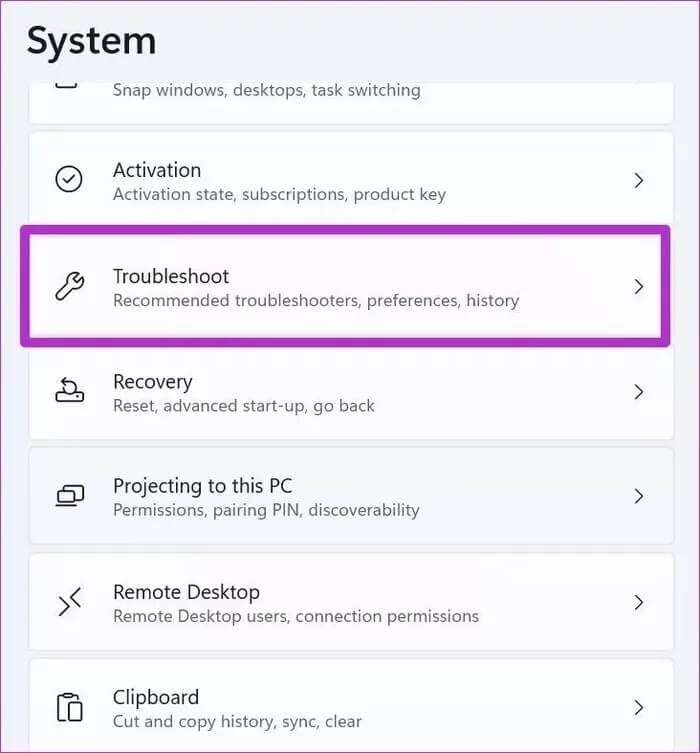
الخطوة 4: انقر فوق مستكشفات الأخطاء ومصلحاتها الأخرى.
الخطوة 5: قم بتشغيل مستكشف أخطاء اتصالات الإنترنت ومصلحها ودع Windows يقوم بإصلاح اتصال الإنترنت على جهازك.
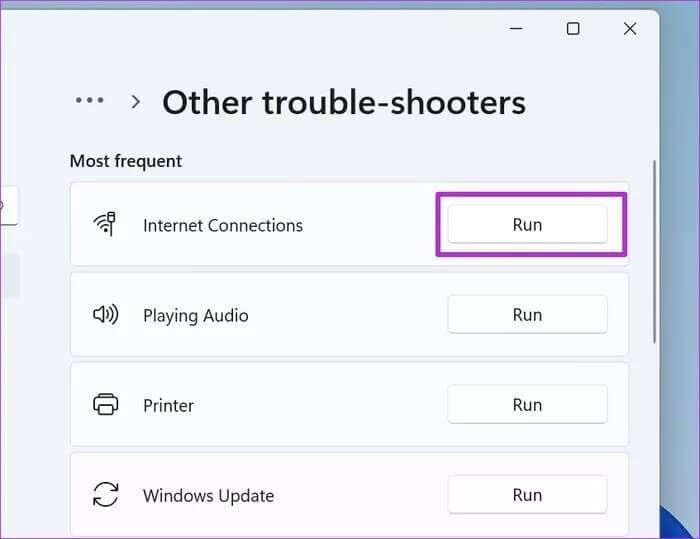
4. وقف العمليات الأخرى في الخلفية
هل تقوم ببث أي مقاطع فيديو بدقة 4K في الخلفية أو تقوم بتنزيل ملفات ضخمة؟ تأخذ مثل هذه المهام قدرًا كبيرًا من النطاق الترددي للإنترنت. هذا يترك Microsoft Teams للتعامل مع النطاق الترددي المنخفض على أجهزة الكمبيوتر.
يمكن أن يؤدي إلى مشكلة في الاتصال مباشرة من شاشة البداية. قم بإيقاف دفق الفيديو أو عملية التنزيل مؤقتًا في الخلفية وحاول استخدام Teams مرة أخرى.
5. مسح ذاكرة التخزين المؤقت لـ Teams
تقوم الفرق بجمع بيانات ذاكرة التخزين المؤقت في الخلفية لتسريع مهام معينة. يمكنك مسح ذاكرة التخزين المؤقت للفرق والاتصال بخادم Teams مرة أخرى. إليك الطريقة.
الخطوة 1: اضغط على مفاتيح Windows + R وافتح قائمة التشغيل.
الخطوة 2: اكتب %appdata%MicrosoftTeams واضغط على Enter.
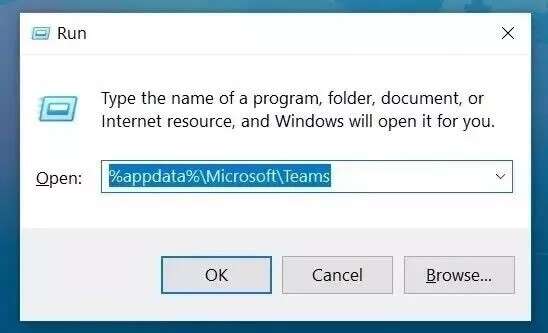
خطوة 3: سيتم فتح ملفات بيانات Teams من قائمة File Manager.
الخطوة 4: حدد جميع الملفات وقم بإزالتها.
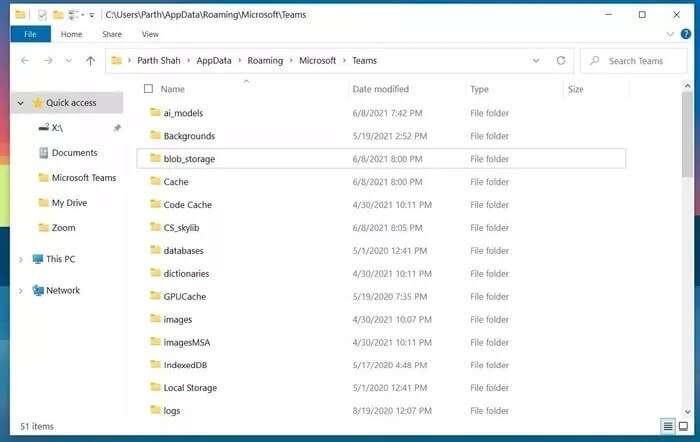
افتح Microsoft Teams ، ونأمل ألا تلاحظ مشاكل اتصال Teams.
6. إصلاح MICROSOFT TEAMS
تقدم Microsoft أداة إصلاح مضمنة لإصلاح المشكلات المزعجة مع التطبيقات المثبتة على الكمبيوتر. وإليك كيف يمكنك استخدامه.
الخطوة 1: افتح تطبيق إعدادات Windows (استخدم مفاتيح Windows + I).
الخطوة 2: اذهب إلى قائمة التطبيقات.
خطوة 3: حدد التطبيقات والميزات.
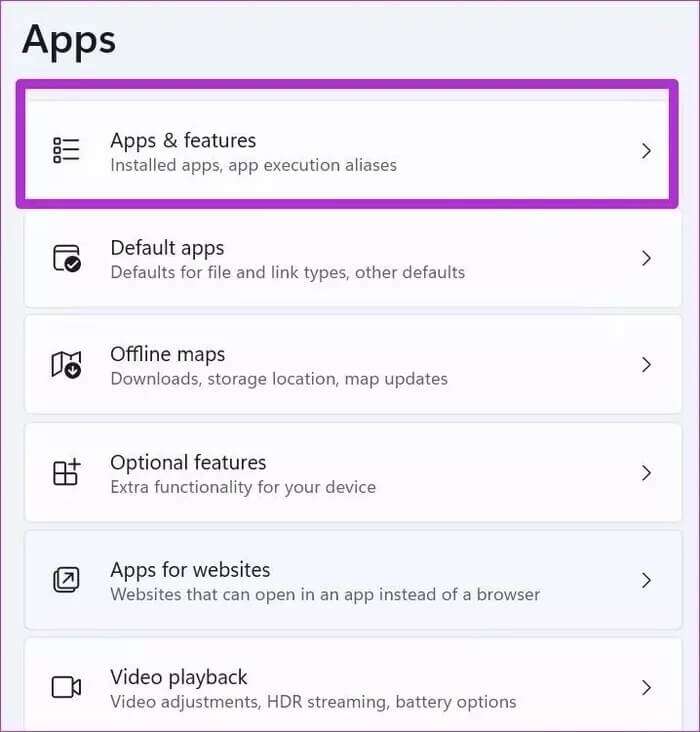
الخطوة 4: قم بالتمرير لأسفل إلى Microsoft Teams وحدد القائمة ثلاثية النقاط بجانبها.
الخطوة 5: افتح القائمة المتقدمة.
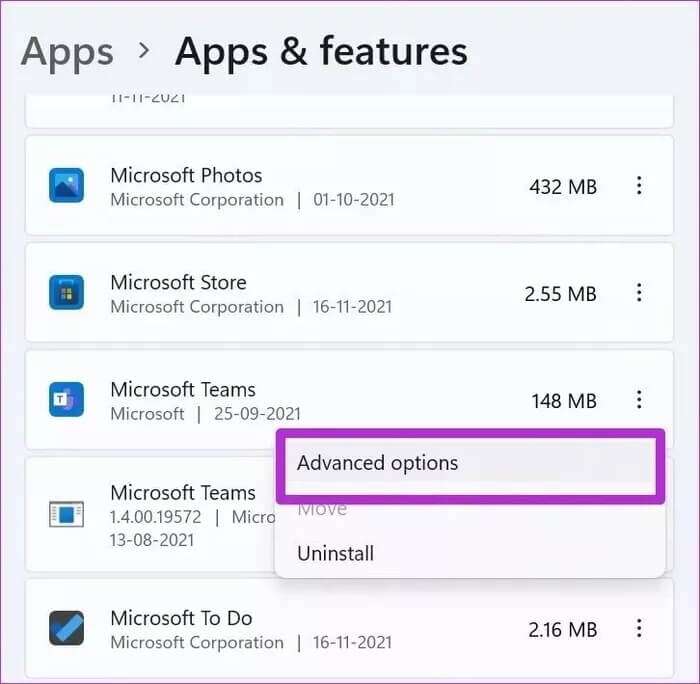
خطوة 6: قم بتشغيل أداة الإصلاح لـ Microsoft Teams ، وستكون جاهزًا لاستخدام Teams دون مشاكل في الاتصال.
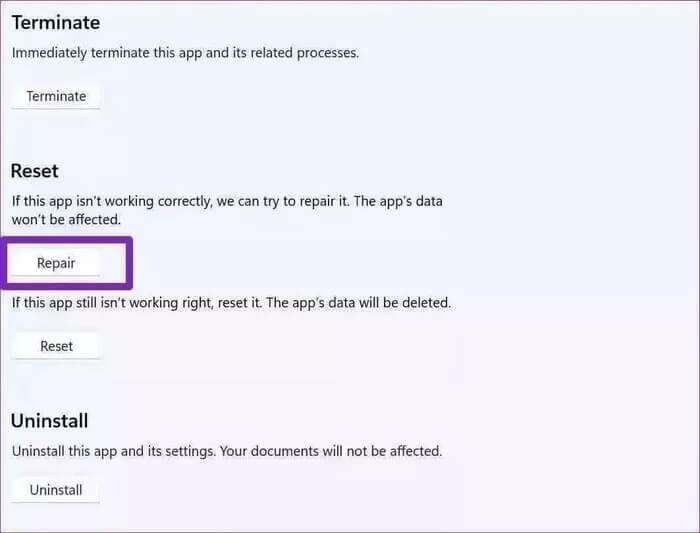
7. إعادة تثبيت الفرق
نظرًا لأنه لا يمكنك تجاوز مشكلات الاتصال في Microsoft Teams ، فلن تتمكن من التحديث إلى أحدث إصدار من Teams من التطبيق نفسه.
من قائمة التطبيقات في إعدادات Windows ، حدد التطبيقات والميزات. انتقل إلى Microsoft Teams وقم بإلغاء تثبيت التطبيق.
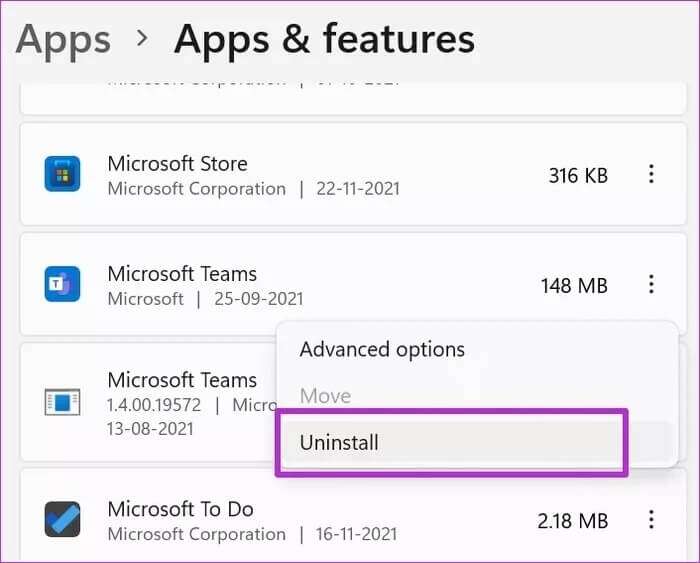
8. استخدم إصدار الويب من MICROSOFT TEAMS
Microsoft Teams متاح أيضًا عبر الويب. لست مقيدًا باستخدام تطبيق Teams الأصلي على Windows. يمكنك زيارة Teams على الويب وتسجيل الدخول باستخدام تفاصيل الحساب.
9. التحقق من حالة MICROSOFT TEAMS
هل ما زلت تواجه مشكلات اتصال Microsoft Teams بعد اتباع جميع الطرق المذكورة أعلاه؟ تحتاج إلى التحقق من حالة Teams على الويب.
قم بزيارة Downdetector وابحث عن Microsoft Teams. إذا كانت هناك ارتفاعات كبيرة في معدل الغضب ، فهذا يؤكد المشكلة من جانب Microsoft. انتظر حتى تصلح الشركة المشكلة من جانبها ولن تلاحظ مشاكل في الاتصال في التطبيق.
اتصل ب MICROSOFT TEAMS على WINDOWS
لن ترغب في بدء استكشاف مشكلات اتصال Teams اليومية وإصلاحها على الكمبيوتر. انتقل من خلال هذه الخطوات المذكورة أعلاه وقم بإصلاح مشكلات اتصال Microsoft Teams مرة واحدة وإلى الأبد.
