أفضل 7 إصلاحات لتحول شاشة Microsoft Teams إلى اللون الأزرق أو الرمادي على Windows
تعد Microsoft Teams أداة تعاون مفيدة تتيح لك مشاركة الملفات بسهولة مع زملائك والعمل عليها معًا. ومع ذلك ، قد لا تكون تجربتك عند مشاركة الملفات المشتركة أو فتحها سلسة دائمًا. قد تتحول شاشة Microsoft Teams إلى اللون الأزرق أو الرمادي عند محاولة الوصول إلى الملفات داخل التطبيق.
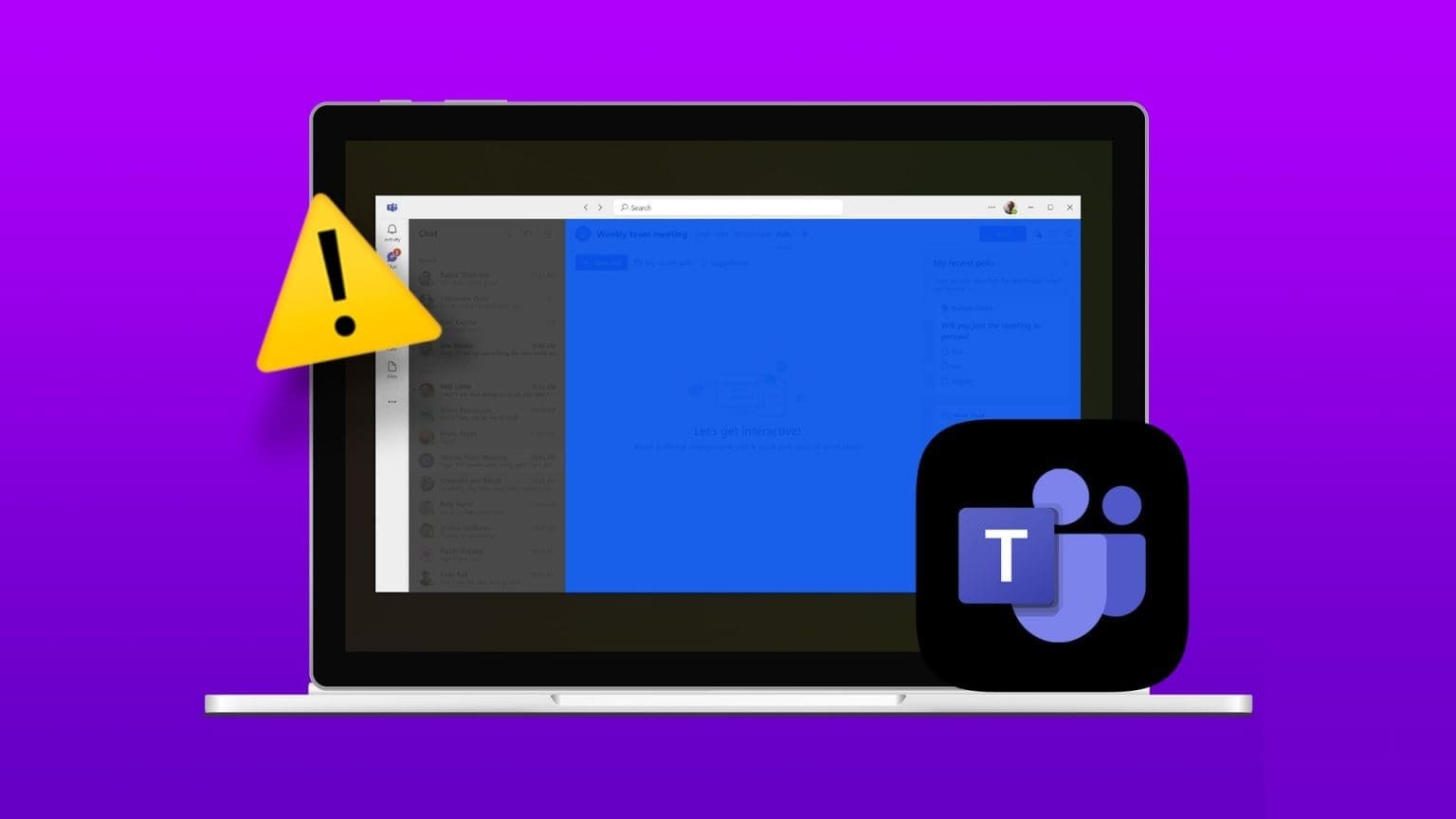
سواء كنت محترفًا في مجال الأعمال أو طالبًا أو عاملاً عن بُعد ، فإن مواجهة مثل هذه المشكلات مع Teams يمكن أن تعطل سير عملك بشكل كبير. يجمع هذا الدليل بعض الحلول الفعالة لإصلاح مشكلة الشاشة الزرقاء أو الرمادية في Microsoft Teams لنظام التشغيل Windows.
1. إنهاء عمليات Teams باستخدام مدير المهام وإعادة فتحها
تحدث مثل هذه المشكلات مع تطبيق Microsoft Teams عادةً عندما تواجه بعض عمليات التطبيقات في الخلفية مشكلات. في معظم الحالات ، يمكنك حل المشكلة بسهولة عن طريق إغلاق تطبيق Teams وفتحه مرة أخرى. فلنبدأ بذلك.
الخطوة 1: اضغط على اختصار لوحة المفاتيح Ctrl + Shift + Esc لفتح إدارة المهام.
الخطوة 2: في علامة التبويب العمليات ، انقر بزر الماوس الأيمن فوق Microsoft Teams وحدد خيار إنهاء المهمة.
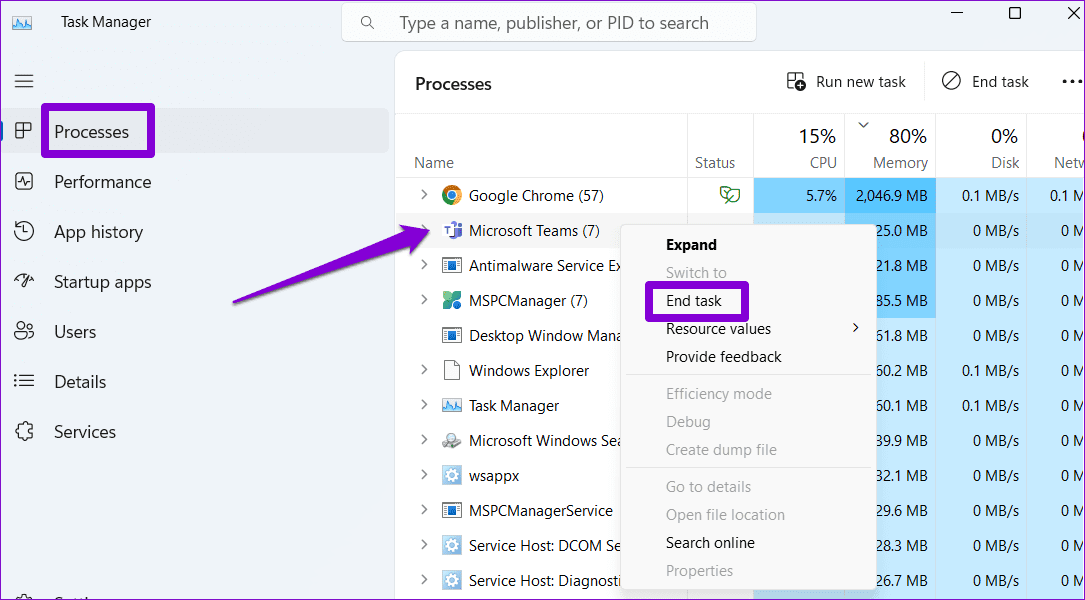
أعد فتح Teams على جهاز الكمبيوتر الخاص بك ومعرفة ما إذا كنت تواجه المشكلة مرة أخرى.
2. تجنب الملفات ذات النقر المزدوج
أبلغ العديد من المستخدمين في منتديات Microsoft عن مواجهة مشاكل الشاشة الزرقاء أو الرمادية عند النقر نقرًا مزدوجًا فوق الملفات الموجودة في Microsoft Teams. إذا نقرت نقرًا مزدوجًا عن طريق الخطأ على ملف في Microsoft Teams وتحولت الشاشة إلى اللون الأزرق أو الرمادي ، فانقر في أي مكان في شريط البحث لإصلاح المشكلة وإعادة الشاشة إلى حالتها الطبيعية.
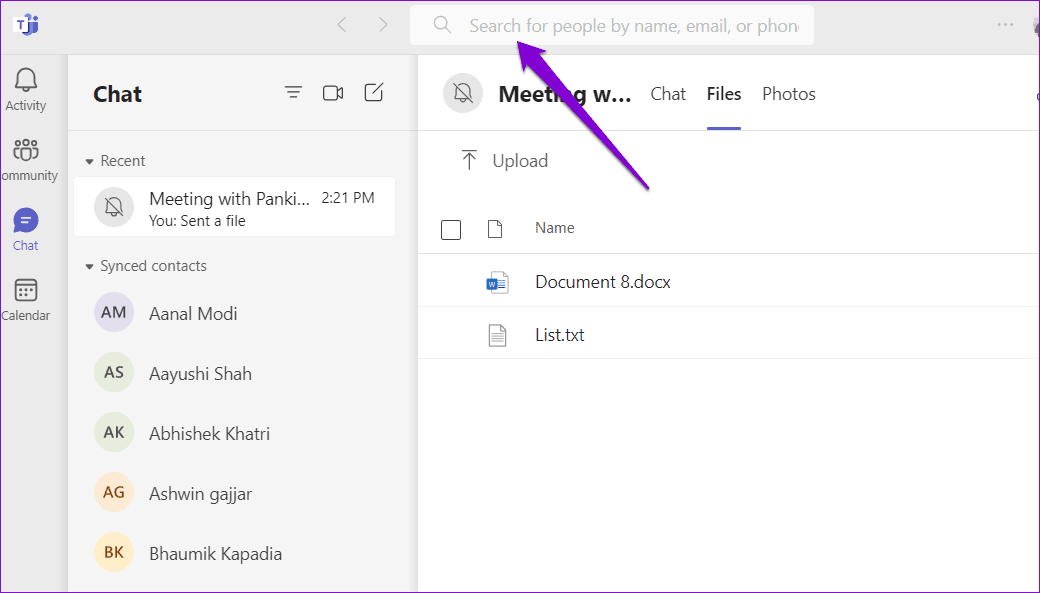
3. مسح ذاكرة التخزين المؤقت لـ Teams
هناك سبب آخر وراء تحول شاشة Teams إلى اللون الأزرق أو الرمادي وهو تلف بعض بيانات ذاكرة التخزين المؤقت المرتبطة بالتطبيق. لحسن الحظ ، من السهل مسح ذاكرة التخزين المؤقت لتطبيق Teams على Windows. فيما يلي خطوات نفس الشيء.
الخطوة 1: اضغط على اختصار لوحة مفاتيح Windows + R لفتح مربع الحوار Run. اكتب٪ appdata٪ \ Microsoft \ Teams في الحقل فتح واضغط على Enter.
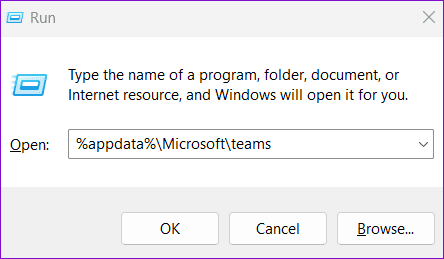
الخطوة 2: في نافذة مستكشف الملفات التي تفتح ، حدد جميع الملفات والمجلدات وانقر على أيقونة سلة المهملات في الأعلى لحذفها.
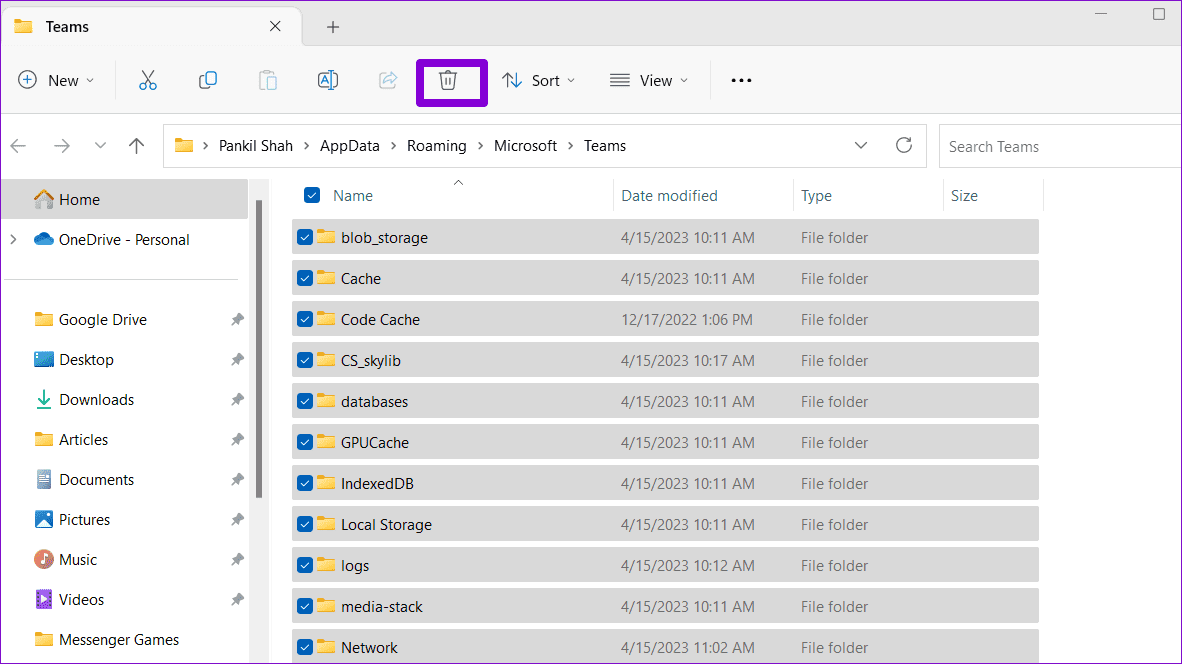
أعد تشغيل Teams وحاول استخدامه مرة أخرى.
4. التبديل إلى السمة الافتراضي
هل قمت مؤخرًا بتغيير النسق في تطبيق Teams؟ إذا كان الأمر كذلك ، فقد يكون ذلك قد تسبب في مشكلة الشاشة الزرقاء أو الرمادية في Microsoft Teams. يمكنك الرجوع إلى النسق الافتراضي لمعرفة ما إذا كان ذلك يحل المشكلة أم لا.
الخطوة 1: افتح Microsoft Teams على جهاز الكمبيوتر الخاص بك. انقر فوق رمز النقاط الأفقية الثلاث في الزاوية العلوية اليمنى وحدد الإعدادات.
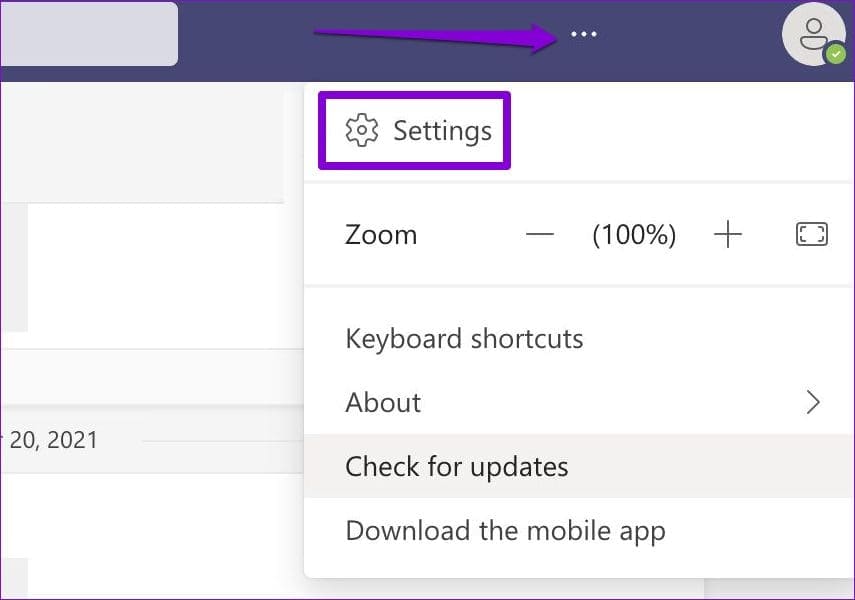
الخطوة 2: في علامة التبويب عام ، حدد الخيار الافتراضي ضمن السمة وحاول استخدام التطبيق مرة أخرى.
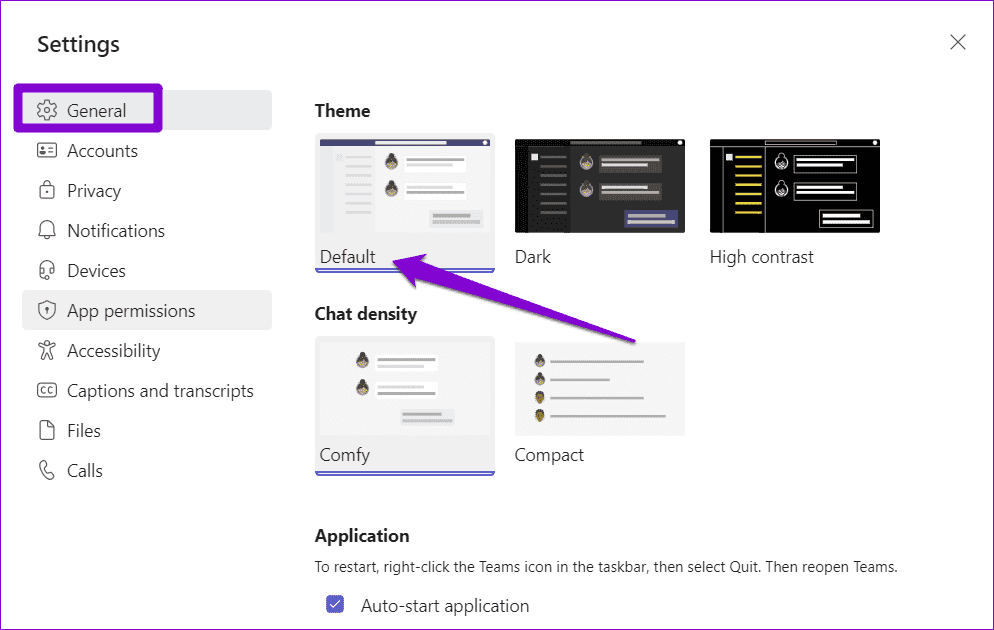
5. قم بإيقاف تشغيل “تسريع الأجهزة”
يعد تسريع أجهزة GPU ميزة رائعة في Teams تأتي ممكّنة مسبقًا لتحسين تجربة تطبيقك. ومع ذلك ، إذا كان جهاز الكمبيوتر الخاص بك غير متوافق ، فقد لا تعمل هذه الميزة على النحو المنشود ويمكن أن تؤدي إلى العديد من المشكلات. لتجنب ذلك ، من الأفضل تعطيل تسريع أجهزة GPU في Teams.
الخطوة 1: افتح تطبيق Microsoft Teams على جهاز الكمبيوتر الخاص بك. انقر فوق أيقونة النقاط الأفقية الثلاث أعلى اليمين وحدد الإعدادات من القائمة الناتجة.
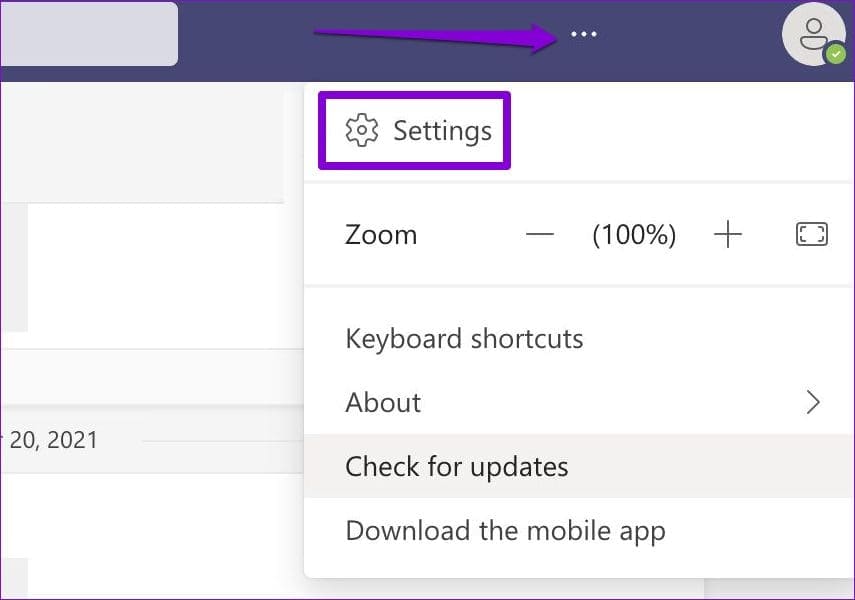
الخطوة 2: حدد علامة التبويب “عام” وحدد المربع بجوار الخيار “تعطيل تسريع أجهزة GPU”.
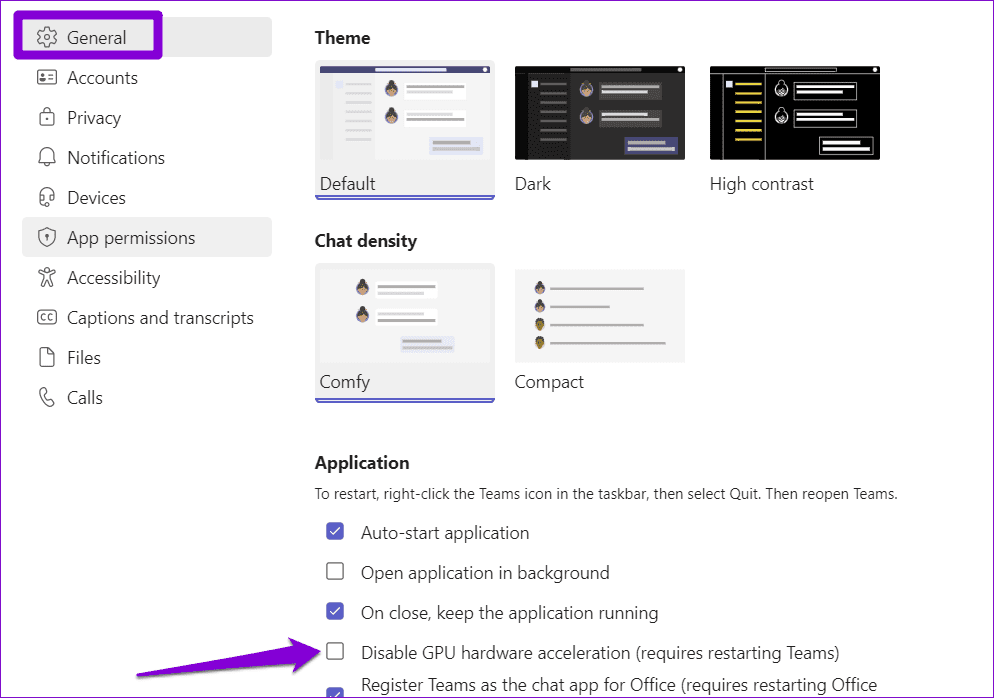
أعد تشغيل تطبيق Teams لتطبيق التغييرات وتحقق من استمرار حدوث المشكلة.
6. إصلاح أو إعادة تعيين التطبيق
يأتي جهاز الكمبيوتر الذي يعمل بنظام Windows مزودًا بميزة إصلاح التطبيقات التي يمكن أن تساعد في حل المشكلات الشائعة مع أي تطبيق Universal Windows Platform (UWP) ، بما في ذلك Teams. يمكن لهذه الميزة إصلاح مشكلة الشاشة الزرقاء أو الرمادية في Microsoft Teams. إليك الطريقة.
الخطوة 1: اضغط على اختصار لوحة مفاتيح Windows + S لفتح قائمة البحث. اكتب Microsoft Teams في مربع البحث وحدد إعدادات التطبيق في الجزء الأيسر.
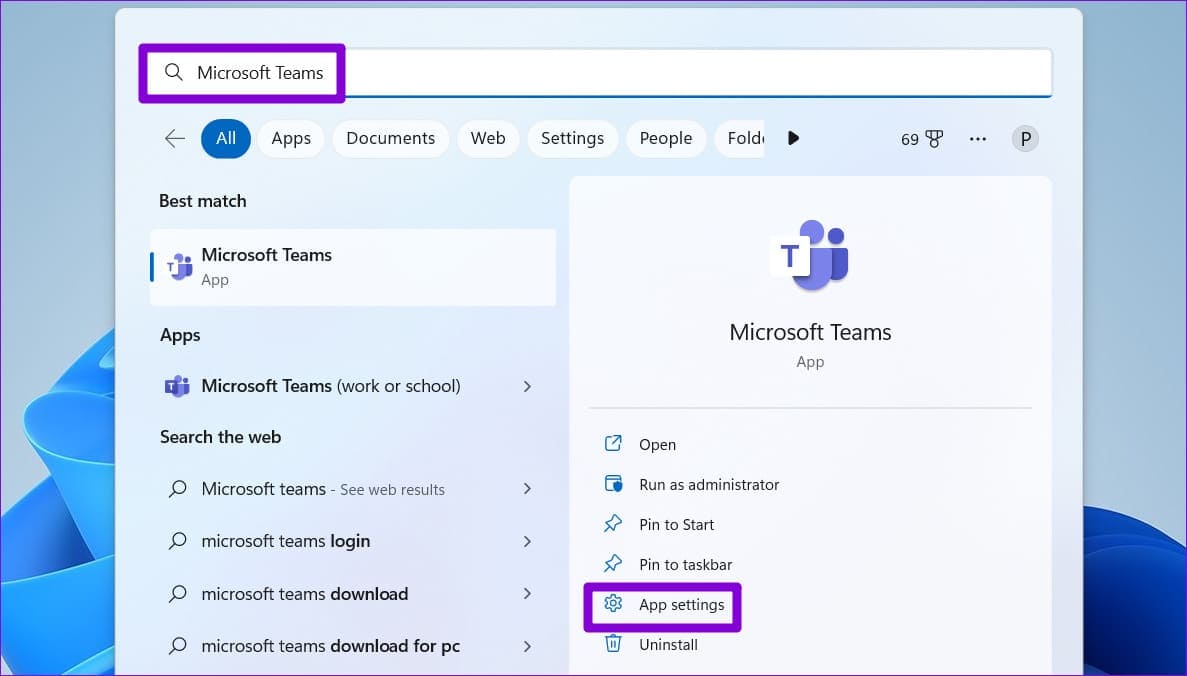
الخطوة 2: قم بالتمرير لأسفل إلى قسم إعادة التعيين وانقر فوق الزر إصلاح. سترى علامة اختيار بجوار زر الإصلاح عند اكتمال العملية.
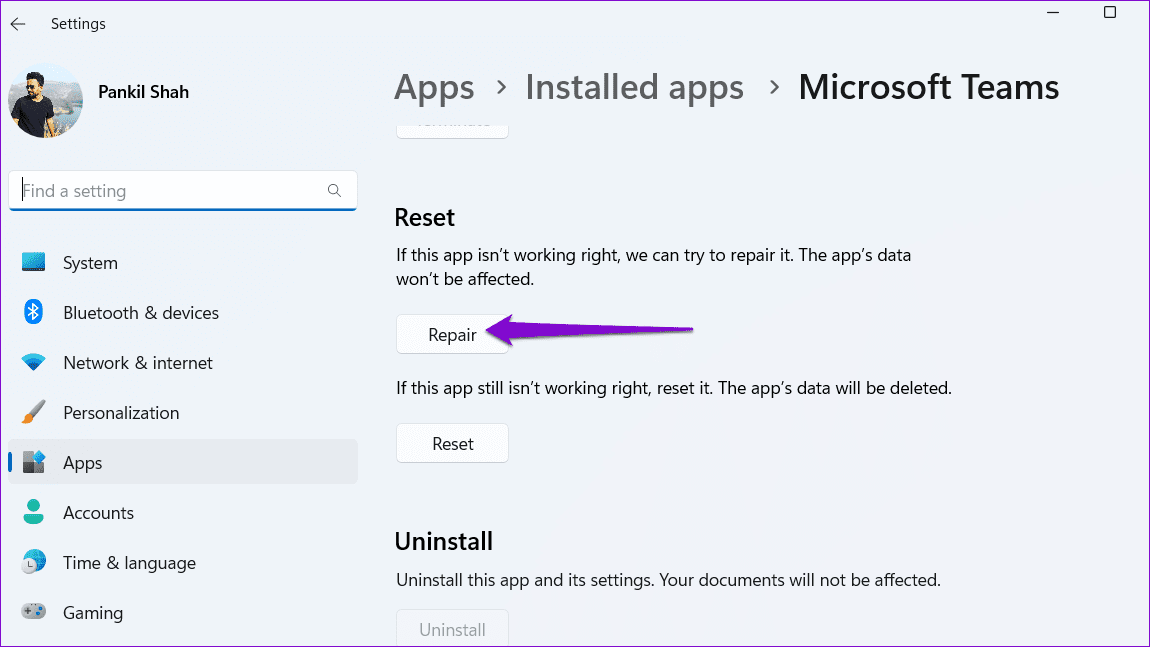
إذا استمرت المشكلة ، فانقر فوق خيار إعادة التعيين في نفس القائمة. سيؤدي هذا إلى مسح جميع البيانات المتعلقة بالتطبيقات من جهاز الكمبيوتر الخاص بك واستعادتها إلى إعداداتها الافتراضية.
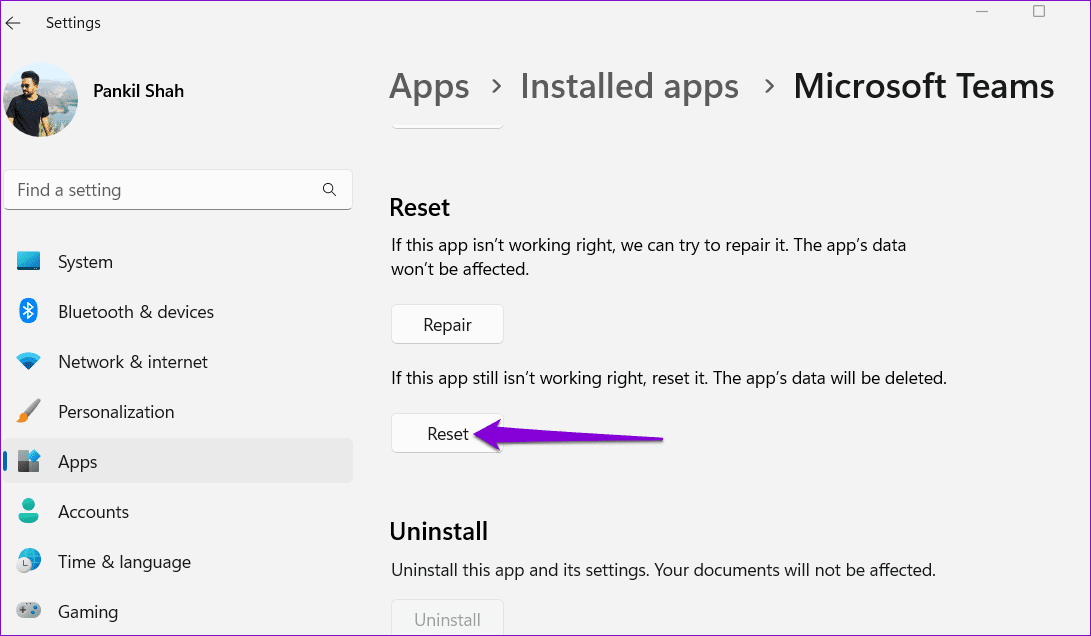
7. تحديث التطبيق
هناك احتمال أن المشكلة تحدث فقط لأنك تستخدم إصدارًا قديمًا من تطبيق Teams. يمكنك تحديث التطبيق لمعرفة ما إذا كان ذلك يحل المشكلة أم لا.
في تطبيق Microsoft Teams ، انقر فوق أيقونة النقاط الأفقية الثلاث في الزاوية العلوية اليمنى وحدد التحقق من وجود تحديثات. سيقوم التطبيق بتثبيت أي تحديثات معلقة ويجب أن يحل المشكلة.
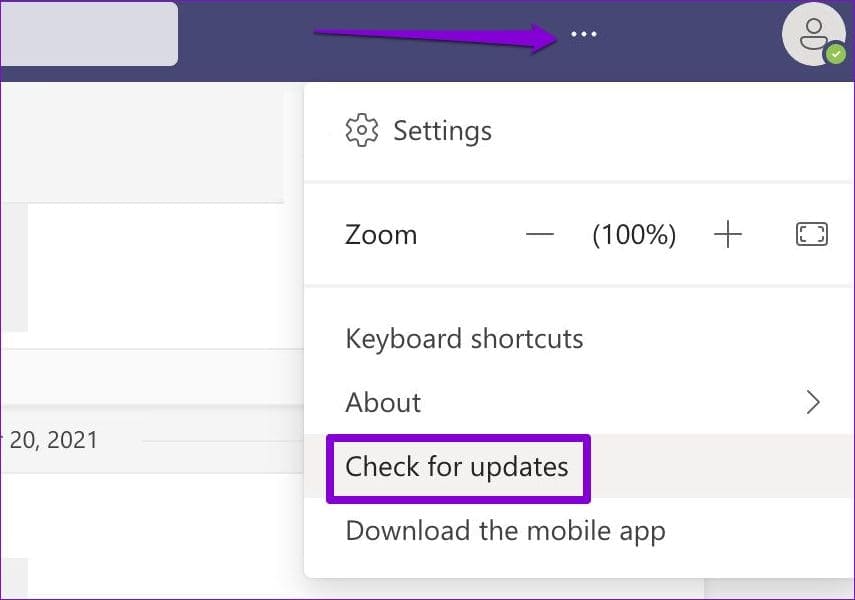
لا مزيد من مفاجآت الشاشة
بينما يعد تحميل الملفات ومشاركتها في Microsoft Teams أمرًا بسيطًا بدرجة كافية ، فقد يكون الأمر محيرًا إذا تحولت الشاشة إلى اللون الأزرق أو الرمادي عند محاولة الوصول إليها. نأمل أن يساعدك أحد الحلول المذكورة أعلاه في حل المشكلة. ومع ذلك ، إذا واجهت مشكلات مماثلة مع تطبيقات أخرى ، فمن الجيد تحديث برنامج تشغيل العرض على جهاز الكمبيوتر الشخصي الذي يعمل بنظام Windows.
