أفضل 8 طرق لإصلاح الشاشة البيضاء الفارغة في Microsoft Teams
لدى Microsoft Teams أكثر من 250 مليون مستخدم نشط شهريًا. تعمل Microsoft على دمج ميزة الدردشة المستندة إلى Teams مباشرة في نظام التشغيل القادم Windows 11 بعد نجاح التطبيق. بينما ينتظر العديد من المستخدمين وصولها ، تواجه Microsoft Teams بعض المشاكل من بينها مشكلة الشاشة البيضاء الفارغة عند بدء التشغيل. إذا كنت أحد المتأثرين ، فتابع القراءة لمعرفة كيفية إصلاح الشاشة البيضاء الفارغة في Microsoft Teams.
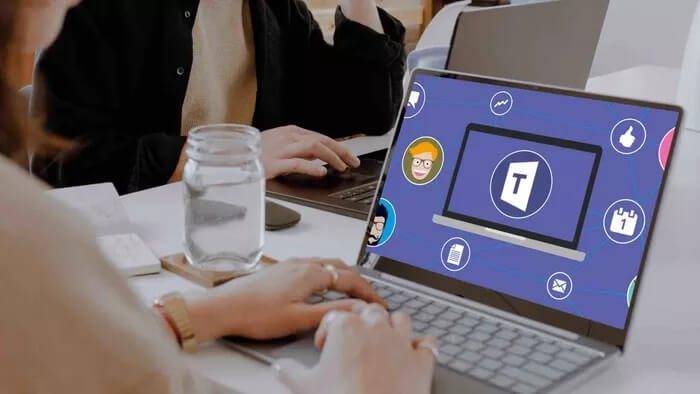
بينما تعمل Microsoft على تحديث تطبيق Teams التالي مع إجراء تغييرات كبيرة ، إلا أنه بعيد عن الإصدار الرسمي. أيضًا ، إذا استمر ظهور Microsoft Teams فارغًا عند تشغيله ، فيجب عليك تجربة هذه الحلول.
1. أعد تشغيل الكمبيوتر
أولاً ، احفظ عملك ثم أعد تشغيل الكمبيوتر. لن يستغرق الأمر أكثر من دقيقة ، وستساعد إعادة التشغيل في إصلاح مشكلات مثل عرض Microsoft Teams لشاشة بيضاء فارغة.
2. قم بإنهاء Microsoft Teams
عملت هذه الحيلة معجزات للعديد من أعضاء منتدى Microsoft. يفتح Microsoft Teams تلقائيًا أثناء بدء تشغيل Windows 10. بدلاً من فتح التطبيق أولاً ، يمكنك النقر فوق Microsoft Teams من منطقة علبة النظام والنقر بزر الماوس الأيمن على أيقونة الفرق.

حدد “إنهاء” وسيقوم النظام بإغلاق Microsoft Teams. حاول فتح تطبيق Teams مرة أخرى ولن يتم استقبالك بشاشة بيضاء فارغة.
3. فرق استكشاف الأخطاء وإصلاحها
يتوفر Microsoft Teams للتنزيل عبر متجر Microsoft. للمساعدة في إصلاح مشكلات تطبيق Microsoft Store ، أضافت الشركة أداة استكشاف الأخطاء وإصلاحها في تطبيق إعدادات Windows. إليك كيفية استخدامه.
الخطوة 1: افتح تطبيق الإعدادات على جهاز الكمبيوتر الخاص بك (مفاتيح Windows + I).
الخطوة 2: استخدم شريط البحث وابحث عن “استكشاف أخطاء التطبيقات وإصلاحها“. سيقدم Windows اقتراحًا باسم “البحث عن مشكلات تطبيقات Windows Store وإصلاحها“.
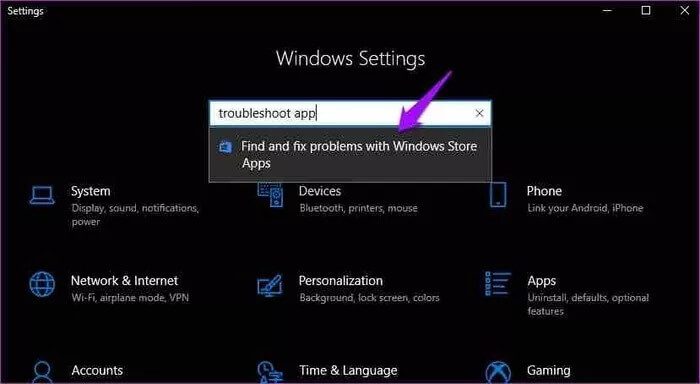
خطوة 3: انقر فوقه وقم بتشغيل مستكشف الأخطاء ومصلحها باتباع الإرشادات التي تظهر على الشاشة.
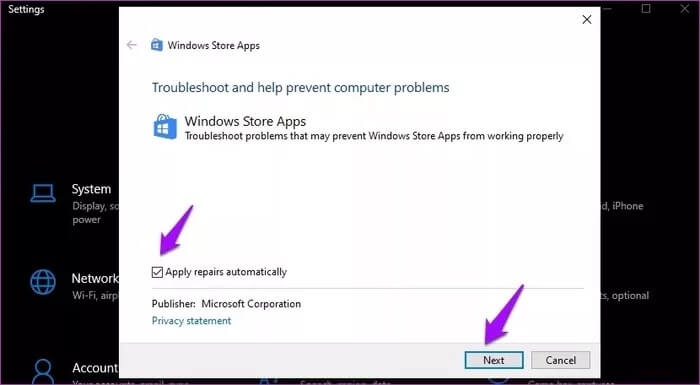
4. إغلاق Microsoft Teams تمامًا
في الحيلة أعلاه ، لن يرى بعض المستخدمين رمز Microsoft Teams يظهر في علبة النظام. تحتاج إلى استخدام تطبيق مدير المهام لإغلاق تطبيق Teams والأنشطة المرتبطة به في مثل هذه الحالات.
الخطوة 1: اضغط على مفتاح Windows وابحث عن مدير المهام.
الخطوة 2: اضغط على Enter وافتح الأداة.
خطوة 3: حدد Microsoft Teams واضغط على إنهاء المهمة في الأسفل.
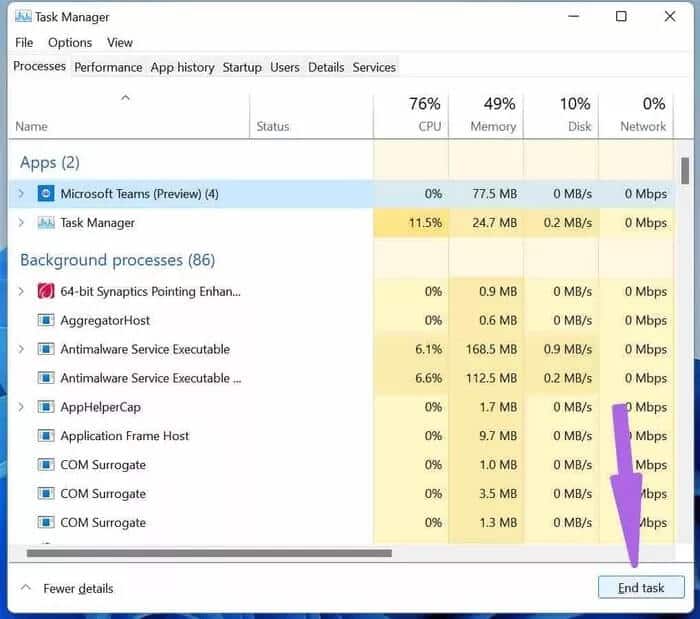
حاول فتح Teams مرة أخرى ، ولن ترى شاشة بيضاء فارغة.
5. إصلاح Microsoft Teams
إذا كان Microsoft Teams لا يعمل بشكل صحيح ، يمكنك محاولة إصلاحه. لن يؤثر ذلك على بيانات التطبيق.
الخطوة 1: افتح تطبيق الإعدادات على نظام التشغيل Windows 10.
الخطوة 2: انتقل إلى التطبيقات> التطبيقات والميزات وحدد Microsoft Teams من قائمة التطبيقات.
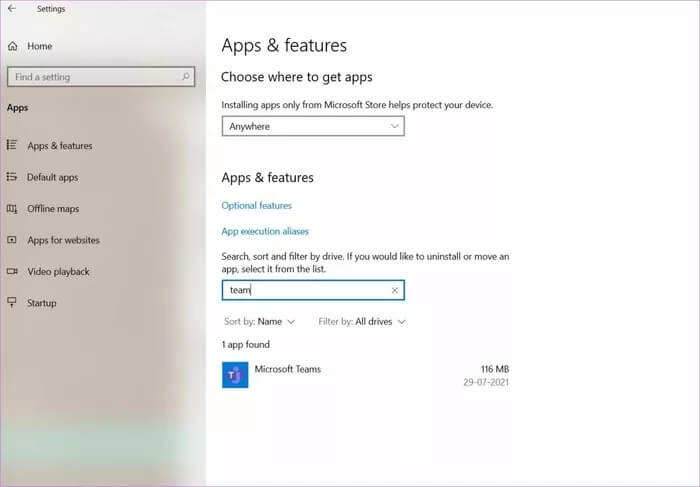
خطوة 3: اضغط عليها وانتقل إلى خيارات متقدمة.
الخطوة 4: ضمن قائمة إعادة التعيين ، حدد إصلاح والسماح لـ Windows باستكشاف مشكلة الشاشة البيضاء الفارغة وإصلاحها في Microsoft Teams.
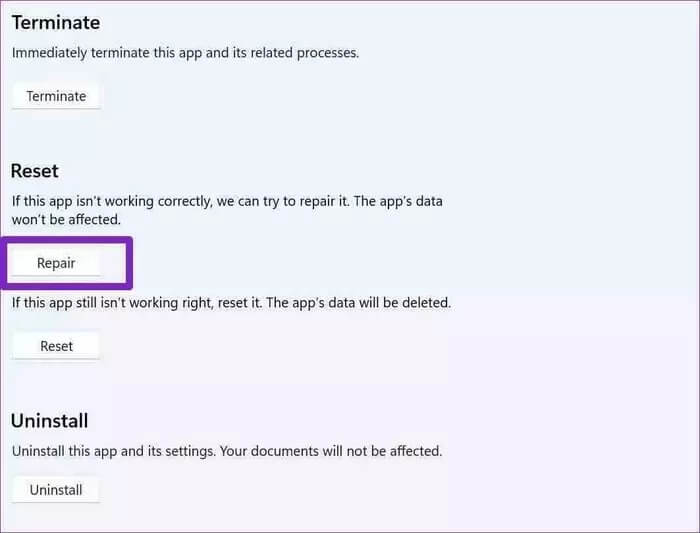
6. مسح ذاكرة التخزين المؤقت ل Microsoft Teams
تجمع Microsoft Teams بيانات ذاكرة التخزين المؤقت في الخلفية لتسريع المهام الشائعة في التطبيق. ومع ذلك ، قد يؤدي وجود الكثير من ملفات ذاكرة التخزين المؤقت القديمة إلى إفساد وظيفة Teams وإلقاء شاشة بيضاء فارغة عند بدء التشغيل.
الخطوة 1: أغلق تطبيق Microsoft Teams تمامًا على جهاز الكمبيوتر الخاص بك.
الخطوة 2: اضغط على مفاتيح Windows + R وافتح قائمة التشغيل.
خطوة 3: اكتب ‘٪appdata٪ MicrosoftTeams‘ في المربع واضغط على Enter.
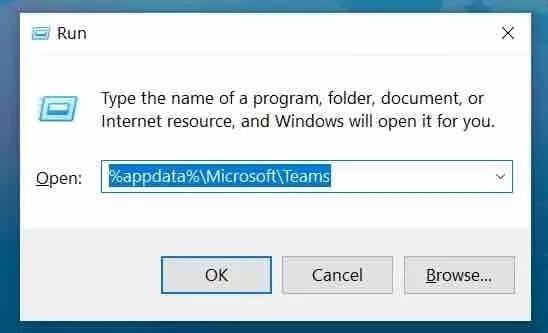
الخطوة 4: سيفتح الأمر File Explorer بمجلد يحتوي على ملفات Teams.
الخطوة 5: حدد جميع المجلدات وحذفها من جهاز الكمبيوتر.
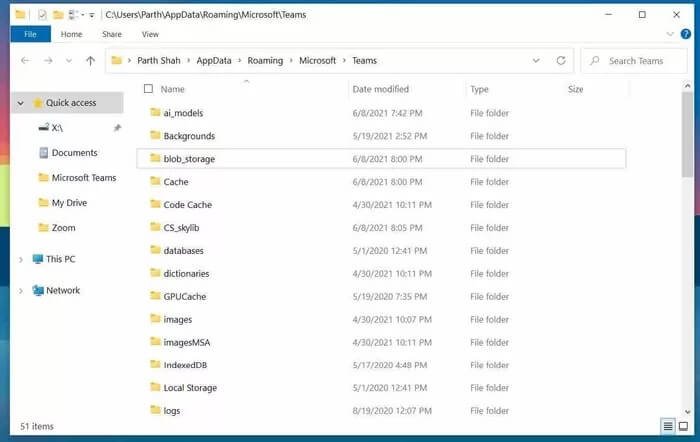
أعد تشغيل الكمبيوتر وحاول فتح Teams مرة أخرى.
7. إعادة تعيين Microsoft Teams
هل ما زلت ترى شاشة بيضاء فارغة في Microsoft Teams؟ حاول إعادة تعيين التطبيق وإعداده من البداية. سيؤدي هذا إلى حذف جميع بيانات التطبيق. إليك الطريقة.
الخطوة 1: افتح إعدادات Windows 10 وانتقل إلى التطبيقات> التطبيقات والميزات.
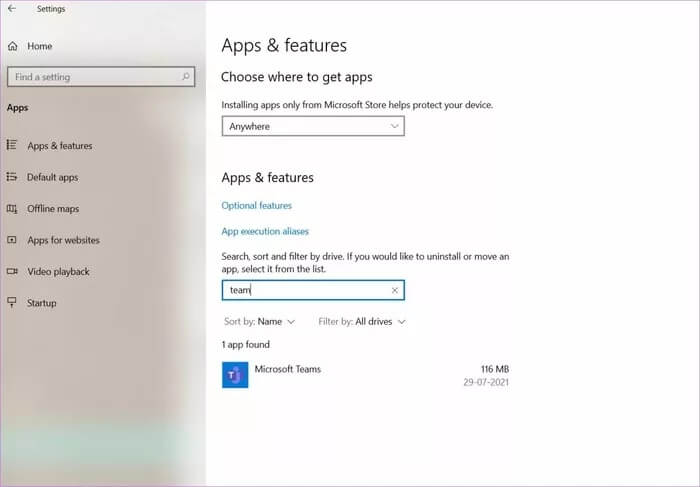
الخطوة 2: ابحث عن Microsoft Teams وحدد إعادة تعيين من قائمة الخيارات المتقدمة.
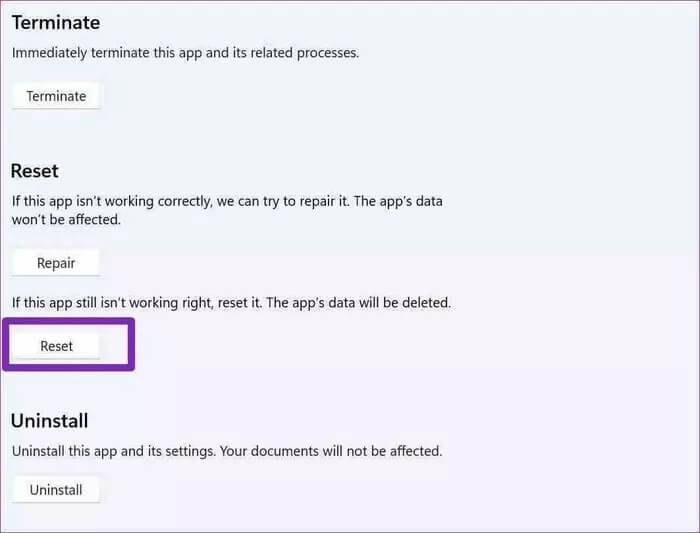
افتح Microsoft Teams ، وقم بتسجيل الدخول باستخدام بيانات اعتماد الحساب ، وتابع سير عملك.
8. إلغاء تثبيت Microsoft Teams
قد يكون سبب ظهور Microsoft Teams شاشة بيضاء فارغة هو تطبيق قديم تم إنشاؤه على جهاز الكمبيوتر الخاص بك.
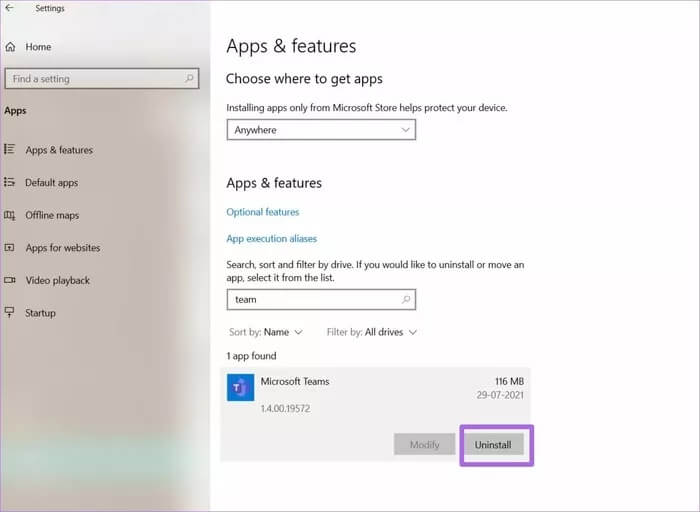
يمكنك تحديث التطبيق من متجر Microsoft. لكننا نقترح إلغاء تثبيت التطبيق من Windows 10> التطبيقات> قائمة التطبيقات والميزات. قم بتنزيل النسخة الحديثة وتثبيتها من Microsoft Teams على الويب أو متجر Microsoft.
الوصول إلى Microsoft Teams مرة أخرى
أثبتت Microsoft Teams أنها أداة اتصال حيوية بين ملايين الأشخاص. لا يزال تكامل Microsoft 365 وأعلى وحدة إضافية للسبورة البيضاء في Teams لا مثيل لها من قبل المنافسين. قد تؤدي مشكلات مثل عرض Teams لشاشة بيضاء فارغة إلى إيقافك. استخدم الطرق المقترحة أعلاه وقم بإعداد Teams وتشغيلها على جهاز الكمبيوتر الخاص بك.
