كيفية إصلاح مشكلة عدم ظهور إشعارات التحديث الخاصة بـ Microsoft Store
يُعلمك متجر Microsoft في Windows 10 عندما ينتهي من تطبيق التحديث التلقائي على تطبيق أو خدمة. على الرغم من أن التعامل مع هذه الإشعارات غالبًا ما يكون مزعجًا ، إلا أنها تخدم غرضًا مهمًا. بفضلها ، أنت تعلم أن التحديثات التلقائية تعمل دون عوائق. ولكن ماذا لو لم تتلق هذه الإشعارات بعد الآن؟

هناك عدة أسباب وراء فشل Microsoft Store في دفع إشعارات التحديث. ربما تكون قد حظرت عن غير قصد إشعارات متجر Microsoft ، وهو أمر سهل الإصلاح إلى حد ما. أو قد يشير إلى مشكلة في وظيفة التحديث التلقائي لمتجر Microsoft بشكل عام ؛ قد يستغرق ذلك بعض الإصلاح.
دعنا ننتقل إلى الإصلاحات التي يمكن أن تساعدك في حل إشعارات تحديث متجر Microsoft التي لا تظهر مشكلة على جهاز الكمبيوتر الذي يعمل بنظام Windows 10.
ملاحظة: نظرًا لأنك تتلقى إشعارات التحديث فقط بعد انتهاء Microsoft Store من تطبيق التحديثات التلقائية ، فقد ترغب في وضع إشارة مرجعية على هذا المنشور وتجربة كل إصلاح على مدار عدة أيام.
قم بتمكين إشعارات MICROSOFT STORE
أولاً ، تأكد من تكوين Microsoft Store لتقديم إشعارات التحديث على جهاز الكمبيوتر الذي يعمل بنظام Windows 10. انتقل إلى قائمة ابدأ> الإعدادات> النظام> الإشعارات والإجراءات. بعد ذلك ، قم بالتمرير لأسفل إلى قسم “الحصول على إشعارات من هؤلاء المرسلين” وقم بتشغيل المفتاح بجوار متجر Microsoft ، إذا تم تعطيله.
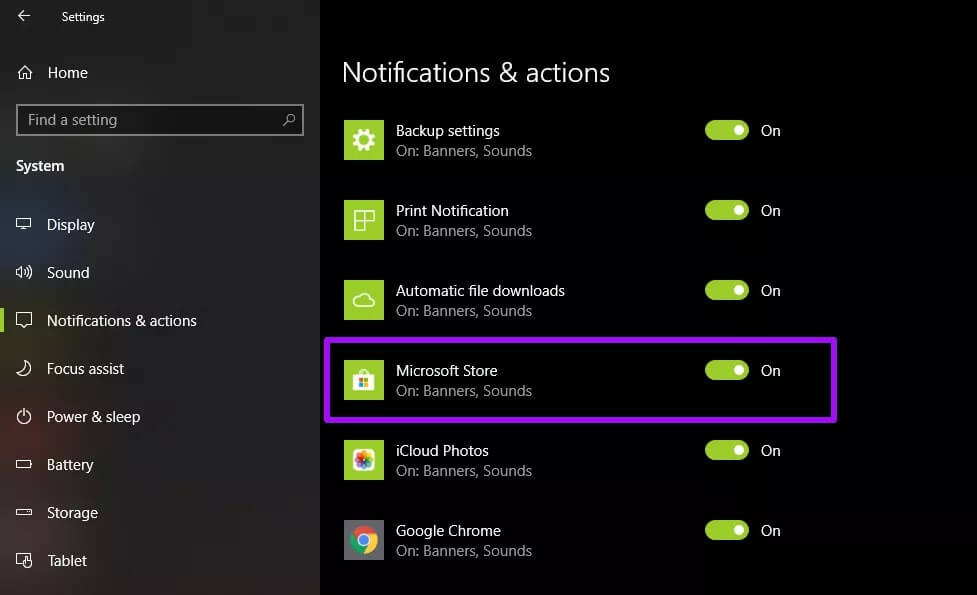
يجب أن يؤدي ذلك إلى مطالبة Microsoft Store بإرسال إشعارات عندما ينتهي من إجراء تحديث تلقائي في الخلفية من الآن فصاعدًا.
تفعيل تحديثات التطبيقات التلقائية
بعد ذلك ، تحقق مما إذا كان متجر Microsoft قد تم تكوينه لتحديث التطبيقات تلقائيًا. لأسباب واضحة ، لن ترى أي إعلامات تحديث بخلاف ذلك.
توجه إلى متجر Microsoft ، ثم انقر فوق رمز المزيد (ثلاث نقاط) في الزاوية العلوية اليمنى من النافذة. اتبع بالنقر فوق الإعدادات.
أسفل قسم تحديثات التطبيق ، قم بتشغيل المفتاح بجوار تحديث التطبيقات تلقائيًا ، إذا تم تعطيله.
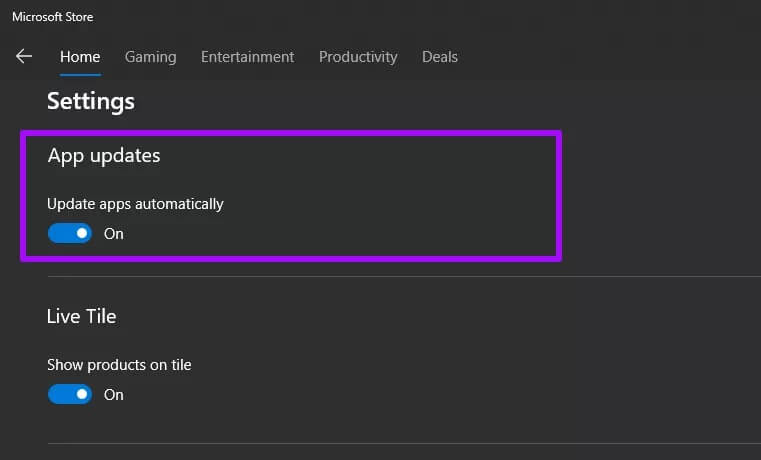
يجب أن يرسل لك متجر Microsoft إشعارات عندما يقوم بتحديث تطبيق أو خدمة.
قم بتشغيل مستكشف أخطاء MICROSOFT STORE
لم تعثر على مشكلات تتعلق بإشعارات Microsoft Store أو إعدادات التحديث التلقائي؟ إذا كان الأمر كذلك ، ففكر في تشغيل مستكشف أخطاء Windows 10 ومصلحها لمتجر Microsoft.
افتح قائمة ابدأ ، ثم انتقل إلى الإعدادات> التحديث والأمان> استكشاف الأخطاء وإصلاحها. بعد ذلك ، انقر فوق أدوات استكشاف الأخطاء وإصلاحها الإضافية أسفل الشاشة.
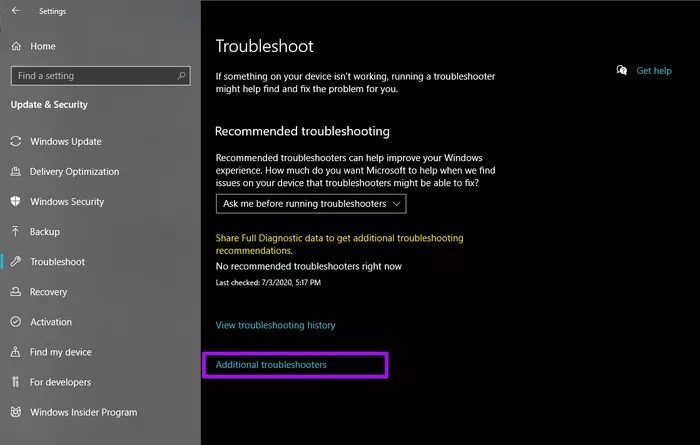
في الشاشة التالية ، انقر فوق تطبيقات Windows Store ، ثم انقر فوق تشغيل مستكشف الأخطاء ومصلحها.
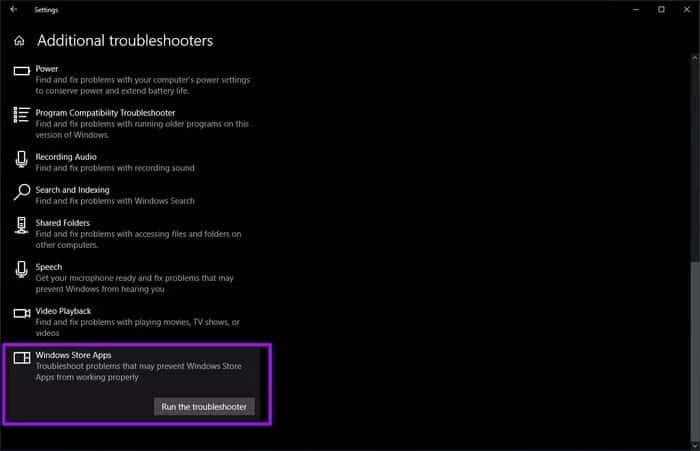
اتبع أي مطالبات تظهر على الشاشة لتصحيح المشكلات في متجر Microsoft.
تمكين الأذونات الخلفية
يجب أن يكون لدى Microsoft Store الأذونات المطلوبة للتشغيل في الخلفية على جهاز الكمبيوتر الخاص بك. غالبًا لا يمثل ذلك مشكلة نظرًا لأن هذه الأذونات يتم توفيرها افتراضيًا. لكن الأمر يستحق دائمًا إعادة التحقق.
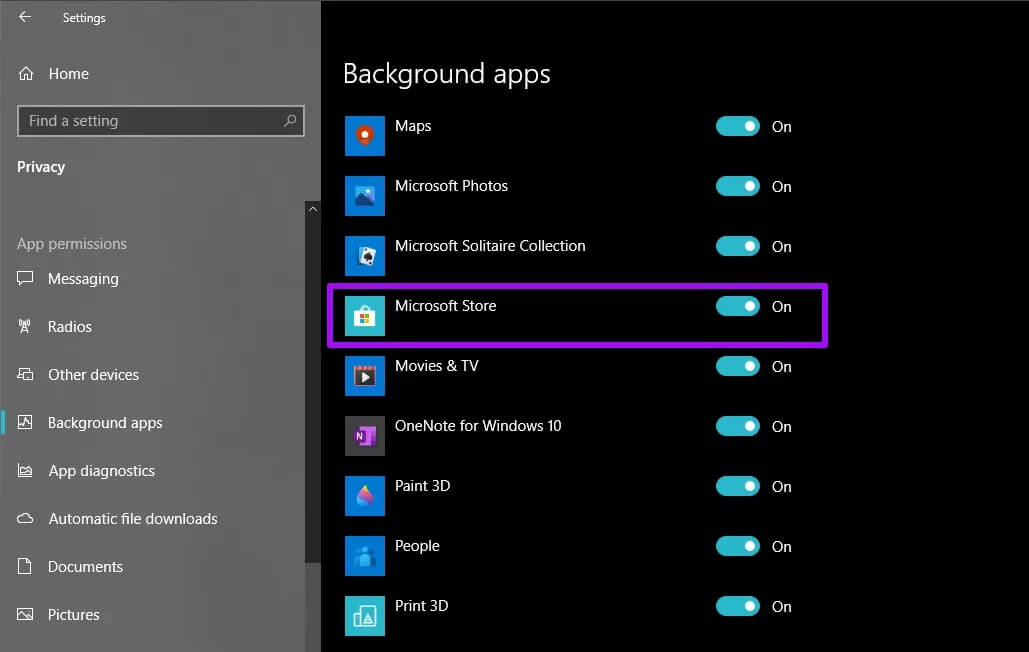
افتح قائمة ابدأ. ثم حدد الإعدادات> الخصوصية> تطبيقات الخلفية. ضمن قسم “اختيار التطبيقات التي يمكن تشغيلها في الخلفية” ، قم بتشغيل المفتاح بجوار متجر Microsoft ، إذا تم تعطيله.
إعادة تعيين MICROSOFT STORE
حاول إعادة تعيين متجر Microsoft. انقر بزر الماوس الأيمن فوق قائمة ابدأ ، وحدد التطبيقات والميزات ، واختر Microsoft Store من القائمة الموجودة أسفل التطبيقات والميزات. ثم انقر فوق “خيارات متقدمة“.
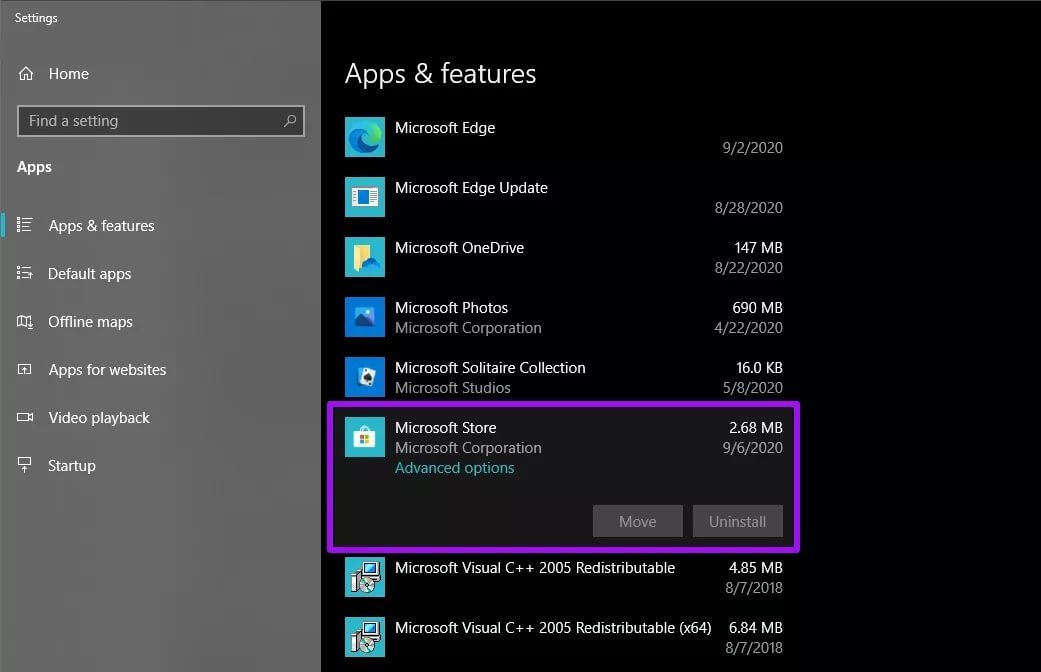
قم بالتمرير لأسفل وانقر فوق إعادة تعيين أسفل قسم إعادة التعيين. انقر فوق إعادة تعيين مرة أخرى للتأكيد.
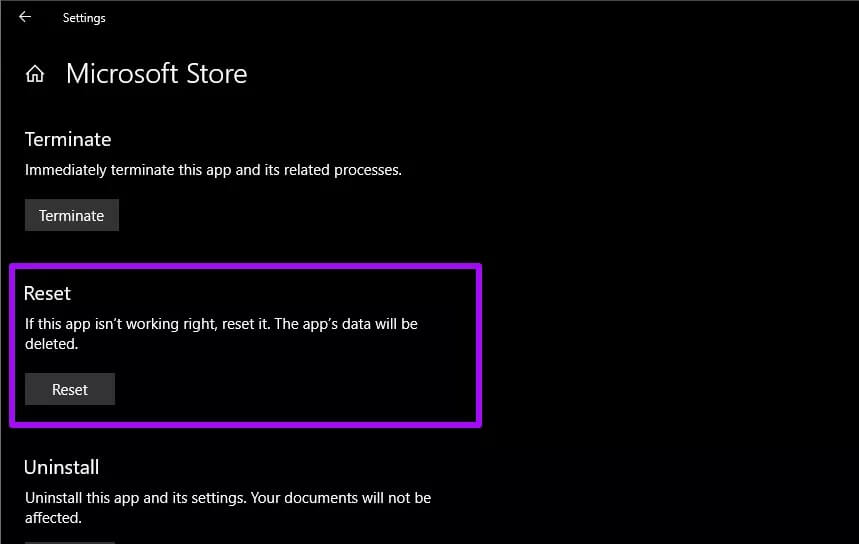
قم بتشغيل متجر Microsoft بعد ذلك ، ثم قم بتسجيل الدخول إذا طُلب منك ذلك. اتبع ذلك بالتحقق من إعدادات الإشعار والتحديث التلقائي للتأكد من أن كل شيء يبدو جيدًا.
مسح ذاكرة التخزين المؤقت في MICROSOFT STORE
إذا لم تؤد إعادة تعيين متجر Microsoft إلى حل المشكلة ، فحاول مسح ذاكرة التخزين المؤقت الخاصة به. يجب أن يؤدي ذلك إلى التخلص من أي بيانات زائدة التي تمنع Microsoft Store من تطبيق التحديثات تلقائيًا. للقيام بذلك ، اكتب wsreset في قائمة ابدأ ، ثم انقر فوق فتح.
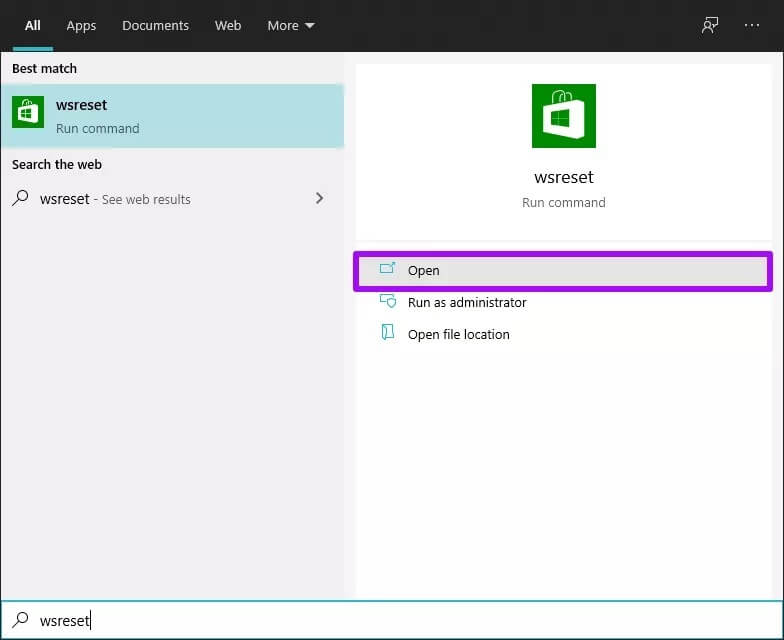
سترى نافذة موجه أوامر فارغة تظهر على الشاشة – انتظر حتى تنتهي من مسح ذاكرة التخزين المؤقت لـ Microsoft Store.
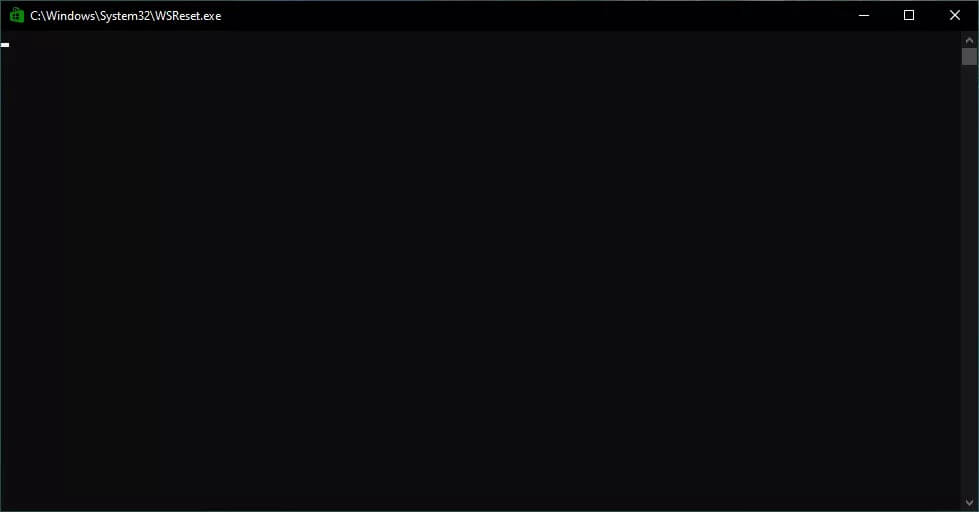
يجب أن ترى بعد ذلك تشغيل متجر Microsoft تلقائيًا. إذا طُلب منك ذلك ، فقم بتسجيل الدخول إلى التطبيق. من المفترض أن يؤدي ذلك إلى حل أي مشكلات تتعلق بالإخطارات أو التحديثات التلقائية للأبد.
أعد تسجيل MICROSOFT STORE
يمكنك أيضًا محاولة إعادة تسجيل متجر Microsoft. انقر بزر الماوس الأيمن فوق الزر “ابدأ” وحدد Windows PowerShell.
اتبع بإدخال الأمر كما هو موضح أدناه:
Get-AppXPackage *Microsoft.WindowsStore* | Foreach {Add-AppxPackage -DisableDevelopmentMode -Register “$($_.InstallLocation)\AppXManifest.xml”}
اضغط على Enter لتشغيل الأمر. يجب أن يعيد تسجيل متجر Microsoft.
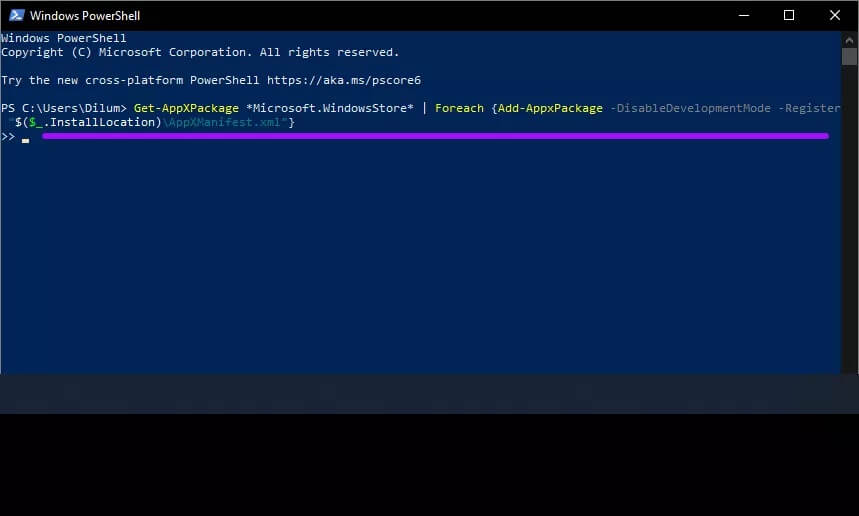
إذا كنت ترغب في إعادة تسجيل Microsoft Store لعدة مستخدمين ، فاستخدم الأمر التالي بدلاً من ذلك:
Get-AppXPackage *WindowsStore* -AllUsers | Foreach {Add-AppxPackage -DisableDevelopmentMode -Register “$($_.InstallLocation)\AppXManifest.xml”}
بمجرد الانتهاء ، أعد تشغيل الكمبيوتر ، وابدأ تشغيل متجر Microsoft ، ثم قم بتسجيل الدخول إليه إذا طُلب منك ذلك.
تحديث WINDOWS 10
هل قمت بتحديث جهاز الكمبيوتر الخاص بك في فترة؟ إذا لم تقم بذلك ، ففكر في القيام بذلك الآن. غالبًا ما تتضمن التحديثات الأخيرة إصلاحات للأخطاء للعديد من المشكلات ، لذا قد يساعد التحديث إلى أحدث إصدار من Windows 10 في حل أي مشكلات متعلقة بـ Microsoft Store للأبد.
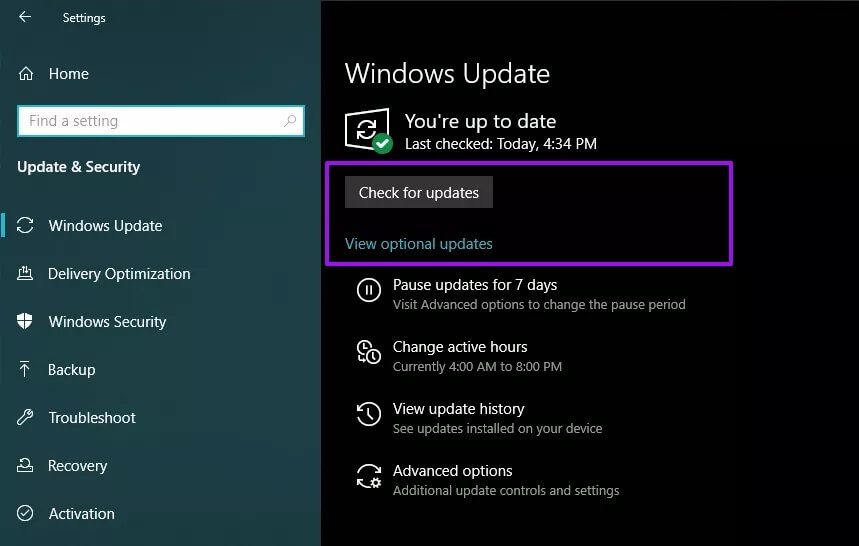
للقيام بذلك ، توجه إلى الإعدادات> التحديث والأمان> Windows Update. ثم انقر فوق الزر المسمى الحصول على التحديثات. إذا رأيت أي تحديثات مدرجة ، فانقر فوق تحديث.
الحصول على إشعار
لذا ، هل تساعدك الإصلاحات المذكورة أعلاه في إصلاح مشكلة عدم ظهور إشعارات متجر Microsoft؟ نأمل ، لقد فعلوا. يجب أن تعمل النصائح الموجودة في الجزء العلوي مع معظمكم هناك ، ولكن إذا لم يكن الأمر كذلك ، فإن أيًا من الإصلاحات الأخرى يجب أن يعيد متجر Microsoft إلى المسار الصحيح ، خاصةً إذا كانت مشكلات التحديث التلقائي هي مصدر المشكلة.
