أفضل 9 طرق لإصلاح عدم فتح متجر Microsoft Store على Windows 10
تخطط Microsoft لتجديد متجرها على Windows من البداية في وقت ما في المستقبل. وفي الوقت نفسه ، يعاني العديد من المستخدمين من تعطل متجر Microsoft ، وتجميده أثناء عملية تنزيل ضخمة ، وفي بعض الأحيان لا يفتح على الإطلاق.

Microsoft Store هو المكان المناسب لمستخدمي Windows 10 للحصول على بعض التطبيقات رسميًا. مثل Mac App Store و Google Play Store ، يوفر Microsoft Store بيئة آمنة وخالية من الإجهاد لتنزيل / تحديث التطبيقات أو الألعاب على Windows 10.
إذا لم يتم فتح متجر Microsoft على جهاز الكمبيوتر الذي يعمل بنظام Windows 10 ، فقد حان الوقت لتحري الخلل وإصلاحه.
1. تحقق من اتصال الإنترنت
يتطلب Microsoft Store اتصالاً ثابتًا بالإنترنت عالي السرعة ليعمل بشكل صحيح. افتح تطبيق الإعدادات (Windows + I) على جهاز Windows 10 وانتقل إلى قائمة الشبكة والإنترنت.
تأكد من أن جهازك متصل بالإنترنت بشكل صحيح.
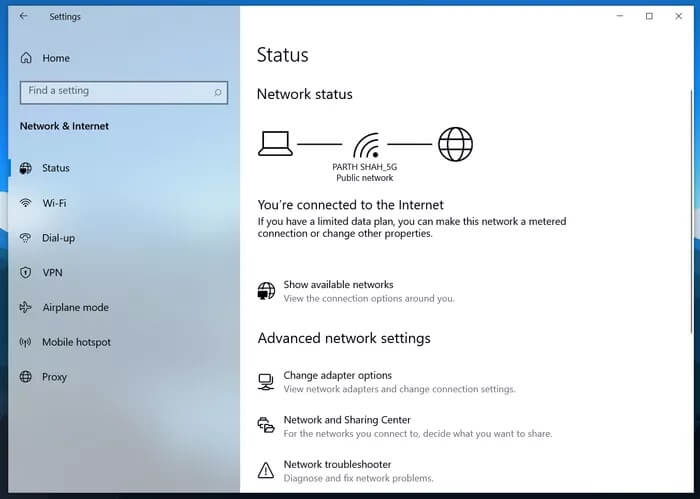
نصيحة للمحترفين: تدعم معظم أجهزة توجيه Wi-Fi هذه الأيام كلاً من النطاقين 2.4 جيجا هرتز و 5.0 جيجا هرتز. للحصول على أفضل أداء ، يجب عليك اختيار النطاق 5.0 جيجاهرتز.
2. تأكد من تسجيل دخولك إلى حساب MICROSOFT
افتح تطبيق الإعدادات على جهاز Windows 10 وانتقل إلى الحسابات. إذا كنت لا ترى حساب Microsoft الخاص بك ضمن قائمة معلوماتك ، فقم بتسجيل الدخول باستخدام بيانات اعتماد حساب Microsoft.
3. استخدام تطبيقات WINDOWS STORE لتحري الخلل وإصلاحه
يمكن أن تساعدك أداة مستكشف الأخطاء ومصلحها المضمنة من Microsoft في إصلاح مشكلة عدم فتح المتجر. اتبع الخطوات التالية.
الخطوة 1: افتح تطبيق الإعدادات على جهاز Windows الخاص بك.
الخطوة 2: انتقل إلى التحديث والأمان.
الخطوة 3: حدد استكشاف الأخطاء وإصلاحها.
الخطوة 4: حدد مستكشفات الأخطاء ومصلحاتها الإضافية من القائمة التالية.
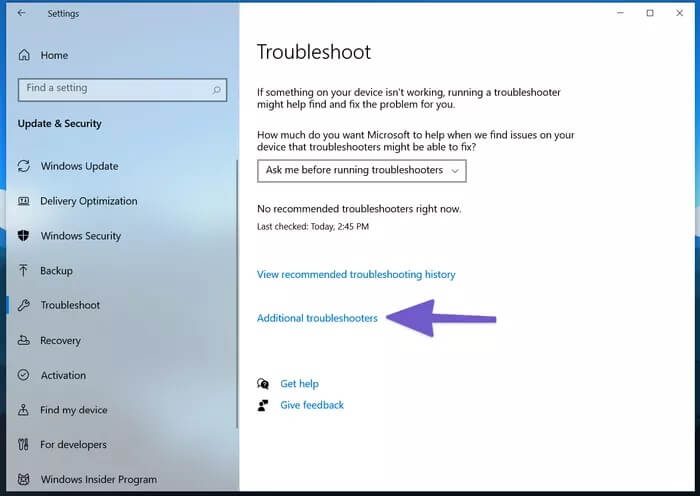
الخطوة 5: قم بالتمرير لأسفل وانقر فوق تطبيقات Windows Store.
قم بتشغيل مستكشف الأخطاء ومصلحها والسماح للبرنامج باكتشاف المشكلات. لن يستغرق الأمر أكثر من دقيقتين لتشغيل أداة تحري الخلل وإصلاحه بالكامل.
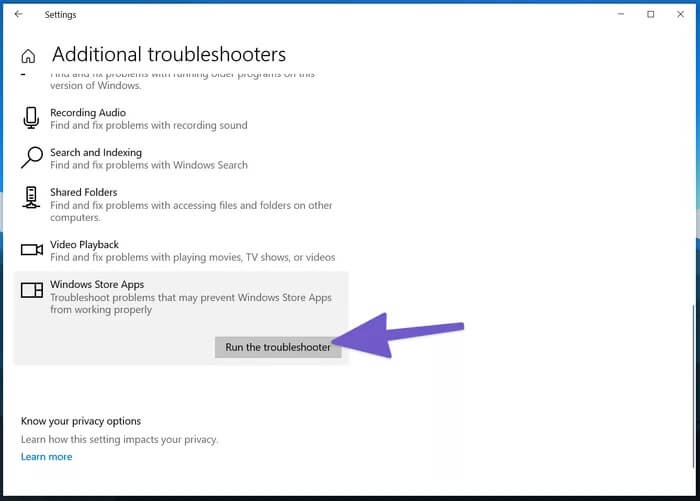
إذا اكتشف مستكشف الأخطاء ومصلحها وجود مشكلات ، فسيحاول حلها. بدلاً من ذلك ، قد يرشدك إلى كيفية القيام بذلك بنفسك. قد تتمكن أيضًا من النقر فوق “التالي” لرؤية حلول متعددة.
قد لا يتمكن مستكشف الأخطاء ومصلحها من إصلاح المشكلات ، أو قد لا يجد أي مشكلات في المقام الأول ، لكن الأمر يستحق المحاولة على أي حال.
4. تحقق من وقت الكمبيوتر
توصي Microsoft بالتحقق من إعدادات الوقت والموقع لإصلاح مشكلة عدم فتح متجر Microsoft. قد لا يفتح متجر Microsoft إذا كان تاريخ ووقت جهاز الكمبيوتر الخاص بك غير دقيقين. هذا لأن المتجر يتحقق لمعرفة ما إذا كان الوقت الذي يتتبعه متزامنًا مع وقت جهاز الكمبيوتر الخاص بك.
اتبع الخطوات أدناه لإجراء التغييرات اللازمة.
الخطوة 1: اضغط على مفاتيح Windows + I وافتح قائمة الإعدادات.
الخطوة 2: اذهب إلى قائمة الوقت واللغة وتأكد من أنها تعرض الوقت والتاريخ الصحيحين.
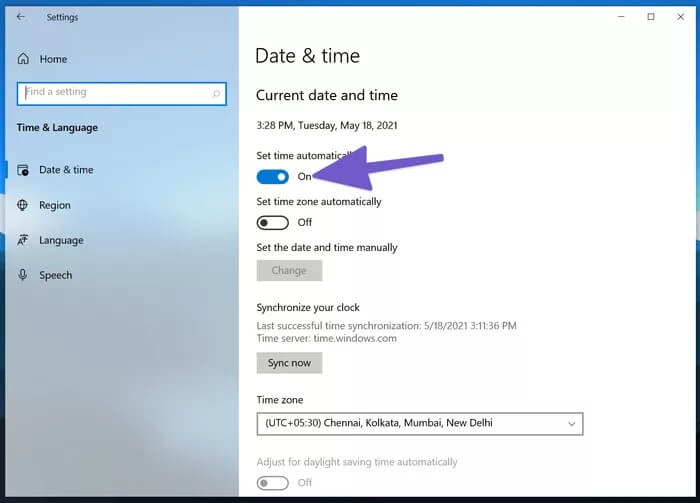
إذا كان هناك أي تناقضات ، فقم بإيقاف تشغيل ضبط الوقت تلقائيًا وتمكينه مرة أخرى.
5. إصلاح MICROSOFT STORE
تقدم Microsoft أداة إصلاح مخصصة لاستكشاف المشكلات الشائعة مثل عدم فتح التطبيق أو الاستجابة له.
الخطوة 1: استخدم مفاتيح Windows + I وافتح قائمة الإعدادات.
الخطوة 2: انتقل إلى التطبيقات> التطبيقات والميزات> وحدد Microsoft من قائمة التطبيقات الطويلة.
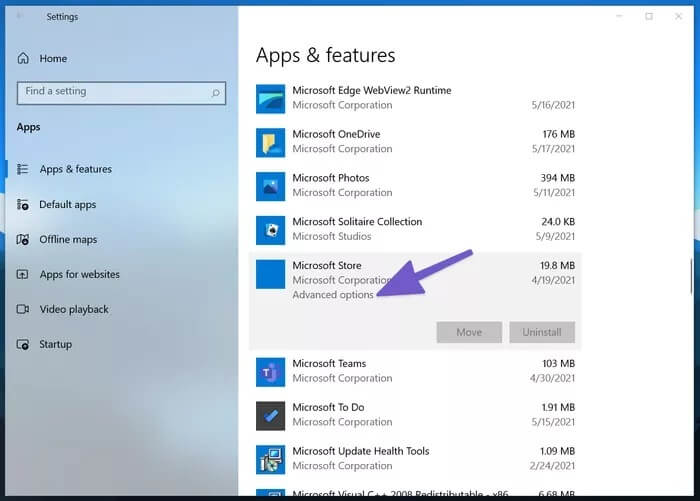
الخطوة 3: حدد خيارات متقدمة.
الخطوة 4: قم بالتمرير لأسفل وانقر فوق “إصلاح” من القائمة التالية.
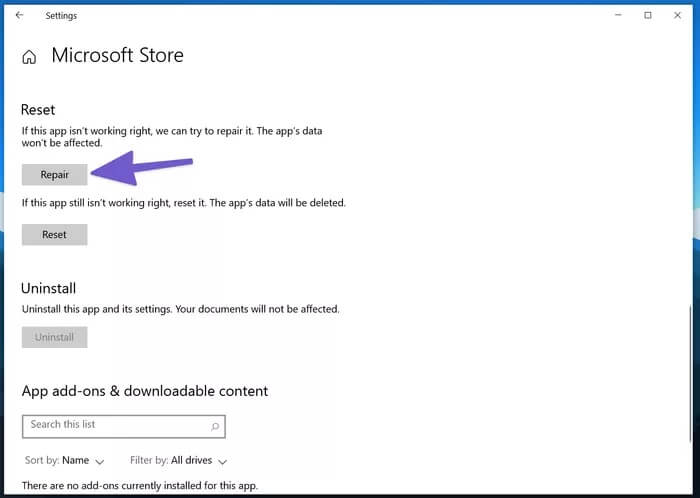
يجب أن تحر الحيلة المشكلة نيابةً عنك دون التأثير على بيانات التطبيق.
6. إعادة تعيين متجر MICROSOFT
إذا كان Microsoft Store لا يزال لا يفتح لك ، ففكر في استخدام خيار إعادة التعيين المتطرف من قائمة الإعدادات. قلنا أنه سيحذف جميع بيانات التطبيق على الجهاز.
الخطوة 1: استخدم مفاتيح Windows + I وافتح قائمة الإعدادات.
الخطوة 2: انتقل إلى التطبيقات> التطبيقات والميزات> وحدد Microsoft من قائمة التطبيقات الطويلة.
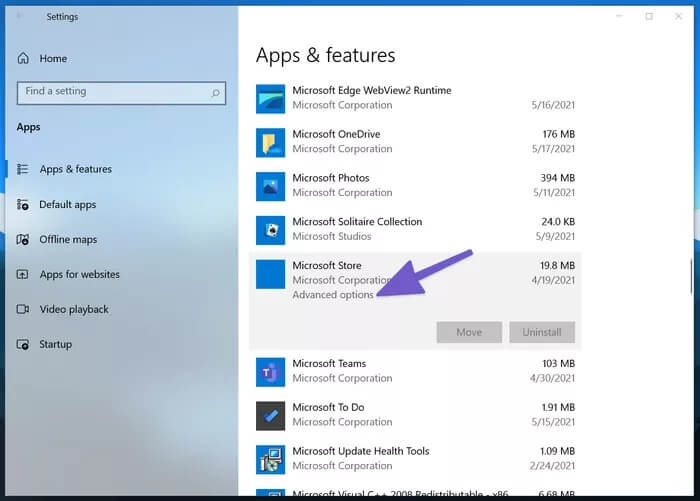
الخطوة 3: حدد خيارات متقدمة.
الخطوة 4: قم بالتمرير لأسفل وانقر فوق إعادة تعيين من القائمة التالية.
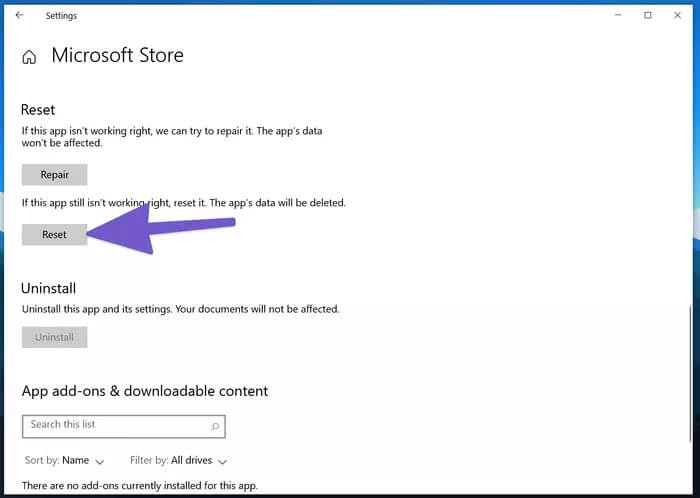
7. مسح ذاكرة التخزين المؤقت في MICROSOFT
يمكن أن يساعدك مسح ذاكرة التخزين المؤقت في إصلاح مشكلة عدم فتح متجر Microsoft على جهاز Windows 10.
اضغط على مفتاح Windows + R وافتح قائمة التشغيل. اكتب wsreset.exe وانقر فوق موافق. سيتم فتح نافذة موجه أوامر فارغة ، ولكن كن مطمئنًا أنها تمسح ذاكرة التخزين المؤقت.
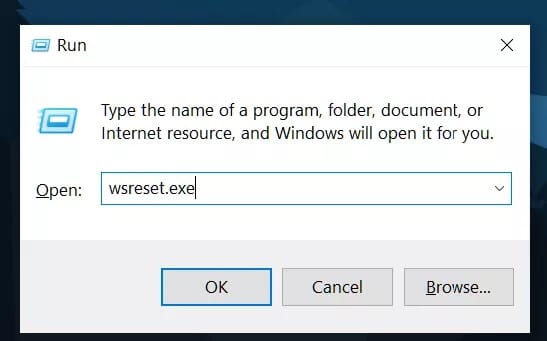
بعد عشر ثوانٍ ، سيغلق النظام النافذة ويفتح المتجر تلقائيًا.
8. تحقق من إعدادات الوكيل الخاصة بك
يمكن أن يتسبب استخدام إعدادات الشبكة غير المنتظمة في حدوث مشكلات مع Microsoft Store. تحقق من إعدادات الخادم الوكيل بجهازك من إعدادات Windows> الشبكة والإنترنت> الوكيل وقم بتعطيل خيار استخدام خادم وكيل.
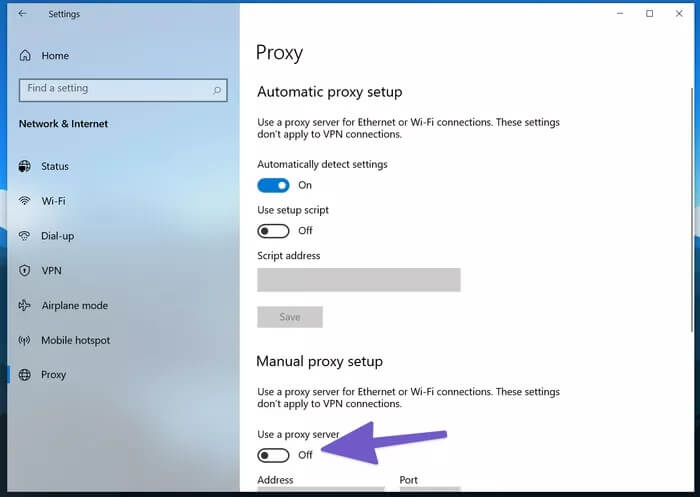
9. تحديث نظام التشغيل WINDOWS
قد تكون مشكلة عدم فتح متجر Microsoft مرتبطة بأحدث إصدار من عربات التي تجرها الدواب التي أصدرتها عملاق البرمجيات. لحسن الحظ ، فإن Microsoft سريعة في حل مثل هذه الأخطاء الحرجة.
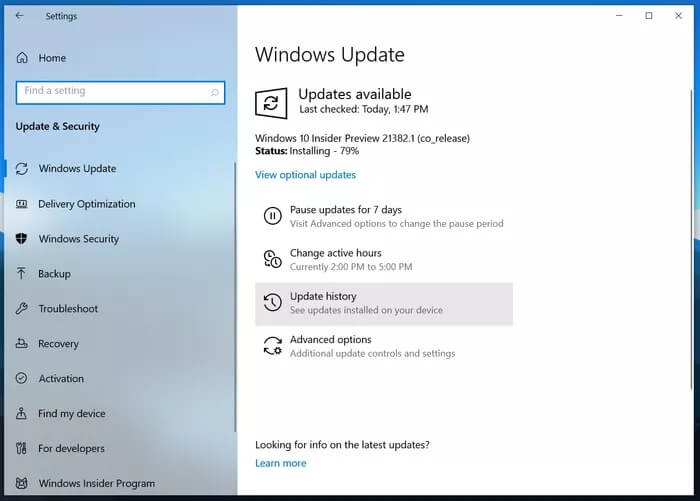
فتح تطبيق الإعدادات على جهاز Windows الخاص بك ، وانتقل إلى التحديث والأمان> Windows Update وقم بتثبيت آخر تحديث متوفر على الجهاز.
ابدأ في استخدام متجر MICROSOFT مرة أخرى
الالتزام بمتجر Microsoft الرسمي لتنزيل التطبيقات وتحديثها يحافظ على أمان الكمبيوتر. إذا لم يتم فتحه لك ، فانتقل إلى خطوات تحري الخلل وإصلاحه أعلاه وحل المشكلة.
