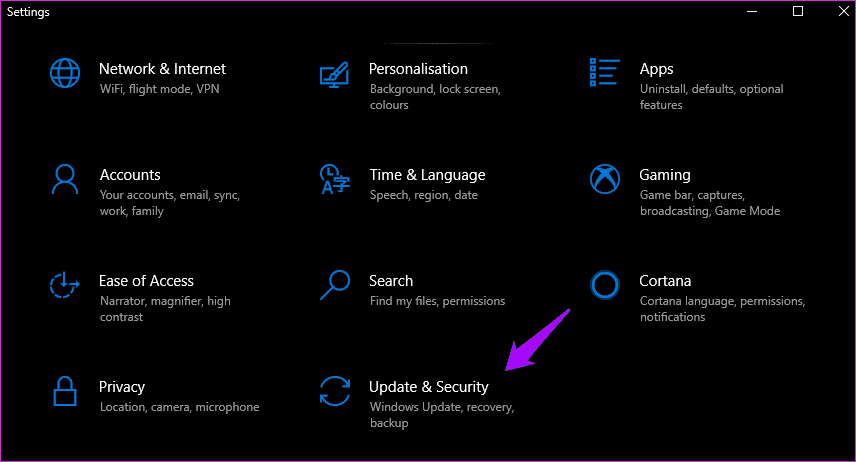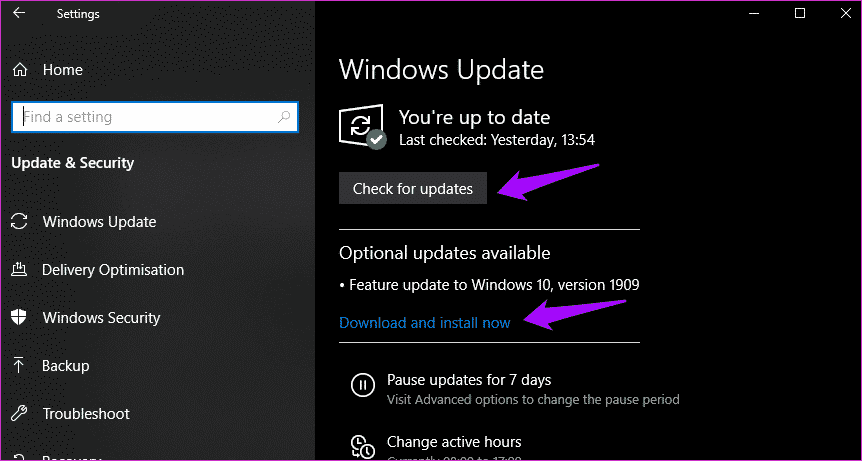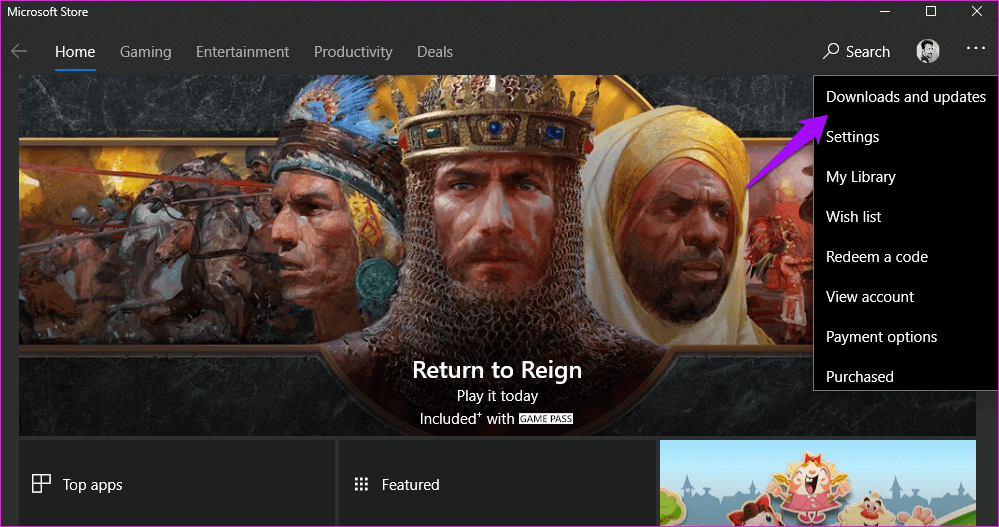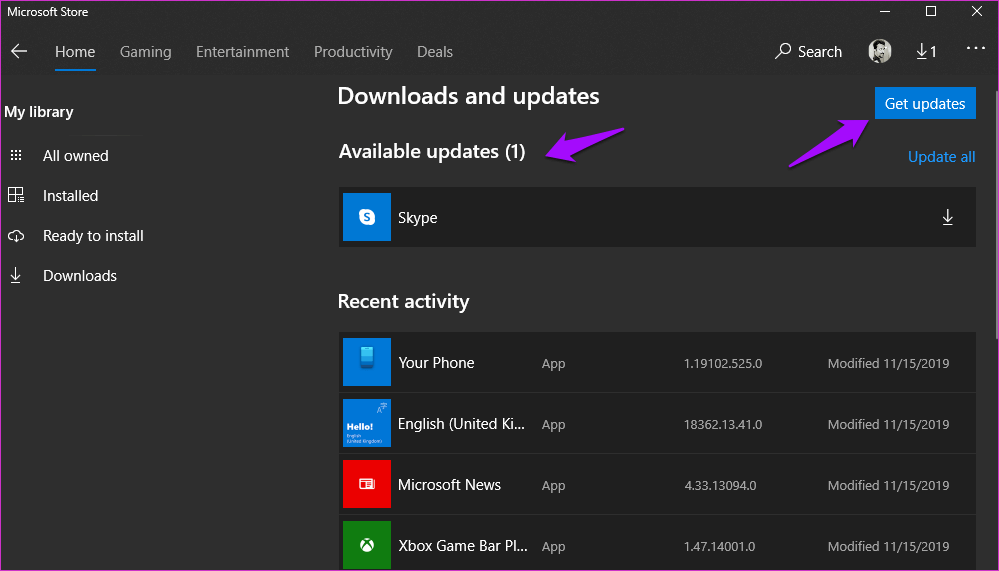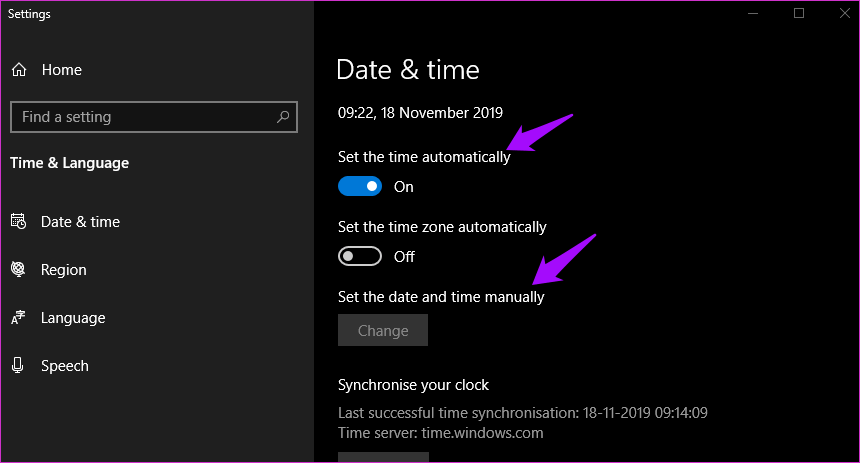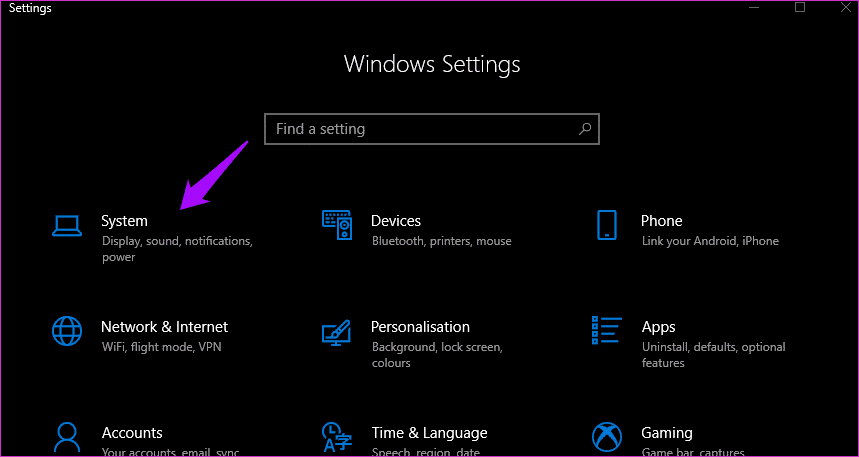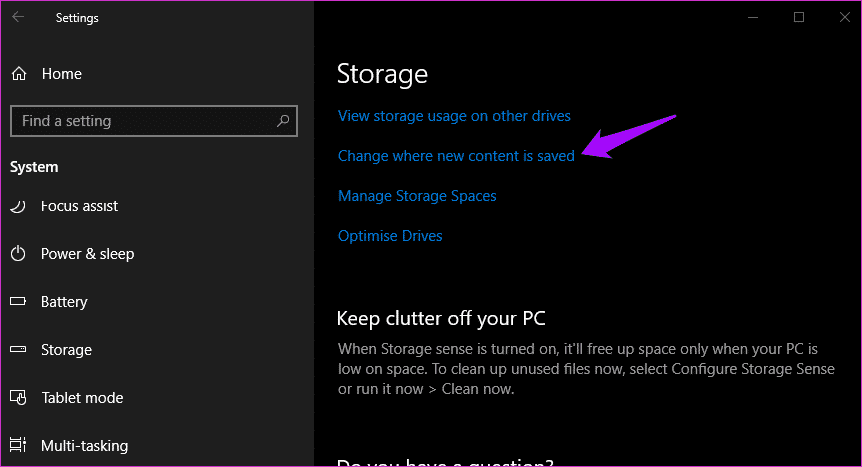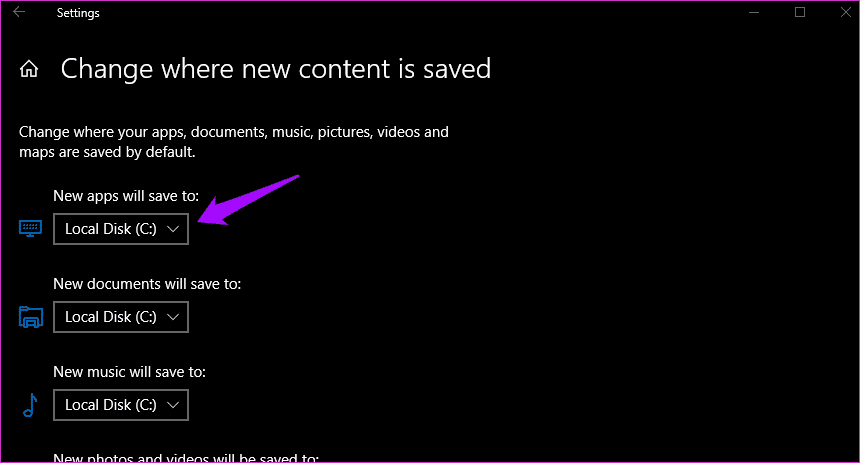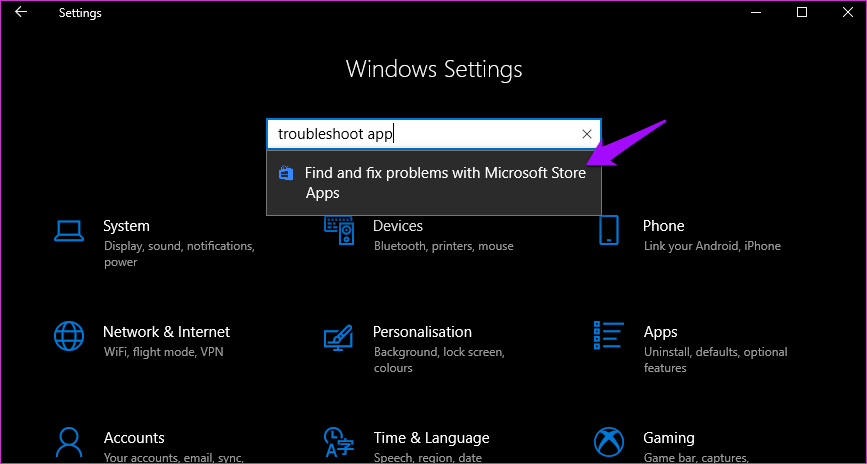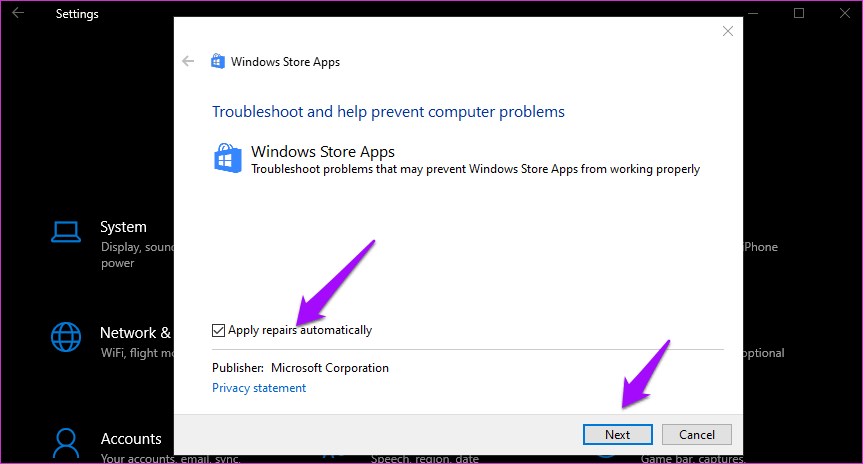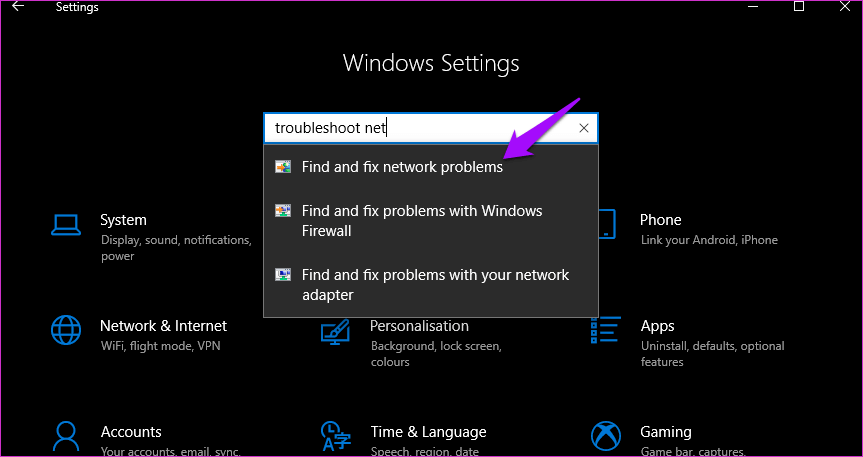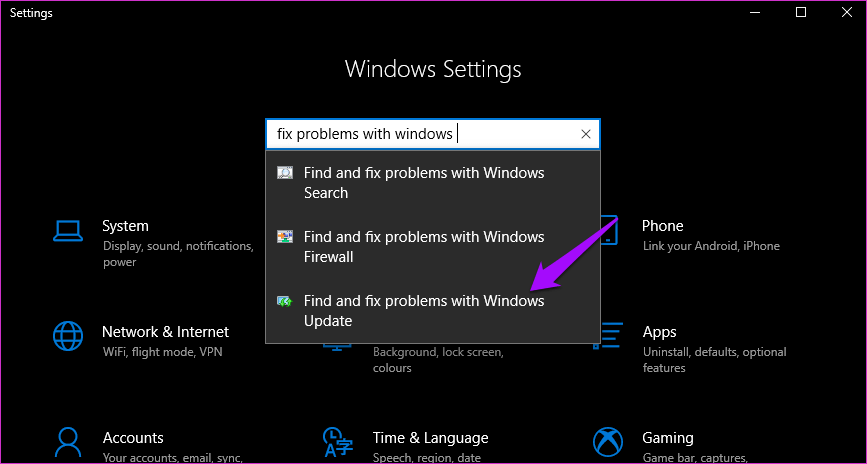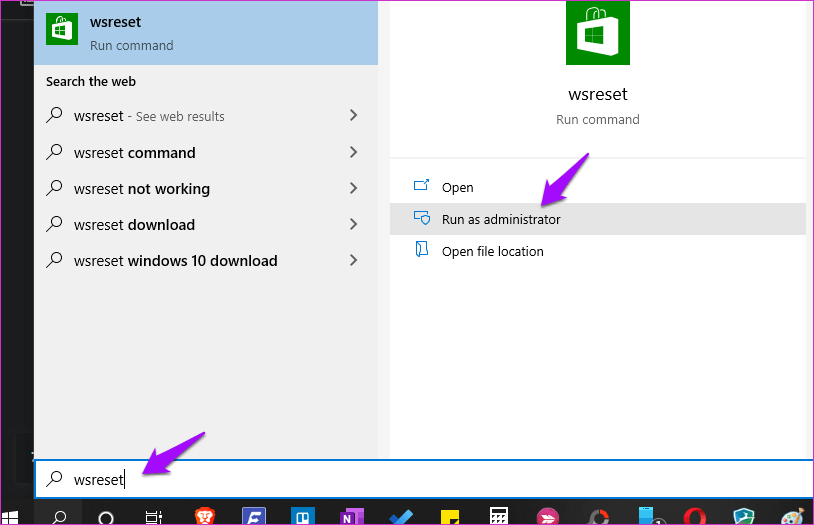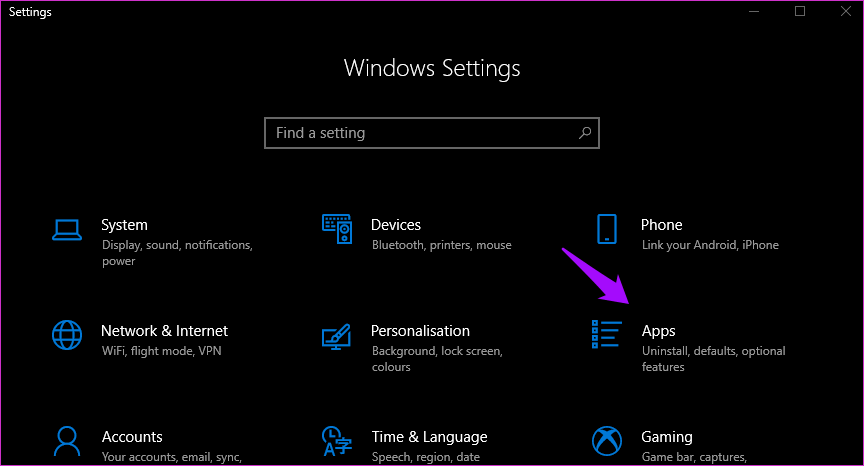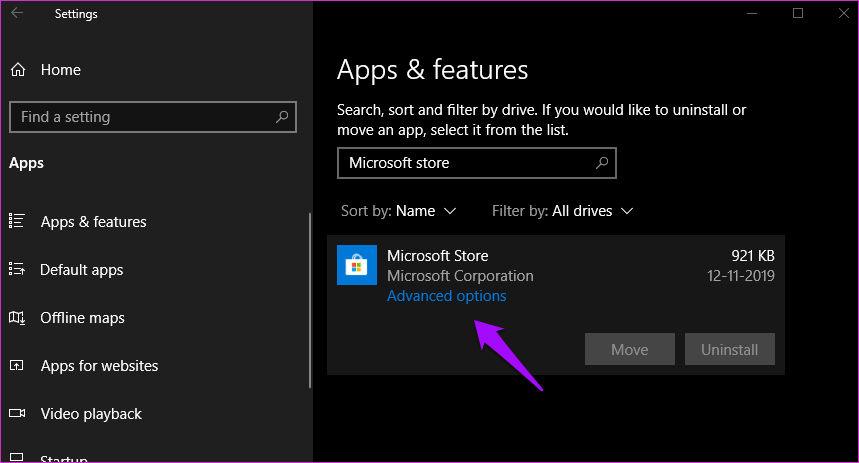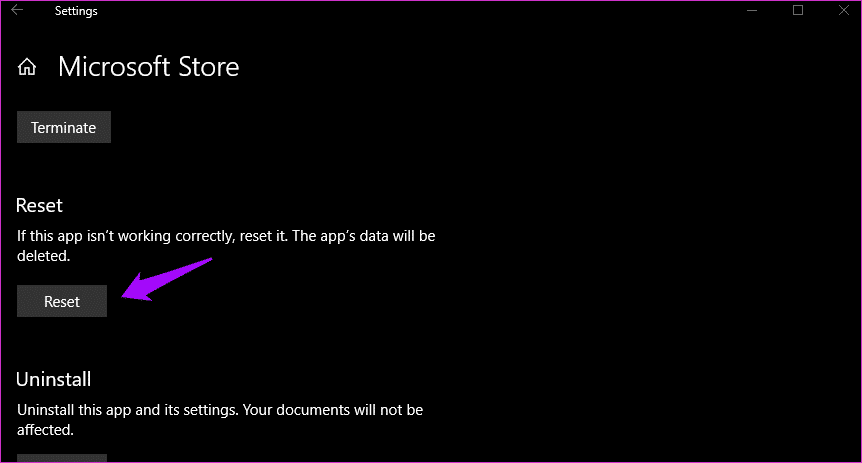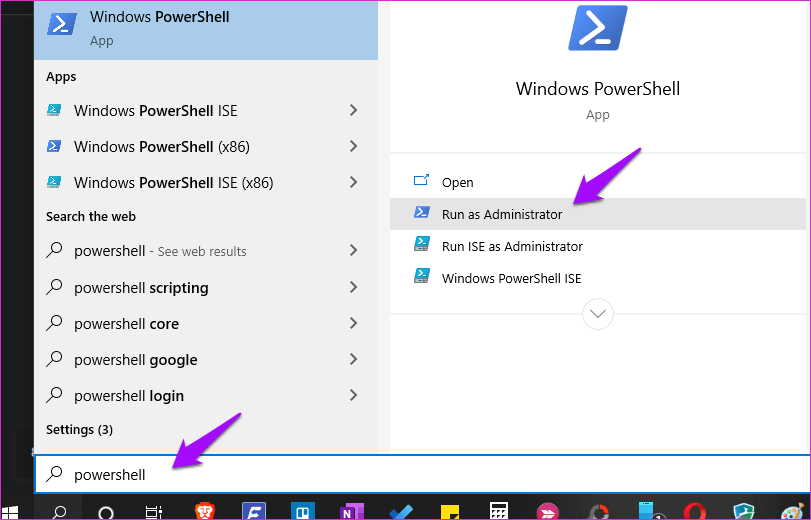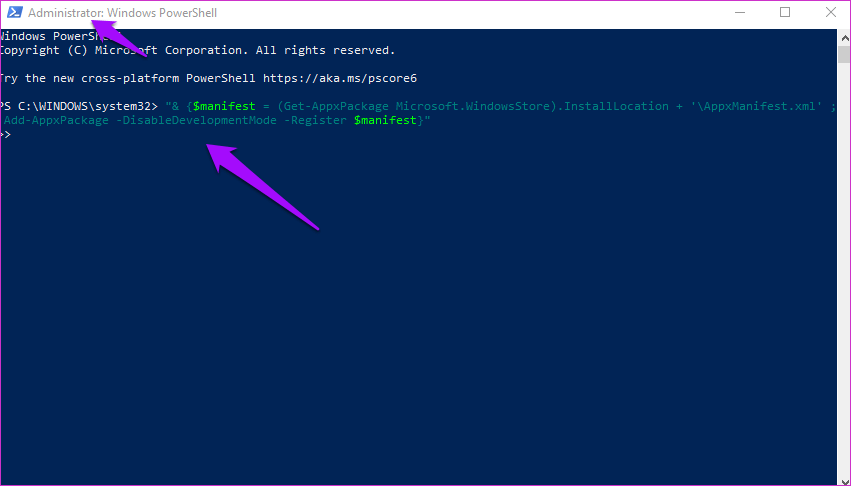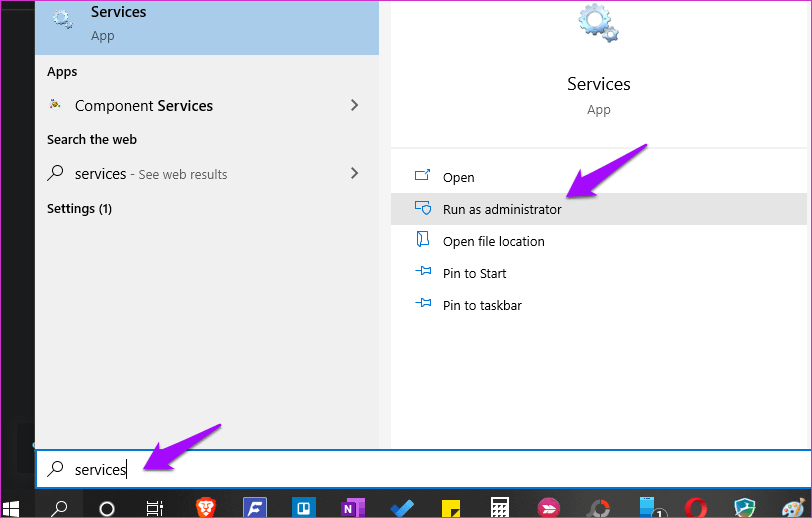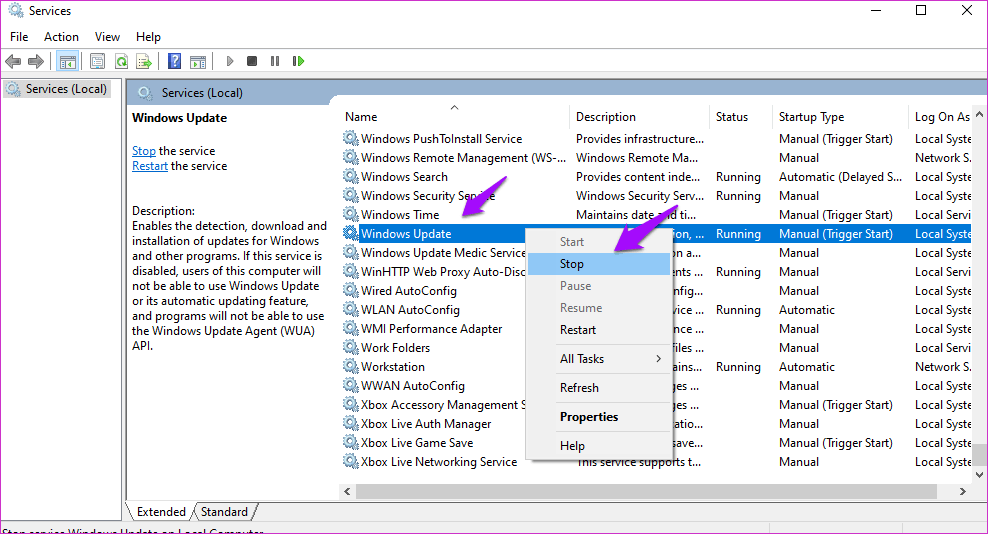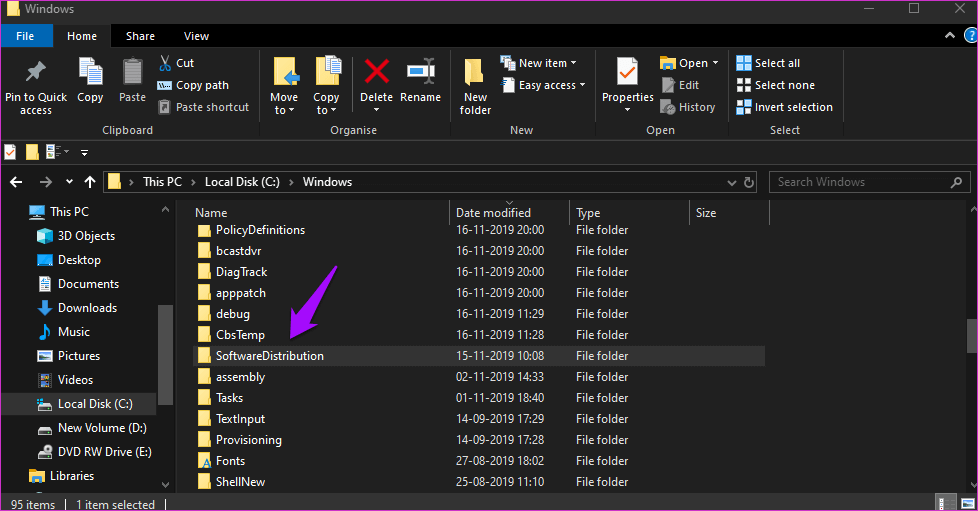15 طريقة لإصلاح مشكلة عدم تحميل التطبيقات أو الألعاب من متجر Microsoft
15 طريقة لإصلاح متجر Microsoft لا يقوم بتنزيل التطبيقات أو الألعاب
يعد Microsoft Store (المعروف سابقًا باسم Windows Store) الوجهة الرسمية لتطبيقات Windows 10. لذا ، ماذا يحدث عندما يتوقف متجر Microsoft عن تنزيل التطبيقات أو الألعاب؟ في حين أن بعض المطورين يسمحون للمستخدمين بتنزيل الملف القابل للتنفيذ مباشرة من موقعهم ، إلا أن الجميع لا يفعلون ذلك.

يقوم المزيد من المطورين بإدراج تطبيقاتهم على متجر Microsoft. حيث يجعل الأمر أكثر سهولة للعثور على التطبيقات وتنزيلها. إنها أيضًا طريقة رائعة لدفع التحديثات والعثور على عملاء جدد.
دعونا نرى ما يمكننا القيام به. سنبدأ ببعض الحلول البسيطة أولاً.
1. تحديث نظام التشغيل
علمت أنه على وشك القدوم. اضغط على مفتاح Windows + I لفتح “الإعدادات” وانقر فوق “التحديثات والأمان”.
حيث يمكنك البحث عن تحديثات جديدة لنظام التشغيل وتثبيتها. ويوصى أيضا هذه لأسباب أمنية.
2. استئناف مخزن ، إعادة تشغيل الكمبيوتر
هذه خدعة بسيطة ولكنها تعمل في بعض الأحيان. قد يحدث ذلك بسبب خلل أو خطأ في اتصال عشوائي. أغلق Microsoft Store وأعد تشغيله لمعرفة ما إذا كان التنزيل يعمل من جديد أم لا. قد تحاول إعادة تشغيل جهاز الكمبيوتر الخاص بك مرة واحدة قبل المحاولة.
3. إعدادات الإنترنت
هل تعمل الإنترنت الخاص بك؟ هل بسرعة كافية؟ تحقق من اتصالك بالإنترنت مرة واحدة للتأكد. حاول الاتصال بشبكة Wi-Fi مختلفة. يمكنك استخدام هاتفك المحمول كنقطة ساخنة أيضًا. Fast.com هو مكان جيد للتحقق من سرعات التنزيل. تحقق من جهاز التوجيه الخاص بك وجميع الأسلاك.
4. في انتظار التنزيلات
هل هناك أي تنزيلات معلقة في متجر Microsoft؟ هذا سبب شائع للتأخير. لن يبدأ التنزيل حتى تكتمل المهام السابقة. عادةً ما يقوم Microsoft Store بتنزيل 2-3 تطبيقات في وقت واحد ولكن قد لا يكون هذا هو الحال دائمًا. افتح متجر Microsoft وانقر فوق القائمة لفتح التنزيلات والتحديثات.
يمكنك رؤية جميع التنزيلات المعلقة والمتاحة هنا. معرفة ما إذا كان أي شيء في قائمة الانتظار.
إذا كنت في عجلة من أمرك ، فقم بإلغاء التنزيلات الأخرى لإعطاء الأولوية للتنزيل الذي تحتاجه.
5. التاريخ والوقت
إنه أمر نادر الحدوث ولكنه قد يحدث لأي شخص. تحقق من التاريخ والوقت على جهاز الكمبيوتر الخاص بك للتأكد من صحته. إذا لم يكن الأمر كذلك ، فقد يكون هذا هو السبب وراء عمل Microsoft Store بطريقة متقطعة. في الواقع ، غالبًا ما يكسر التاريخ والوقت الخاطئان التطبيقات التي تتصل بالإنترنت.
انقر بزر الماوس الأيمن على الوقت وحدد ضبط التاريخ / الوقت لفتح الإعدادات وتغييره من هناك. يمكنك أيضًا ضبطه على “تلقائي” أو “يدوي”.
6. مساحة التخزين
بالنسبة لجهاز الكمبيوتر ، يمكن أن يكون Windows غبيًا في بعض الأحيان. النظر في هذا. إذا لم يكن لديك مساحة تخزين كافية في محرك التنزيل ،فلقد فكرت أن Microsoft Store سيحسب ذلك قبل بدء التنزيل؟ كلا. سيبدأ التنزيل ثم يتوقف في منتصف الطريق عند نفاد المساحة. حسنا ، أنت تعرف ماذا تفعل الآن.
راجع النقطة التالية للحصول على معلومات حول كيفية تغيير موقع التطبيق / اللعبة.
7. تغيير موقع التحميل
إليك سبب آخر لتغيير موقع التنزيل الخاص بك قبل بدء التنزيل. ومن المعروف أن تساعد في محرك الأخطاء ذات الصلة. افتح الإعدادات مرة أخرى وانقر فوق “التخزين“.
حدد تغيير حيث يتم حفظ محتوى جديد.
يمكنك هنا تغيير موقع التنزيل الافتراضي ، غالبًا محرك الأقراص C: ، إلى محرك أقراص مختلف.
8. استكشاف الأخطاء وإصلاحها
يمكنك استكشاف الكثير من الميزات والتطبيقات المدمجة. افتح “الإعدادات” وابحث عن “البحث عن المشكلات وحلها” في تطبيقات Microsoft Store. سيساعد ذلك أيضًا في المتجر نفسه ، لأنه أيضًا تطبيق.
انقر فوق “تطبيق الإصلاحات” تلقائيًا وحدد “التالي” للمتابعة.
اتبع التعليمات التي تظهر على الشاشة بعد ذلك. يمكنك أيضًا البحث عن مشكلات الشبكة وإصلاحها إذا كنت تواجهها باستخدام استكشاف الأخطاء وإصلاحها.
آخر استكشاف الأخطاء وإصلاحها يجب تشغيله هو Windows Update الذي يرتبط بشكل وثيق مع متجر Microsoft. ابحث عن إصلاح مشاكل Windows Update.
9. مضاد الفيروسات والبرامج الضارة
قم بتشغيل فحص مكافحة الفيروسات للتأكد من عدم إصابة جهاز الكمبيوتر الخاص بك. لا يمكن فقط سرقة بياناتك ولكن أيضًا كسر التطبيقات وإعدادات النظام. قم بتنزيل Malwarebytes وتشغيله إذا لم يكن لديك بالفعل على جهازك.
10. مسح ذاكرة التخزين المؤقت
افتح قائمة ابدأ واكتب “wsreset” بدون علامات اقتباس. انقر فوق تشغيل كمسؤول لتشغيل هذا الأمر. انقر فوق نعم إذا طُلب منك منح حقوق المسؤول. سترى موجه الأوامر إطلاق لفترة وجيزة.
إنها نافذة ذات خلفية سوداء. سيؤدي هذا إلى مسح ذاكرة التخزين المؤقت لـ Microsoft Store. قد تضطر إلى تسجيل الدخول مرة أخرى. قم بذلك ومعرفة ما إذا كان يعمل على إصلاح متجر Microsoft وعدم تنزيل التطبيقات أو خطأ الألعاب.
11. إعادة تعيين متجر MICROSOFT
افتح الإعدادات وانقر فوق التطبيقات.
ابحث عن متجر Microsoft في القائمة وانقر على الاسم للكشف عن الخيارات المتقدمة.
التمرير والقليل وسترى زر إعادة الضبط.
إنه غير مطلوب لكنني أوصي بإعادة التشغيل في هذه المرحلة. تحقق مما إذا كان تنزيل التطبيق أو الألعاب لا يزال معلقًا أو معلقًا في متجر Microsoft.
12. CLEAN BOOT AND SAFE MODE
قد يكون هناك تعارض في التطبيق يكون مسؤولاً عن عدم قيام متجر Microsoft بتنزيل التطبيقات أو الألعاب. جرب هاتين الطريقتين لمعرفة ما إذا كان يمكنك العثور على الجاني.
13. إعادة تسجيل في متجر MICROSOFT
البحث عن وفتح Powershell مع حقوق المسؤول من قائمة البحث.
أدخل الأمر أدناه لإعادة تسجيل متجر Microsoft على جهاز الكمبيوتر الخاص بك. هذا يمكن أن يحل الكثير من المشاكل المرتبطة بالتطبيق.
"& {$manifest = (Get-AppxPackage Microsoft.WindowsStore).InstallLocation + 'AppxManifest.xml' ; Add-AppxPackage -DisableDevelopmentMode -Register $manifest}"
14. إعادة تعيين WINDOWS UPDATE
اكتب Services في قائمة “ابدأ” وانقر فوق “تشغيل كمسؤول“.
ابحث عن خدمة Windows Update ، وانقر بزر الماوس الأيمن عليها وحدد إيقاف.
افتح File Explorer وانتقل لأسفل إلى بنية المجلد أدناه.
C:\Windows
ابحث عن مجلد باسم SoftwareDistribution. قم بتسميته إلى SoftwareDistribution.old.
ارجع إلى windows services وأعد تشغيل خدمة Windows Update. مثلما توقفت عن ذلك. حاول تنزيل هذا التطبيق أو اللعبة من متجر Microsoft مرة أخرى.
15. استعادة أو إعادة تعيين WINDOWS
حاول استعادة جهاز الكمبيوتر الخاص بك إذا كان هناك شيء آخر يعمل. حاول إعادة ضبط جهاز الكمبيوتر الخاص بك إذا لم تنجح الاستعادة. غالبًا ما يوصى بخطوتين هاتين الخطوتين كحل أخير عندما لا يوجد شيء آخر يحل خطأ أو مشكلة خطيرة.
اصلاح الامر
قام دعم Microsoft بتجميع قائمة قصيرة من خطوات استكشاف الأخطاء وإصلاحها إذا كنت غير قادر على تثبيت الألعاب بشكل خاص. لن تعمل هذه الخطوات مع التطبيقات. قم بتجربتهم إذا لم يعمل شيء مذكور أعلاه في صالحك كما هو الحال دائمًا ، إذا وجدت طريقة أخرى أو تعمل شيئًا ما ، فعليك بمشاركتنا في التعليقات أدناه.