“Microsoft Store محظور”: جرب هذه الإصلاحات الستة السهلة لإلغاء حظره
يمكن أن يساعد متجر Microsoft في تثبيت عدد من التطبيقات والخدمات. لذلك ، من الأهمية بمكان أن يظل تطبيق Microsoft Store قيد التشغيل. تماشياً مع هذا ، سوف تستكشف هذه المقالة المزيد حول ما يجب فعله إذا واجهت رمز الخطأ 0x800704EC: تم حظر متجر Microsoft.
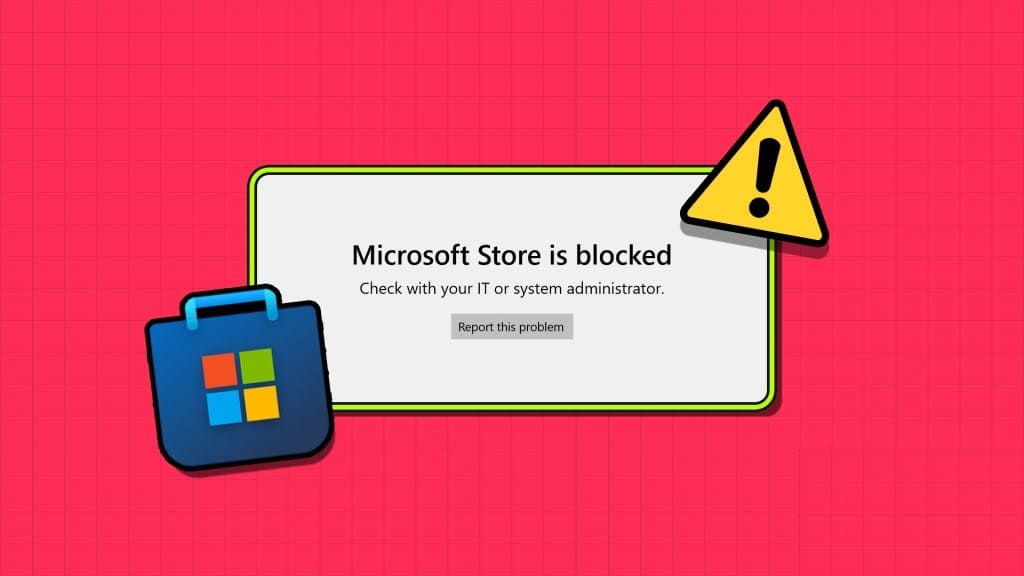
تحدث الأخطاء عادةً عندما تتسبب إحدى الوظائف أو إعدادات التطبيق في حدوث مشكلات. ومع ذلك ، ماذا تفعل إذا كان تطبيق Microsoft Store بأكمله يظهر على أنه محظور؟ دعنا نساعدك في إلغاء حظر متجر Microsoft والاستمرار في العمل كالمعتاد.
1. استخدام تطبيقات WINDOWS STORE لتحري الخلل وإصلاحه
إذا واجه أي تطبيق من تطبيقات Windows مشكلة ، فيمكنك استخدام مستكشف أخطاء Windows ومصلحها للمساعدة في التعرف عليها وإصلاحها. يجب أن يعمل هذا أيضًا إذا كانت هناك أي مشكلة داخلية في التطبيق قد تمنع Microsoft Store من الفتح على Windows. إليك الطريقة.
الخطوة 1: استخدم مفتاح Windows + I لفتح الإعدادات.
الخطوة 2: من خيارات القائمة ، انقر فوق النظام.
إلى الخطوة 3: قم بالتمرير لأسفل وانقر فوق استكشاف الأخطاء وإصلاحها.
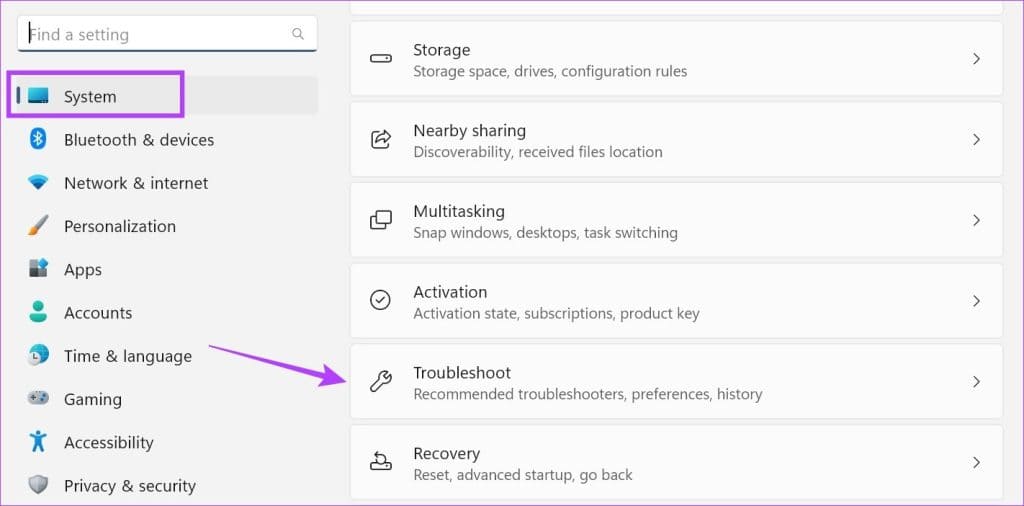
الخطوة 4: بعد ذلك ، انقر فوق مستكشفات الأخطاء ومصلحاتها الأخرى.
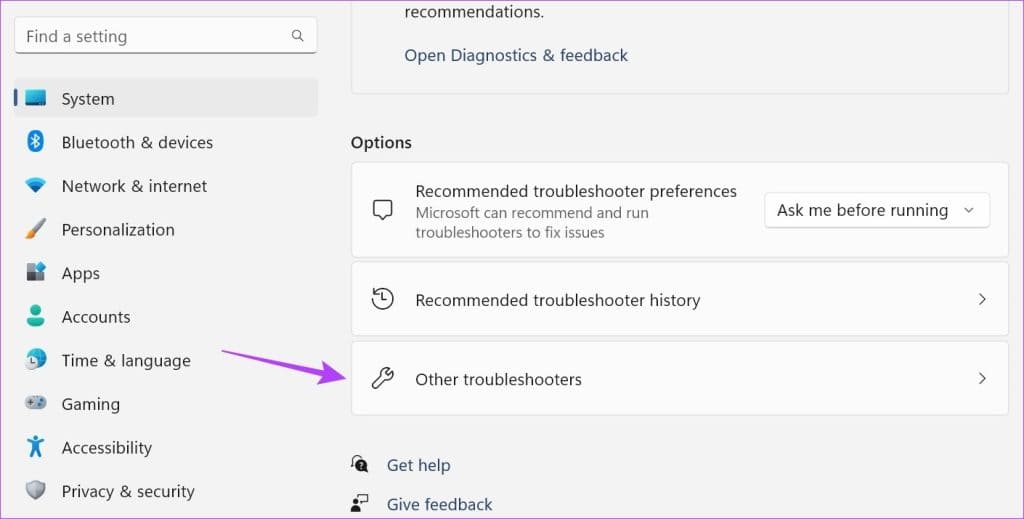
الخطوة 5: هنا ، انتقل إلى “تطبيقات Windows Store” وانقر على تشغيل.
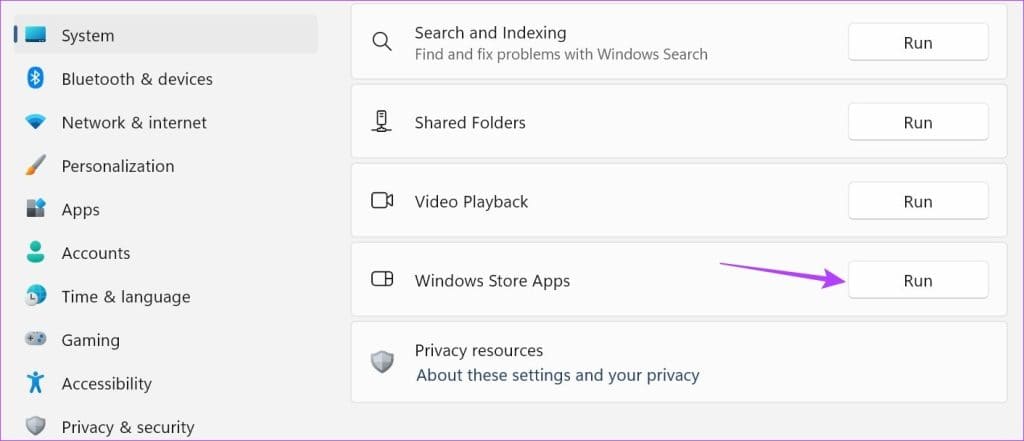
بمجرد تشغيل مستكشف أخطاء Windows ومصلحها ، سيكتشف ويعرض أي مشاكل أساسية. يمكنك بعد ذلك اتباع الإرشادات التي تظهر على الشاشة لإصلاحها وإعادة تشغيل متجر Microsoft.
2. استخدام RUN
الطريقة الأسرع والأسهل لإعادة تعيين تطبيق Microsoft Store هي استخدام نافذة التشغيل. سيساعدك هذا في مسح ذاكرة التخزين المؤقت لـ Microsoft Store والبيانات الأخرى التي قد تتداخل مع وظائف التطبيق العادية. إليك كيفية القيام بذلك.
الخطوة 1: استخدم مفتاح Windows + R لفتح مربع الحوار Run.
الخطوة 2: هنا ، اكتب wsreset.exe واضغط على Enter.
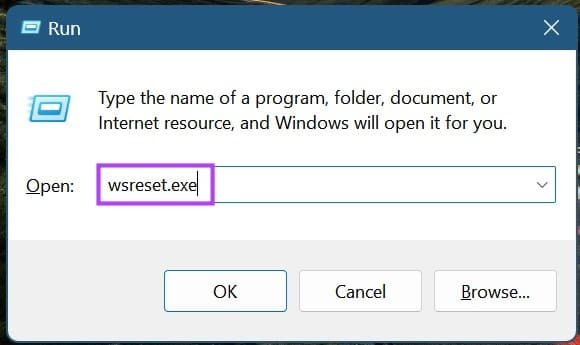
انتظر لحين إعادة تعيين متجر Microsoft. ثم حاول فتح التطبيق مرة أخرى. إذا كان لا يزال يظهر على أنه محظور ، فانتقل إلى الإصلاح التالي.
3. استخدام خيار الإصلاح
إذا كنت لا تزال تتلقى رمز الخطأ 0x800704EC لمتجر Microsoft ، فحاول تشغيل إصلاح Windows. يمكن أن يساعد ذلك في إصلاح أي مشكلات في التطبيق ، مثل عدم فتح تطبيق Microsoft Store. اتبع الخطوات أدناه للقيام بذلك.
الخطوة 1: افتح قائمة الإعدادات باستخدام مفتاح Windows + I.
الخطوة 2: اذهب إلى التطبيقات وانقر على التطبيقات المثبتة.
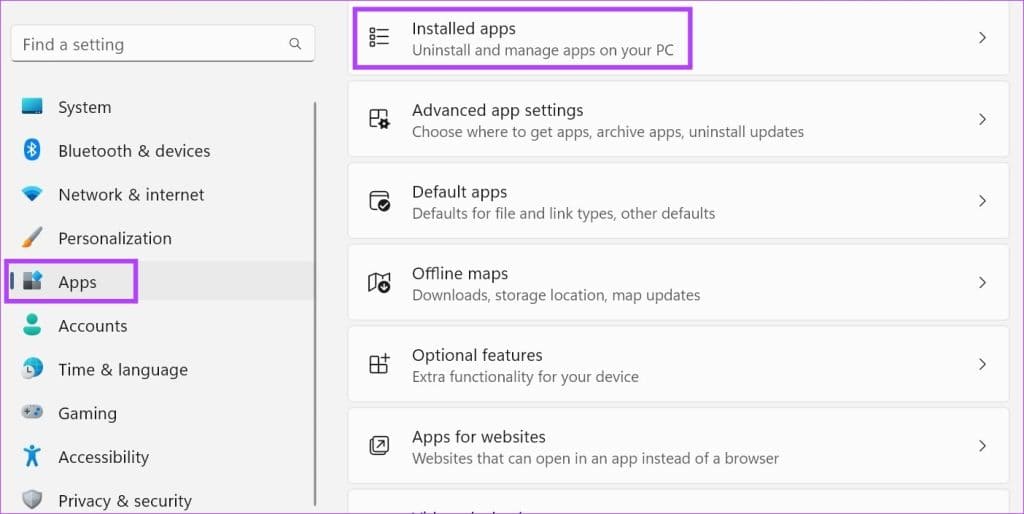
إلى الخطوة 3: قم بالتمرير لأسفل إلى متجر Microsoft وانقر على أيقونة ثلاثية النقاط.
الخطوة 4: هنا ، انقر فوق خيارات متقدمة.
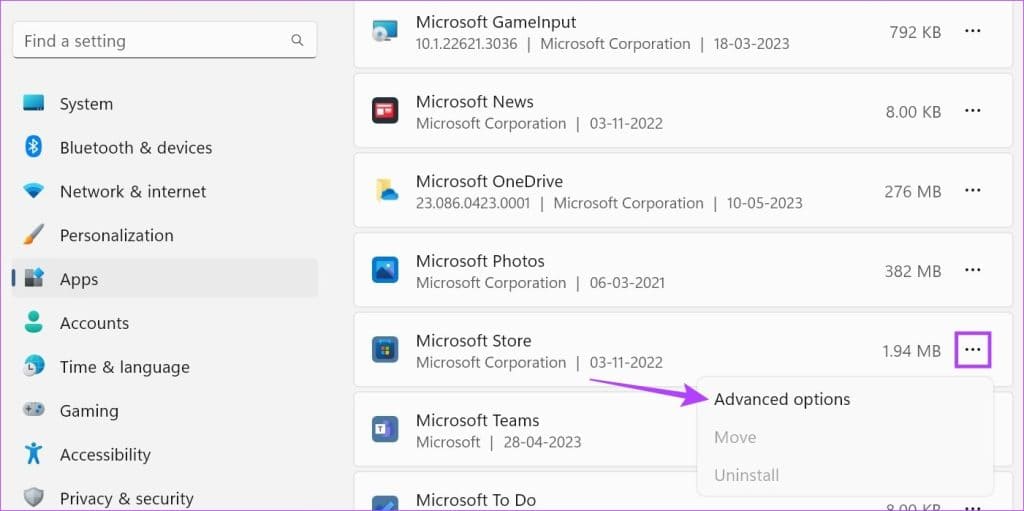
الخطوة 5: انتقل إلى قسم إعادة الضبط وانقر على إصلاح.
إلى الخطوة 6: بمجرد انتهاء الإصلاح ، حاول فتح التطبيق مرة أخرى.
الخطوة 7: إذا استمرت المشكلة ، فانقر فوق إعادة تعيين.
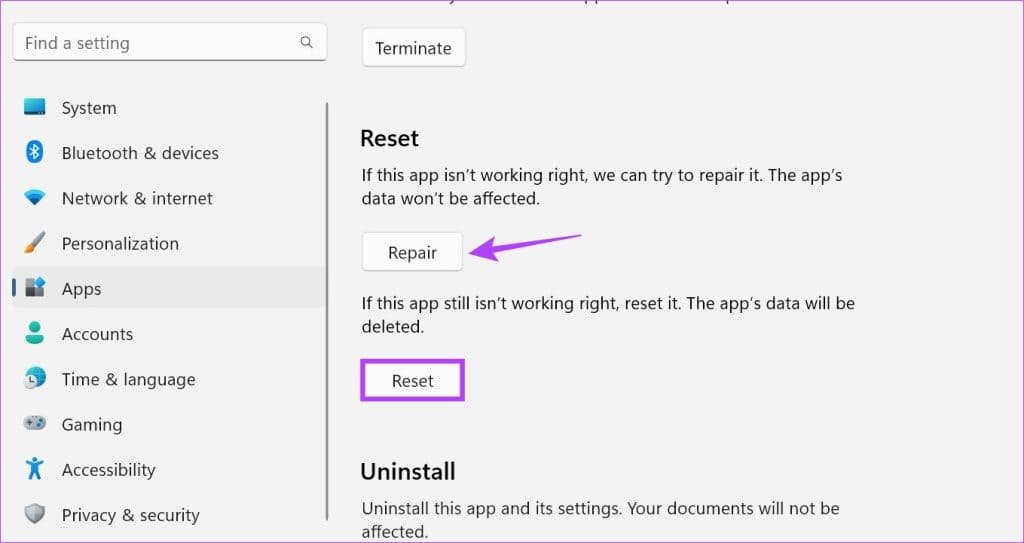
سيؤدي هذا إلى إعادة تعيين جميع معلومات التطبيق. إذا استمر عدم فتح متجر Microsoft ، فانتقل إلى الإصلاح التالي.
4. استخدام محرر سياسات المجموعة
يساعدك محرر نهج المجموعة في إجراء تغييرات على بعض سياسات Windows المهمة. لذلك ، إذا تم تعطيل متجر Microsoft من خلال محرر نهج المجموعة ، فقد تحصل على خطأ محظور في متجر Microsoft. لإصلاح ذلك ، افتح محرر نهج المجموعة وقم بتمكين تطبيق Microsoft Store. اتبع الخطوات أدناه للقيام بذلك.
الخطوة 1: استخدم مفتاح Windows + R لفتح Run.
الخطوة 2: هنا ، اكتب gpedit.msc واضغط على Enter أو انقر فوق الزر “موافق” لتنفيذ الأمر.
نصيحة: تحقق من طرق أخرى لفتح محرر نهج المجموعة المحلي في Windows 11.
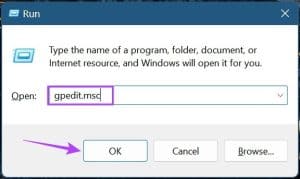
إلى الخطوة 3: من لوحة القائمة ، انقر فوق تكوين الكمبيوتر.
الخطوة 4: بمجرد توسيع خيارات القائمة ، انقر فوق القوالب الإدارية.
الخطوة 5: بعد ذلك ، انقر فوق مكونات Windows.
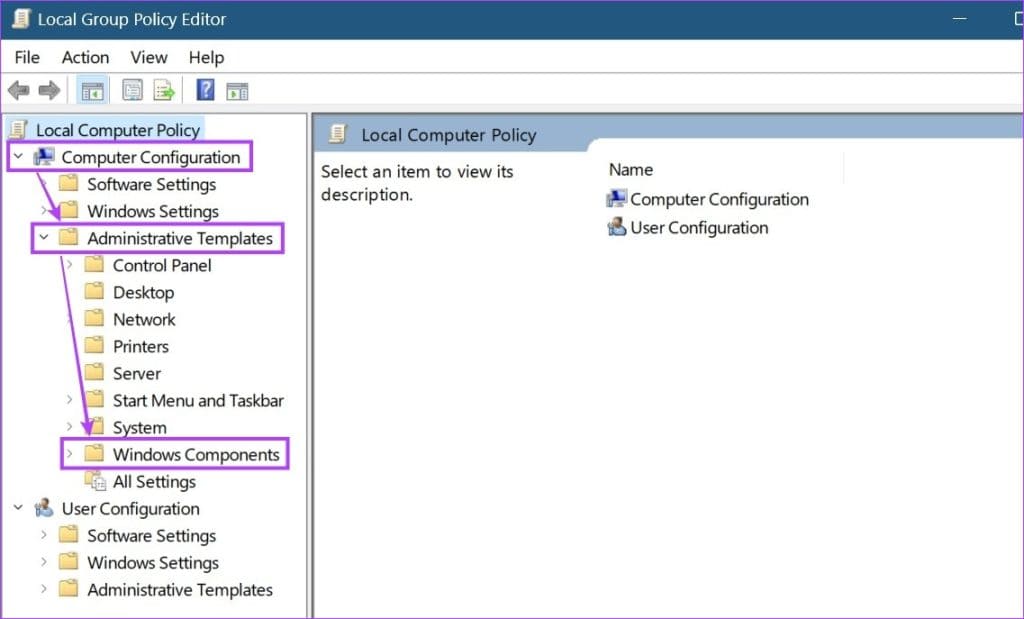
إلى الخطوة 6: انقر هنا على المتجر.
الخطوة 7: من خيارات الإعداد ، انقر فوق “إيقاف تشغيل تطبيق المتجر”.
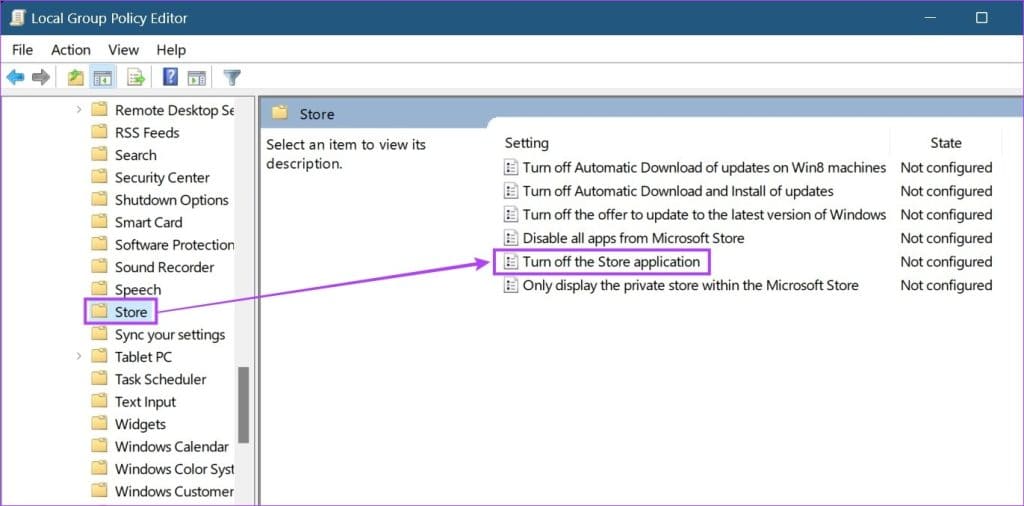
الخطوة 8: حدد لم يتم التكوين وانقر فوق OK. الآن ، أعد تشغيل الكمبيوتر.
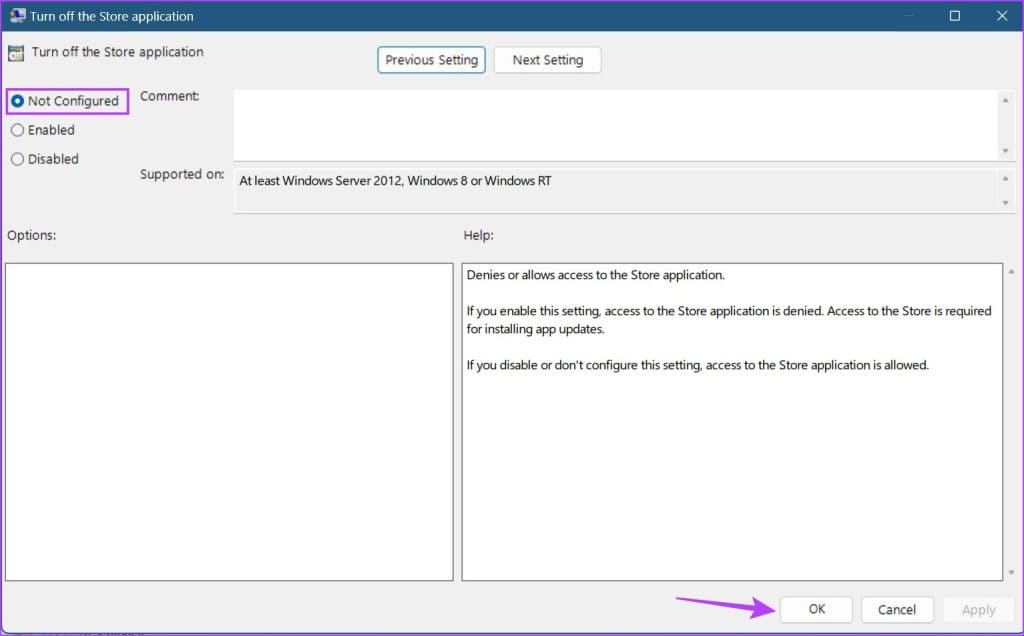
بعد ذلك ، تحقق ومعرفة ما إذا تم إصلاح متجر Microsoft المحظور بواسطة رسالة خطأ المسؤول.
5. إيقاف تشغيل WINDOWS DEFENDER
تساعد برامج مكافحة الفيروسات على حماية جهازك من التهديدات الضارة. يمكن أن يكون هذا أي شيء من ملف تالف إلى تطبيق يعتبره تهديدًا. ومع ذلك ، كانت هناك حالات تم فيها وضع علامة على ملفات غير ضارة وحظرها عن طريق الخطأ. يمكن أن يكون هذا أيضًا أحد الأسباب التي تجعلك تحصل على خطأ في متجر Microsoft.
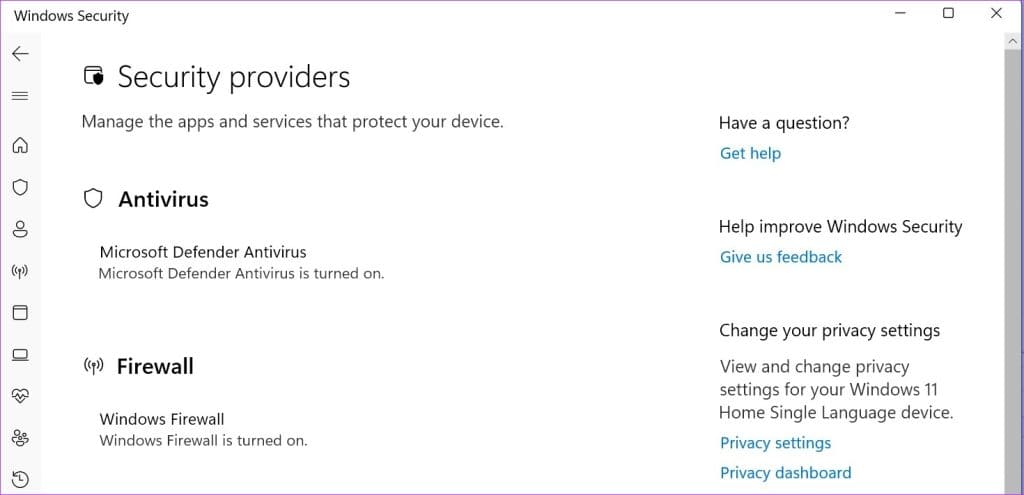
لإصلاح ذلك ، يمكنك إيقاف تشغيل Windows Defender أو تعطيله. بعد ذلك ، حاول فتح متجر Microsoft مرة أخرى لمعرفة ما إذا كان يعمل بالشكل المتوقع. بمجرد ترتيب الأمور ، يجب عليك تشغيل Windows Defender أو تمكينه مرة أخرى لحماية جهازك.
6. التحقق من تحديث WINDOWS
إذا كنت لا تزال غير قادر على الوصول إلى Microsoft Store ، فتحقق من تحديثات Windows لمعرفة ما إذا كان جهازك قد تم تحديثه إلى أحدث إصدار. أثناء تشغيل التحديثات عادةً بشكل افتراضي ، يمكنك الحصول على خيار البحث يدويًا عن التحديثات وتثبيتها أيضًا. قد يساعد هذا في إصلاح أي مشكلات عدم توافق قد تؤدي إلى حظر متجر Microsoft على نظام التشغيل Windows 11.
إليك كيفية القيام بذلك.
الخطوة 1: اذهب إلى البحث واكتب Windows Update. ثم افتح التطبيق.
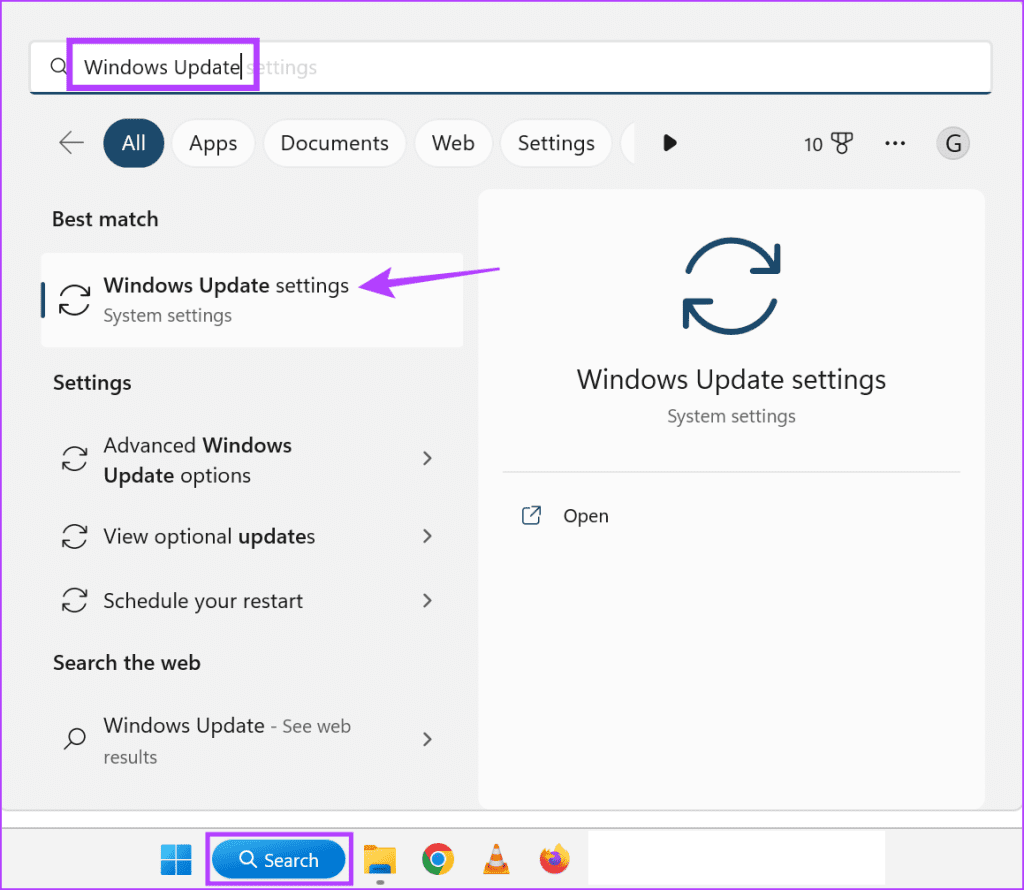
الخطوة 2: هنا ، انقر فوق “التحقق من وجود تحديثات”.
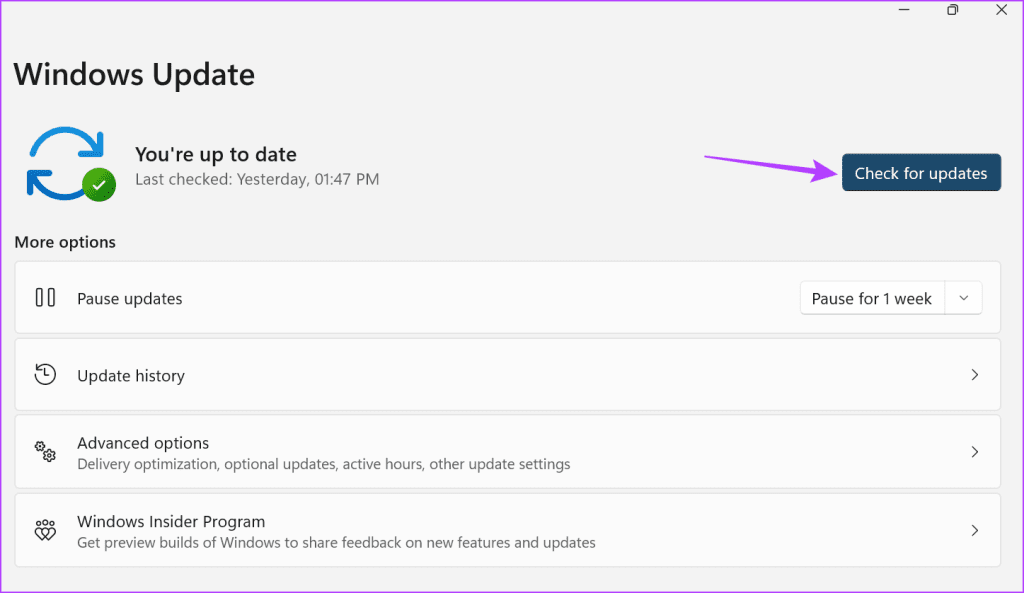
في حالة توفر تحديث ، قم بتنزيله وأعد تشغيل جهازك لإنهاء تثبيته. في حالة عدم توفر تحديث ، تحقق من وجود أي تحديثات إضافية قد تساعد في إلغاء حظر متجر Microsoft. إليك الطريقة.
إلى الخطوة 3: في صفحة التحديثات ، انقر فوق خيارات متقدمة.
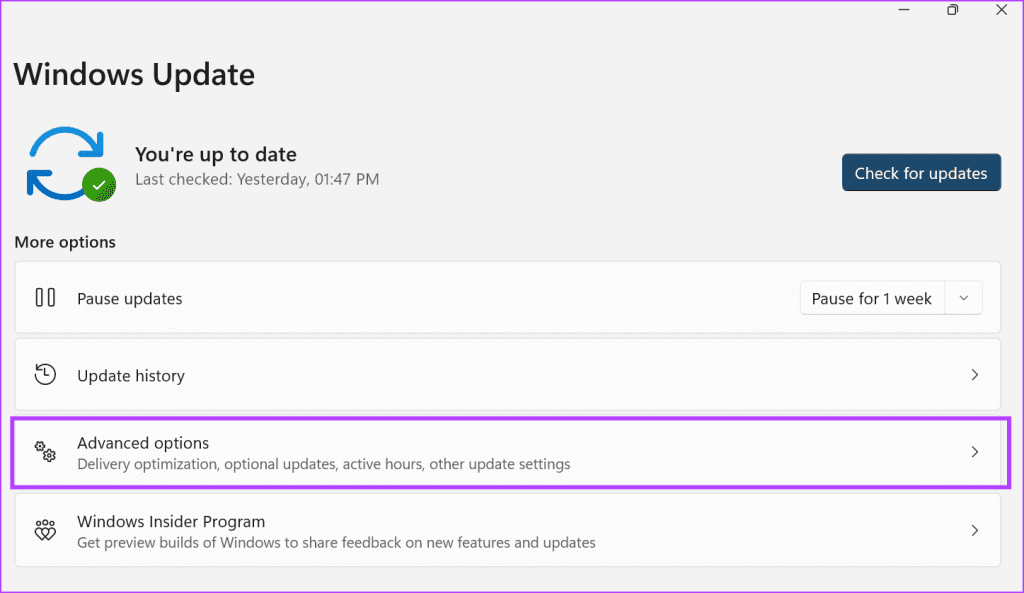
الخطوة 4: قم بالتمرير لأسفل وانقر فوق تحديثات اختيارية.
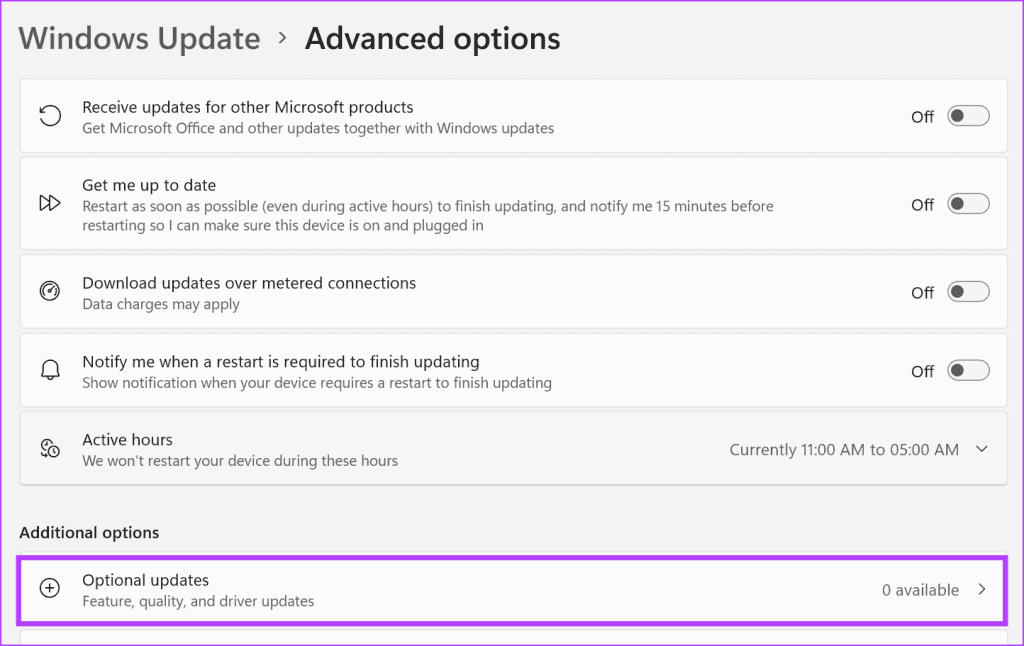
في حالة توفر تحديث ، قم بتثبيته ثم حاول فتح متجر Microsoft مرة أخرى.
الأسئلة الشائعة حول فك حظر Microsoft Store على نظام التشغيل WINDOWS 11
1. هل يمكنك إلغاء حظر Microsoft Store باستخدام محرر التسجيل؟
نعم ، بينما يمكنك إلغاء حظر متجر Microsoft باستخدام محرر التسجيل ، يُنصح باستخدام محرر التسجيل فقط إذا كنت على دراية بالخيارات. خلاف ذلك ، قد ينتهي الأمر بالتسبب في حدوث مشكلات في نظام التشغيل Windows.
2. ماذا تفعل إذا لم يقم Microsoft Store بتثبيت تحديثات التطبيق تلقائيًا؟
افتح قائمة إعدادات متجر Microsoft وتحقق من تشغيل التحديثات التلقائية. بمجرد الانتهاء من ذلك ، تحقق مما إذا كانت مشكلة Microsoft Store التي لا تقوم بتحديث التطبيقات تلقائيًا قد تم حلها أم لا.
إلغاء حظر Microsoft Store
نأمل أن تساعدك الطرق المذكورة أعلاه في إصلاح الخطأ “تم حظر متجر Microsoft”. يمكنك أيضًا مراجعة مقالتنا الأخرى إذا كنت قادرًا على فتح متجر Microsoft ، لكنها تظهر خطأ أثناء تحميل الصفحات.
