أفضل 6 طرق لإصلاح عدم عمل مجموعة Microsoft Solitaire على Windows 11
Microsoft Solitaire Collection هو تطبيق يتيح لك الوصول إلى جميع ألعاب سوليتير من الإصدارات السابقة من Windows. إذا كنت مدمنًا على لعبة سوليتير تستمتع بقضاء الوقت في مركز ألعاب Microsoft Solitaire Collection ، فقد يكون الأمر محبطًا عندما يتوقف التطبيق عن العمل على Windows 11.

سواء لم يتم فتح Microsoft Solitaire Collection أو إذا كنت تواجه مشكلة في تشغيل إحدى الألعاب المضمنة ، فمن المفترض أن تساعد نصائح تحري الخلل وإصلاحه أدناه في إصلاح كل هذه المشكلات. لذا ، دعونا نلقي نظرة عليهم.
1. قم بتشغيل تطبيقات WINDOWS STORE لتحري الخلل وإصلاحه
يعد تشغيل مستكشف أخطاء تطبيقات Windows Store ومصلحها طريقة خالية من المتاعب لحل أي مشكلات شائعة مع تطبيقات Microsoft Store. ومن ثم ، هذا هو أول شيء يمكنك تجربته.
الخطوة 1: انقر فوق رمز البحث في شريط المهام ، واكتب إعدادات استكشاف الأخطاء وإصلاحها ، وحدد النتيجة الأولى التي تظهر.
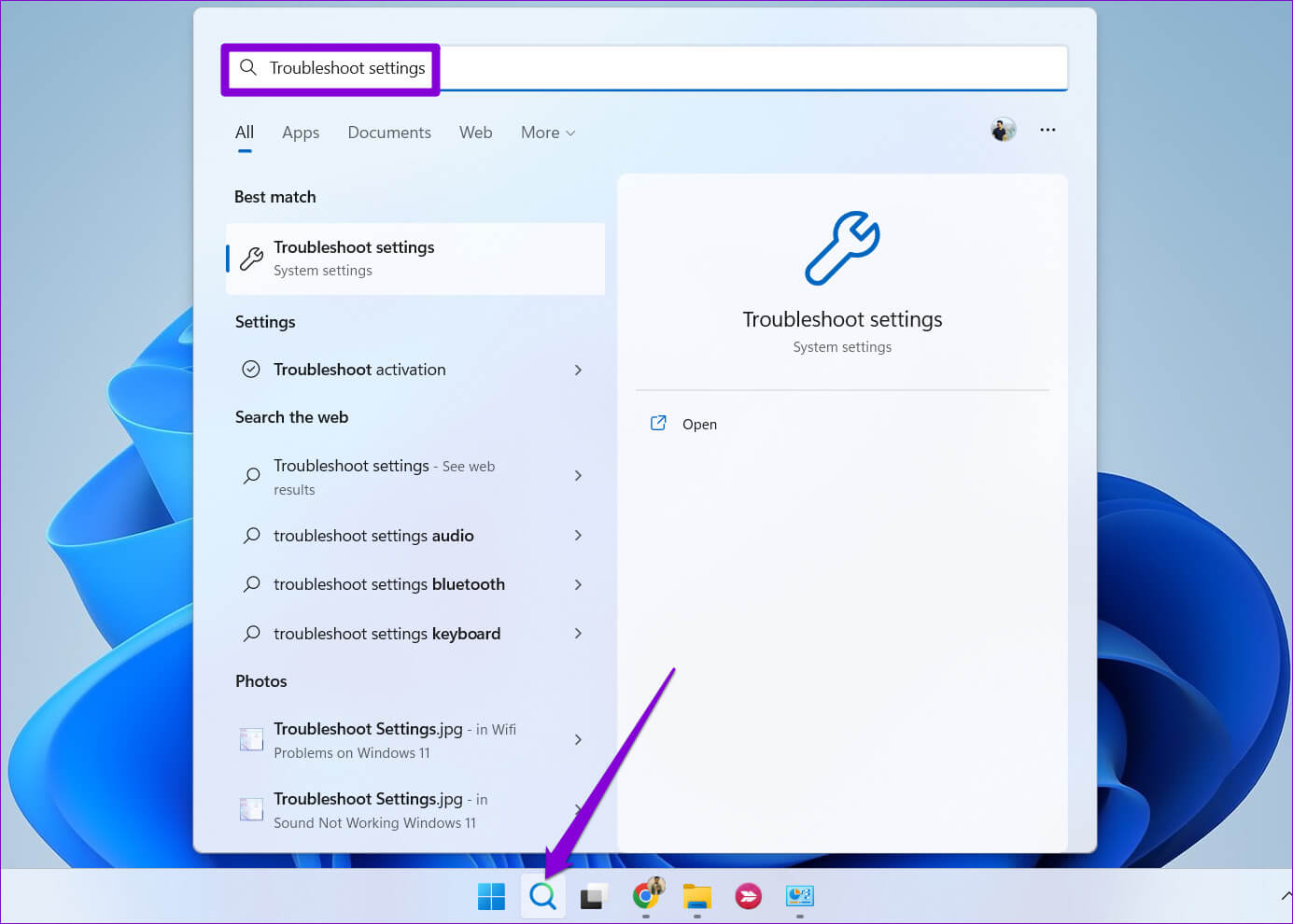
الخطوة 2: انقر فوق “مستكشفات الأخطاء ومصلحاتها الأخرى”.
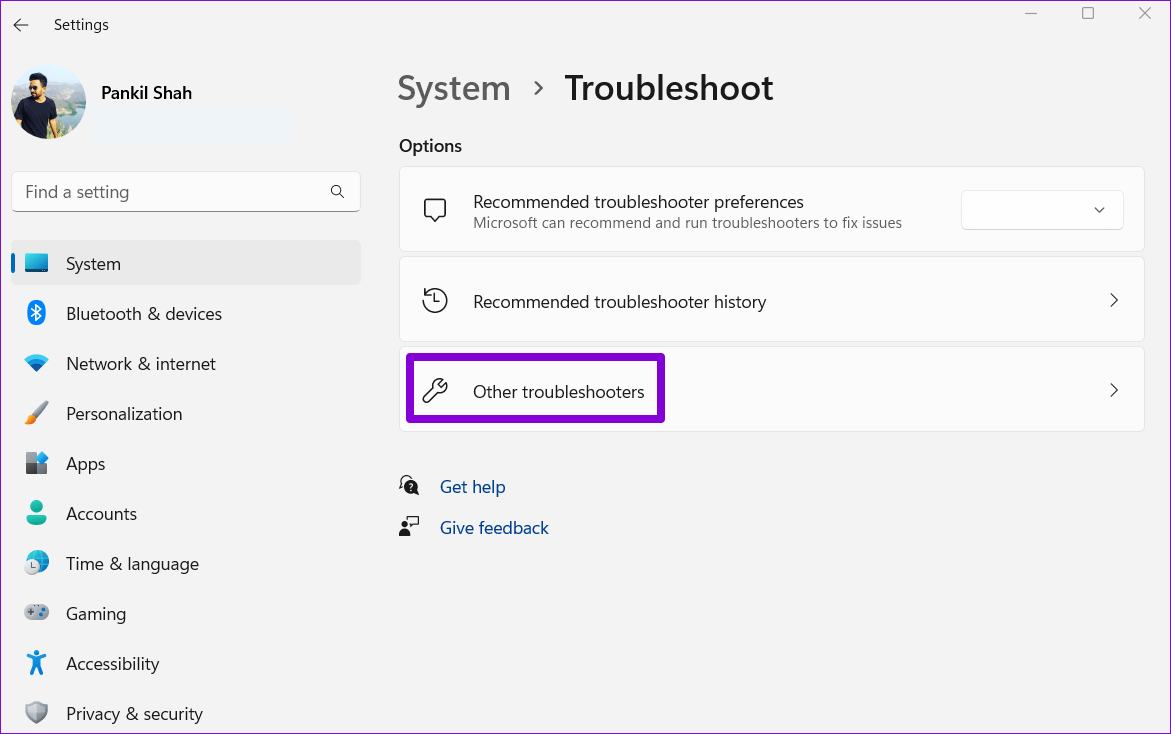
الخطوة 3: قم بالتمرير لأسفل وانقر فوق الزر تشغيل بجوار تطبيقات Windows Store.
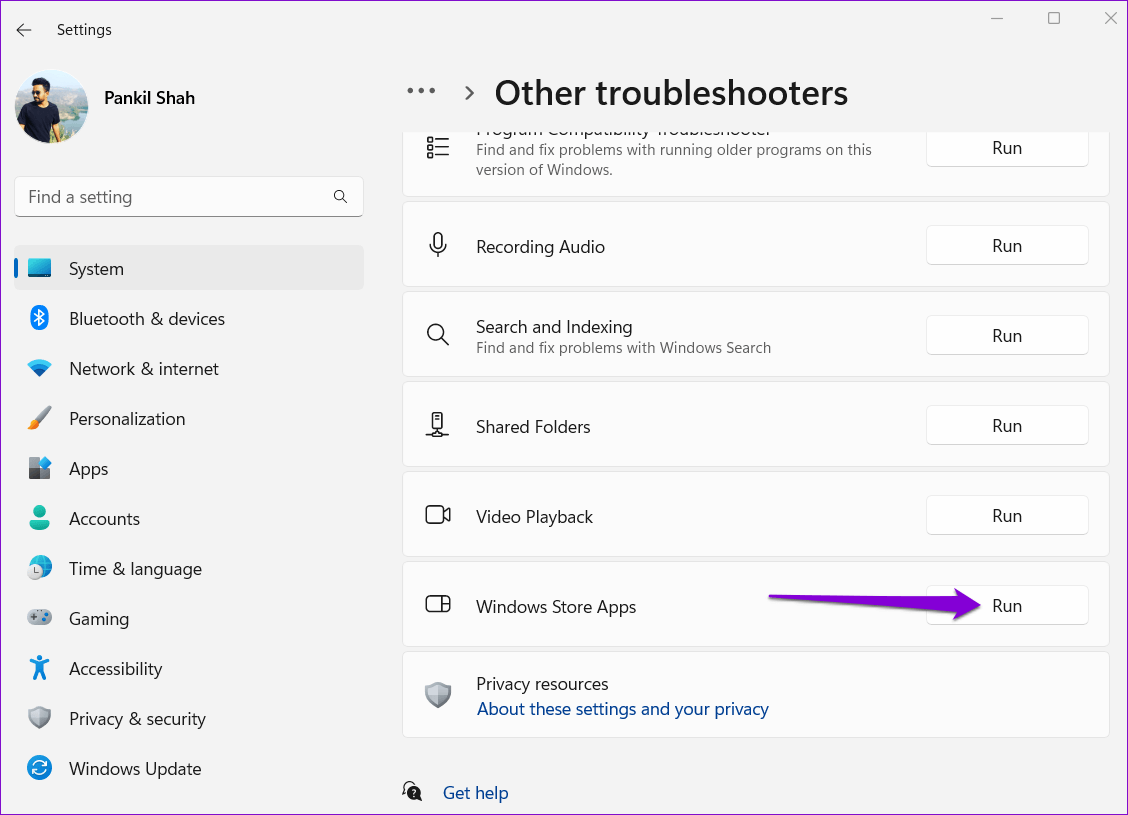
2. إصلاح أو إعادة تعيين تطبيق Solitaire Collection
إذا فشل مستكشف أخطاء تطبيقات Windows Store ومصلحها في تحديد أي مشكلات ، يمكنك محاولة إصلاح تطبيق Microsoft Solitaire Collection. يتيح لك Windows 11 إصلاح تطبيقاتك بعدة طرق مختلفة. من بين كل ذلك ، فإن أسهل طريقة هي من خلال تطبيق الإعدادات. إليك كيف يمكنك القيام بذلك.
الخطوة 1: اضغط على مفتاح Windows + S لفتح قائمة البحث. اكتب Solitaire Collection في المربع وانقر على إعدادات التطبيق.
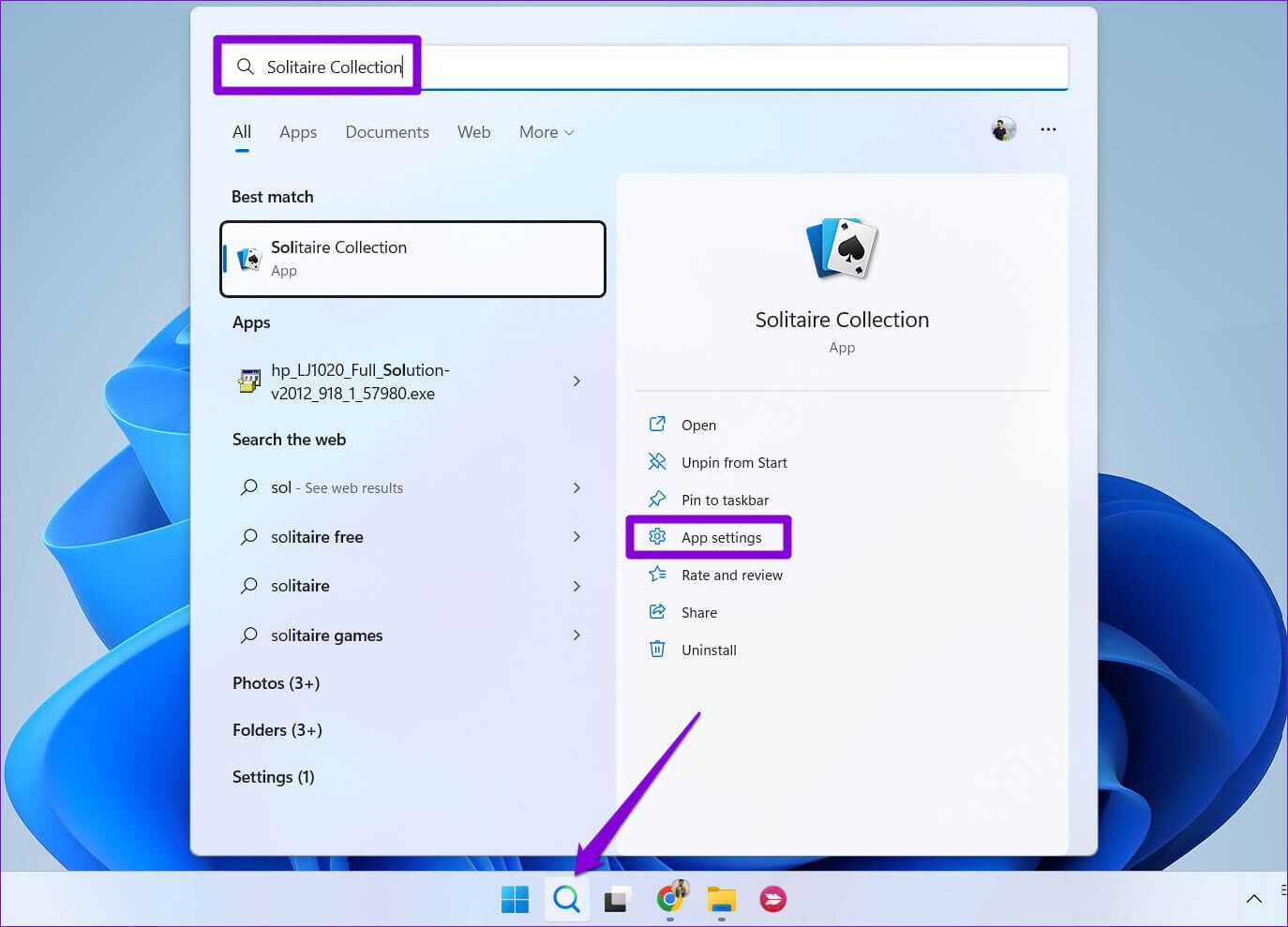
الخطوة 2: قم بالتمرير لأسفل إلى قسم إعادة التعيين وانقر فوق الزر إصلاح.
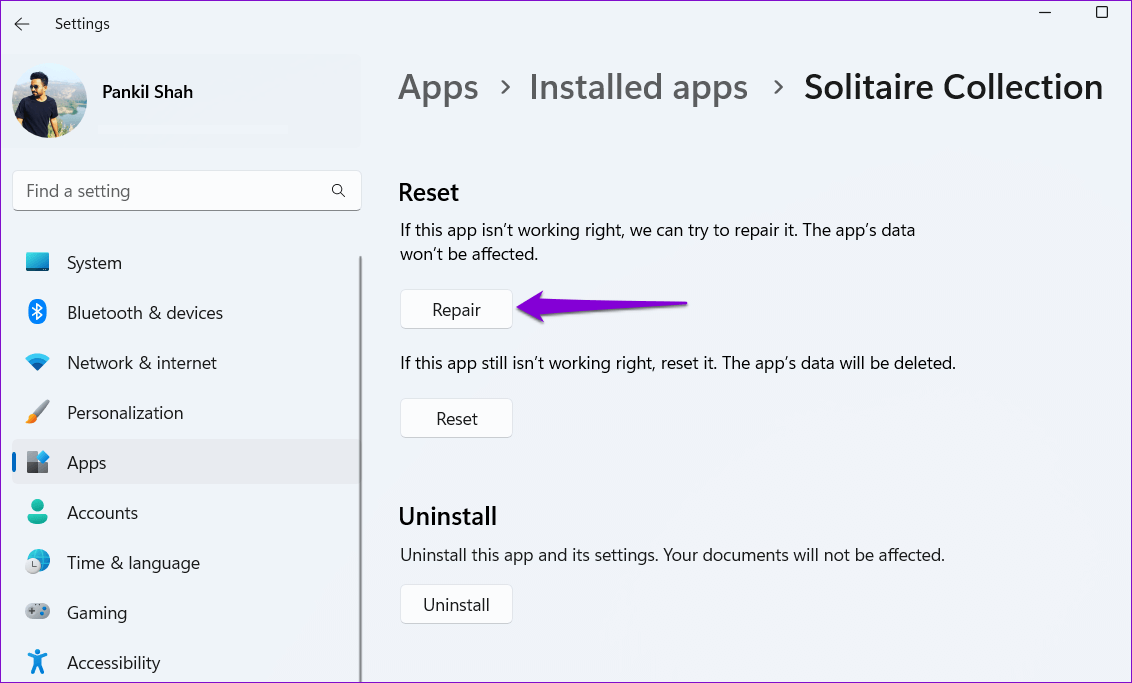
سيحاول Windows إصلاح التطبيق. بعد ذلك ، حاول لعب Solitaire Collection مرة أخرى.
إذا استمرت المشكلة ، فقد تكون هناك مشكلة في بيانات تطبيق Solitaire Collection. لذلك ، يمكنك النقر فوق الزر إعادة تعيين من نفس القائمة. سيؤدي ذلك إلى مسح جميع بيانات التطبيق وإعادة تعيين التطبيق إلى إعداداته الافتراضية.
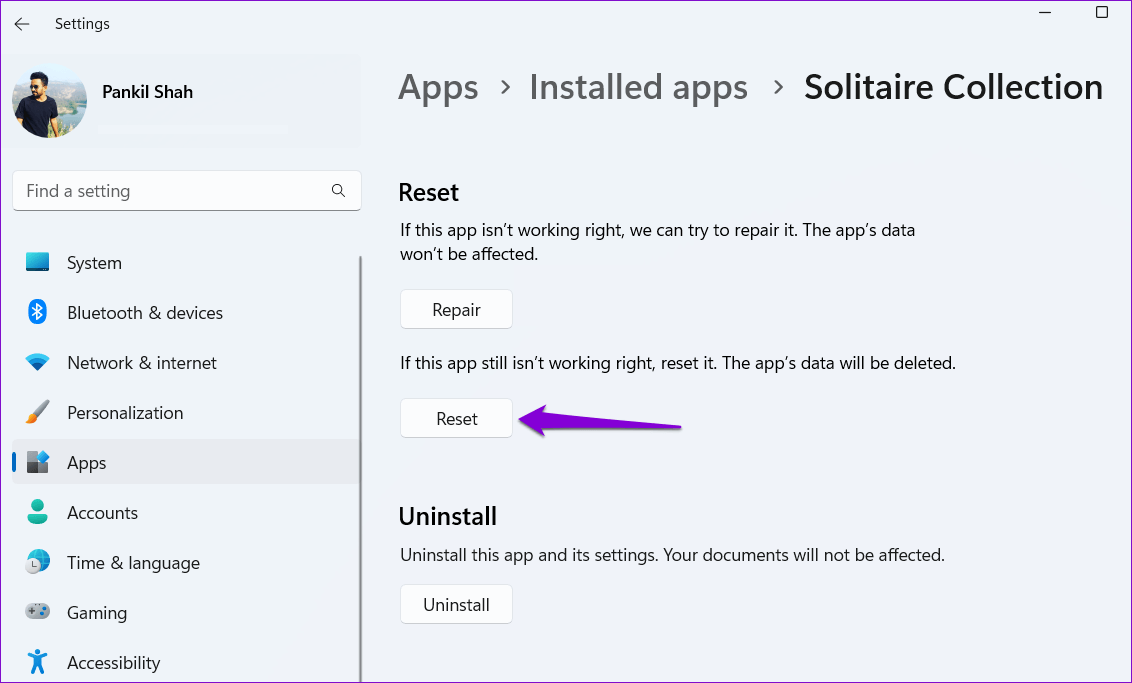
3. قم بتحديث تطبيق Solitaire Collection
قد تظهر مشاكل Solitaire Collection إذا كنت تستخدم إصدارًا أقدم من التطبيق. يمكنك تحديث التطبيق من متجر Microsoft. إليك كيفية القيام بذلك.
الخطوة 1: افتح متجر Microsoft على جهاز الكمبيوتر الخاص بك. اكتب Microsoft solitaire collection في شريط البحث في الأعلى واضغط على Enter.
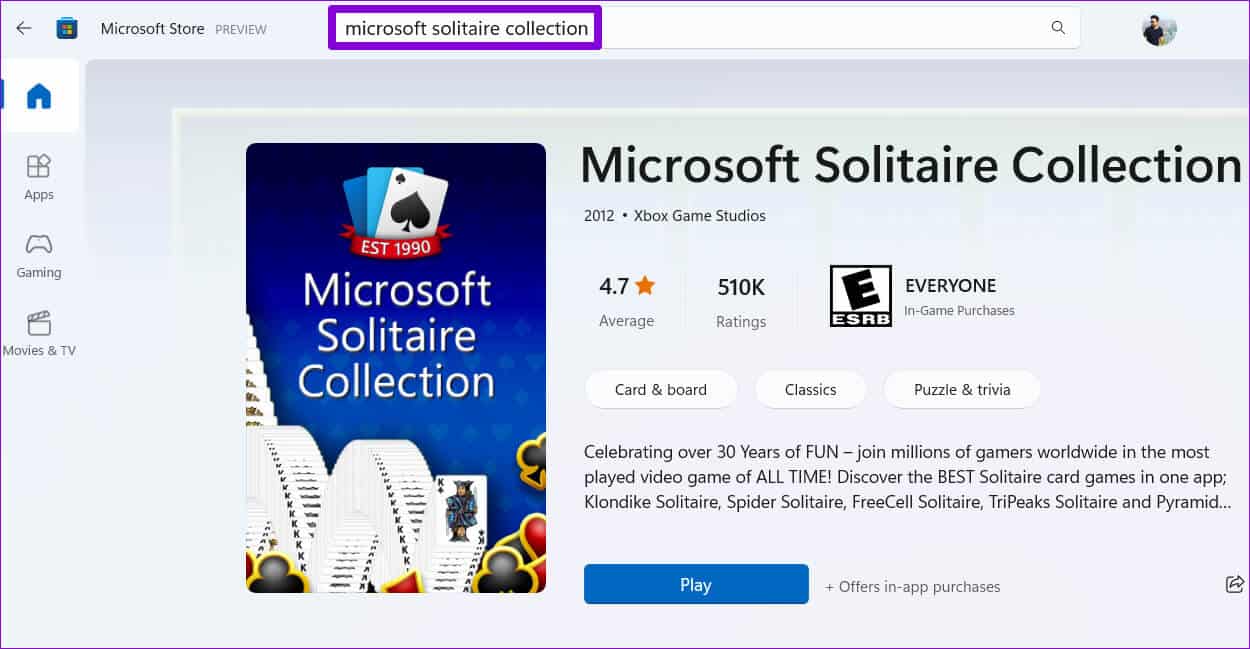
الخطوة 2: انقر فوق الزر “تحديث” لتثبيت تحديثات Microsoft Solitaire Collection. إذا كنت لا ترى خيار التحديث ، فهذا يعني أن التطبيق محدث بالفعل.
أعد تشغيل التطبيق للتحقق مما إذا كانت المشكلة لا تزال قائمة.
4. إعادة تشغيل برنامج تشغيل الرسومات أو تحديثه
في بعض الأحيان ، يمكن أن تتسبب مواطن الخلل المؤقتة في برنامج تشغيل الرسومات في حدوث مشكلات في تطبيقاتك وألعابك على Windows. في معظم الحالات ، يمكنك حل المشكلة عن طريق إعادة تشغيل برنامج تشغيل الرسومات. للقيام بذلك ، اضغط على اختصار لوحة المفاتيح Windows Key + Ctrl + Shift + B. ستومض شاشتك بمجرد إعادة تشغيل برنامج التشغيل.
في حالة عدم نجاح إعادة تشغيل برنامج تشغيل الرسومات ، يمكنك محاولة تحديثه من إدارة الأجهزة. هيريس كيفية القيام بذلك.
الخطوة 1: انقر بزر الماوس الأيمن على أيقونة ابدأ وحدد إدارة الأجهزة من القائمة.
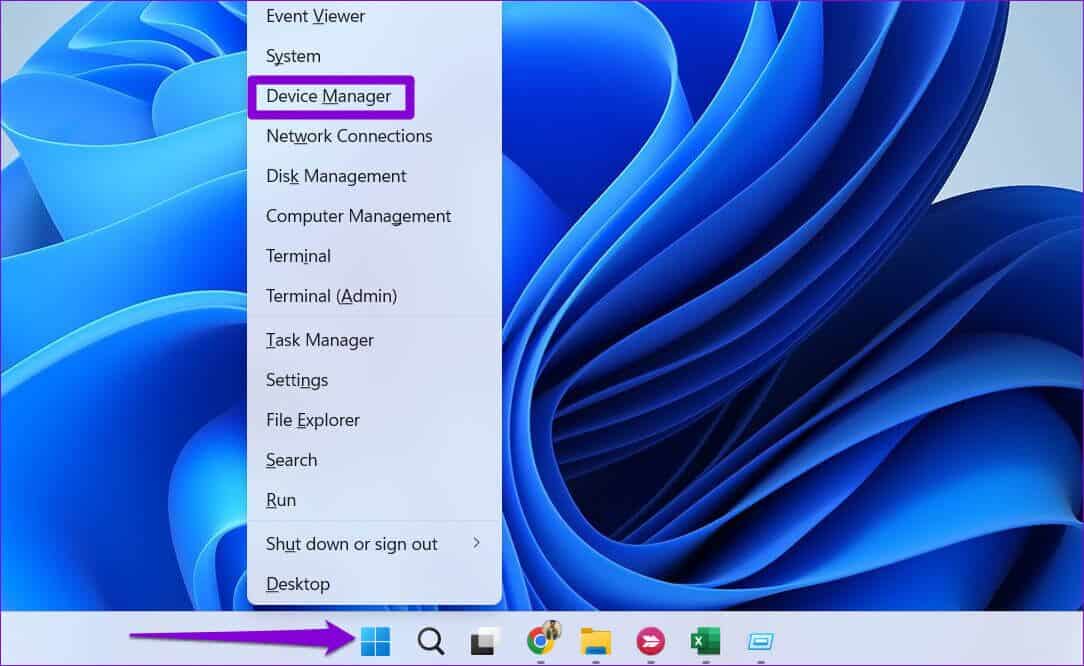
الخطوة 2: قم بتوسيع محولات العرض ، وانقر بزر الماوس الأيمن على محول الرسومات الخاص بك ، وحدد تحديث برنامج التشغيل.
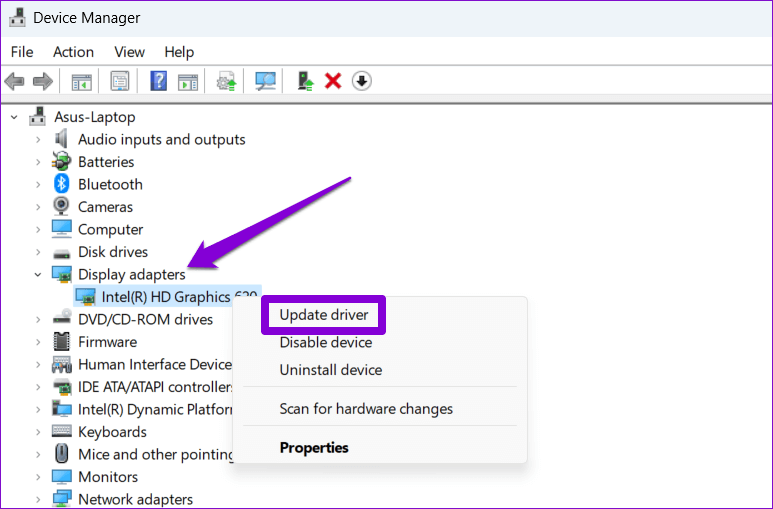
من هناك ، اتبع التعليمات التي تظهر على الشاشة لإنهاء تحديث برنامج التشغيل.
5. مسح ذاكرة التخزين المؤقت لمتجر MICROSOFT
يمكن أن تؤثر ذاكرة التخزين المؤقت Microsoft Store التالفة أو التالفة أيضًا على أداء تطبيقاتك. يمكنك مسح ذاكرة التخزين المؤقت الموجودة في Microsoft Store لمعرفة ما إذا كان ذلك يساعدك.
الخطوة 1: اضغط على مفتاح Windows + R لفتح مربع الحوار Run.
الخطوة 2: اكتب wsreset.exe في المربع واضغط على Enter.
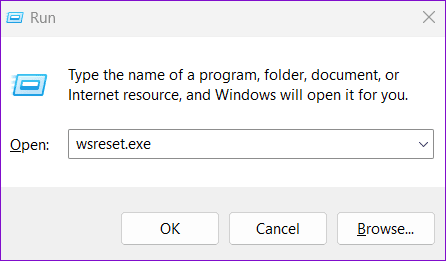
ستظهر نافذة موجه أوامر فارغة ثم تختفي. بعد ذلك ، سيتم فتح متجر Microsoft تلقائيًا وسيستغرق بعض الوقت لتحميل الصور.
6. أعد تسجيل مجموعة MICROSOFT SOLITAIRE على WINDOWS
أخيرًا ، إذا لم ينجح أي من الحلول المذكورة أعلاه ، فيمكنك محاولة إعادة تسجيل مجموعة Solitaire على جهاز الكمبيوتر الخاص بك. لحسن الحظ ، ليس الأمر مخيفًا كما قد يبدو. فيما يلي الخطوات التي يمكنك اتباعها.
الخطوة 1: اضغط على مفتاح Windows + S لفتح قائمة البحث ، واكتب Windows PowerShell ، وحدد تشغيل كمسؤول.
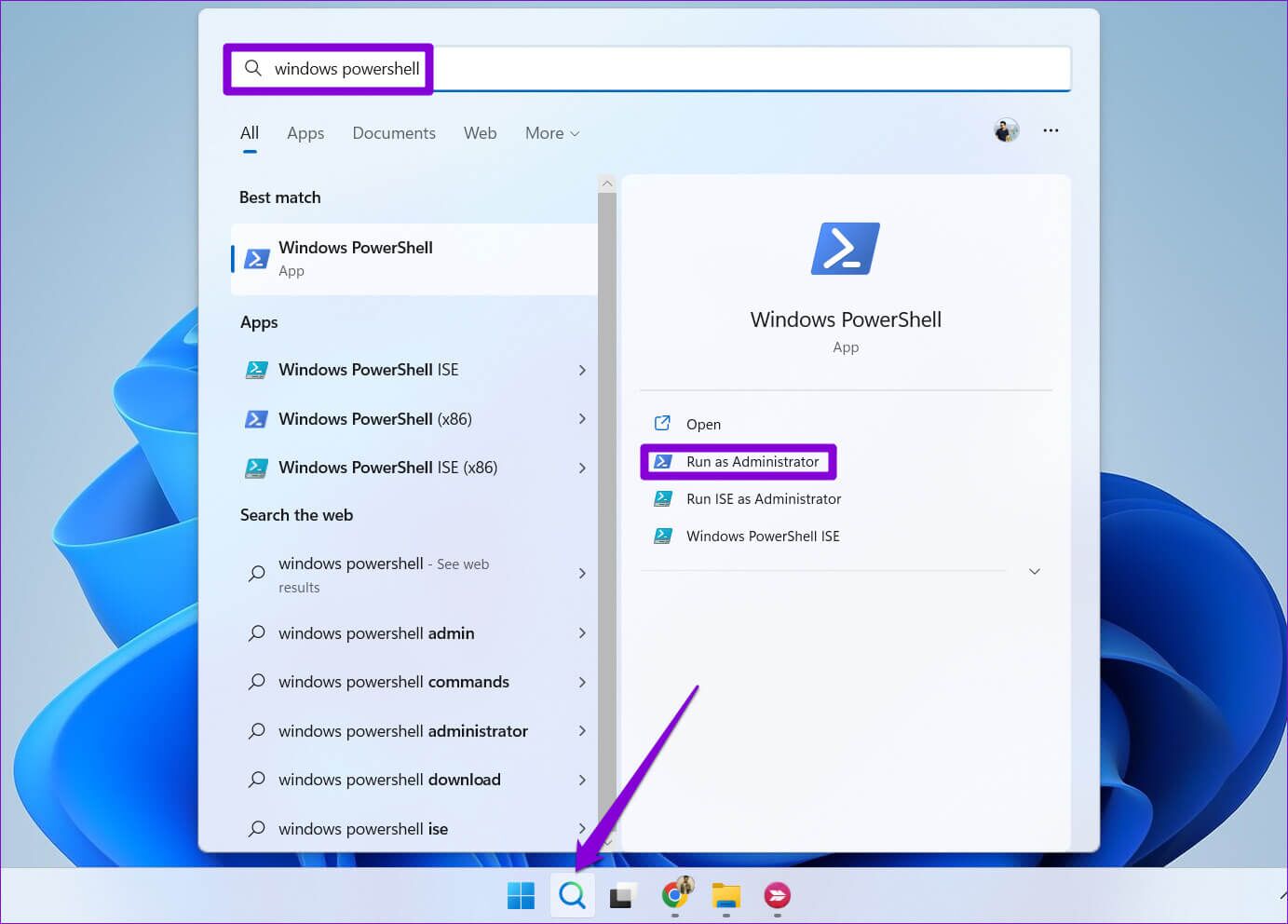
الخطوة 2: حدد نعم عندما تظهر مطالبة التحكم في حساب المستخدم (UAC).
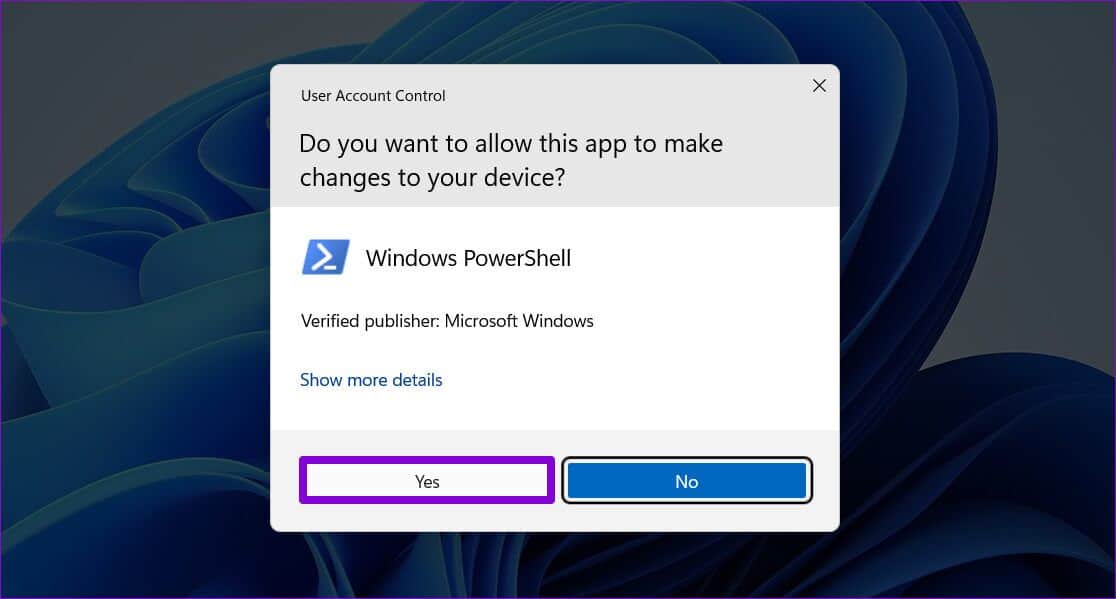
الخطوة 3: في وحدة التحكم ، انسخ والصق الأمر التالي واضغط على Enter:
Get-AppxPackage -allusers *MicrosoftSolitaireCollection* | Foreach {Add-AppxPackage -DisableDevelopmentMode
-Register “$($_.InstallLocation)\AppXManifest.xml”}
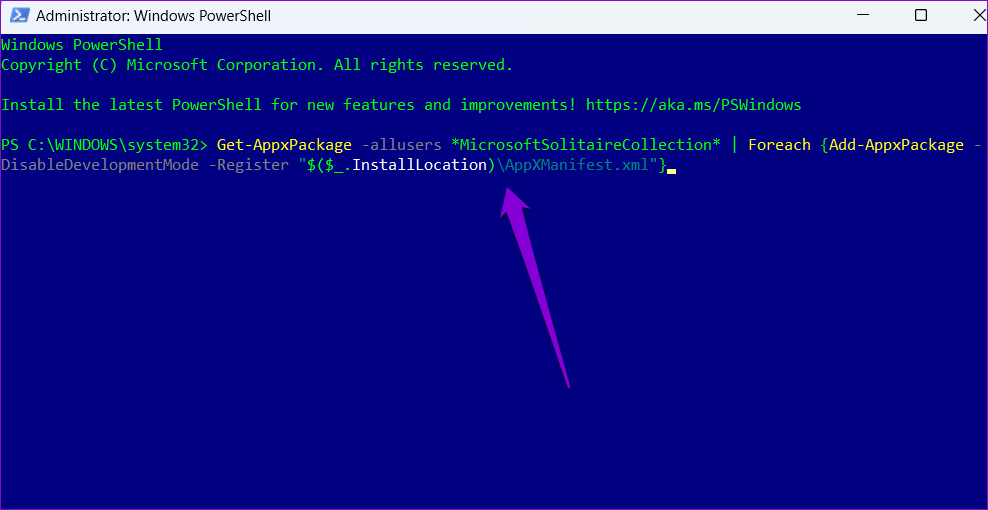
أعد تشغيل الكمبيوتر بعد تنفيذ الأمر أعلاه. بعد ذلك ، يجب أن تعمل Microsoft Solitaire Collection كما هو متوقع.
وقت اللعب
تحظى ألعاب Solitaire بشعبية كبيرة بين مستخدمي Windows من جميع الأعمار. ولكن لن يكون الأمر ممتعًا إذا لم تتمكن من تشغيلها على جهاز الكمبيوتر الذي يعمل بنظام Windows 11. نأمل أن تكون الإصلاحات المذكورة أعلاه مفيدة وتم إصلاح مشكلة Microsoft Solitaire Collection التي لا تعمل على نظام التشغيل Windows 11.
