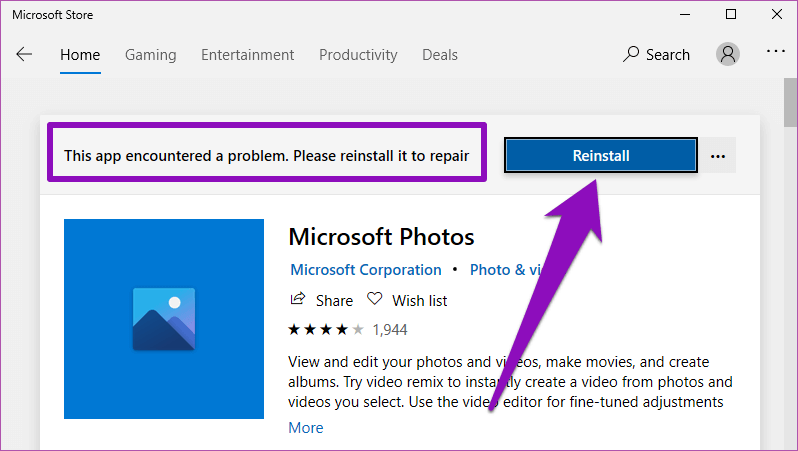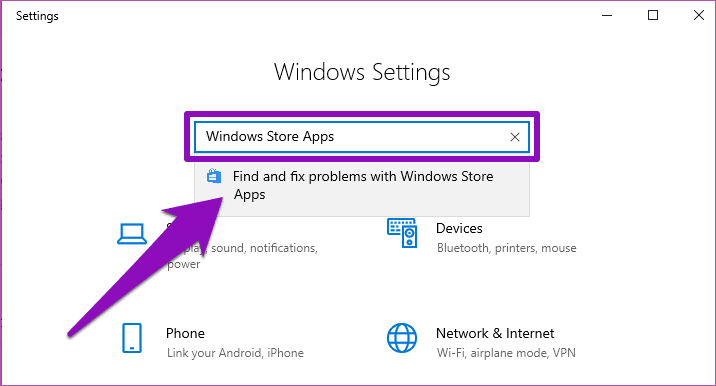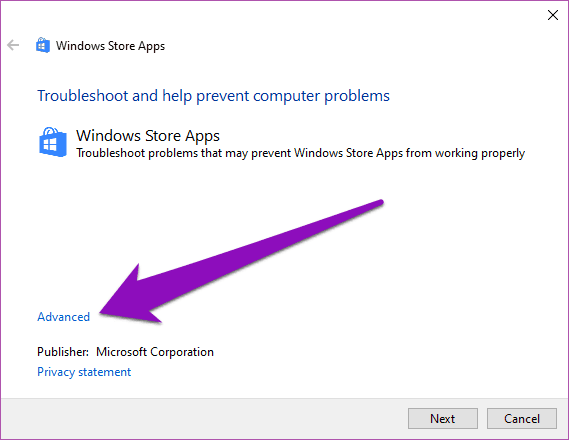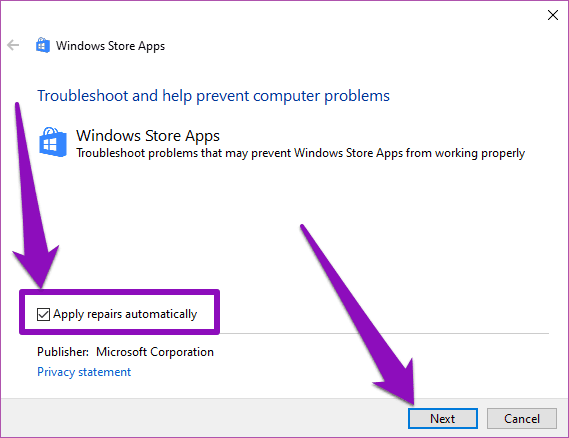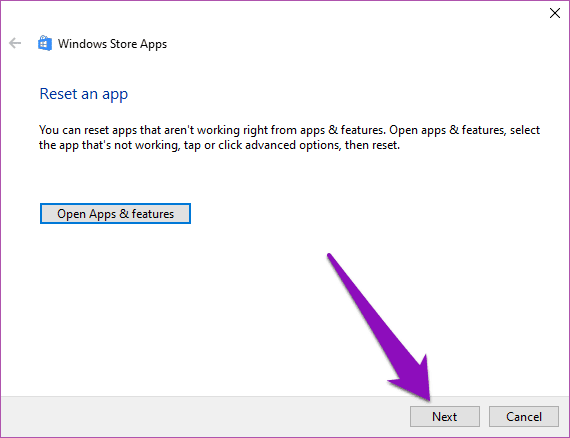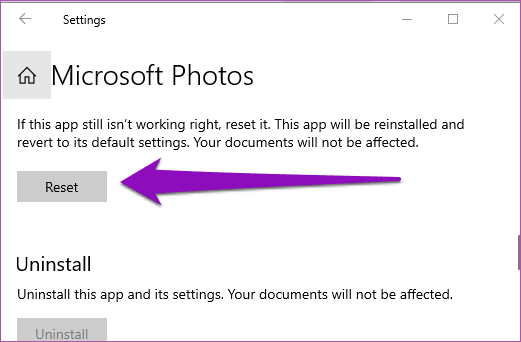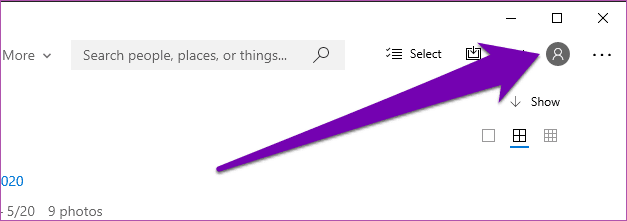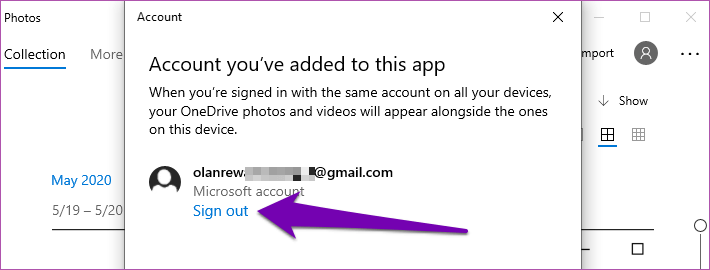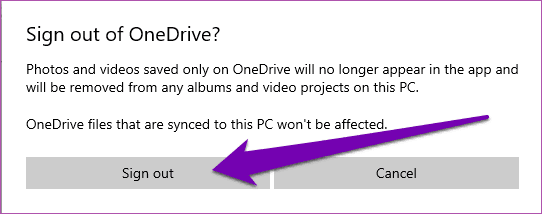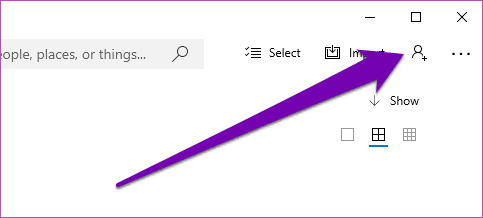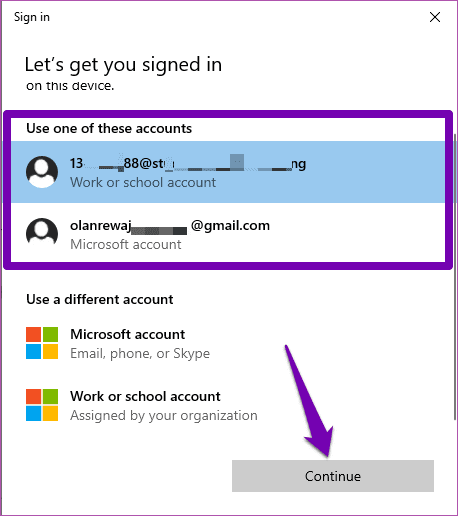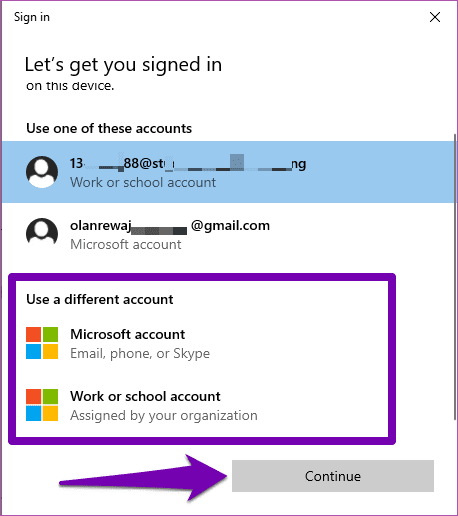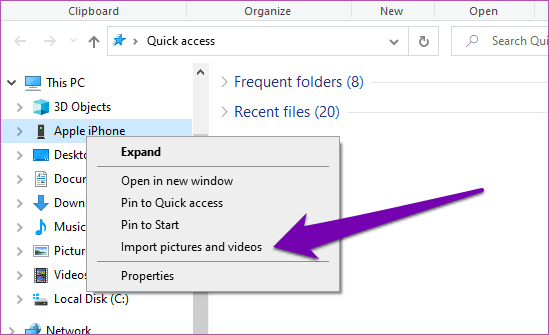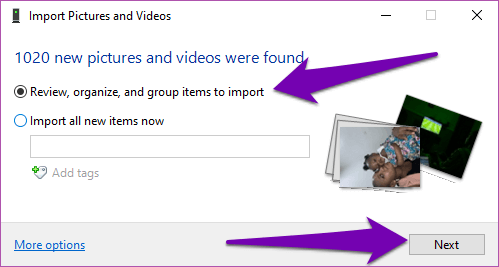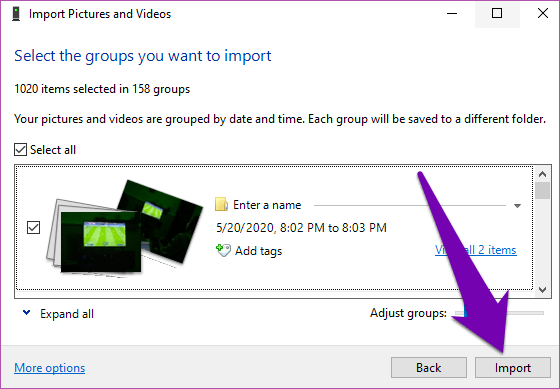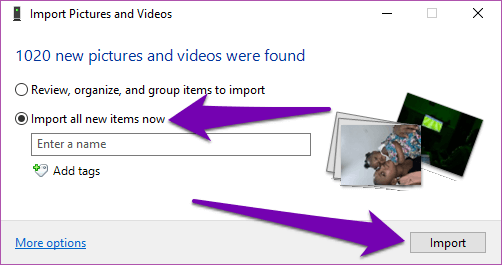أفضل 3 إصلاحات لتعطل صور Microsoft عند استيراد الصور
بالنسبة لمستخدمي Windows ، يعد تطبيق Microsoft Photos أحد أفضل التطبيقات لعرض وتحرير الصور ومقاطع الفيديو وملفات الوسائط المتعددة الأخرى. ميزة استيراد التطبيق مفيدة أيضًا عندما تحتاج إلى إرسال الصور / مقاطع الفيديو إلى جهاز الكمبيوتر الخاص بك بسرعة من هاتف ذكي أو كاميرا. ومع ذلك ، فإن الميزة غير مستقرة تمامًا. أبلغ العديد من المستخدمين أن التطبيق يتعطل عند استيراد الصور ومقاطع الفيديو. سنشارك ثلاث طرق لتحرّي الخلل وإصلاحه للمساعدة في إصلاح هذه المشكلة في هذه المشاركة.
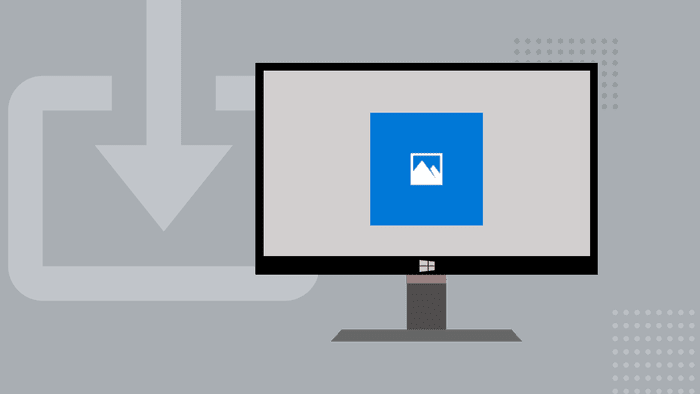
تمكن بعض المستخدمين من إيقاف تعطل تطبيق الصور عن طريق إعادة تشغيل أجهزة الكمبيوتر الخاصة بهم. قام العديد من مستخدمي Windows 10 أيضًا بإصلاح هذه المشكلة بمجرد إغلاق تطبيق الصور وإعادة تشغيله. تحقق من الإصلاحات الأخرى المدرجة أدناه إذا لم يساعد ذلك جهاز الكمبيوتر الخاص بك.
1. إعادة تثبيت / تحديث صور MICROSOFT
هذا هو مسار العمل الأول الذي نوصي به إذا تعطل تطبيق صور Microsoft الخاص بالكمبيوتر أثناء استيراد الصور. بصرف النظر عن حقيقة أن استيراد USB لتطبيق الصور غير موثوق به ، فقد يؤدي خلل إلى تعطل التطبيق أثناء الاستخدام. يمكن أن يساعد تحديث Microsoft Photos أو إعادة تثبيته في منع التطبيق من التعطل وإصلاح المشكلات الأساسية الأخرى.
قم بتشغيل Microsoft Store ، وابحث عن Microsoft Photos ، واضغط على زر التحديث. إذا كان تطبيق الصور به خلل ، فسترى زر إعادة التثبيت. اضغط على زر إعادة التثبيت لإصلاح التطبيق.
بعد القيام بذلك ، تحقق من استمرار تعطل تطبيق الصور عند استيراد الصور. إذا حدث ذلك ، فانتقل إلى الطريقة التالية.
2. تشغيل مستكشف أخطاء تطبيقات WINDOWS وإصلاحها
يمكن أن يؤدي تشغيل مستكشف الأخطاء ومصلحها للتطبيقات المثبتة من Microsoft Store إلى إعادة تطبيق الصور إلى طبيعته ومنعه من التعطل. فيما يلي كيفية استخدام مستكشف أخطاء تطبيقات متجر Windows ومصلحها لحل هذه المشكلة.
الخطوة 1: قم بتشغيل قائمة إعدادات Windows واكتب تطبيقات متجر Windows في مربع البحث.
الخطوة 2: حدد خيار القائمة المنسدلة المقابلة ، أي “البحث عن المشكلات وإصلاحها في تطبيقات Windows Store.”
سيؤدي ذلك إلى تشغيل مستكشف أخطاء تطبيقات متجر Windows ومصلحها في نافذة جديدة.
الخطوة 3: انقر فوق “خيارات متقدمة” في الزاوية اليسرى السفلية من نافذة استكشاف الأخطاء وإصلاحها.
الخطوة 4: تأكد من تحديد خيار “تطبيق الإصلاحات تلقائيًا” ، ثم انقر فوق التالي.
سيوجه ذلك مستكشف الأخطاء ومصلحها لإصلاح أي مشكلة يكتشفها تلقائيًا. سيوفر عليك من الضغط والوقت الذي يستغرقه القيام بنفس الشيء يدويًا.
بعد التشخيص الناجح ، ستقدم أداة حل المشكلات حلولًا لإصلاح أي مشكلة أساسية تؤدي إلى تعطل تطبيقات Windows. عادةً ، ستوصي أداة حل المشكلات بإعادة تعيين أي تطبيق يتعطل أو معلق.
الخطوة 5: اضغط على التالي للمتابعة.
نظرًا لإرشادك سابقًا مستكشف الأخطاء ومصلحها لإصلاح أي مشكلة تم اكتشافها تلقائيًا (في الخطوة رقم 4) ، تم تطبيق الإصلاح تلقائيًا.
يمكنك أيضًا إعادة تعيين تطبيق صور Microsoft يدويًا. ابدأ تشغيل إعدادات Windows> التطبيقات> التطبيقات والميزات> صور Microsoft> اضغط على زر إعادة الضبط.
ملاحظة: لن تؤثر إعادة تعيين التطبيق على بيانات التطبيق.
3. أعد ربط حساب MICROSOFT بالصور
يمكن أن يؤدي ربط حساب Microsoft بتطبيق الصور أيضًا إلى حل المشكلة. إذا قمت بتسجيل الدخول إلى حساب Microsoft الخاص بك على التطبيق ، فحاول تسجيل الخروج وتسجيل الدخول مرة أخرى. وإليك كيفية القيام بذلك.
الخطوة 1: قم بتشغيل تطبيق صور Microsoft واضغط على أيقونة الملف الشخصي في الزاوية العلوية اليمنى من التطبيق.
الخطوة 2: انقر فوق تسجيل الخروج لفصل حساب Microsoft الخاص بك من تطبيق الصور.
الخطوة 3: اضغط على زر تسجيل الخروج لتأكيد الإجراء.
الآن ، أغلق تطبيق الصور وافتحه مرة أخرى وتابع الخطوات التالية لإعادة ربط حساب Microsoft الخاص بك بالصور.
الخطوة 4: اضغط على أيقونة الملف الشخصي.
الخطوة 5: في قسم “استخدام أحد هذه الحسابات” ، يمكنك اختيار تسجيل الدخول إلى أحد حسابات Microsoft التي تم حفظها مسبقًا على جهاز الكمبيوتر الخاص بك. حدد حسابًا وانقر فوق متابعة للمتابعة.
ملاحظة: سيتم ربط الصور تلقائيًا بالحساب الذي حددته دون مطالبتك بتوفير كلمة مرور الحساب. ذلك لأنه يتم حفظ بيانات اعتماد الحساب على جهاز الكمبيوتر الخاص بك.
لربط حساب جديد ، حدد خيارًا في قسم “استخدام حساب مختلف” وانقر فوق متابعة للمتابعة.
ملاحظة: سيتعين عليك تغذية كلمة مرور حسابك أثناء توصيل حساب Microsoft جديد بتطبيق Photos.
بعد ذلك ، تحقق مما إذا كان Microsoft Photos يستورد الصور بدون تعطل.
بديل: استيراد الصور باستخدام مستكشف الملفات
كما ذكرنا سابقًا ، يمكن أن يكون تطبيق Microsoft Photos غير مستقر تمامًا في بعض الأحيان. إذا لم تنجح الطرق المذكورة أعلاه في حل المشكلة ، فيمكنك تجربة طريقة بديلة – وسهلة بنفس القدر – لاستيراد الصور إلى جهاز الكمبيوتر الذي يعمل بنظام Windows باستخدام مستكشف الملفات.
الخطوة 1: قم بتوصيل جهازك بالكمبيوتر وتشغيل مستكشف Windows.
تأكد من منح جهاز الكمبيوتر الخاص بك إذنًا للوصول إلى الجهاز المتصل.
الخطوة 2: انقر بزر الماوس الأيمن على جهازك في جزء التنقل في File Explorer وحدد الخيار “استيراد الصور ومقاطع الفيديو”.
سيقوم File Explorer بفحص جهازك بحثًا عن الصور ومقاطع الفيديو.
الخطوة 3: بعد ذلك ، حدد الخيار “مراجعة وتنظيم وتجميع العناصر للاستيراد” إذا كنت تريد استيراد الصور المحددة من الجهاز المتصل. اضغط على التالي للمتابعة.
حدد الصور التي تريد استيرادها واضغط على الزر استيراد لإرسالها إلى جهاز الكمبيوتر الخاص بك.
الخطوة 4: لاستيراد معرض الصور ومقاطع الفيديو بالكامل إلى جهاز الكمبيوتر الخاص بك ، حدد الخيار “استيراد جميع العناصر الجديدة الآن” ، ثم انقر فوق الزر استيراد للمتابعة.
سيؤدي ذلك إلى استيراد جميع الصور ومقاطع الفيديو إلى جهاز الكمبيوتر الخاص بك.
استيراد بدون تأخير
من الناحية المثالية ، يجب أن تؤدي أي من النصائح الثلاث لتحرّي الخلل وإصلاحه المذكورة أعلاه إلى إيقاف تطبيق الصور من التعطل عند استيراد الصور. يمكن أن يؤدي تحديث نظام تشغيل Windows الخاص بجهاز الكمبيوتر إلى أحدث إصدار أيضًا إلى إصلاح المشكلة. إذا استمرت Microsoft Photos في عرض هذا النوع من العطل بعد تطبيق الإصلاحات الموصى بها ، يجب عليك محاولة استيراد الصور / مقاطع الفيديو إلى جهاز الكمبيوتر الذي يعمل بنظام Windows باستخدام مستكشف الملفات.