أفضل 7 طرق لإصلاح مشكلة Microsoft Office عالق عند تجهيز الأشياء في Windows 11
هل تثبيت Microsoft Office عالق على شاشة “نحن نجهز كل شيء”؟ لا تقلق؛ لست وحدك في هذا الموقف. اشتكى العديد من المستخدمين من تعطل Microsoft Office بسبب هذا الخطأ أثناء عملية التثبيت أو التحديث.
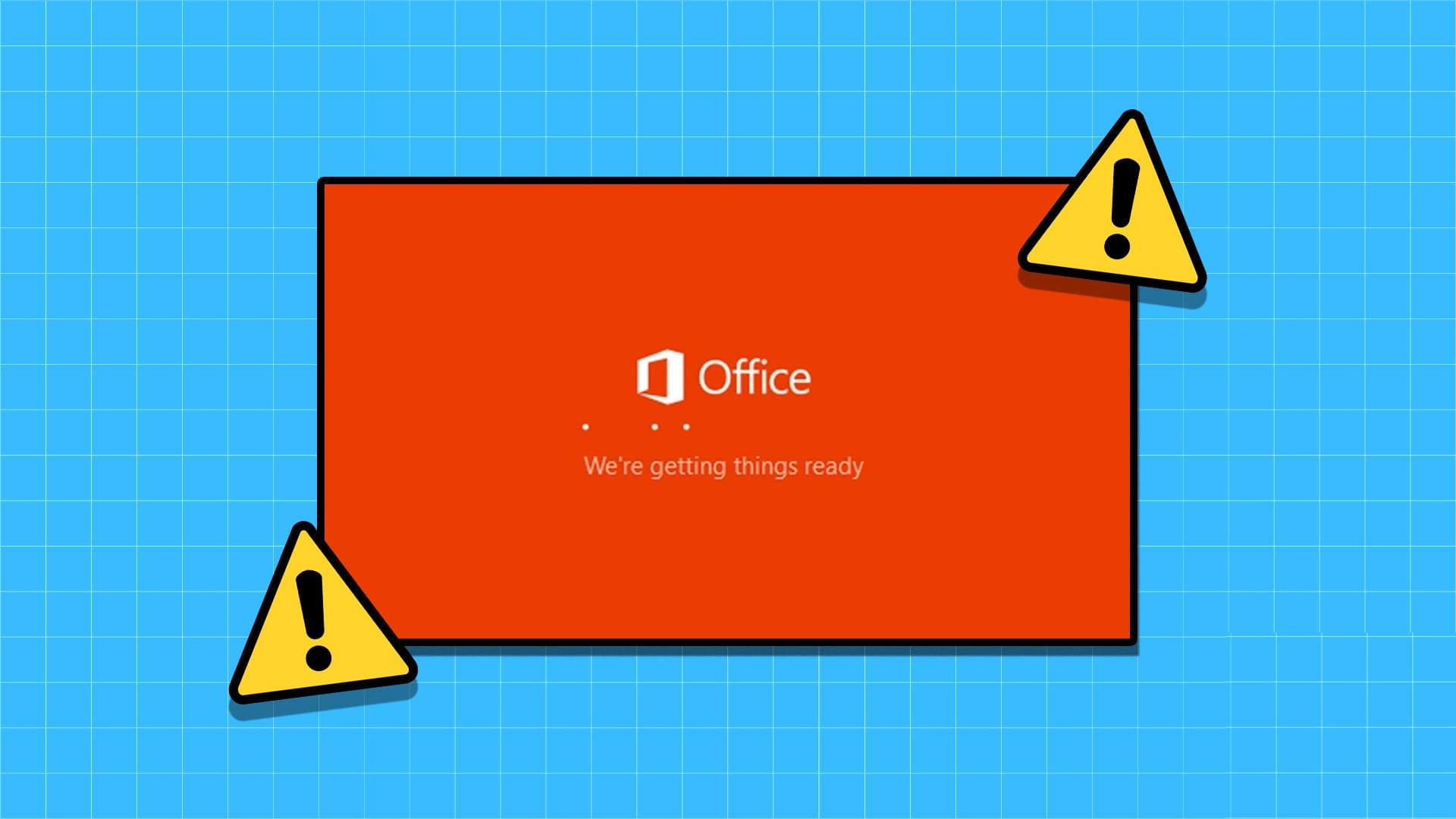
لحسن الحظ ، إنها مشكلة شائعة جدًا ويمكن حلها بسهولة. بدون ذلك ، لن تكمل Microsoft تثبيت مجموعة Office الإنتاجية على جهاز الكمبيوتر الخاص بك. سيستكشف هذا المنشور طرقًا سريعة لإصلاح Microsoft Office عالق عند تجهيز الأشياء في Windows 11.
1. تحقق من اتصالك
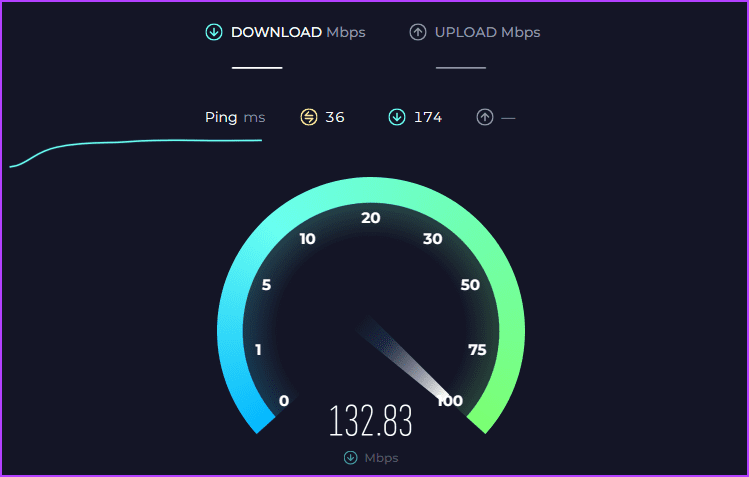
يقوم Microsoft Office بتنزيل بعض الملفات من الإنترنت لإكمال التثبيت على جهاز الكمبيوتر الخاص بك. ومع ذلك ، إذا كان جهاز الكمبيوتر الخاص بك متصلاً باتصال إنترنت ضعيف ، فسوف يفشل المثبت في الوصول إلى خوادم Microsoft Office ويعلق على شاشة “نحن نجهز الأشياء”. للتحقق من هذا الاحتمال ، اختبر سرعة الإنترنت لنظامك.
إذا أظهرت النتيجة أن اتصالك ضعيف أو غير مستقر ، فجرّب الإصلاحات الأساسية مثل إعادة تشغيل جهاز التوجيه أو التبديل إلى خادم DNS مختلف أو إيقاف تشغيل أي VPN نشط. ومع ذلك ، إذا لم ينجح أي من هذه الإصلاحات ، فراجع دليلنا المخصص حول إصلاح اتصال إنترنت بطيء على جهاز كمبيوتر يعمل بنظام Windows.
2. قم بتشغيل المثبت بحقوق إدارية
تتطلب العديد من التطبيقات ، بما في ذلك Microsoft Office ، أذونات إدارية لإكمال التثبيت. عندما لا يتم توفيرها ، تصبح عرضة لمشاكل مختلفة ، بما في ذلك المشكلة المعنية.
لذلك ، قم بتشغيل مثبت Microsoft Office بحقوق إدارية وتحقق مما إذا كان يحل الخطأ. للقيام بذلك ، انقر بزر الماوس الأيمن فوق مثبت Microsoft Office واختر خيار “تشغيل كمسؤول”. عندما تظهر مطالبة التحكم في حساب المستخدم ، انقر فوق نعم لتثبيت Office بحقوق إدارية.
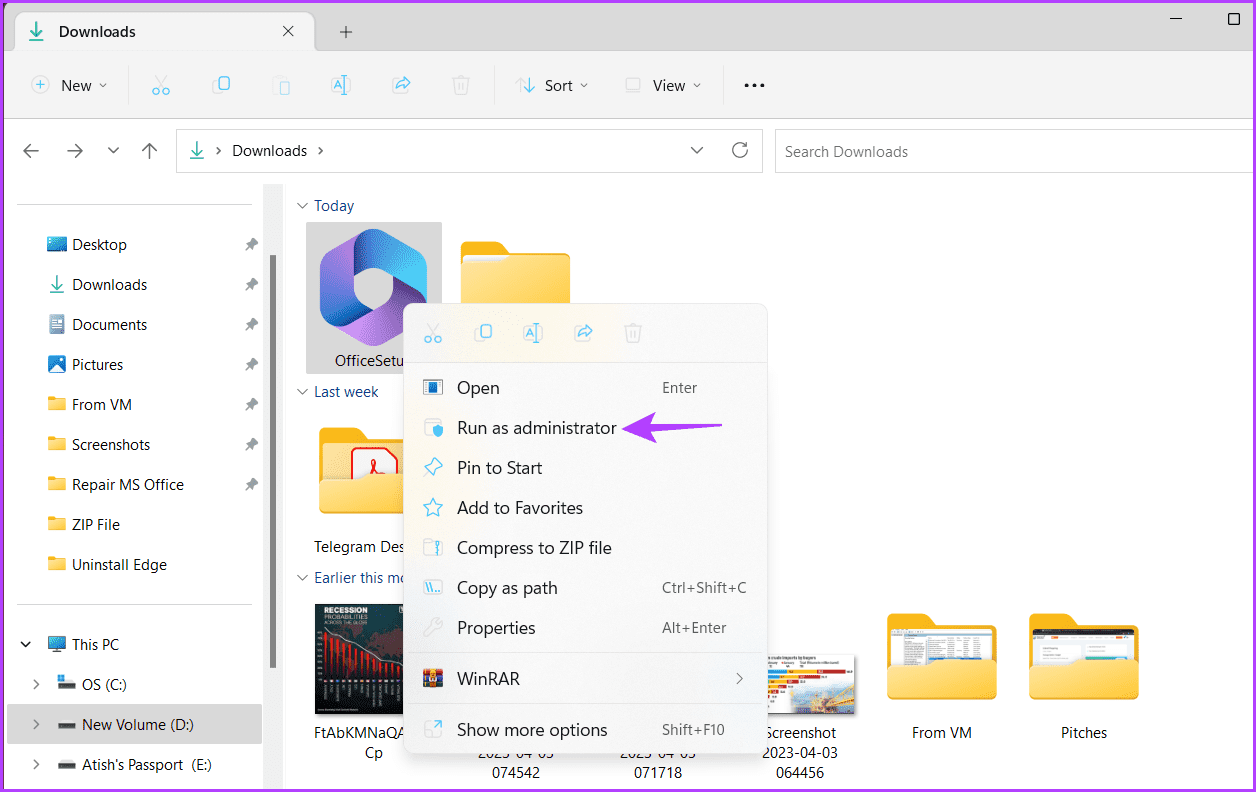
3. قم بتشغيل Microsoft Office في وضع التوافق
هناك طريقة سريعة أخرى لإصلاح الخطأ وهي تشغيل المثبت في وضع التوافق. سيكون القيام بذلك مفيدًا إذا كان Microsoft Office يواجه مشكلات في التوافق على جهاز الكمبيوتر الخاص بك. يمكنك تشغيل Microsoft Office في وضع التوافق باتباع الخطوات التالية:
الخطوة 1: انقر بزر الماوس الأيمن على مثبت Microsoft Office واختر خصائص من قائمة السياق.
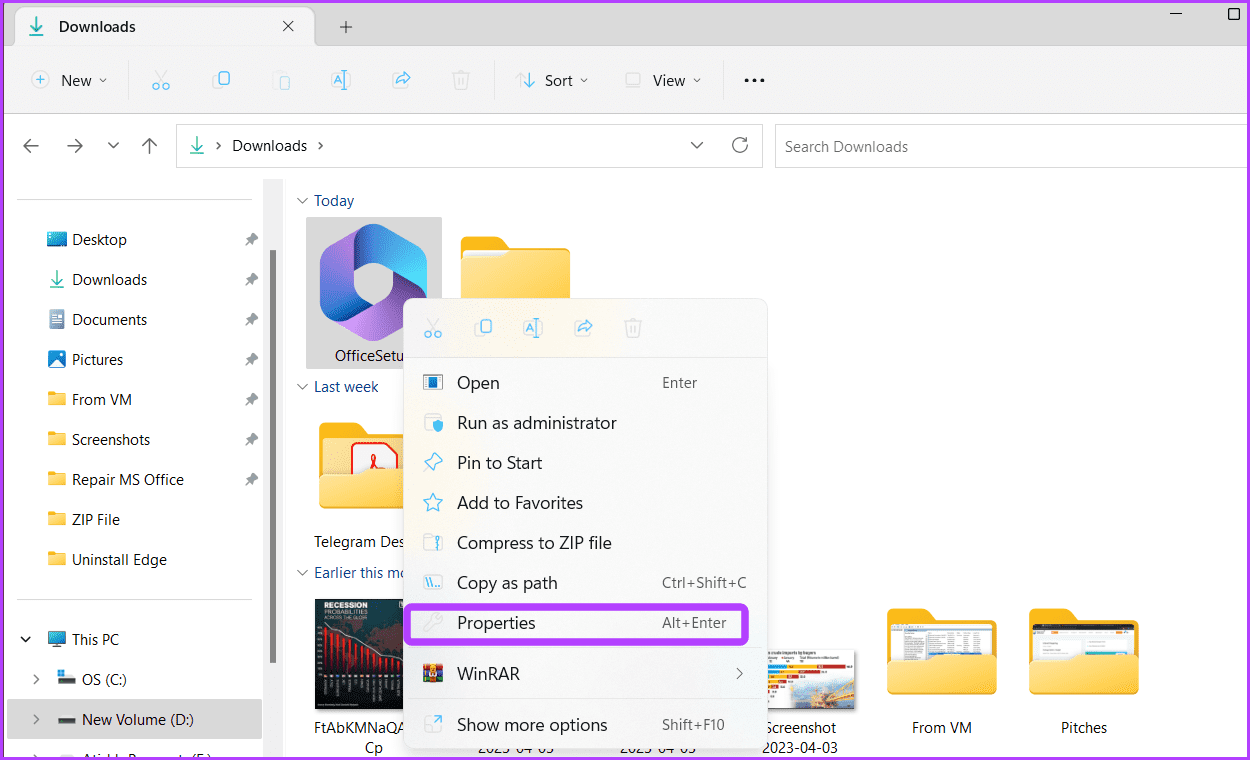
الخطوة 2: قم بالتبديل إلى علامة التبويب التوافق.
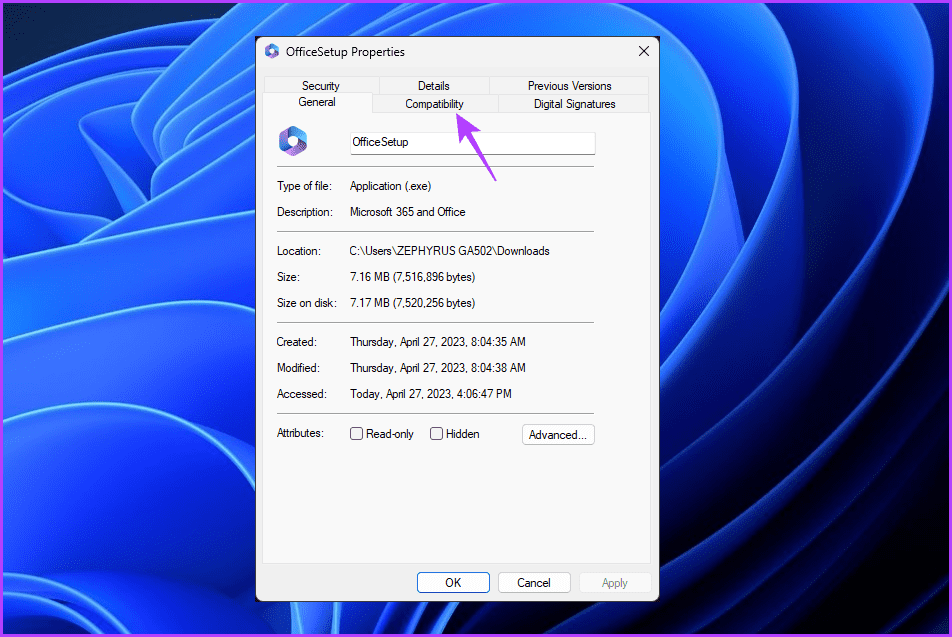
إلى الخطوة 3: حدد مربع “تشغيل هذا البرنامج في وضع التوافق لـ” واختر Windows 8 من القائمة المنسدلة.
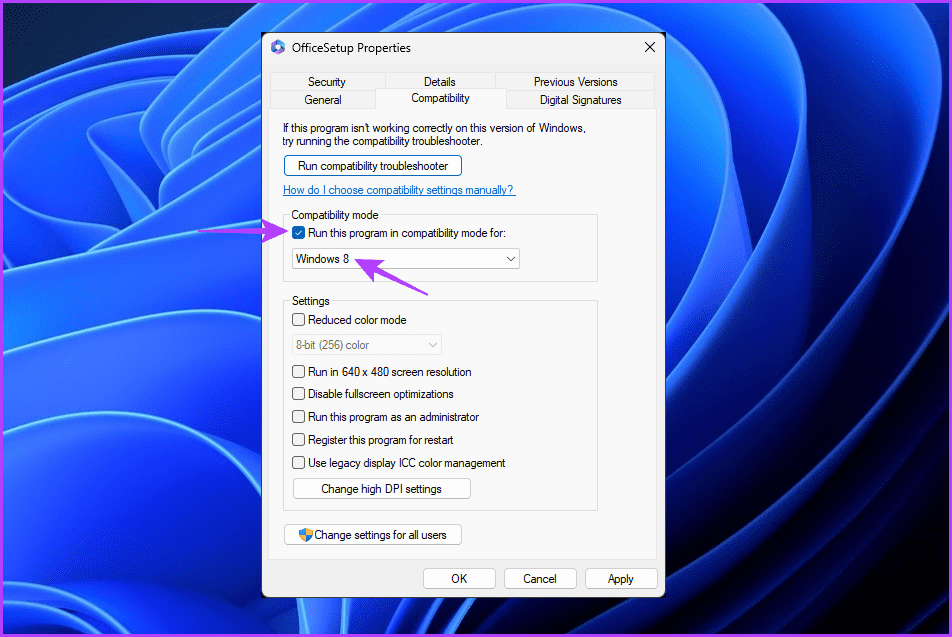
الخطوة 4: انقر فوق الزر “تطبيق” و “موافق” لحفظ التغييرات.
4. حاول الإصلاح السريع
تقدم Microsoft أداة إصلاح فعالة يمكنك استخدامها لإصلاح معظم مشكلات Microsoft Office. يمكنك أيضًا استخدامه لإصلاح تثبيت Office الذي توقف عند ظهور الخطأ “نحن نجهز الأمور”. إليك كيفية استخدامه:
الخطوة 1: اضغط على مفتاح Windows لفتح قائمة ابدأ.
الخطوة 2: اكتب لوحة التحكم في شريط البحث واضغط على Enter.
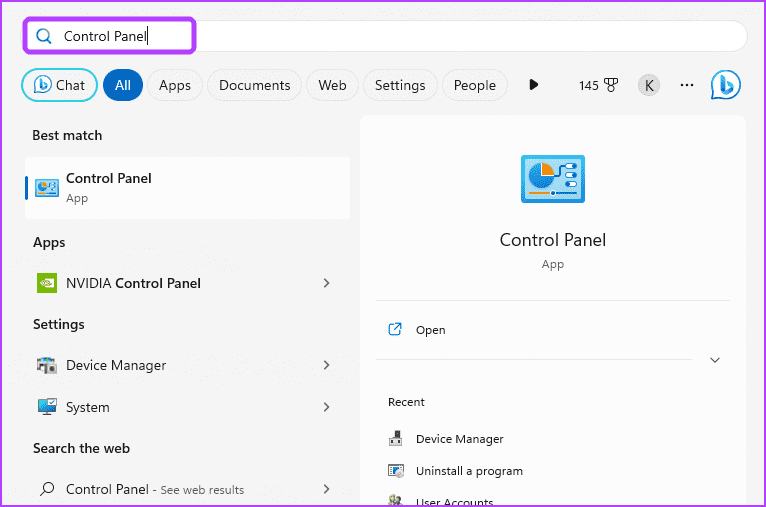
إلى الخطوة 3: اختر إلغاء تثبيت البرنامج.
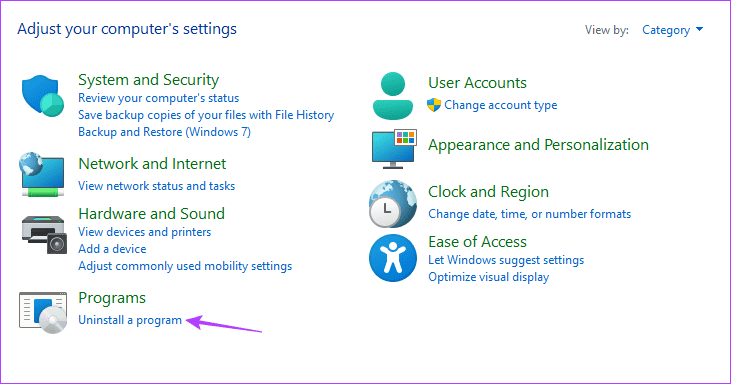
الخطوة 4: انقر بزر الماوس الأيمن فوق Microsoft Office واختر تغيير.
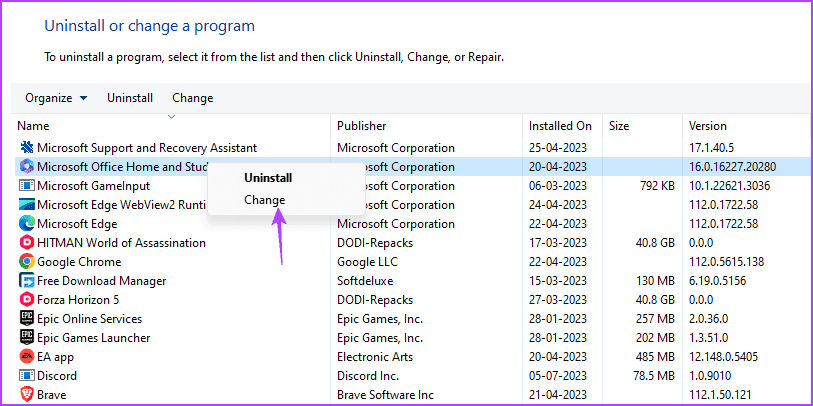
الخطوة 5: اختر الإصلاح السريع وانقر فوق إصلاح.
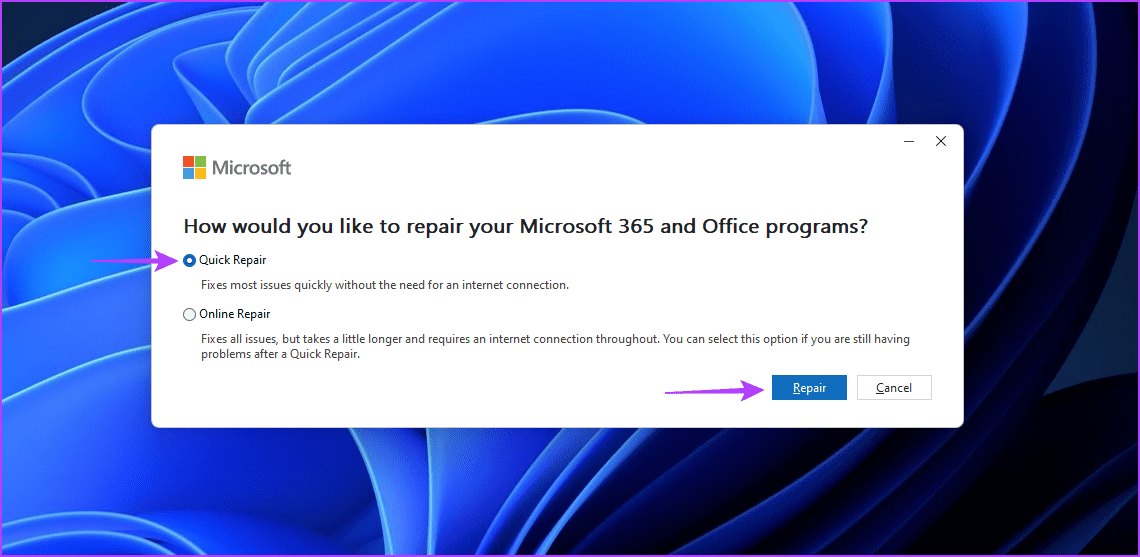
إلى الخطوة 6: انقر فوق إصلاح.
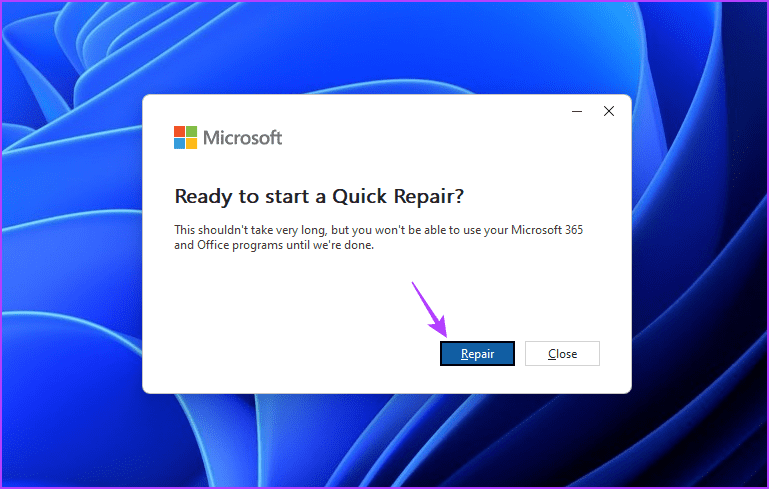
ستحاول Microsoft الآن كل الطرق الممكنة لحل خطأ التثبيت. إذا لم يساعدك هذا الحل ، فتحقق من الحل التالي.
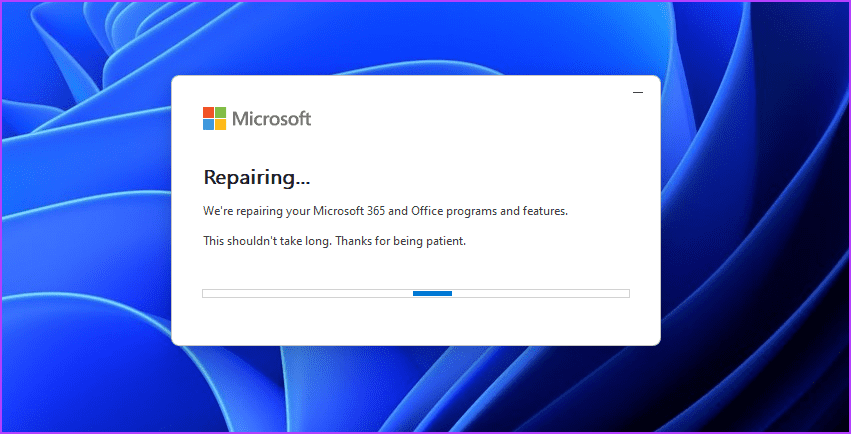
5. مسح ملفات ذاكرة التخزين المؤقت لـ Microsoft Office
يمكن أن يظهر الخطأ أيضًا بسبب ملفات ذاكرة التخزين المؤقت الفاسدة من التثبيت السابق لـ Microsoft Office. سيكون عليك مسح ملفات ذاكرة التخزين المؤقت لإصلاح المشكلة. إليك كيفية القيام بذلك:
الخطوة 1: اضغط على اختصار لوحة مفاتيح Windows + R لفتح أداة التشغيل.
الخطوة 2: اكتب٪ appdata٪ / Microsoft في شريط البحث وانقر فوق “موافق”.
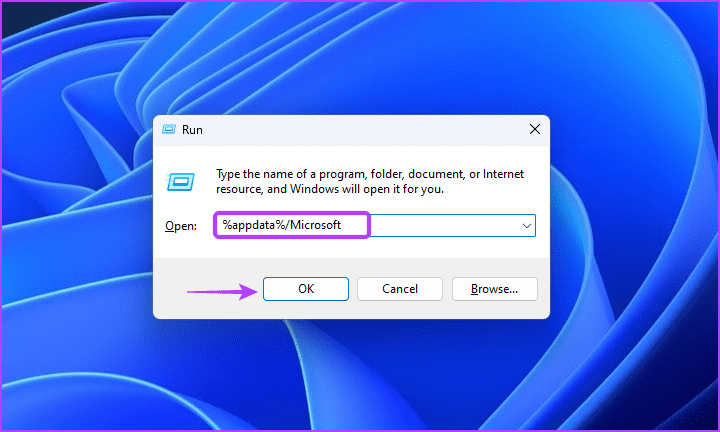
إلى الخطوة 3: افتح مجلد Office.
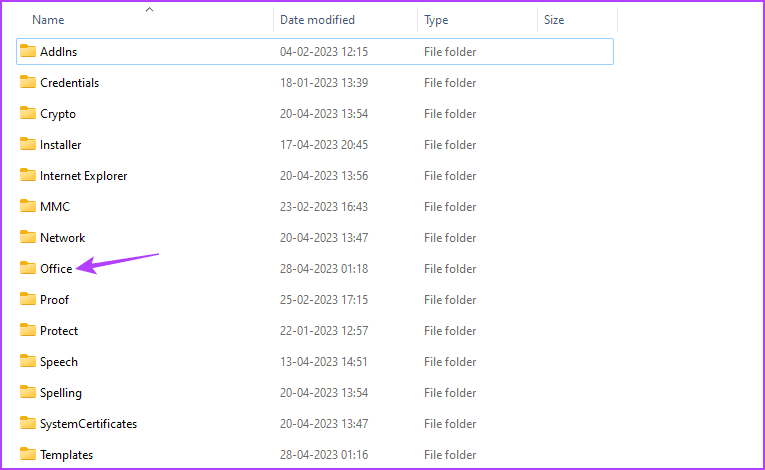
الخطوة 4: حدد كل شيء داخل مجلد Office باستخدام اختصار لوحة المفاتيح Control + A ، ثم اضغط على Shift + Delete في لوحة المفاتيح لحذف الملفات المحددة نهائيًا.
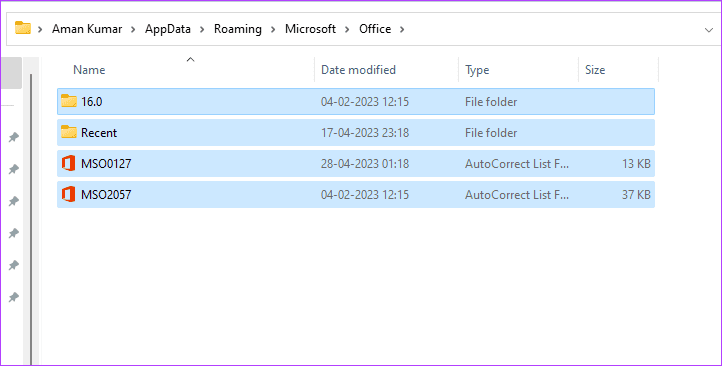
بعد ذلك ، أعد تشغيل الكمبيوتر وتحقق من استمرار المشكلة.
6. استخدم أداة دعم واسترداد MICROSOFT
أداة الدعم والاسترداد من Microsoft هي أداة مخصصة من قبل Microsoft تقوم بمسح وتقديم أفضل حل لأي مشكلة في Office. يمكنك استخدامه باتباع التعليمات التالية:
الخطوة 1: استخدم الرابط أدناه لتنزيل Microsoft Support and Recovery Tool.
الخطوة 2: افتح المجلد الذي تم تنزيله وانقر نقرًا مزدوجًا على ملف SaraSetup.exe.
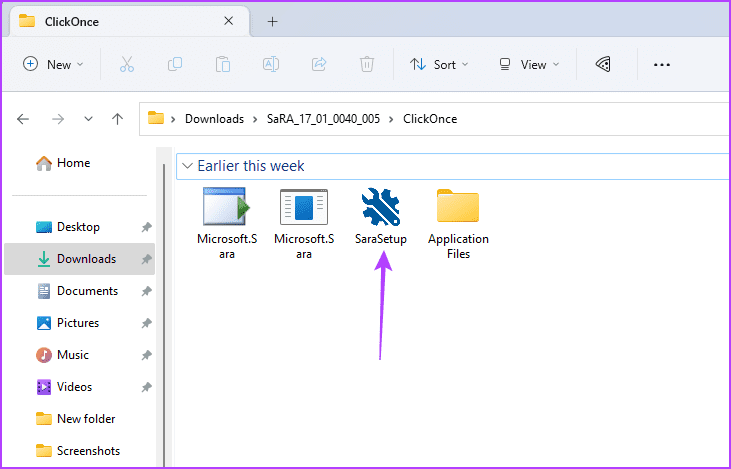
إلى الخطوة 3: اختر “Office & Office Apps” وانقر على التالي.
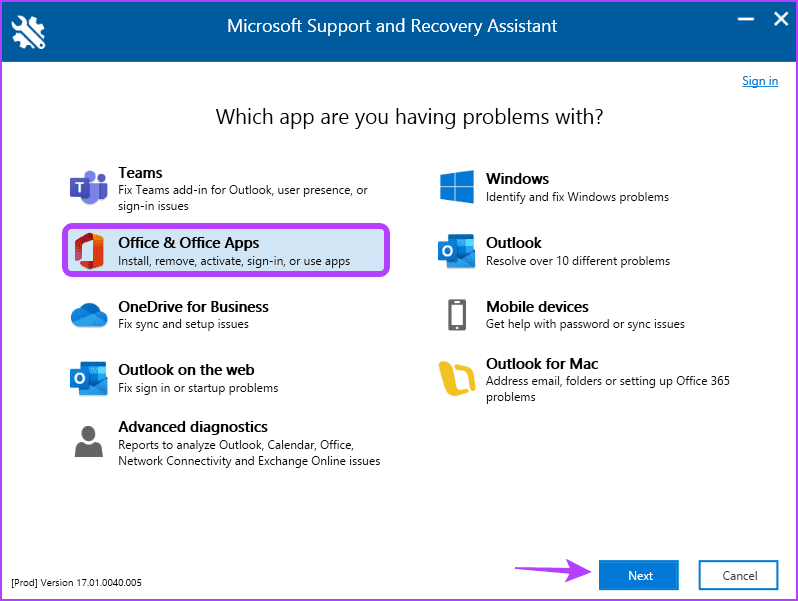
الخطوة 4: حدد المشكلة التي تواجهها وانقر فوق “التالي”.
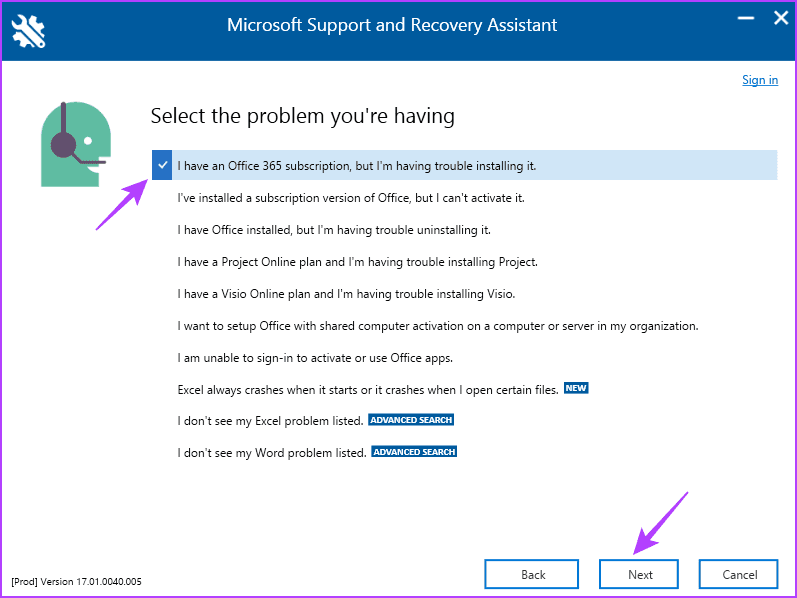
ستقوم أداة الدعم والاسترداد من Microsoft بفحص جهاز الكمبيوتر الخاص بك واقتراح الإصلاحات التي قد تساعدك في إصلاح خطأ التثبيت.
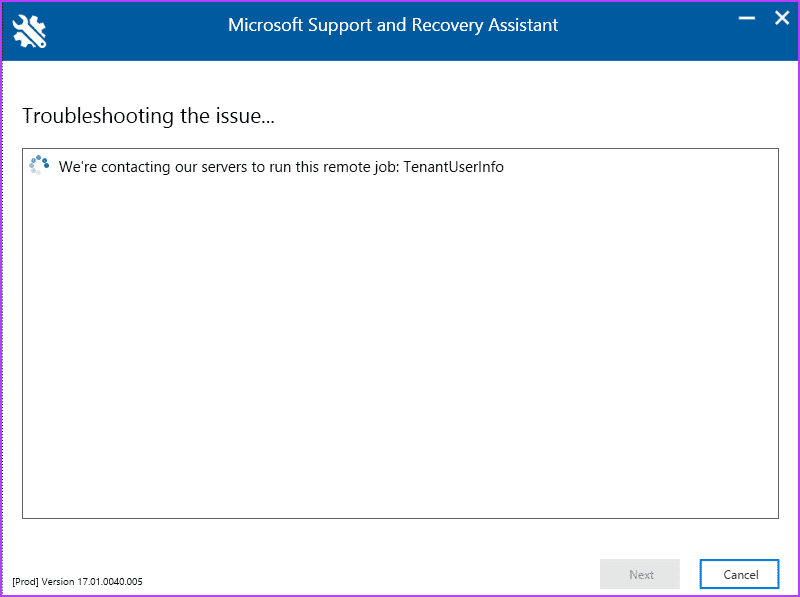
7. أعد تثبيت MICROSOFT OFFICE
إذا استمر ظهور الخطأ “نحن نستعد للأشياء” في كل مرة تحاول فيها تشغيل Microsoft Office ، فلن يتبقى لك أي خيار سوى إعادة تثبيت Microsoft Office. للقيام بذلك ، اتبع التعليمات التالية:
الخطوة 1: اضغط على مفتاح Windows لفتح قائمة ابدأ.
الخطوة 2: اكتب لوحة التحكم في شريط البحث واضغط على Enter.
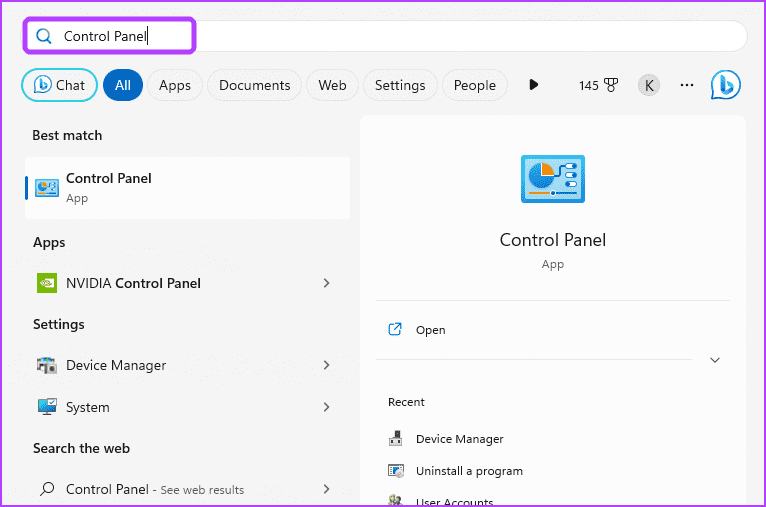
إلى الخطوة 3: لوحة التحكم واختر إلغاء تثبيت البرنامج.
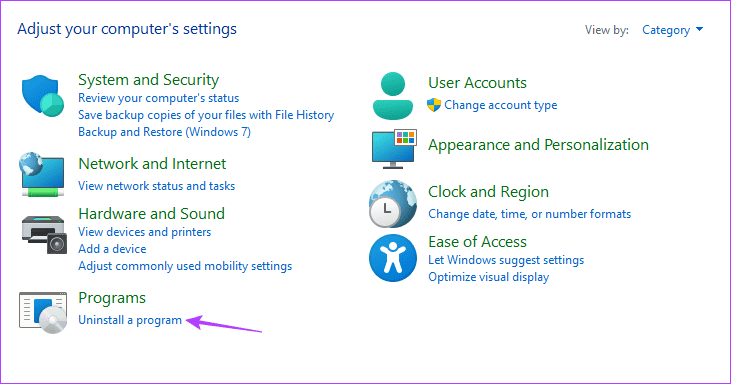
الخطوة 4: انقر بزر الماوس الأيمن فوق Microsoft Office واختر إلغاء التثبيت. بعد ذلك ، قم بإعادة تشغيل جهاز الكمبيوتر الخاص بك.
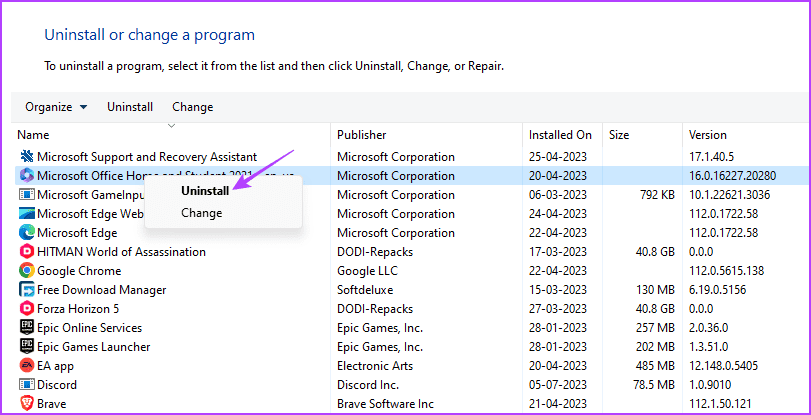
الخطوة 5: توجه إلى موقع Microsoft Office الرسمي باستخدام الرابط أدناه وقم بتسجيل الدخول باستخدام بيانات الاعتماد الخاصة بك.
إلى الخطوة 6: انقر فوق زر تثبيت Office ، وقم بتنزيل ملف الإعداد ، وانتقل إلى إرشادات التثبيت.
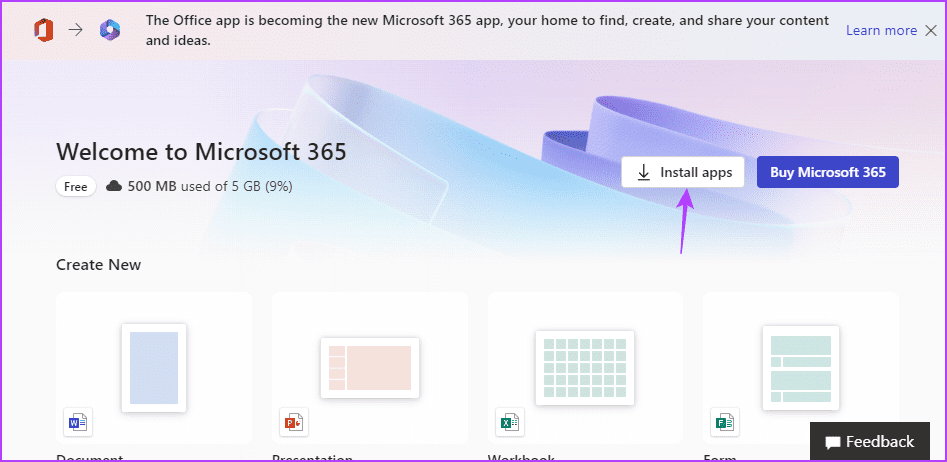
بعد اكتمال التثبيت ، سترى أنك لم تعد تواجه الخطأ “نحن نجهز الأمور”.
إصلاح MICROSOFT OFFICE
يعد Microsoft Office أداة رائعة لتحسين إنتاجيتك. ومع ذلك ، لن تتمكن من استخدامه إذا توقف على شاشة “نحن نجهز الأمور” أثناء عملية التثبيت أو التحديث. لحسن الحظ ، يمكنك إزالة هذا الخطأ بسرعة باستخدام الإصلاحات المذكورة أعلاه.
وفي الوقت نفسه ، قد تبحث عن دليل مخصص لإصلاح جميع أنواع مشكلات Microsoft Office.
