حل مشكلة توقف Microsoft Office Word عن العمل Windows 10
إصلاح عدم فتح Microsoft Office على نظام التشغيل Windows 10
لقد بدأت للتو العمل في مشروعك وفجأة توقف Microsoft Office عن العمل. محبط ، أليس كذلك؟ لسبب أو لآخر ، يتعذر على نظامك دعم الإصدار الحالي من MS Office. نظرًا لأن MS Office Suite هو برنامج شامل لجميع احتياجاتك ، فأنت بحاجة إليه للعمل. بينما يعد MS Word برنامجًا مفيدًا للغاية لمعالجة النصوص ، فإن MS Excel يهيمن على مجال برنامج جداول البيانات. يستخدم PowerPoint للأغراض التعليمية والتجارية على حد سواء. وبالتالي ، سيكون من المقلق عدم فتح MS Office على سطح المكتب / الكمبيوتر المحمول. اليوم ، سنساعدك في إصلاح Microsoft Office الذي لا يفتح على مشكلة Windows 10.
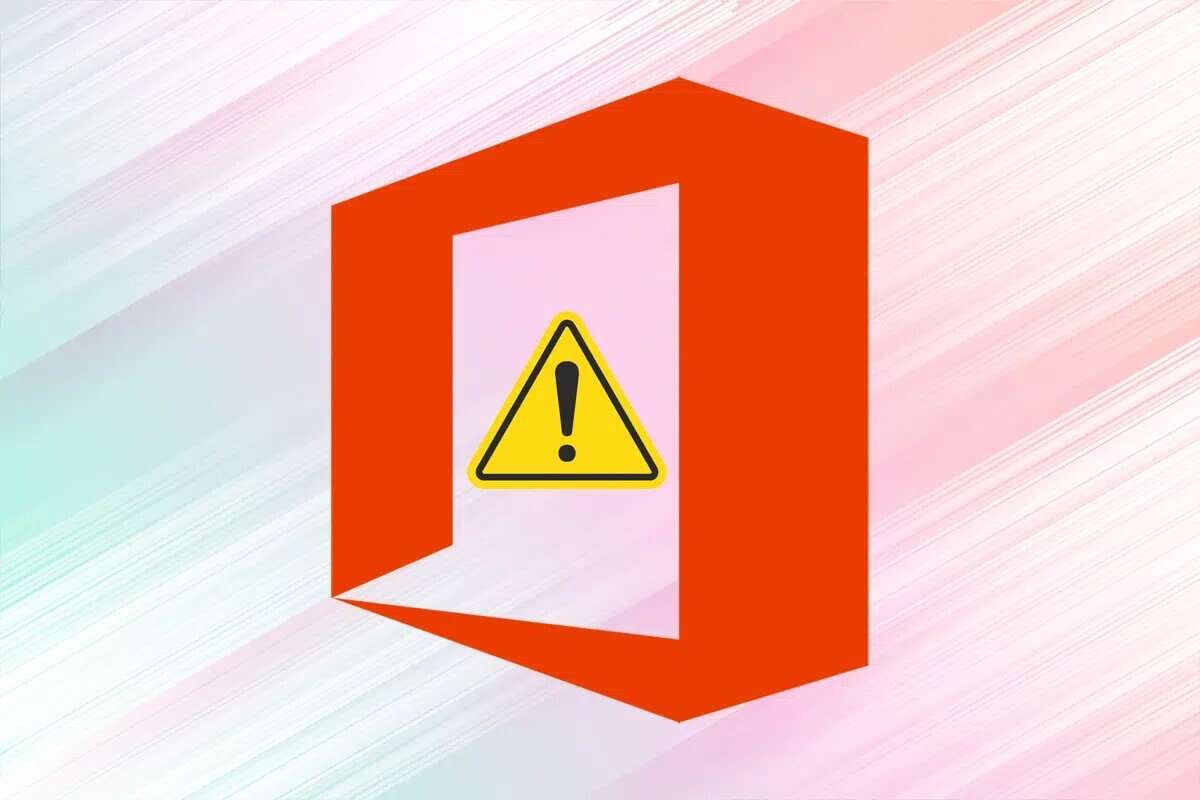
كيفية إصلاح عدم فتح Microsoft Office على إصدار Windows 10
دعنا نفهم أولاً سبب عدم فتح MS Office على نظامك.
- إصدار قديم من MS Office – مع التحديثات المنتظمة في Windows 10 ، من الضروري أن تستخدم الإصدار المحدث من MS Office أيضًا لأن التطبيق القديم لا بد أن يعطل في نظام تشغيل من الجيل الجديد.
- إعدادات النظام غير الصحيحة – إذا لم تكن إعدادات النظام مثالية لفتح أو إغلاق MS Office ، فإن البرنامج مصمم لمواجهة المشكلات.
- الوظائف الإضافية غير الضرورية – قد يكون لديك العديد من الوظائف الإضافية على واجهتك. في كثير من الأحيان ، يمكن أن تتسبب هذه الوظائف الإضافية في إبطاء MS Office أو تعطله أو عدم فتحه على الإطلاق.
- التحديثات في Windows 10 غير متوافقة – إذا كان نظام التشغيل Windows الخاص بك غير متوافق أو قديمًا فيما يتعلق بالتطبيق ، فقد تواجه هذه المشكلة.
الطريقة 1: افتح MS Office من موقع التثبيت
من المحتمل أن اختصار سطح المكتب لـ MS Office لا يعمل بشكل صحيح. بسبب هذا مايكروسوفت أوفيس لن يفتح. ومن ثم ، لتجاوزه ، يمكنك محاولة فتح التطبيق من ملفه المصدر ، كما هو موضح أدناه:
ملاحظة: يستخدم برنامج MS Word كمثال هنا.
1. انقر بزر الماوس الأيمن فوق اختصار التطبيق وحدد خصائص ، كما هو موضح.
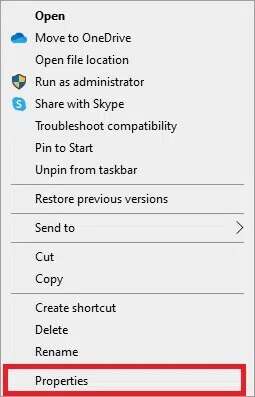
2. قم بالتبديل إلى علامة التبويب “تفاصيل” في نافذة “خصائص“.
3. حدد مصدر التطبيق من خلال مسار المجلد.
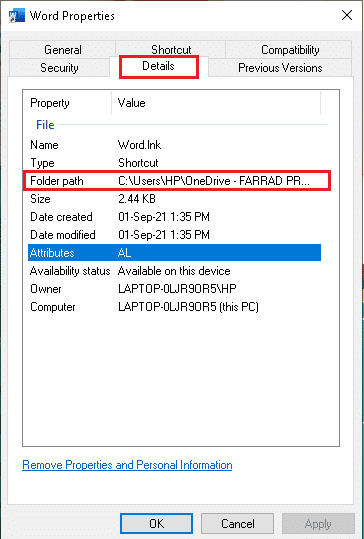
4. الآن ، انتقل إلى موقع المصدر وقم بتشغيل التطبيق من هناك.
الطريقة 2: تشغيل تطبيقات MS Office في الوضع الآمن
إذا لم يتم فتح Microsoft Office في الوضع العادي ، فيمكنك محاولة فتحه في الوضع الآمن. إنه إصدار مخفف من التطبيق قد يساعد في حل هذه المشكلة. لتشغيل MS Office في الوضع الآمن ، اتبع الخطوات المحددة:
1. اضغط على مفتاحي Window + R في نفس الوقت لبدء تشغيل مربع الحوار Run.
2. اكتب اسم التطبيق وأضف / safe. ثم انقر فوق “موافق“.
ملاحظة: يجب أن تكون هناك مسافة بين اسم التطبيق و / safe.
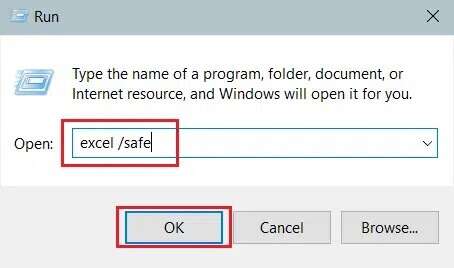
على سبيل المثال: excel / safe
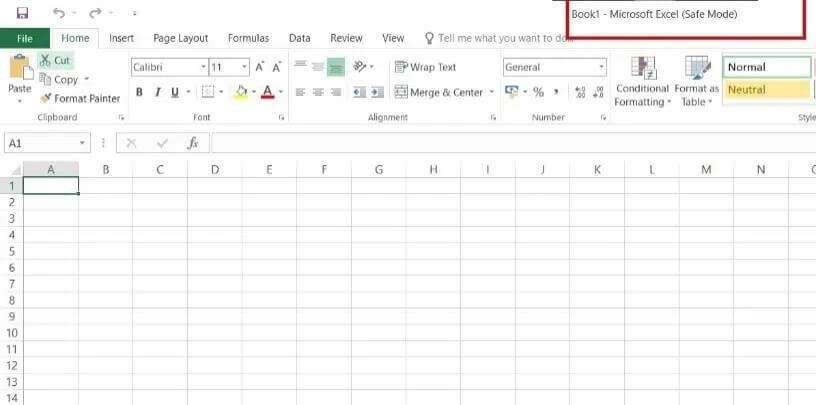
3. سيؤدي هذا تلقائيًا إلى فتح التطبيق المطلوب في الوضع الآمن.
الطريقة 3: استخدام معالج الإصلاح
قد يفتقد التطبيق المحدد لـ MS Office لبعض المكونات ، أو قد تكون هناك مشاكل في ملفات التسجيل ، مما يتسبب في عدم فتح Microsoft Office المشكلة على Windows 10. لإصلاح الأمر نفسه ، قم بتشغيل معالج الإصلاح ، على النحو التالي:
1. افتح شريط بحث Windows ، واكتب وابدأ تشغيل لوحة التحكم ، كما هو موضح أدناه.
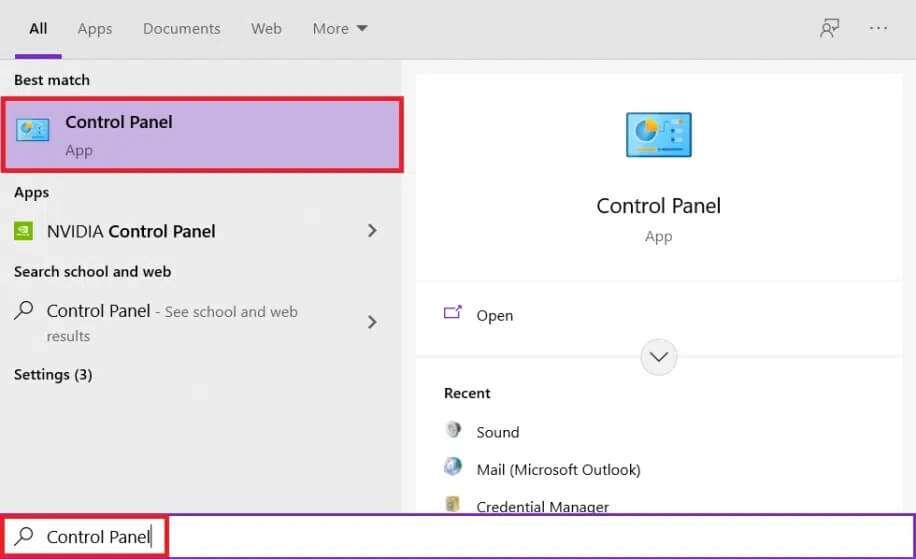
2. قم بتعيين عرض حسب> الفئة وانقر فوق خيار إلغاء تثبيت برنامج ضمن البرامج ، كما هو موضح.
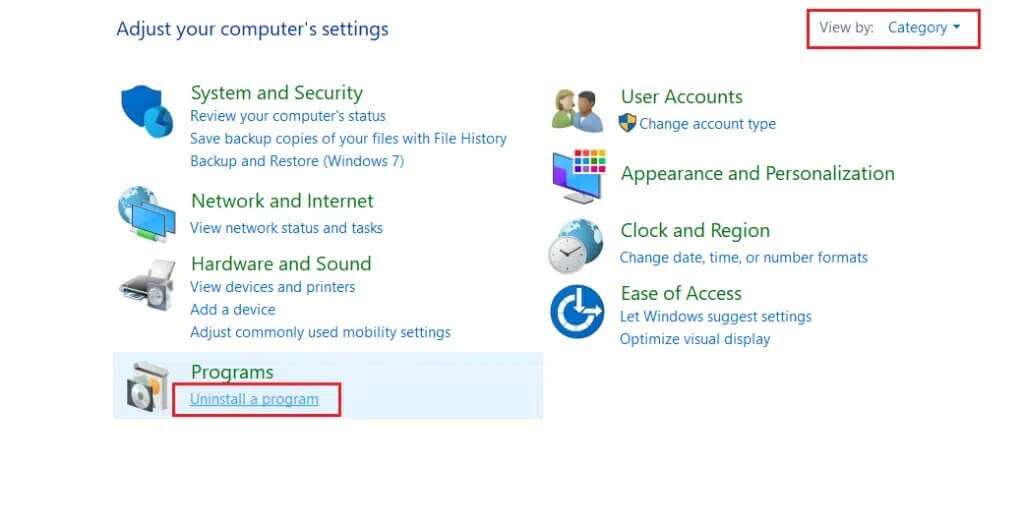
3. انقر بزر الماوس الأيمن فوق برنامج Microsoft Office وحدد تغيير.
ملاحظة: لقد أظهرنا هنا Microsoft Office Professional Plus 2016 كمثال.
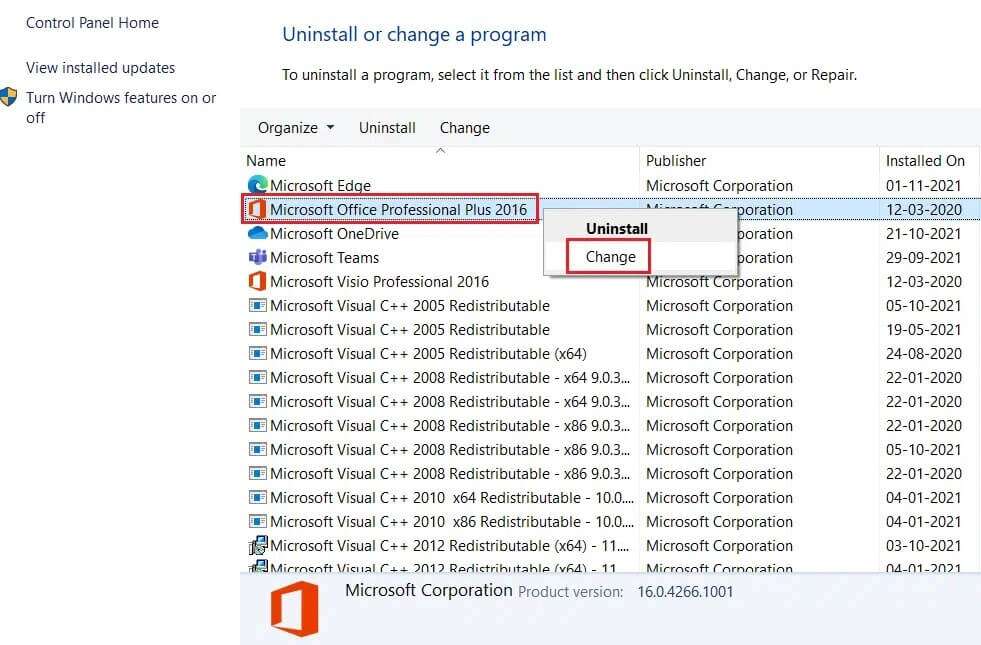
4. اختر خيار الإصلاح وانقر على متابعة.
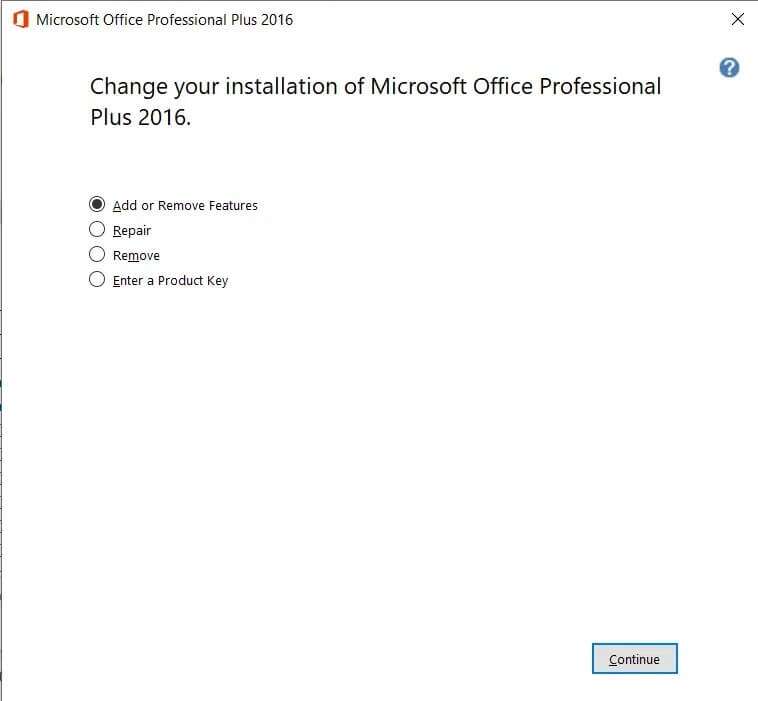
5. اتبع معالج الإصلاح الذي يظهر على الشاشة لإكمال العملية.
الطريقة 4: إعادة تشغيل عمليات MS Office
في بعض الأحيان ، لا تستجيب خدمات Microsoft Office عندما يكون التطبيق المحدد الذي تريد استخدامه قيد التشغيل بالفعل في الخلفية. هذا خلل شائع اشتكى منه كثير من الناس. ومع ذلك ، يمكن أن يكون التحقق من هذه المهام وإعادة تشغيلها مفيدًا.
1. قم بتشغيل “إدارة المهام” بالضغط على مفاتيح Ctrl + Shift + Esc في نفس الوقت.
2. الآن ، انقر بزر الماوس الأيمن فوق عملية MS Office ، وحدد خيار الانتقال إلى التفاصيل ، كما هو موضح.
ملاحظة: يستخدم Microsoft Word كمثال.
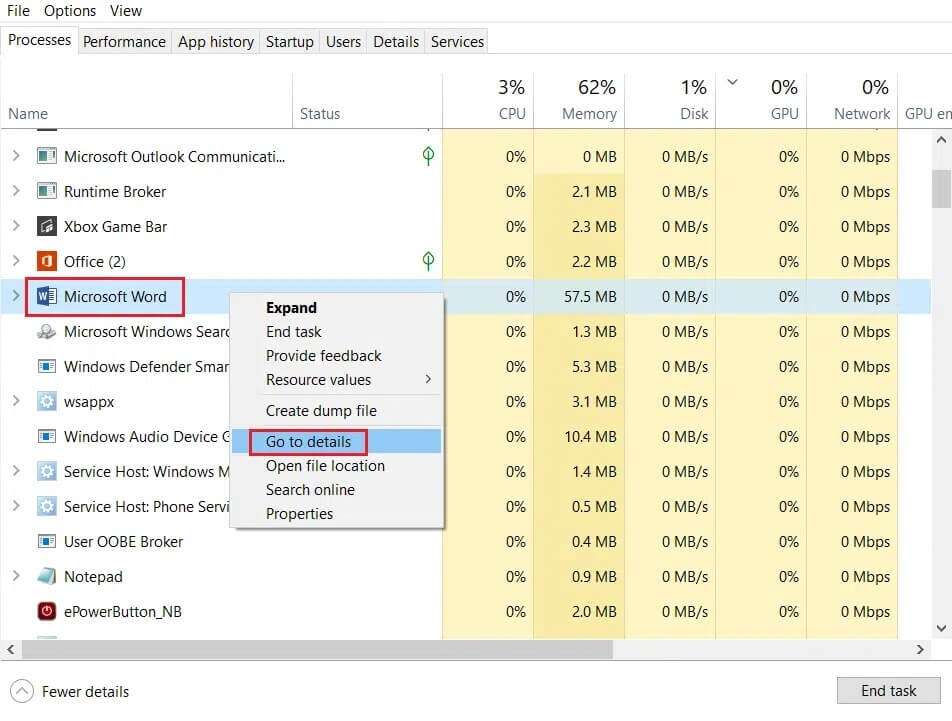
3. إذا رأيت عملية WINWORD.EXE قيد التشغيل ، فهذا يعني أن التطبيق مفتوح بالفعل في الخلفية. هنا ، انقر فوق إنهاء المهمة كما هو موضح.
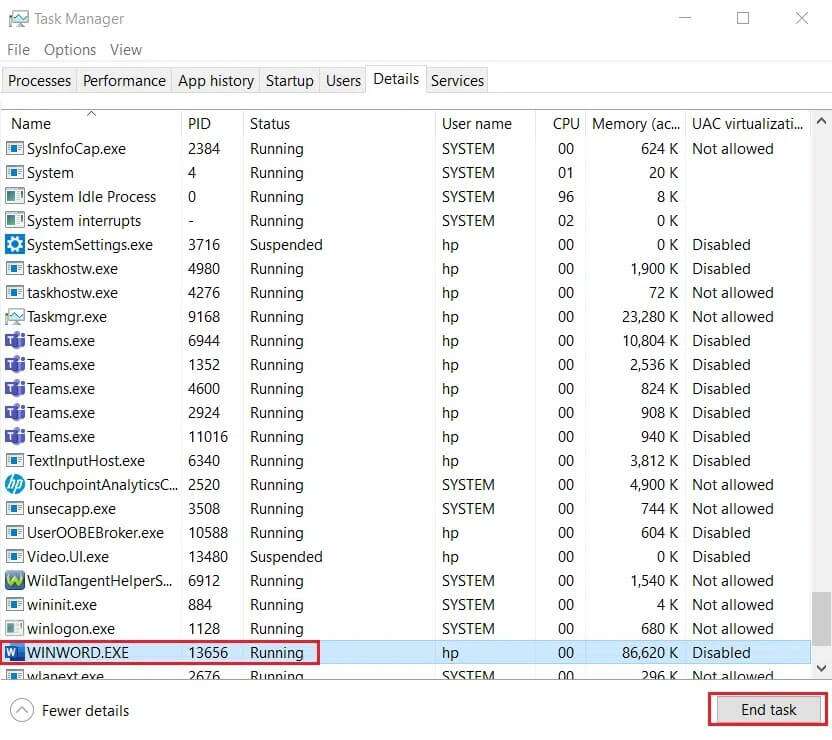
4. أعد تشغيل البرنامج المذكور واستمر في العمل.
الطريقة 5: تحديث MS Office
مع التحديثات المستمرة لنظام التشغيل Windows ، أصبحت الإصدارات القديمة من MS Office غير متوافقة. ومن ثم ، فإن تجديد خدمات MS Office يمكن أن يساعد في إصلاح Microsoft Office الذي لا يفتح على مشكلة Windows 10.
1. افتح التطبيق المطلوب ، على سبيل المثال ، MS Word.
2. انقر فوق ملف في الزاوية العلوية اليسرى من الشاشة ، كما هو موضح.
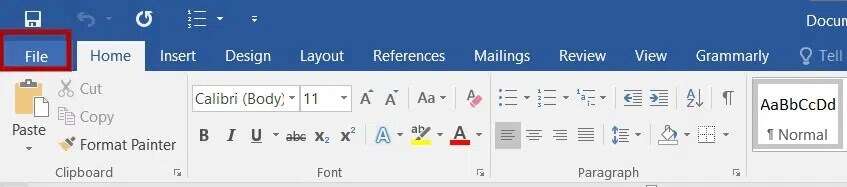
3. من القائمة المحددة ، حدد الحساب.
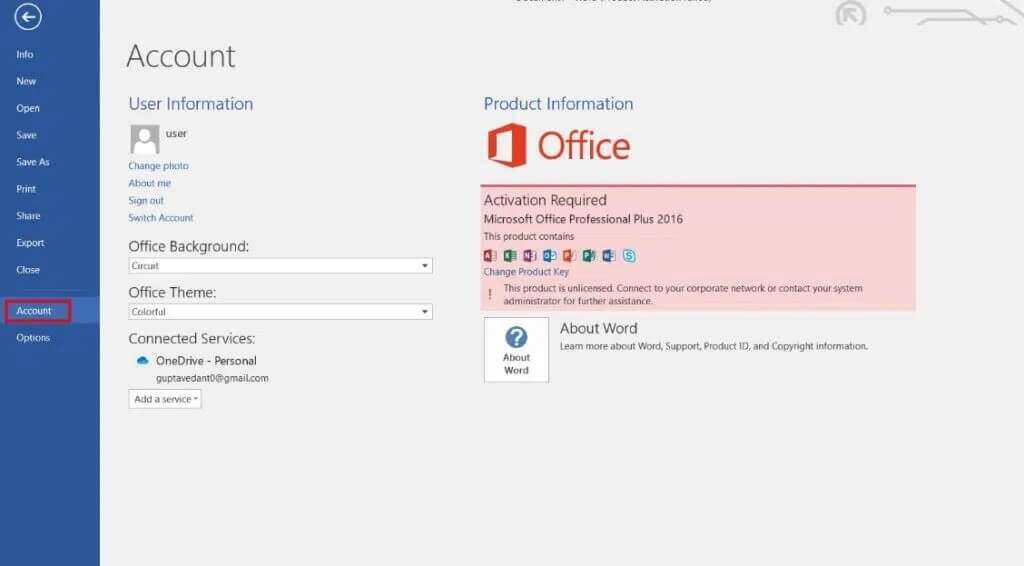
4. هنا ، انقر فوق خيارات التحديث بجوار تحديثات Office.
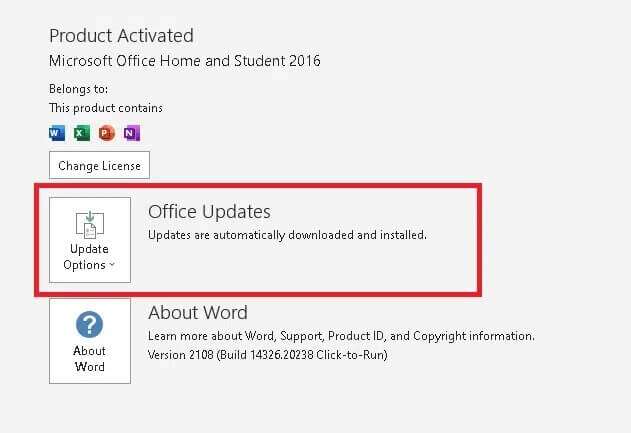
5. الآن ، انقر فوق التحديث الآن ، كما هو موضح.
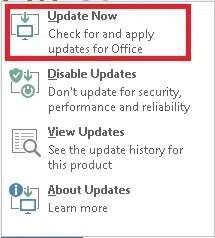
6. اتبع معالج التحديث.
7. افعل الشيء نفسه مع تطبيقات MS Office Suite الأخرى أيضًا.
الطريقة 6: تحديث Windows
يمكن أن يساعد تحديث نظام التشغيل أيضًا في إصلاح مشكلة عدم فتح Microsoft Office.
1. ابحث عن تحديثات في شريط بحث Windows وانقر فوق فتح.
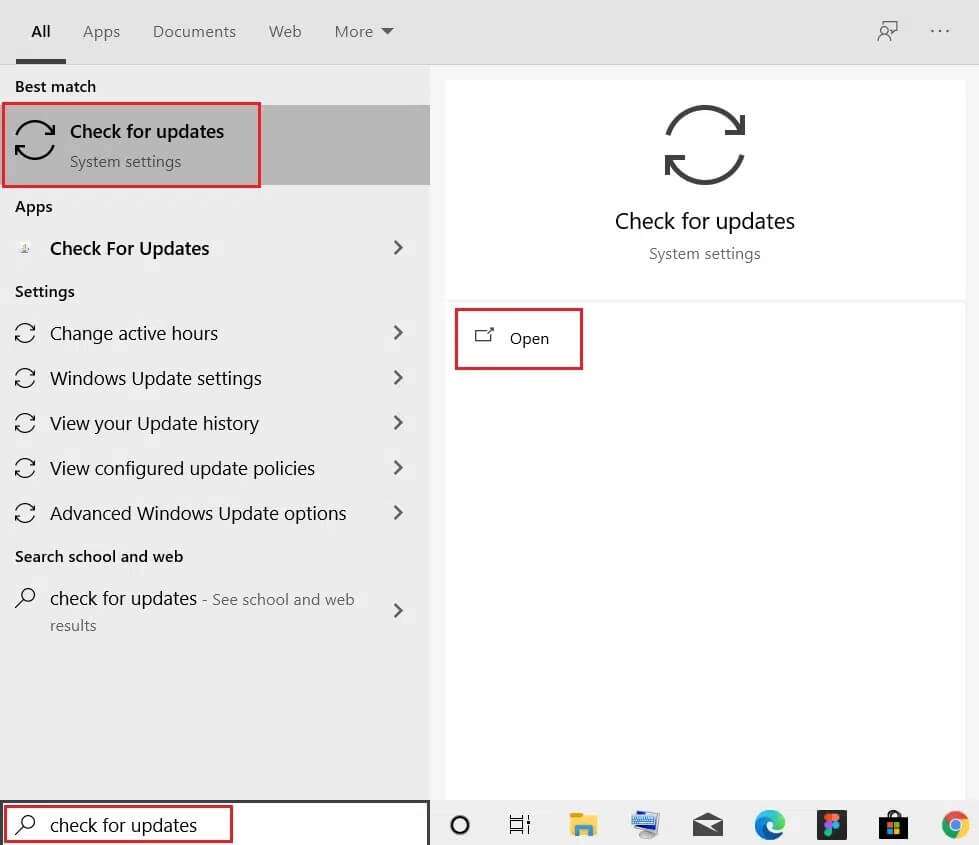
2. هنا ، انقر فوق “التحقق من وجود تحديثات” في اللوحة اليمنى ، كما هو موضح.
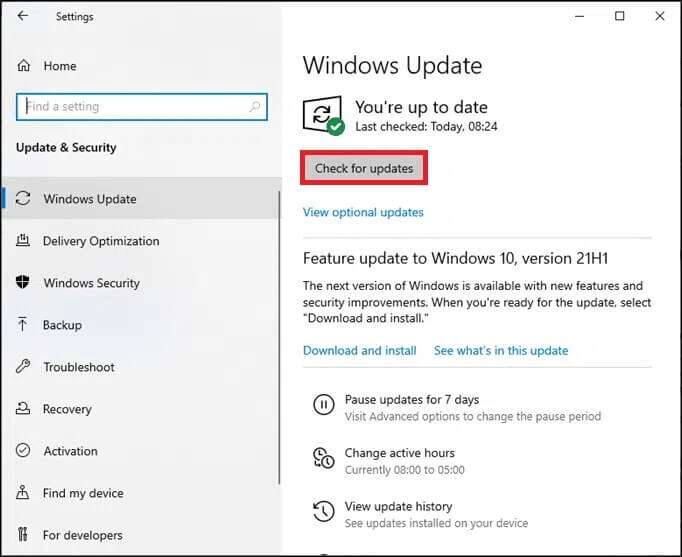
3 أ. إذا كانت هناك تحديثات جديدة لنظام التشغيل Windows الخاص بك ، فقم بتنزيلها وتثبيتها.
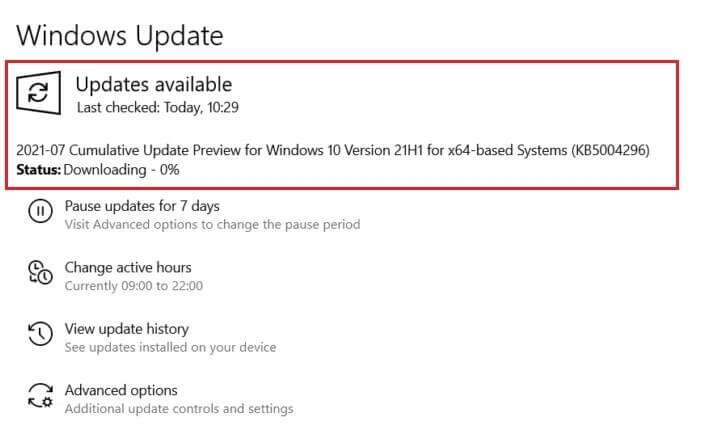
3 ب. في حالة عدم توفر تحديث ، ستظهر الرسالة التالية: أنت محدث
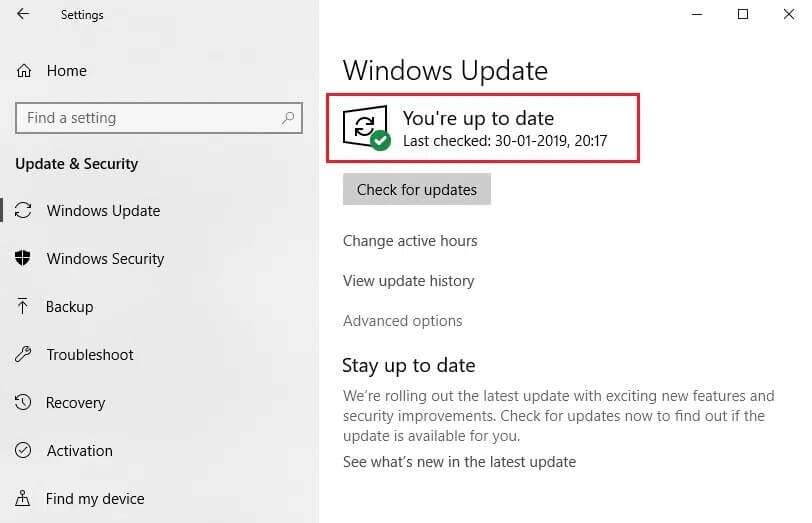
الطريقة 7: تعطيل الوظائف الإضافية
الوظائف الإضافية هي في الأساس أدوات صغيرة يمكننا إضافتها إلى تطبيق MS Office الخاص بنا. سيكون لكل تطبيق وظائف إضافية مختلفة. في بعض الأحيان ، تثقل هذه الوظائف الإضافية عبء MS Office ، مما يؤدي إلى عدم فتح Microsoft Office في مشكلة Windows 10. وبالتالي ، فإن إزالتها أو تعطيلها مؤقتًا يجب أن تساعد بالتأكيد.
1. افتح التطبيق المطلوب ، في هذه الحالة ، MS Word وانقر فوق ملف.
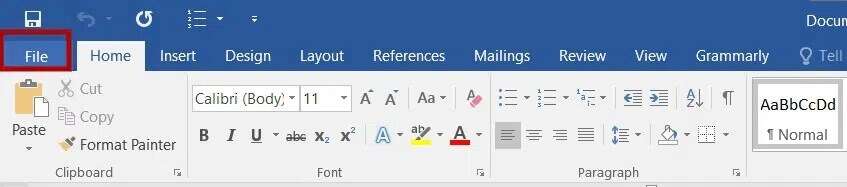
2. حدد الخيارات ، كما هو موضح.
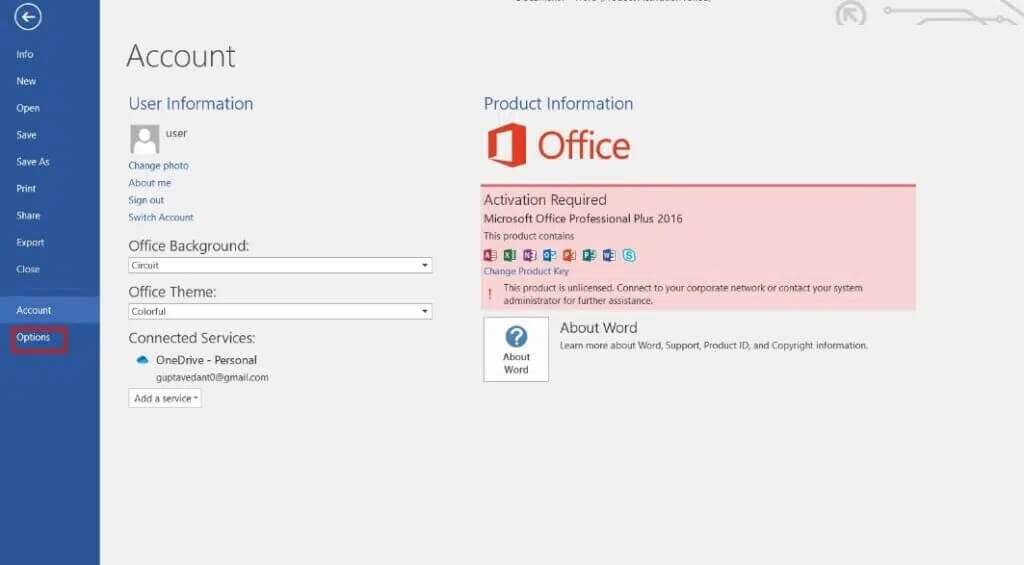
3. بعد ذلك ، انقر فوق الوظائف الإضافية. حدد وظائف COM الإضافية في القائمة المنسدلة إدارة. ثم انقر فوق “انتقال” …
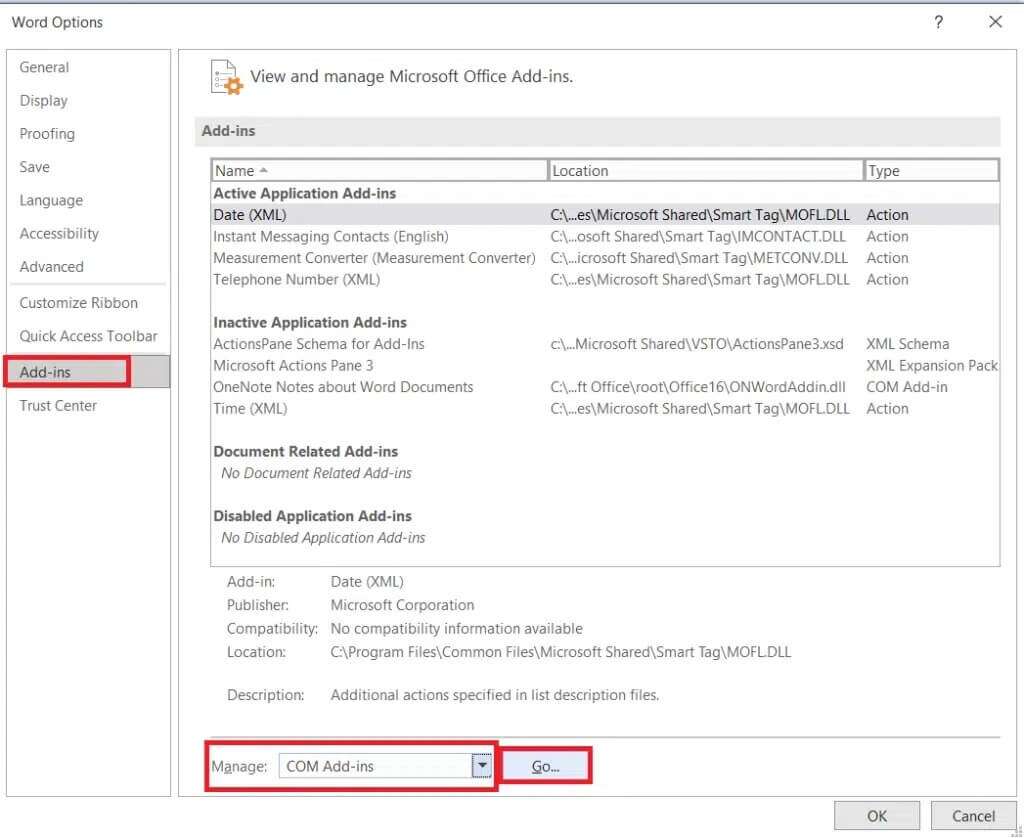
4. هنا ، قم بإلغاء تحديد كافة الوظائف الإضافية التي قمت بتثبيتها ، وانقر فوق “موافق“.
ملاحظة: إذا كنت لا تستخدم مثل هذه الوظائف الإضافية ، فنحن نقترح عليك النقر فوق الزر “إزالة” لإزالتها نهائيًا.
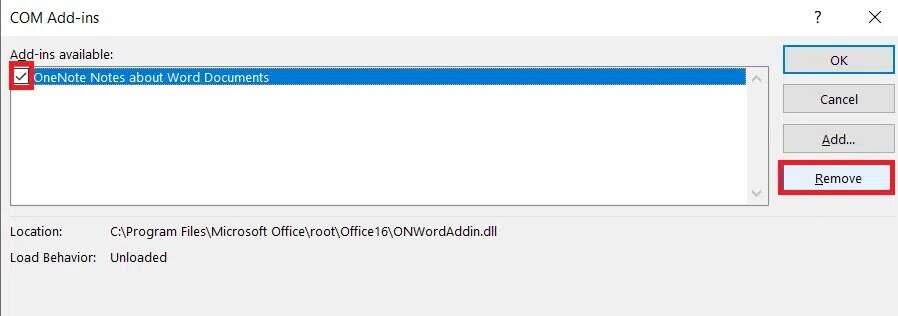
5. أعد تشغيل التطبيق وتحقق مما إذا كان يفتح ويعمل بشكل صحيح.
الطريقة 8: إعادة تثبيت MS Office
إذا لم تنجح أي من الطرق المذكورة أعلاه معك ، فحاول إلغاء تثبيت MS Office ثم قم بتثبيته مرة أخرى.
ملاحظة: لا تطبق هذه الطريقة إلا إذا كان لديك قرص تثبيت MS Office أو رمز المنتج المطلوب.
1. انتقل إلى لوحة التحكم> إلغاء تثبيت برنامج ، باستخدام الخطوتين 1 و 2 من الطريقة الثالثة.
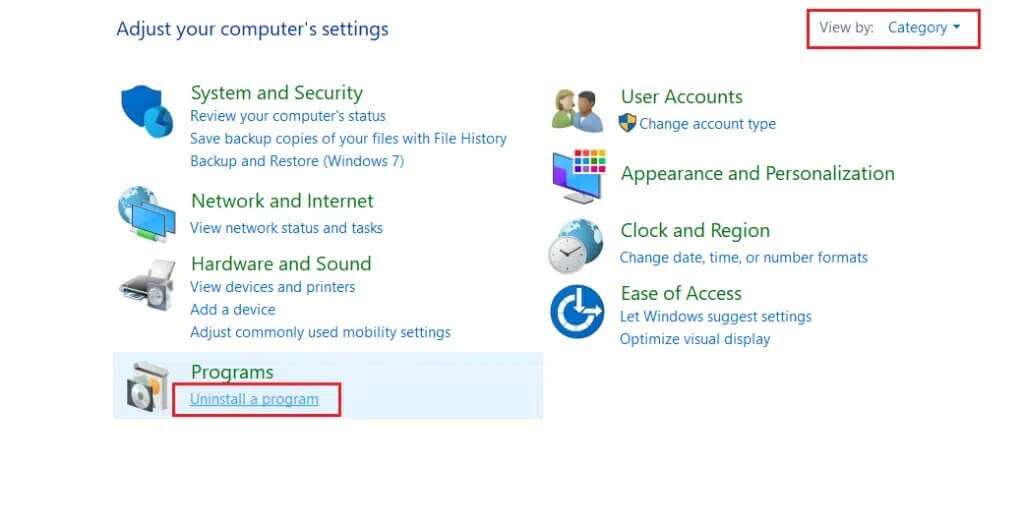
2. انقر بزر الماوس الأيمن فوق برنامج Microsoft Office وحدد إلغاء التثبيت.
ملاحظة: هنا ، قمنا بعرض Microsoft Office Professional Plus 2016 كمثال.
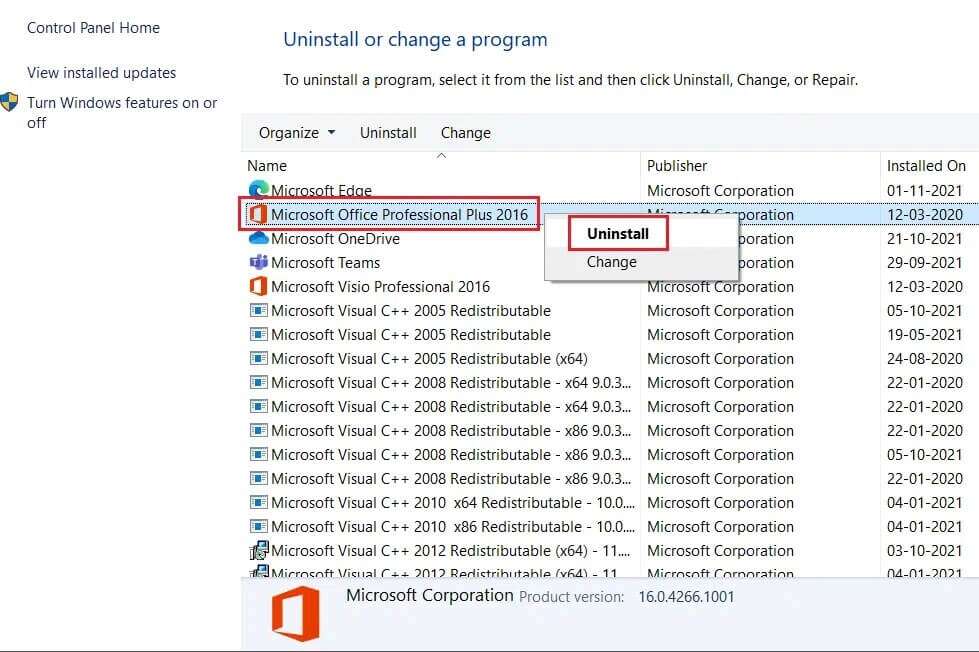
3. اتبع التعليمات التي قدمها معالج إلغاء التثبيت.
4 ا. انقر هنا لشراء Microsoft Office 365 وتثبيته من خلال الموقع الرسمي.
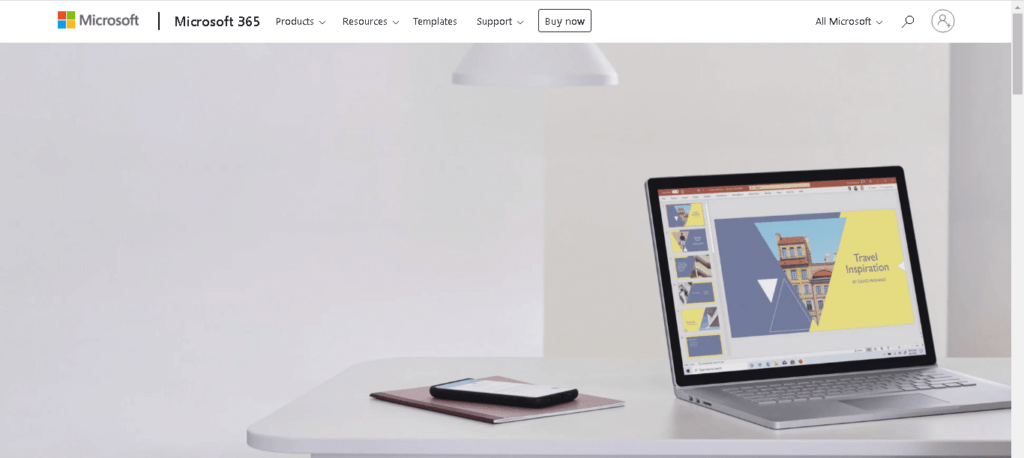
4 ب. أو استخدم قرص تثبيت MS Office.
5. اتبع معالج التثبيت لإكمال العملية.
لقد اعتدنا على العمل على MS Office لدرجة أنه أصبح جزءًا لا يتجزأ من ثقافة عملنا. حتى عندما يبدأ أحد التطبيقات في التعطل ، ينزعج توازن العمل بالكامل لدينا. ومن ثم ، فقد قدمنا أفضل الحلول لمساعدتك في إصلاح Microsoft Office الذي لا يفتح على مشكلة Windows 10. إذا كان لديك أي ملاحظات أو استفسارات ، فيرجى توفيرها في قسم التعليقات أدناه.
