9 طرق لإصلاح رمز خطأ Microsoft Office 147-0
يصبح الأمر محبطًا عندما تكون على وشك العمل ثم ترى رمز خطأ Microsoft Office 147-0. نظرًا لأن Microsoft Office يحتوي على ميزات جيدة جدًا، فقد تحدث أخطاء في بعض الأحيان، خاصة بعد التحديثات. ولحسن الحظ، وجدنا الأسباب والحلول لرمز الخطأ 147-0. باستخدام هذا الدليل، يمكنك حل مشكلة رمز خطأ Microsoft Office 147-0 والحفاظ على العمل كالمعتاد.
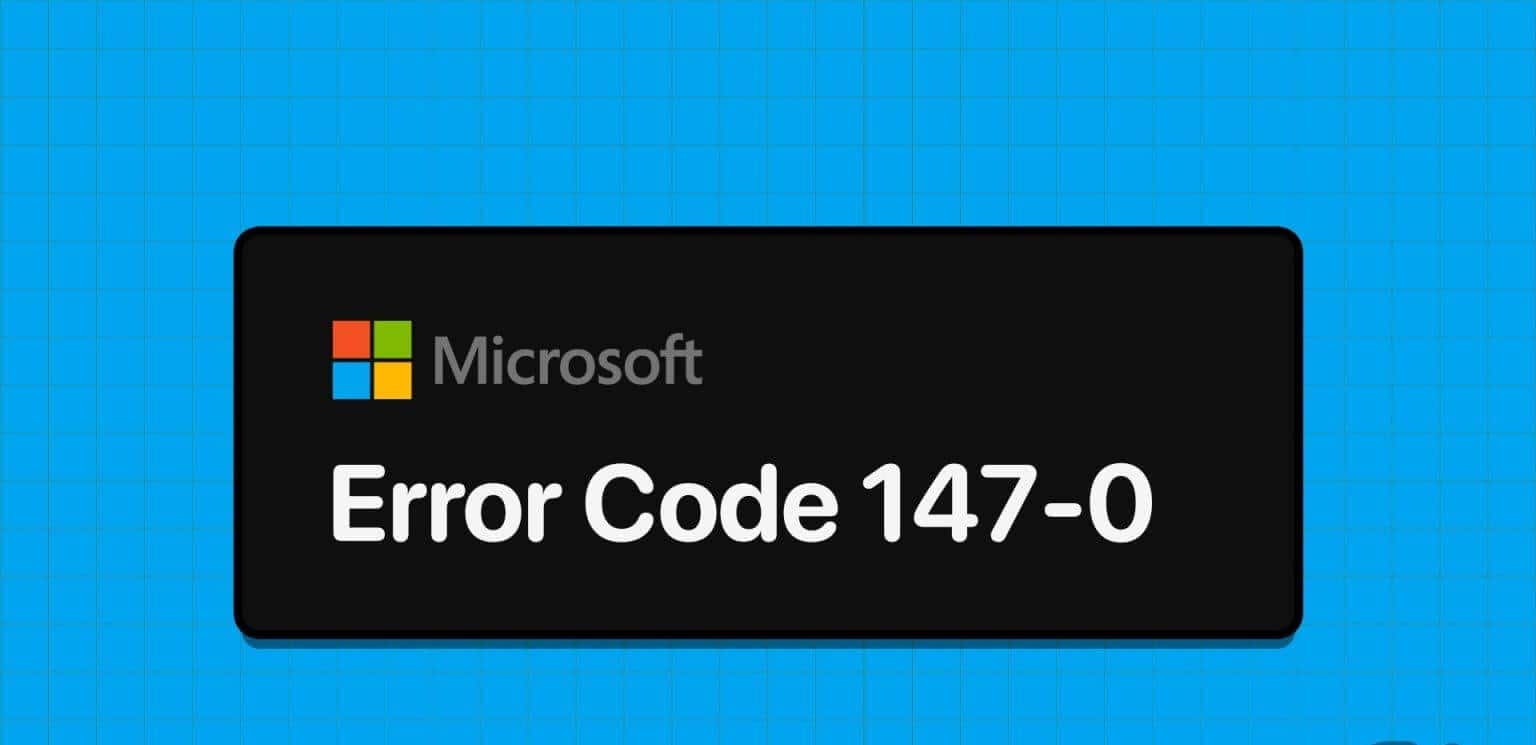
قبل أن نتابع الخطوات التفصيلية، حاول إعادة تشغيل نظامك ومعرفة ما إذا كان ذلك مفيدًا. عادة، عند إعادة تشغيل النظام الخاص بك، فإنه سيتم مسح جميع الملفات المؤقتة، بما في ذلك تلك التي تسبب أخطاء في التطبيق. ومع ذلك، إذا لم يساعدك هذا في إصلاح رمز الخطأ 147-0، فانتقل إلى الدليل للحصول على الخطوات التفصيلية.
1. أغلق أي تطبيقات خلفية
تستنزف بعض تطبيقات الخلفية الموارد بشكل كبير، مما يجعل من الصعب على التطبيقات الأخرى، بما في ذلك Microsoft Office، العمل بشكل صحيح. في هذه الحالات، من الأفضل تعطيل تطبيقات الخلفية هذه. فيما يلي الخطوات:
الخطوة 1: افتح إدارة المهام باستخدام مجموعة المفاتيح Ctrl + Shift + Esc.
الخطوة 2: اختر التطبيق الذي تريد تعطيله وانقر فوق إنهاء المهمة.
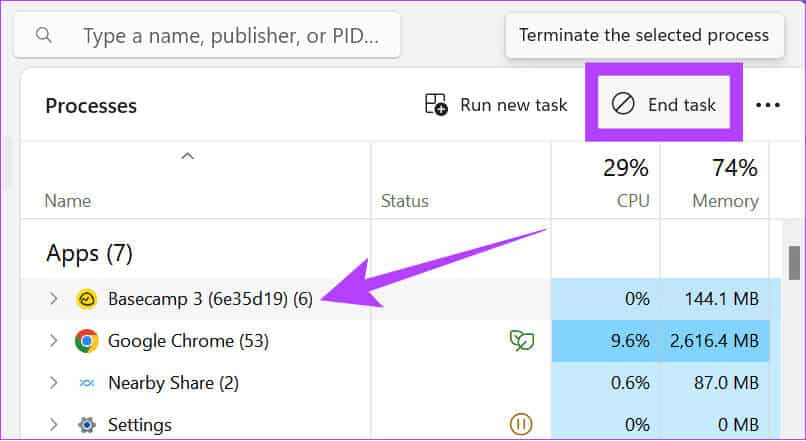
استمر في هذه العملية لإزالة جميع تطبيقات الخلفية. بمجرد الانتهاء من ذلك، افتح Office وتحقق مما إذا كنت لا تزال تواجه المشكلة.
2. إصلاح Microsoft Office
قد لا تتمكن من فتح Microsoft Office بسبب وجود بعض الأخطاء في ملفات التطبيق. ولحسن الحظ، يمكنك إصلاحه باتباع الخطوات التالية:
الخطوة 1: افتح لوحة التحكم من قائمة ابدأ.
الخطوة 2: انقر فوق “إلغاء تثبيت برنامج” ضمن البرامج.
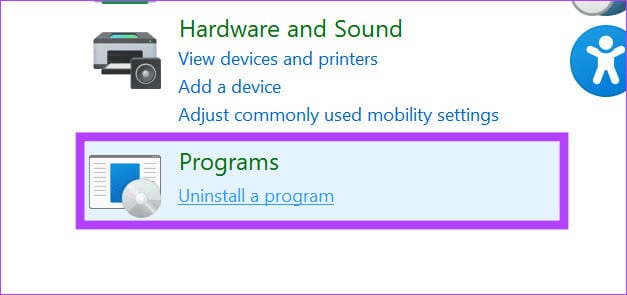
خطوة 3: انقر بزر الماوس الأيمن فوق تطبيق Office لتحديد تغيير. انقر فوق نعم لمنح الإذن.
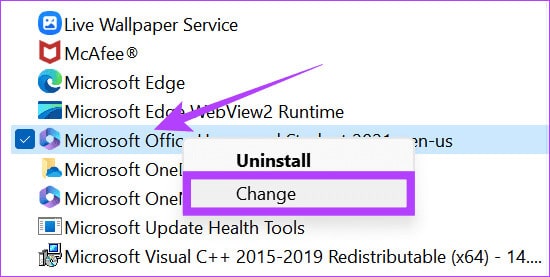
الخطوة 4: اختر بين الإصلاح السريع أو الإصلاح عبر الإنترنت (نحن نختار الإصلاح السريع) واضغط على إصلاح.
نصيحة: من الأفضل اختيار الإصلاح السريع أولاً ومعرفة ما إذا كان قد تم حل المشكلة قبل استخدام الإصلاح عبر الإنترنت.
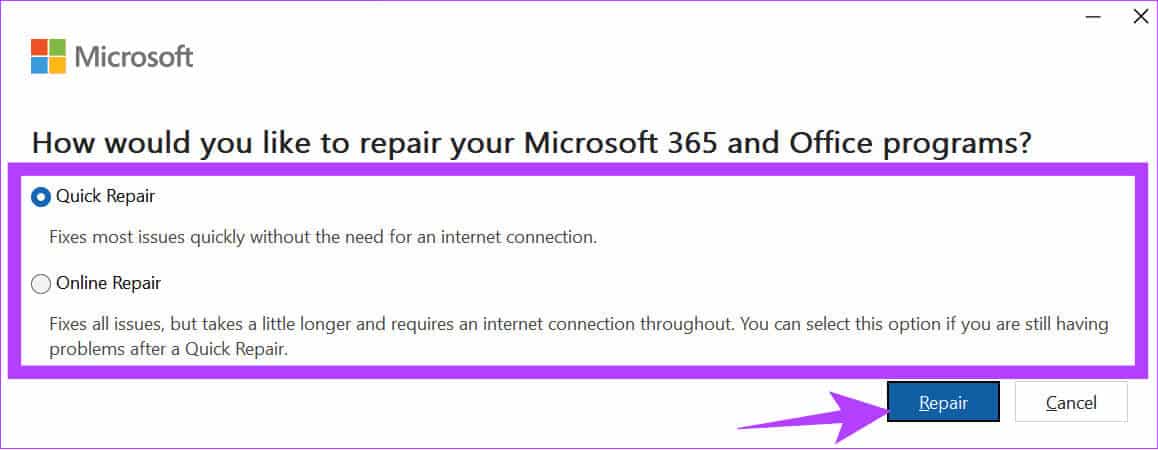
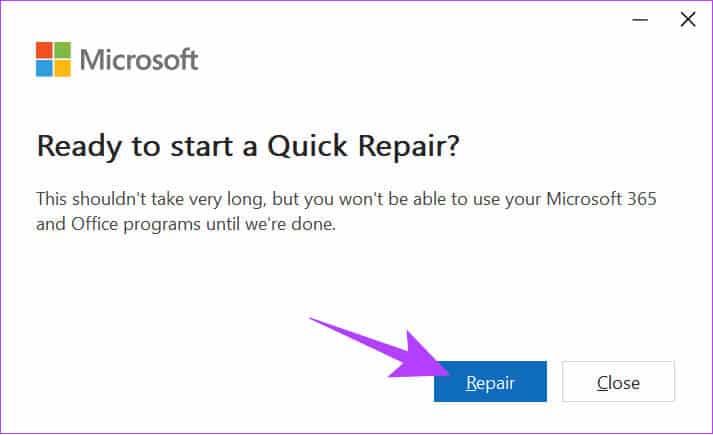
خطوة 6: بمجرد الانتهاء من جميع الإصلاحات، انقر فوق تم للتأكيد.
3. تحديث Microsoft Office
قد تكون هناك بعض الأخطاء التي تجعله غير قادر على بدء تشغيل Microsoft 365. تقوم Microsoft بدفع التحديثات لإصلاح المشكلة. عادةً، سيتم تحديث التطبيق تلقائيًا عند فتحه. وبصرف النظر عن ذلك، يمكنك التحقق من التحديثات يدويا. فيما يلي خطوات تحديث Microsoft Office:
الخطوة 1: افتح أي تطبيق Office واختر الحساب من الشريط الجانبي.
الخطوة 2: انقر فوق “خيارات التحديث” بجوار “Microsoft 365 وتحديثات Office”.
خطوة 3: حدد التحديث الآن.
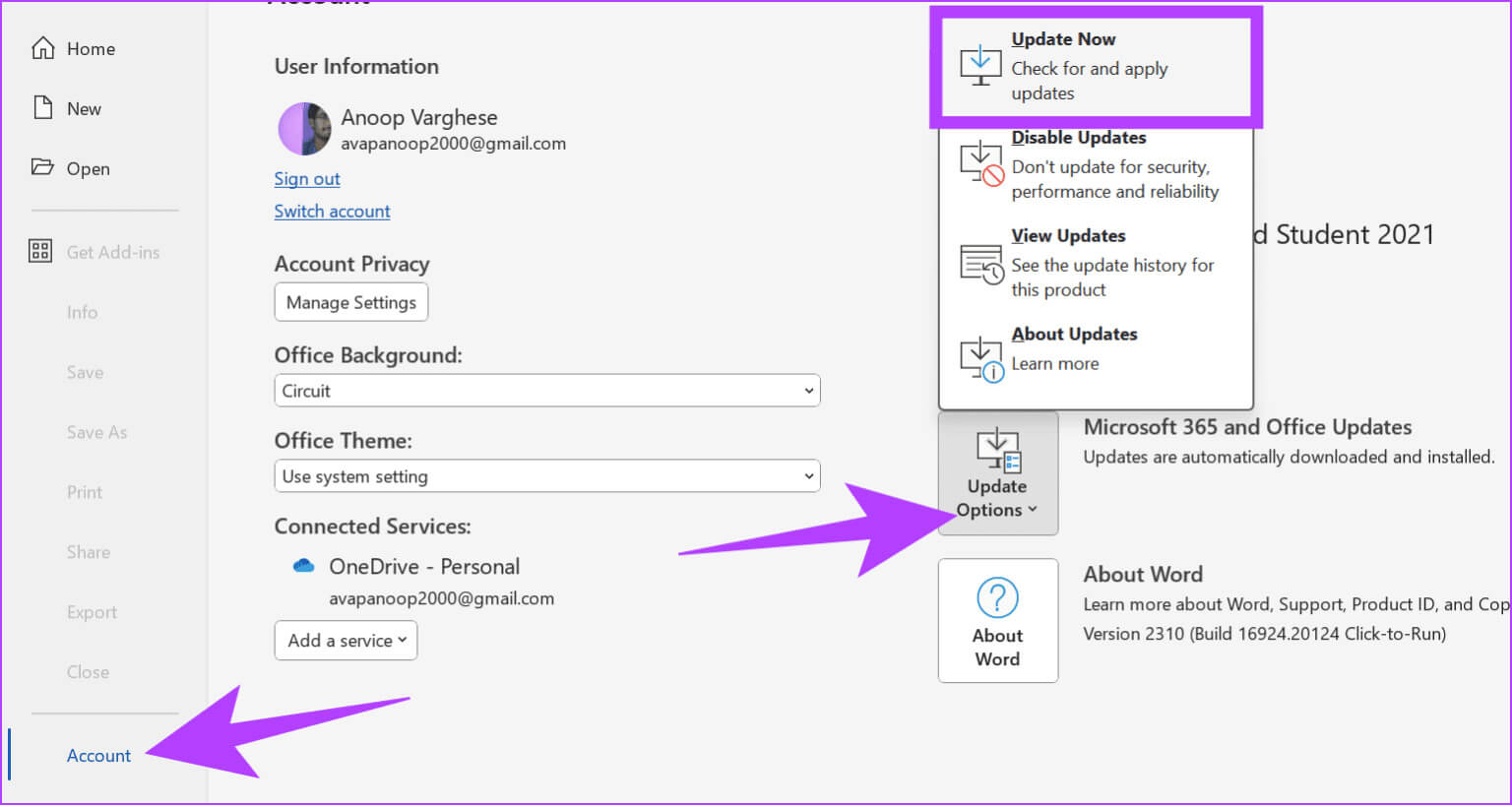
4. تحديث Windows
يمكن أيضًا أن تكون بعض أخطاء Windows هي السبب وراء رمز خطأ Microsoft Office 147-0. ولحسن الحظ، يمكنك حل هذه المشكلة بسهولة عن طريق تحديث Windows. إليك كيفية القيام بذلك:
الخطوة 1: افتح الإعدادات واختر Windows Update.
الخطوة 2: انقر فوق “التحقق من وجود تحديثات”. إذا كان هناك تحديث متاح، فاضغط على “تنزيل وتثبيت”.
ملاحظة: قبل تحديث Windows، تأكد من حفظ عملك، حيث قد تتم إعادة تشغيل نظامك تلقائيًا لتطبيق التحديثات.
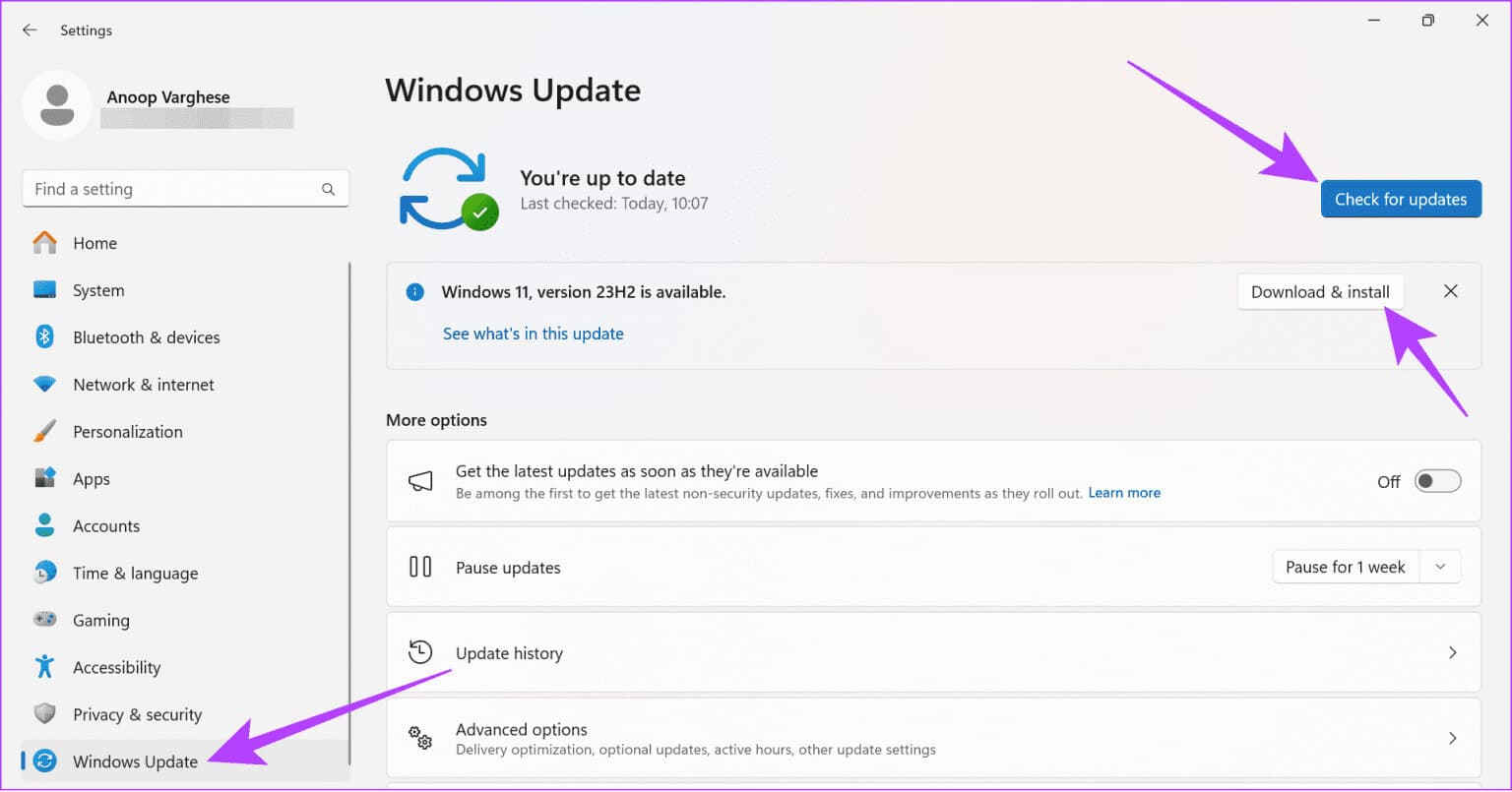
5. تعطيل جدار الحماية
يضمن جدار حماية Windows أن نظامك آمن من الملفات الضارة. ومع ذلك، يمكن أيضًا أن يرتكب أخطاء ويمنع تشغيل البرامج الأخرى، بما في ذلك تطبيق Microsoft Office. حتى يتم دفع تحديث لإصلاح المشكلة، يمكنك تعطيل جدار الحماية قبل فتح Office.
الخطوة 1: افتح Windows Security واختر “جدار الحماية وحماية الشبكة”.
الخطوة 2: اختر بين الشبكة الخاصة أو الشبكة العامة. نحن نختار الشبكة العامة.
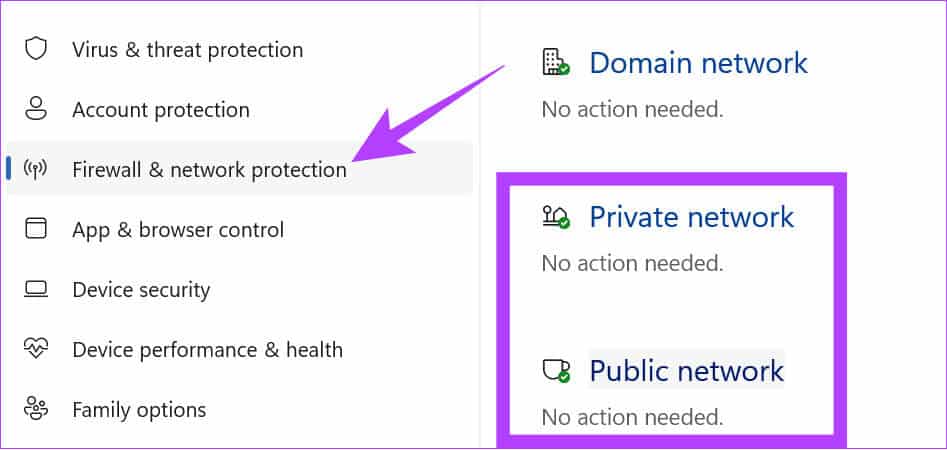
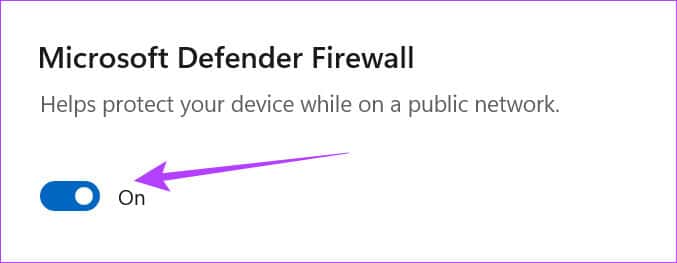
بعد ذلك، اتبع نفس الشيء بالنسبة للشبكة الأخرى (خاصة أو عامة).
6. حذف سجل المكتب
محرر تسجيل Windows عبارة عن قاعدة بيانات تساعد المستخدمين على إدارة الموارد وإعدادات التكوين للتطبيقات في Windows. يمكنك استخدام هذا لإصلاح رمز الخطأ 147-0. وإليك كيف يمكنك القيام بذلك:
ملاحظة: قبل تحرير سجل Windows، قم بعمل نسخة احتياطية وإنشاء نقطة استعادة. وهذا من شأنه أن يمنعك من فقدان بياناتك إذا سارت الأمور جنوبًا.
الخطوة 1: ابحث وافتح محرر التسجيل باستخدام قائمة ابدأ. انقر فوق نعم إذا طلب منك ذلك.
الخطوة 2: الآن انتقل إلى المسار التالي:
HKEY_LOCAL_MACHINE > SOFTWARE > Microsoft
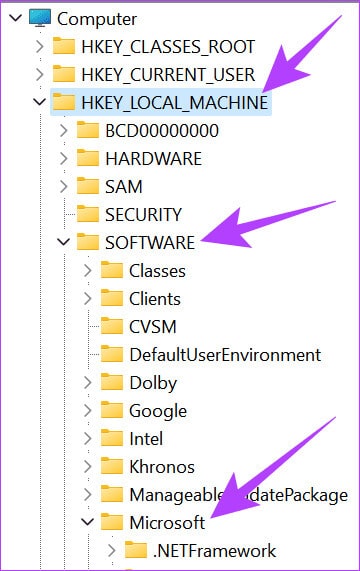
خطوة 3: اختر Office > ClickToRun.
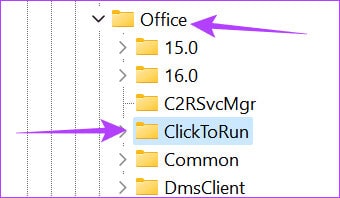
الخطوة 4: احذف الملفات الموجودة داخل هذا المجلد.
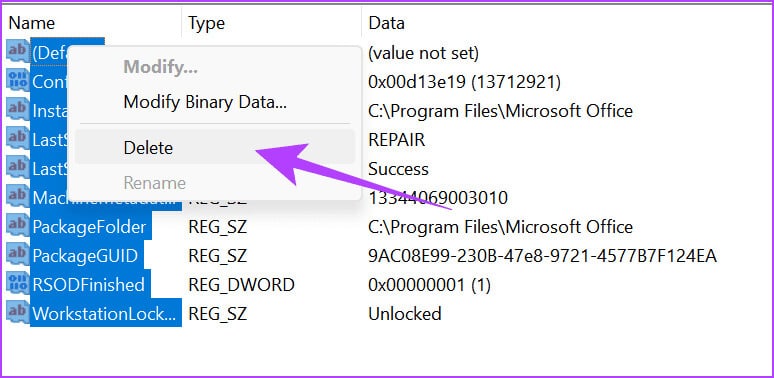
الخطوة 5: الآن، تحتاج إلى تكرار نفس الشيء لمسارات الملفات التالية:
HKEY_LOCAL_MACHINE > SOFTWARE > Microsoft > AppVISV
HKEY_CURRENT_USER > Software > Microsoft > Office
7. إلغاء تثبيت البرامج المشبوهة
يمكن أن تتسبب بعض تطبيقات الجهات الخارجية أيضًا في حدوث رمز خطأ Microsoft Office 147-0. يمكنك إصلاحه بسهولة عن طريق إلغاء تثبيت هذه التطبيقات. فيما يلي الخطوات التي يجب اتباعها:
الخطوة 1: افتح لوحة التحكم باستخدام قائمة البحث أو ابدأ واختر “إلغاء تثبيت برنامج”.
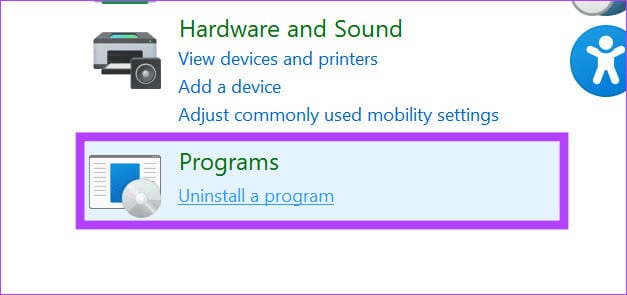
الخطوة 2: انقر بزر الماوس الأيمن فوق البرنامج الذي تريد إلغاء تثبيته واختر إلغاء التثبيت.
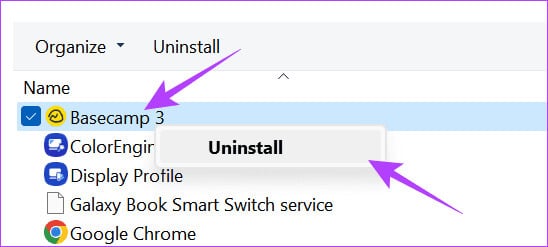
بمجرد إلغاء تثبيت التطبيقات المشبوهة، تحقق مما إذا كنت لا تزال تواجه المشكلة.
8. إجراء تمهيد نظيف
كما ذكرنا سابقًا، لا يمكن للعديد من التطبيقات والبرامج تشغيل Microsoft 365 وOffice. فيما يلي الخطوات التي يجب اتباعها:
الخطوة 1: افتح تكوين النظام باستخدام البحث أو البدء.
الخطوة 2: انتقل إلى علامة التبويب “الخدمات” وحدد “إخفاء جميع خدمات Microsoft”. الآن، اضغط على تعطيل الكل.
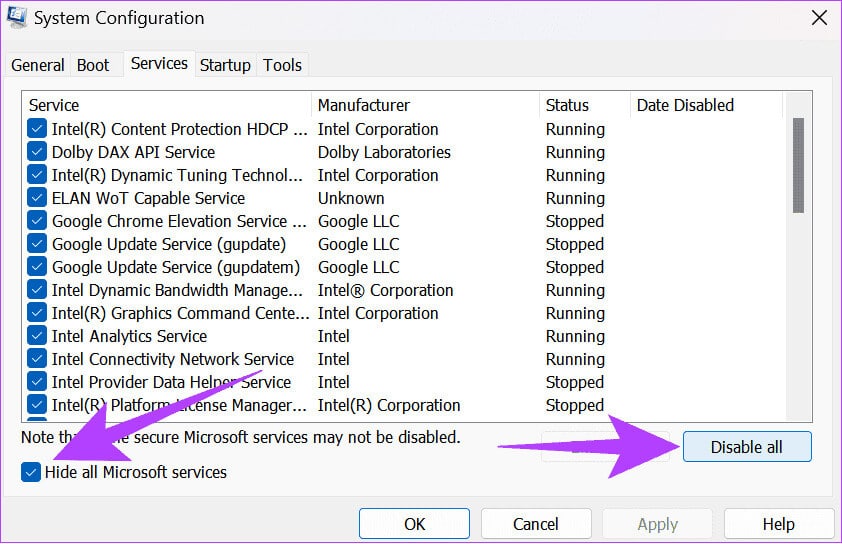
خطوة 3: انقر فوق تطبيق.
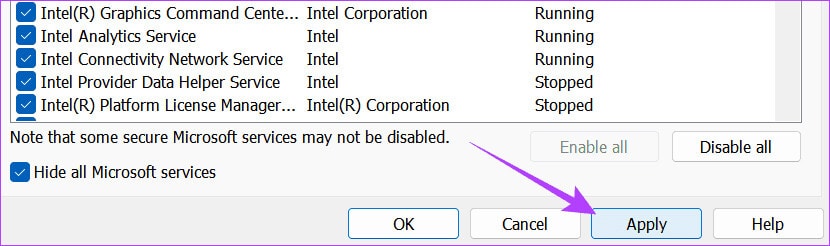
الخطوة 4: بعد ذلك، انتقل إلى علامة التبويب “بدء التشغيل” وانقر فوق “فتح مدير المهام”.
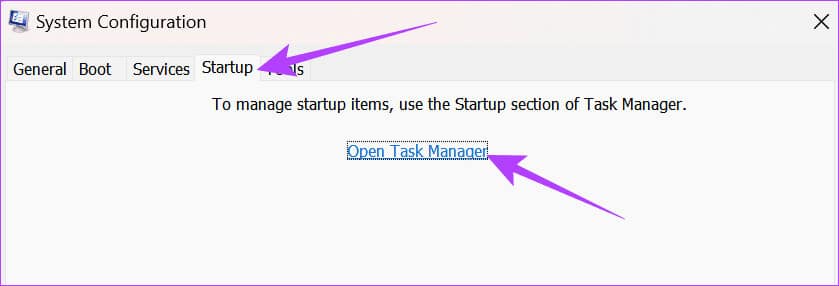
الخطوة 5: حدد كل عنصر تريد تعطيله من هذه الصفحة وانقر فوق تعطيل. وبمجرد الانتهاء من ذلك، أغلق تلك النافذة.
نصيحة: من الأفضل متابعة الخدمات التي تقوم بتعطيلها، حيث تحتاج إلى تمكينها من العمل بشكل صحيح.
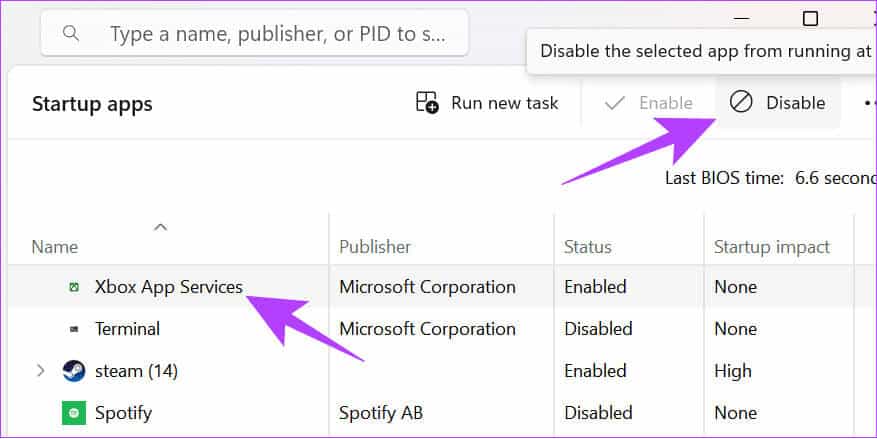
خطوة 6: انقر فوق “موافق” لإجراء تغييرات على صفحة بدء التشغيل. بمجرد إجراء كافة التغييرات اللازمة، قم بإعادة تشغيل النظام الخاص بك.
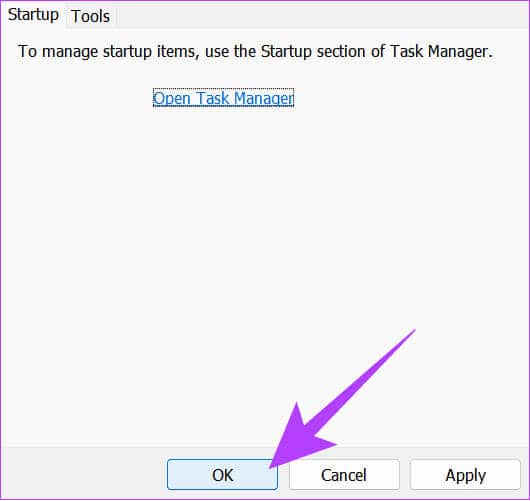
9. اتصل بدعم Microsoft
يمكنك أيضًا استخدام مساعدة دعم Microsoft لإصلاح رمز الخطأ 147-0. إليك كيفية الاتصال بالدعم:
الخطوة 1: افتح دعم Microsoft من الرابط أدناه وقم بتسجيل الدخول إلى حسابك.
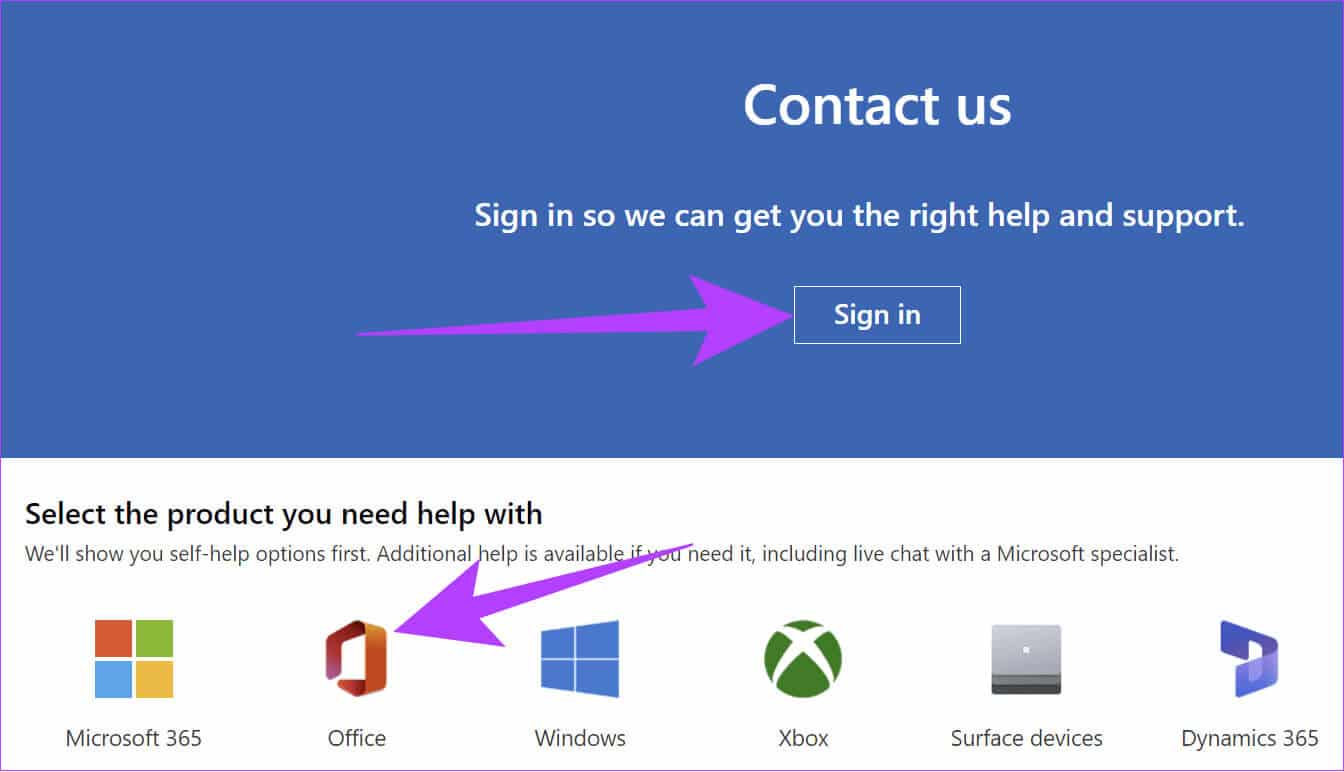
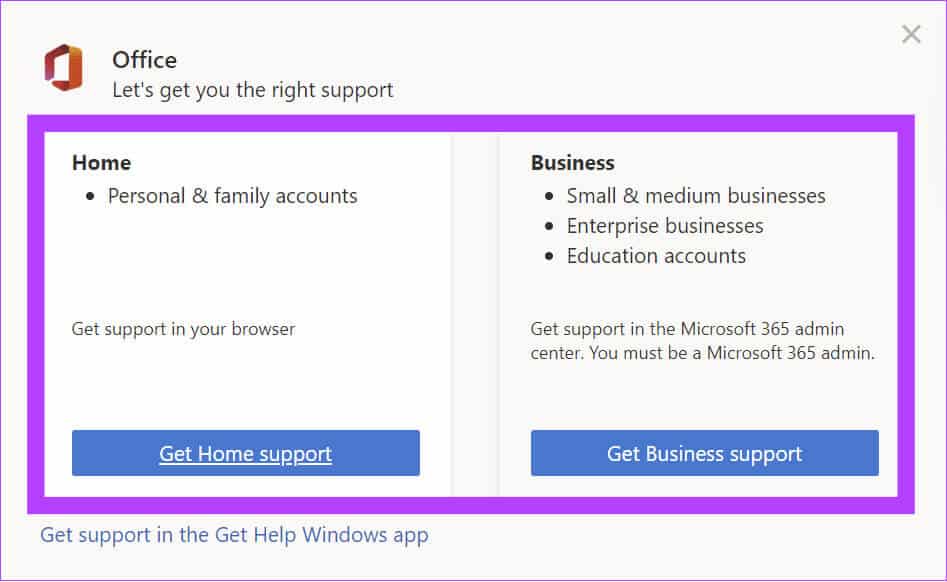
نصيحة: يمكنك اختيار “استكشاف أخطاء تثبيت Windows وإصلاحها”.
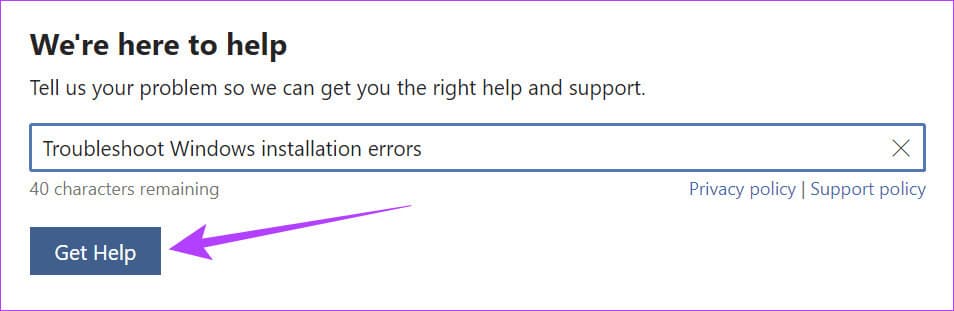
الخطوة 5: اختر “الدردشة مع وكيل الدعم في متصفح الويب الخاص بك”> أكد بريدك الإلكتروني واضغط على “تأكيد”.
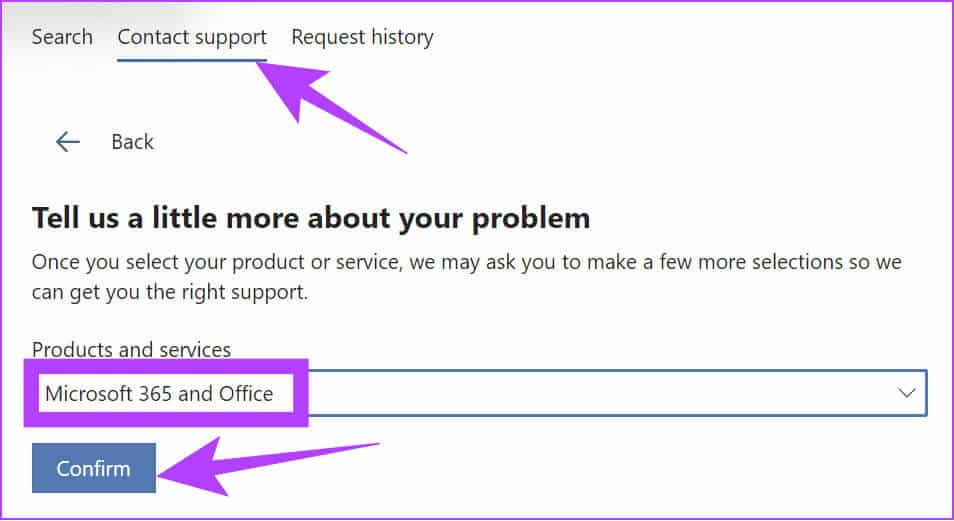
سيتم نقلك إلى صفحة الدعم المباشر. هنا اذكر السبب، وسوف تتلقى المساعدة من وكيل الدعم.
حافظ على استمرارية إنتاجيتك
لقد ضمنت Microsoft تحسين تطبيقات المكتب لتحقيق أعلى إنتاجية. إذا كان رمز خطأ Microsoft Office 147-0 يعيق سير عملك، نأمل أن يساعدك هذا الدليل في إصلاحه. ومع ذلك، إذا كان لديك أي اقتراحات أو استفسارات، شاركها في التعليقات أدناه.
