أفضل 6 طرق لإصلاح تغير محرك بحث Microsoft Edge إلى Bing
يستخدم Microsoft Edge محرك بحث Bing الخاص بالشركة كإعداد افتراضي. على الرغم من أنه يمكنك تغييره إلى Google ، إلا أنه في بعض الأحيان يستمر Microsoft Edge في تغييره مرة أخرى إلى Bing. إذا واجهت نفس الشيء ، فإليك أفضل الطرق لإصلاح تغير محرك بحث Microsoft Edge باستمرار إلى Bing.
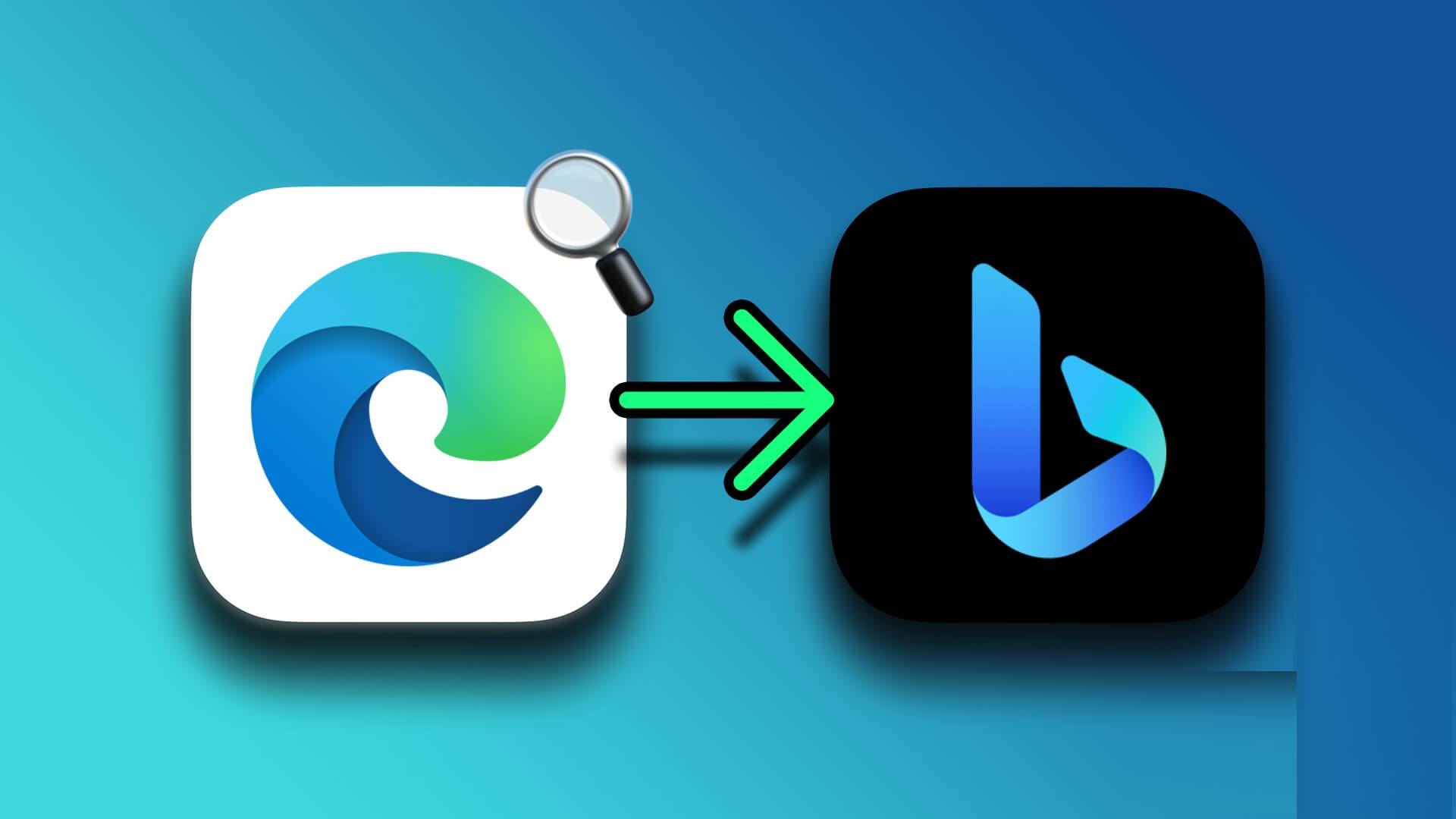
نتائج بحث Bing أدنى من نتائج بحث Google. يستمر محرك بحث Microsoft Edge في التغيير إلى Bing يؤدي إلى تجربة أقل من المتوسط. قبل التخلص من Microsoft Edge لصالح Google Chrome أو Opera أو Firefox ، استخدم الحيل أدناه لإصلاح المشكلة.
1. لا تستخدم إعدادات MICROSOFT EDGE الموصى بها
تعرض Microsoft النوافذ المنبثقة بشكل متكرر لاستخدام الإعدادات الموصى بها في مستعرض Edge. حتى بعد تحديث Windows رئيسي ، تشجع Microsoft المستخدمين على استخدام الإعدادات الموصى بها أثناء إعداد النظام. إذا ذهبت مع الاقتراح ، فسيقوم النظام بتغيير محرك البحث الافتراضي إلى Bing. ستحتاج إلى تخطي هذه التوصيات لمنع نظام التشغيل من إجراء مثل هذه التغييرات.
2. قم بتغيير محرك البحث يدويًا في MICROSOFT EDGE
يتيح لك Microsoft Edge تغيير محرك البحث الافتراضي من Bing إلى Yahoo أو Google أو DuckDuckGo. ستحتاج إلى إجراء تعديل من إعدادات Edge.
الخطوة 1: افتح Microsoft Edge على متصفحك.
الخطوة 2: اضغط على قائمة الكباب (ثلاثية النقاط) في الزاوية العلوية اليمنى.
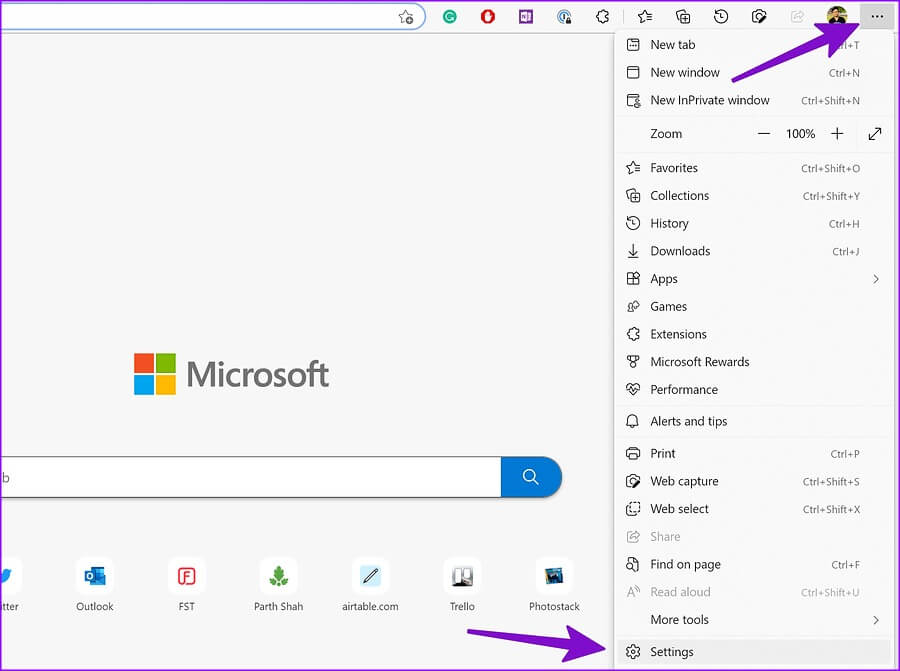
الخطوة 3: افتح الإعدادات.
الخطوة 4: انقر فوق “الخصوصية والبحث والخدمات” من الشريط الجانبي الأيسر.
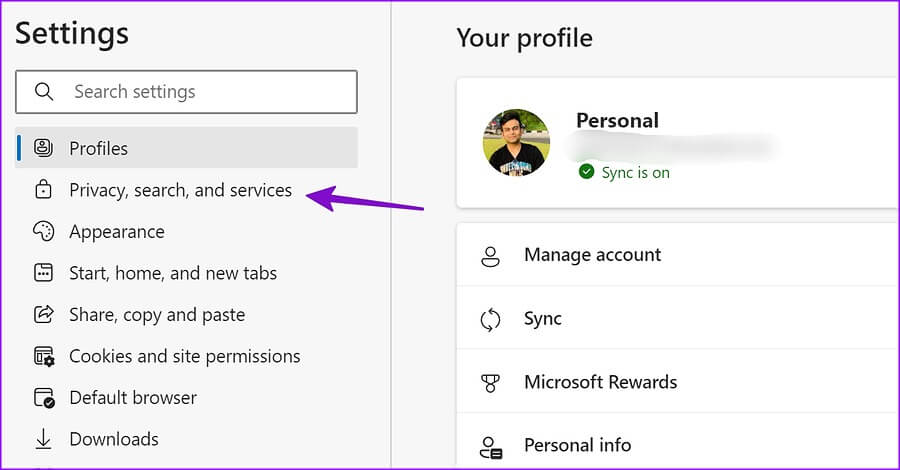
الخطوة 5: قم بالتمرير إلى الخدمات وافتح “شريط العناوين ، والبحث“.
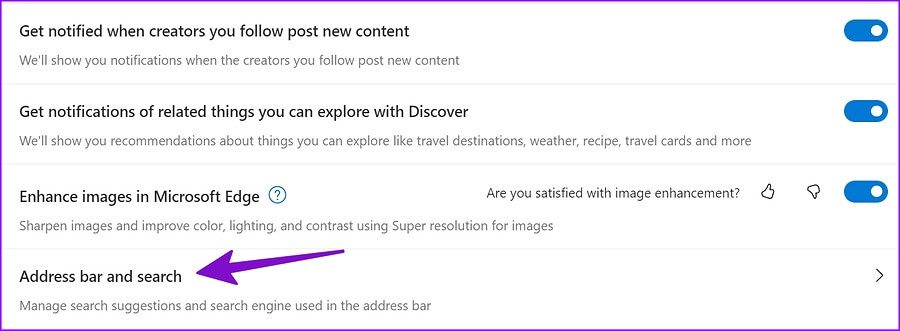
الخطوة 6: قم بتوسيع “محرك البحث المستخدم في شريط العناوين” وحدد Google أو أي محرك بحث مفضل آخر.
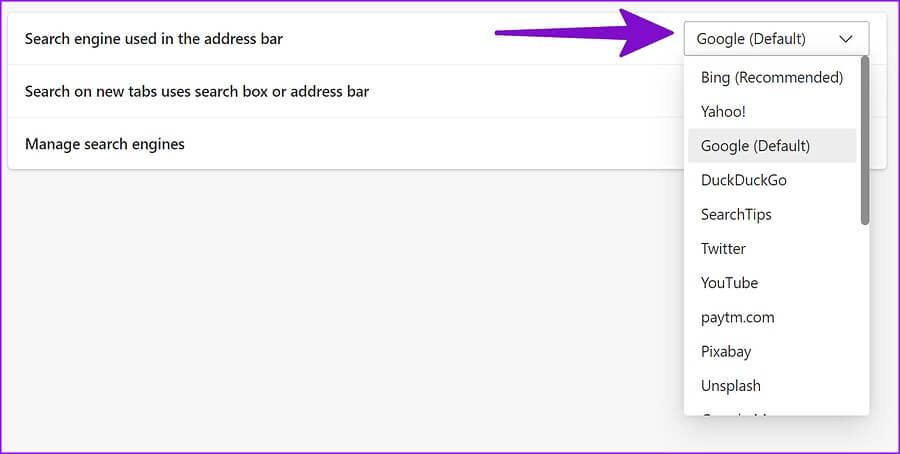
بعد ذلك ، كلما استخدمت شريط العناوين لاستعلامات الويب ، ستستخدم Edge محرك البحث المحدد لعرض نتائج الويب.
2. افتح علامة تبويب جديدة في شريط العنوان بدلاً من مربع البحث
عندما تفتح علامة تبويب جديدة في Microsoft Edge ، يفتح المستعرض الصفحة الرئيسية بمربع بحث. إذا كنت تستخدم مربع البحث للعثور على استعلامات على الويب ، فسيستمر المستعرض في استخدام Bing لعرض النتائج. للأسف ، لا يمكنك تغيير محرك البحث لمربع البحث. بدلاً من ذلك ، يمكنك توجيه Microsoft Edge لفتح علامات تبويب جديدة في شريط العناوين بدلاً من مربع البحث والاستمرار في استخدام محرك البحث المفضل لديك أثناء البحث.
الخطوة 1: افتح إعدادات Microsoft Edge وتوجه إلى قائمة “محرك البحث المستخدم في شريط العناوين” (راجع الخطوات أعلاه).
الخطوة 2: حدد “شريط العناوين” من قائمة “البحث في علامات تبويب جديدة يستخدم مربع البحث أو شريط العناوين”.
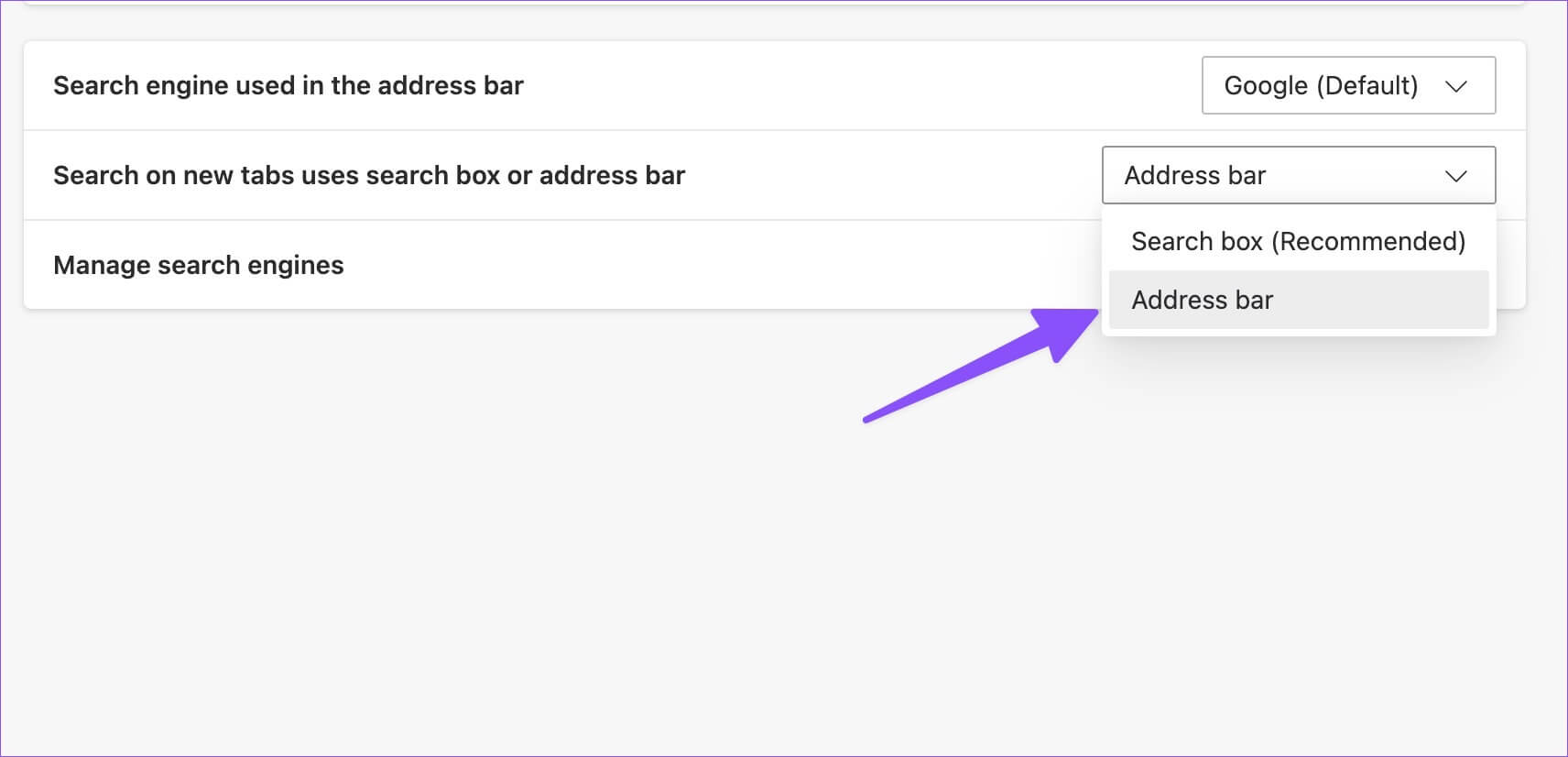
3. تجنب تنزيل التطبيقات والوسائط من المصادر غير الرسمية
ستحتاج إلى الالتزام بمتجر Microsoft Store الافتراضي أو Mac App Store لتثبيت التطبيقات على سطح المكتب. عند استخدام مصادر غير رسمية لتثبيت البرامج أو تنزيل ملفات الوسائط ، فقد تؤثر على جهاز الكمبيوتر الخاص بك من خلال مختطفي المستعرضات.
يستحوذ خاطفو المتصفح على تجربة Microsoft Edge وتغيير محرك البحث إلى Bing في الخلفية. بدلاً من عرض نتائج البحث ذات الصلة ، يأخذك هؤلاء الخاطفون إلى مواقع ويب مزيفة مليئة بالإعلانات وأجهزة التتبع. قد تسرق هذه الإعلانات الضارة معلوماتك الشخصية والمالية. ستحتاج إلى تجنب استخدام المصادر غير المرخصة والالتزام بالمواقع الرسمية فقط.
4. قم بإزالة الإضافات غير الضرورية
نظرًا لأن Microsoft Edge متوافق مع جميع ملحقات Chromium ، فقد ينتهي بك الأمر بتثبيت ملحقات غير ملائمة من الويب. قد تغير بعض الملحقات الضارة محرك بحث Edge إلى Bing في الخلفية. ستحتاج إلى تعطيل أو إزالة هذه الإضافات من متصفحك.
الخطوة 1: حدد المزيد من القائمة في الزاوية اليمنى العليا من صفحة Microsoft Edge الرئيسية.
الخطوة 2: افتح الإضافات .
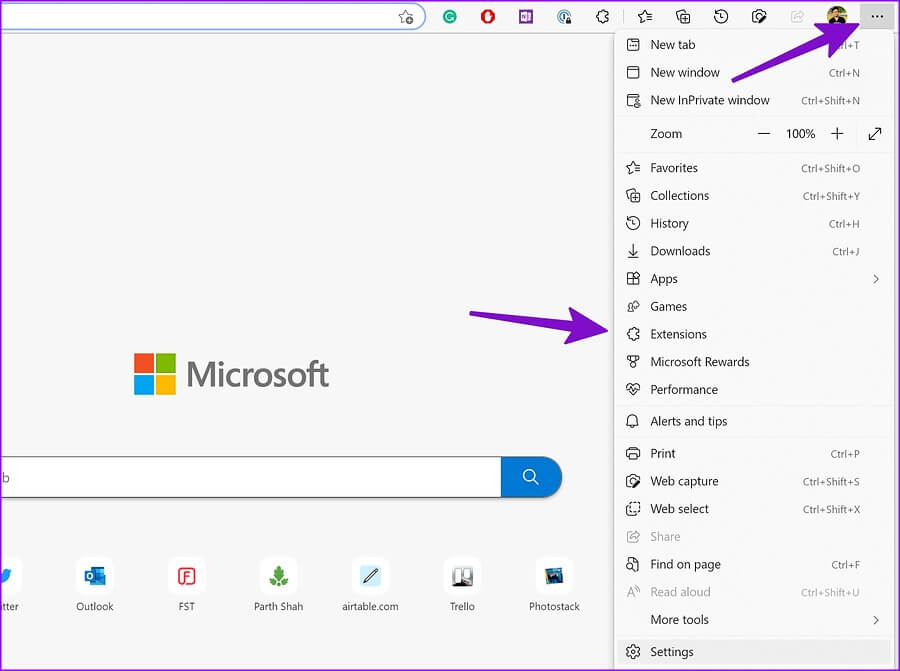
الخطوة 3: حدد “إدارة الإضافات”.
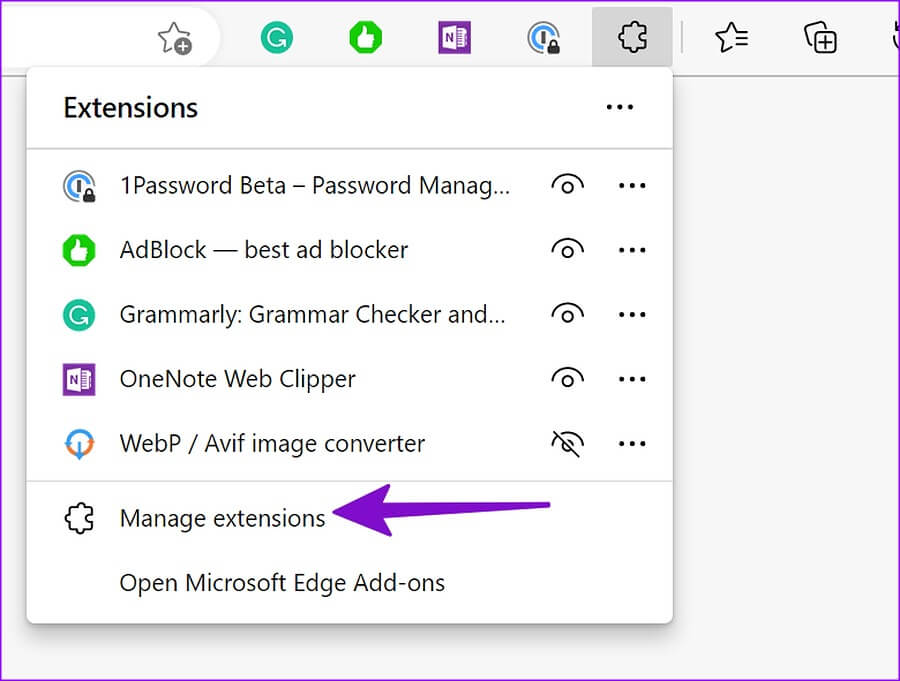
الخطوة 4: قم بإزالة أو تحويل الإضافات غير الضرورية من القائمة التالية.
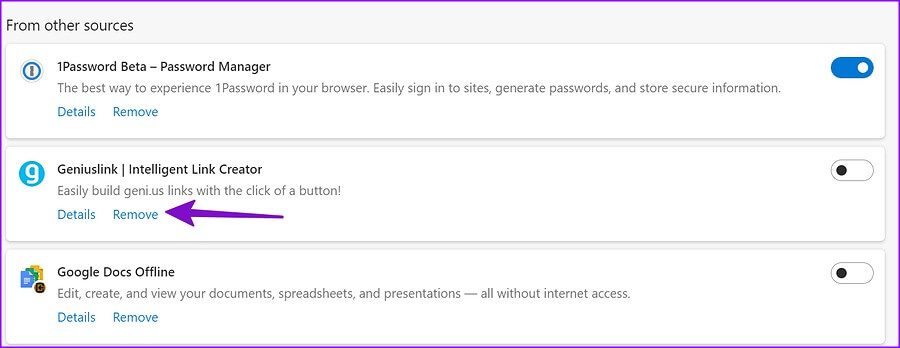
5. استخدم WINDOWS SECURITY
إذا كان جهاز الكمبيوتر الشخصي الذي يعمل بنظام Windows متأثرًا بالفيروسات والملفات الضارة ، فقد يغير محرك بحث Microsoft Edge إلى Bing. ستحتاج إلى إجراء فحص سريع لجهاز الكمبيوتر الشخصي الذي يعمل بنظام Windows.
الخطوة 1: اضغط على مفتاح Windows وابحث عن Windows Security. هاهنا.
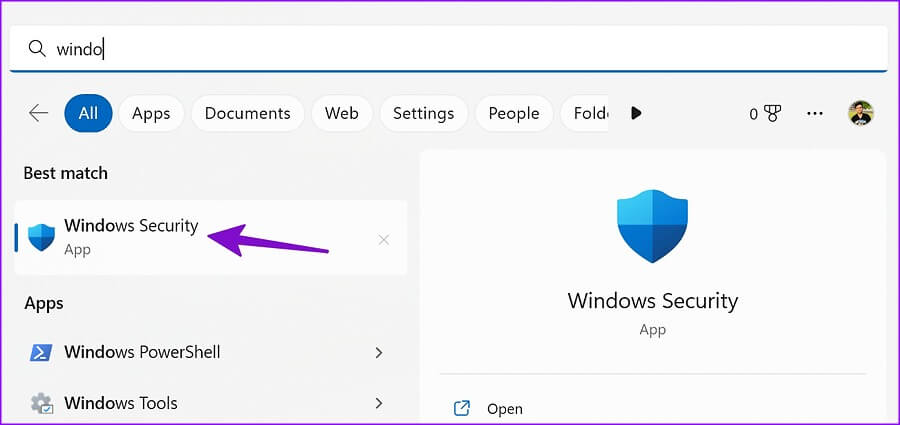
الخطوة 2: حدد “الحماية من الفيروسات والمخاطر” من الشريط الجانبي الأيسر. حدد “خيارات المسح”.
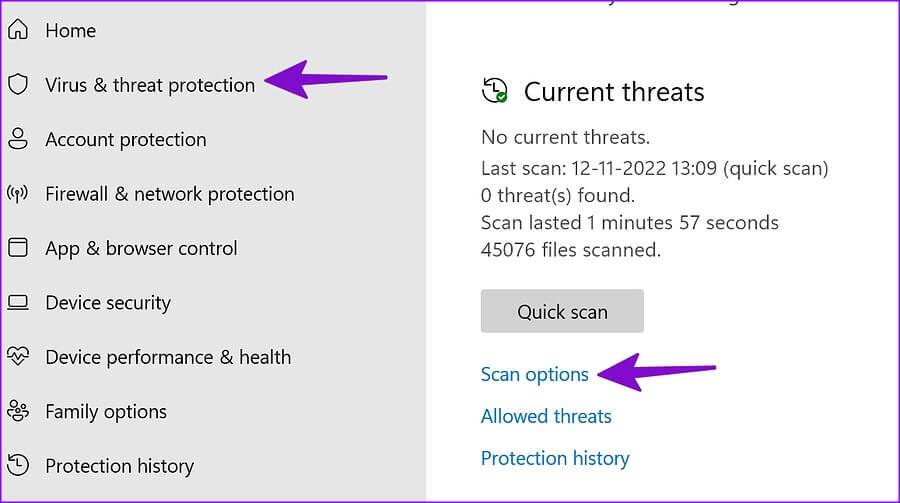
الخطوة 3: قم بإجراء فحص كامل لجهاز الكمبيوتر من القائمة التالية.
6. قم بتحديث MICROSOFT EDGE
قد يكون متصفح Microsoft Edge القديم هو الجاني الحقيقي. أثناء تحديث Microsoft Edge تلقائيًا في الخلفية ، يمكنك تثبيت أحدث إصدار يدويًا.
الخطوة 1: توجه إلى إعدادات Microsoft Edge (راجع الخطوات أعلاه).
الخطوة 2: حدد “حول Microsoft Edge” من الشريط الجانبي الأيسر وقم بتثبيت آخر تحديث.
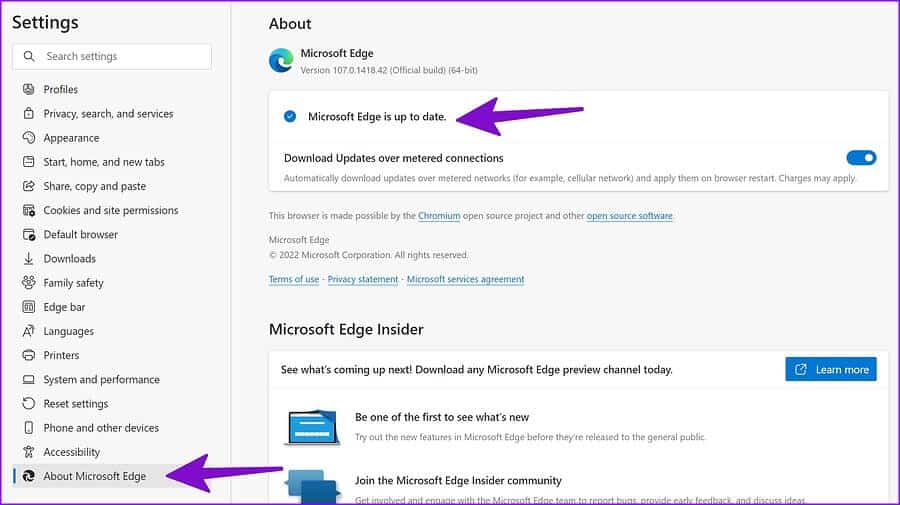
لا تساوم على تجربة التصفح
هناك الكثير الذي يعجبك في متصفح Microsoft الافتراضي على Windows. يتوافق Microsoft Edge مع جميع ملحقات Chromium ، ويقدم علامات تبويب النوم والمجموعات والوظائف الإضافية المفيدة الأخرى لتحسين تجربة التصفح لديك. قد يؤدي تغيير محرك البحث إلى Bing إلى حدوث إزعاج. دعنا نعرف الحيلة التي نجحت من أجلك لإصلاح تغيير محرك بحث Edge إلى Bing.
