أفضل 9 طرق لإصلاح عدم عمل التمرير في Microsoft Edge
على الرغم من أن Microsoft Edge ليس شائعًا مثل Google Chrome ، إلا أن متصفح Microsoft الافتراضي يكتسب قوة جذب بين المستخدمين. يحتوي على ميزات فريدة مثل علامات تبويب السكون والمجموعات وعلامات التبويب العمودية والعديد من الوظائف الإضافية الموفرة للطاقة. ومع ذلك ، فهي ليست خالية تمامًا من الأخطاء. لقد اشتكى الكثير من تعطل Microsoft Edge ، واستخدام الذاكرة العالية ، ومشكلات التمرير. هذا الأخير مزعج للغاية. فيما يلي أفضل الطرق لإصلاح مشكلة التمرير في Microsoft Edge.
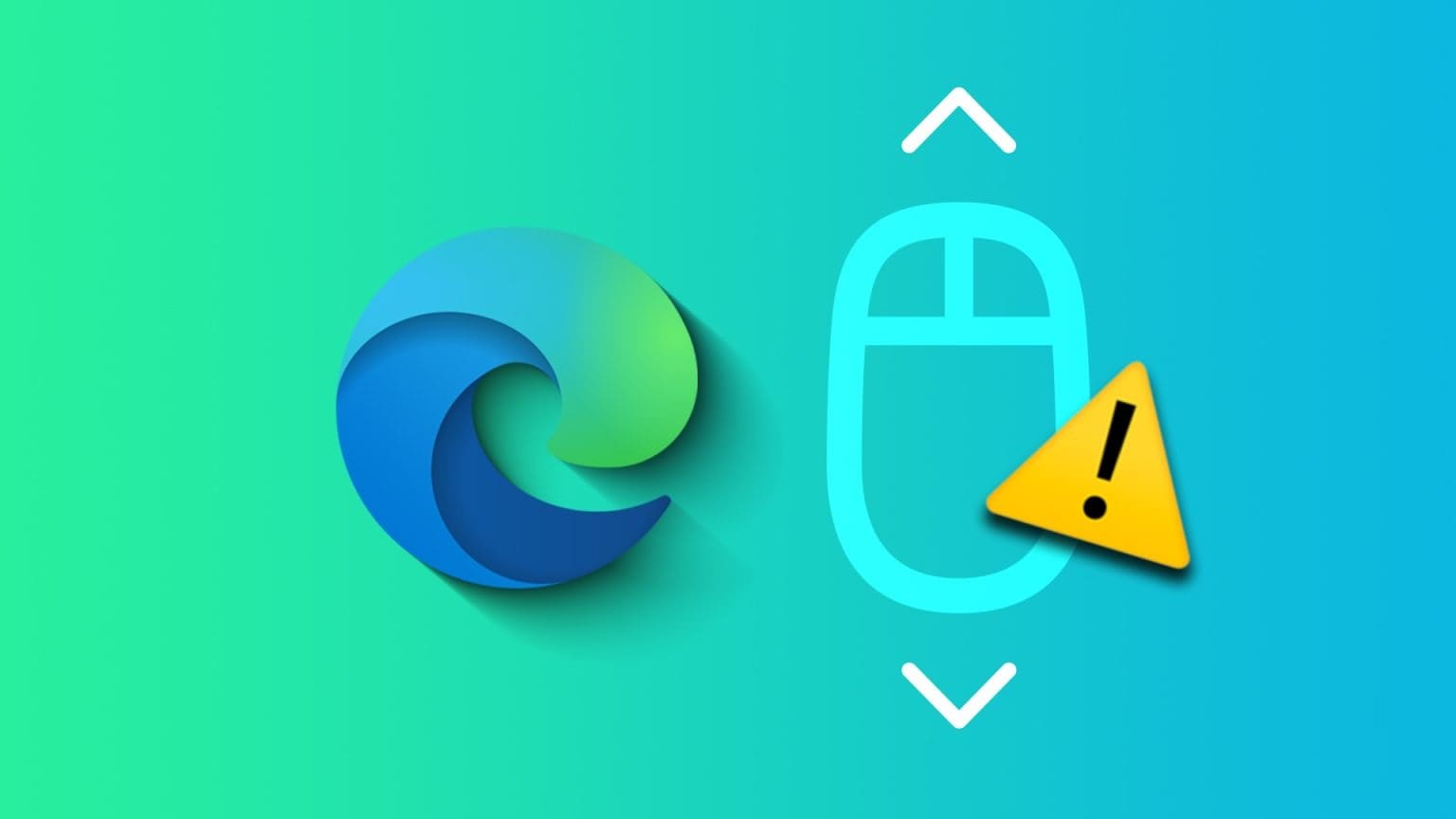
تؤدي مشكلات التمرير في Microsoft Edge إلى تجربة تصفح ويب أقل من المتوسط. يمكنك دائمًا الانتقال إلى متصفح آخر مثل Safari أو Firefox أو Chrome ، ولكن قد لا يكون التبديل سلسًا بالنسبة للبعض. بدلاً من ذلك ، استخدم الحيل أدناه وقم بإصلاح تمرير الماوس لا يعمل في Microsoft Edge.
1. قم بتحميل صفحة الويب بشكل صحيح
هل تستخدم Microsoft Edge في اتصال إنترنت بطيء؟ قد يفشل المتصفح في تحميل صفحات ويب ثقيلة. في بعض الأحيان ، قد يعرض صفحة ويب معطلة أيضًا. على الرغم من أنك ترى المحتوى على سطح المكتب ، لا يمكنك التمرير عبر المحتوى. تحتاج إلى الاتصال بالإنترنت عالي السرعة وإعادة تحميل صفحة الويب والمحاولة مرة أخرى.
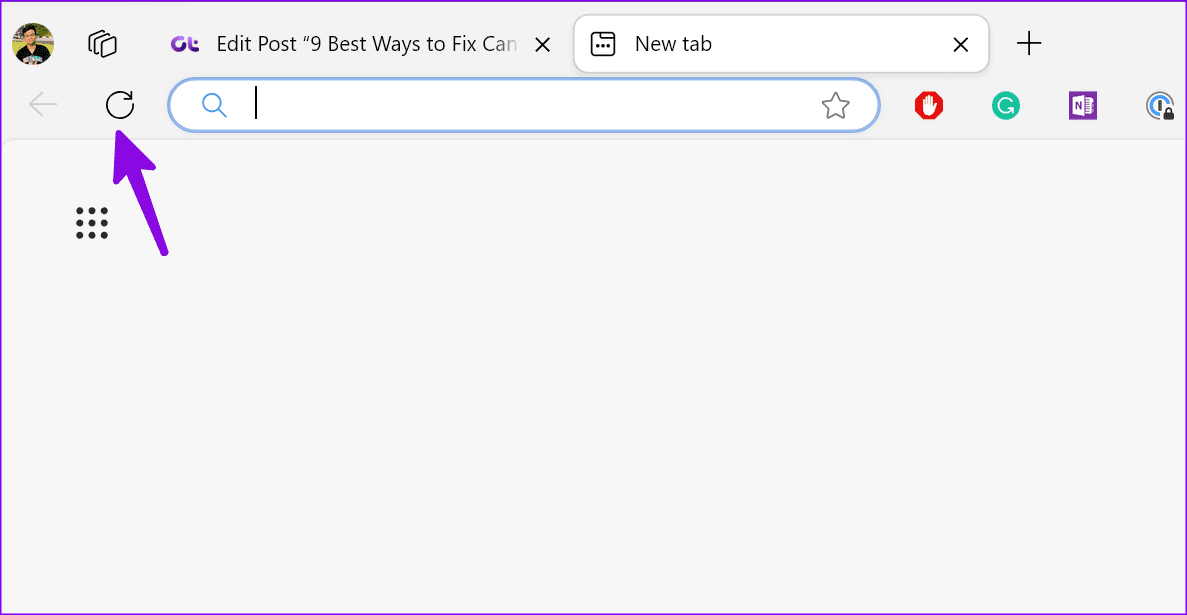
2. قم بتمكين التمرير السريع في النوافذ غير النشطة
قد لا يعمل التمرير بشكل صحيح في نوافذ Microsoft Edge غير النشطة. تحتاج إلى إجراء تعديل في الإعدادات.
الخطوة 1: اضغط على اختصار لوحة مفاتيح Windows + I لفتح تطبيق الإعدادات. حدد ماوس ضمن Bluetooth والأجهزة.
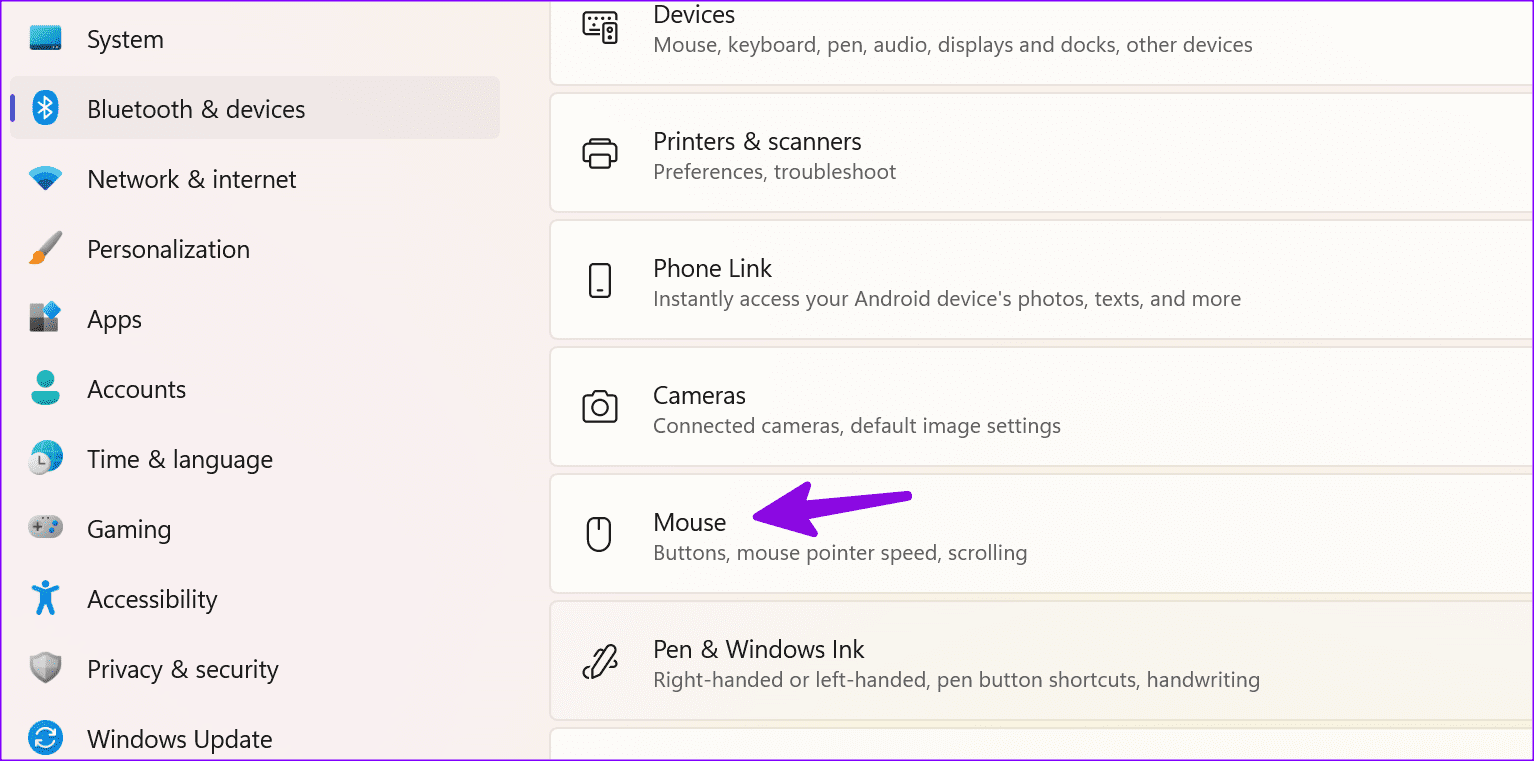
الخطوة 2: تمكين مفتاح التبديل “تمرير النوافذ غير النشطة عند التمرير فوقها”.
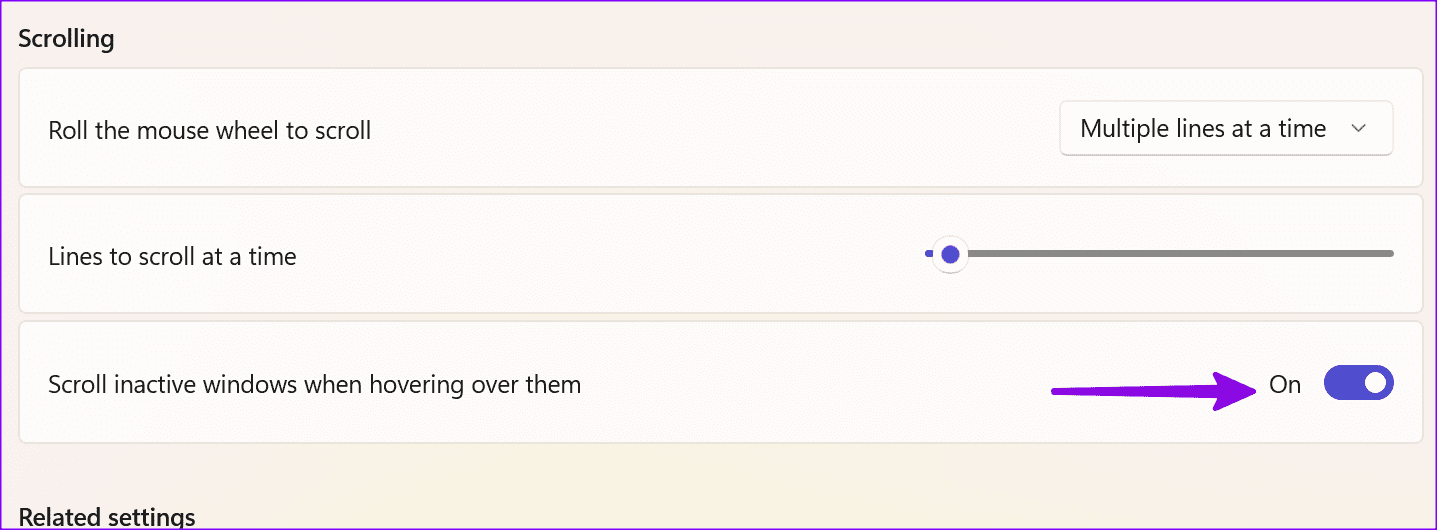
3. تحقق من اتصال BLUETOOTH
هل تستخدم ماوس Bluetooth على جهاز كمبيوتر يعمل بنظام Windows؟ إذا كان لديك اتصال Bluetooth بطيء ، فقد تواجه مشكلات في التمرير على Microsoft Edge وعبر Windows 11. نوصي بإعادة توصيل ماوس Bluetooth ، وإذا استمرت المشكلة ، فراجع دليلنا المخصص لإصلاح مشكلات اتصال Bluetooth على نظام التشغيل Windows 11.
4. افحص بطارية الماوس
هل يعمل ماوس Bluetooth الخاص بك على نفاد طاقة البطارية؟ تحتاج إلى استبدال الخلايا أو وضعها في موضع الشحن. بعد احتواء الماوس اللاسلكي على بطارية كافية ، لن تواجه مشكلات في التمرير في Microsoft Edge.
5. تعطيل شخصية التمرير لـ WINDOWS
“شخصية التمرير في Windows” هي ميزة تجريبية حيث يتم تمرير عجلة الماوس ولوحة المفاتيح بنسبة مئوية من حجم التمرير. يستبدل النظام الرسوم المتحركة الافتراضية بالتمرير بحركات التمرير ذات النمط النبضي. إليك كيفية تعطيله.
الخطوة 1: قم بتشغيل Microsoft Edge واكتب edge: // flags / في شريط العناوين.
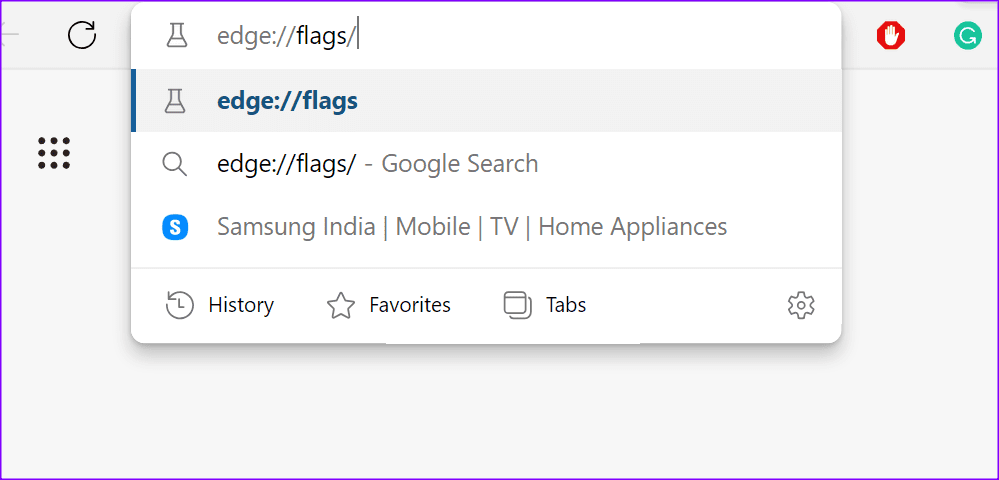
الخطوة 2: اكتب التمرير في شريط البحث وقم بتعطيل وظيفة “شخصية التمرير في Windows”. يمكنك تعطيل “التمرير السلس” من نفس القائمة.
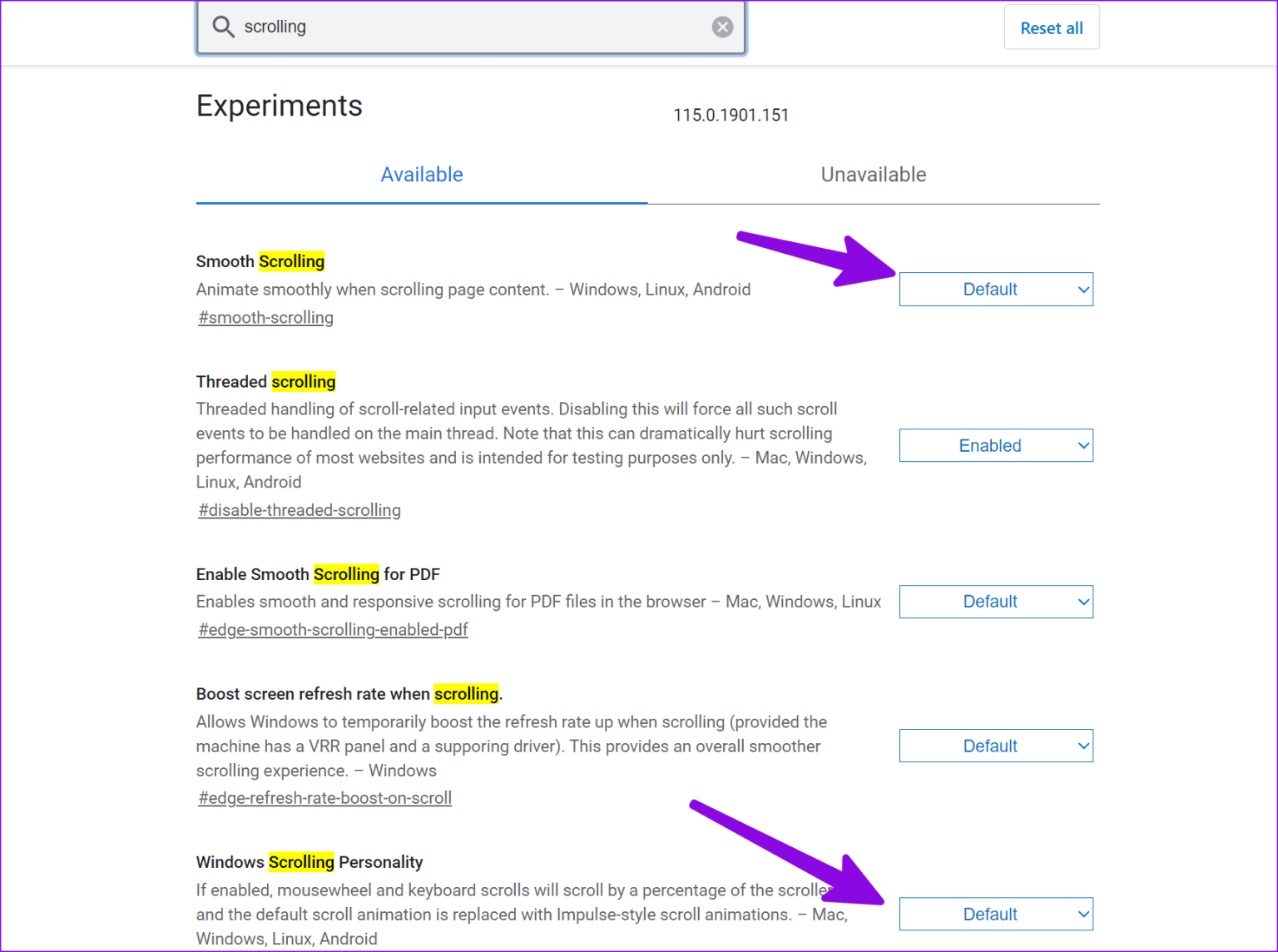
6. قم بتعطيل تطبيقات الطرف الثالث التي تقوم بإيقاف تشغيل وظائف الماوس
يعتمد العديد من مستخدمي Windows على تطبيقات وخدمات الجهات الخارجية لتخصيص الماوس على Windows. X-Mouse و MouseController و Wizmouse هي بعض التطبيقات الشائعة لمنصة Windows. إذا كنت تستخدم أيًا من هذه التطبيقات ، فاتبع الخطوات أدناه لإلغاء تثبيتها.
الخطوة 1: اضغط على اختصار لوحة المفاتيح Windows + I لفتح تطبيق الإعدادات ، واختر التطبيقات من الشريط الجانبي الأيسر وحدد التطبيقات المثبتة من الجزء الأيمن.
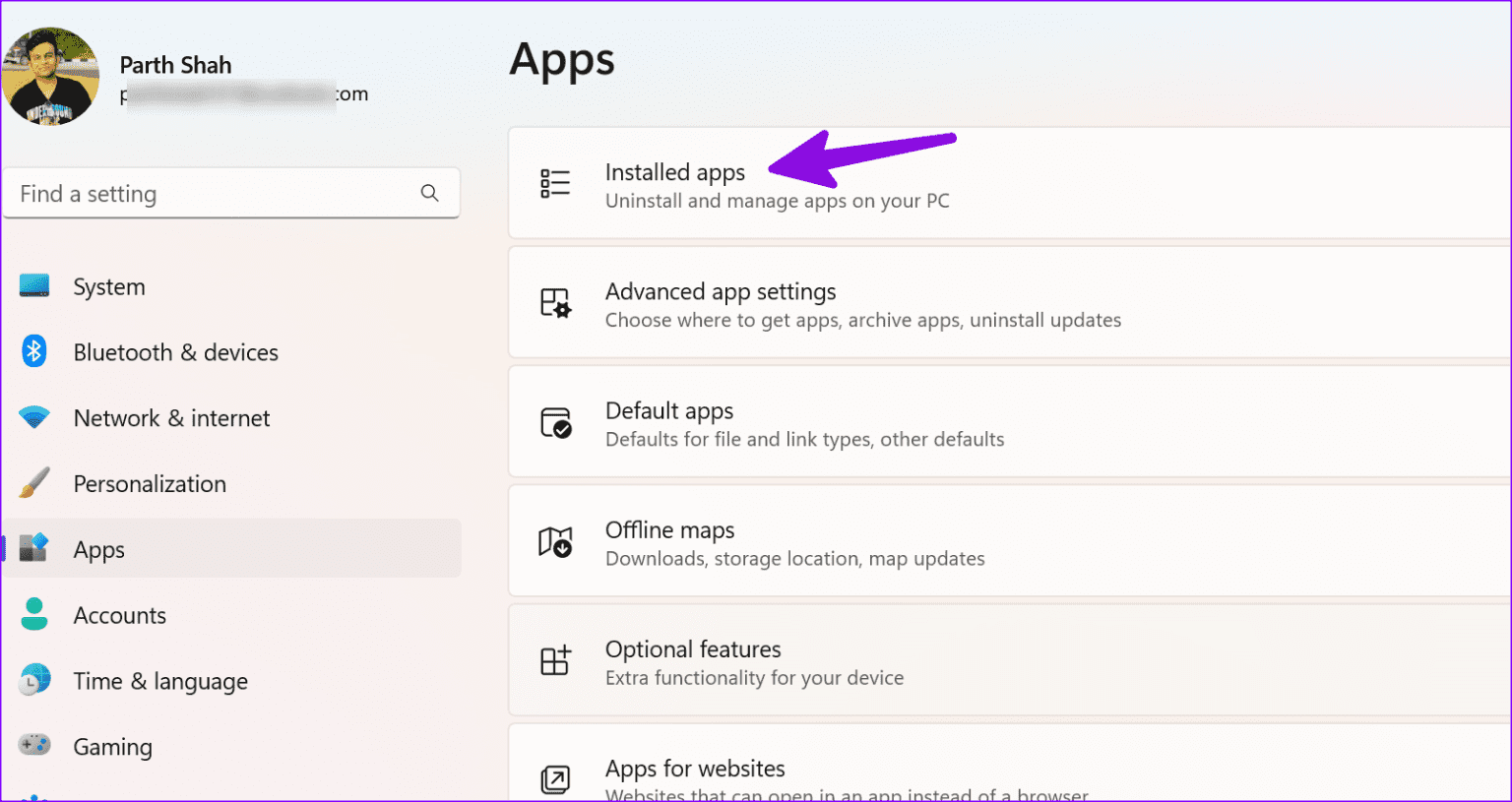
الخطوة 2: انقر فوق قائمة النقاط الأفقية الثلاثة بجانب هذا التطبيق وحدد إلغاء التثبيت.
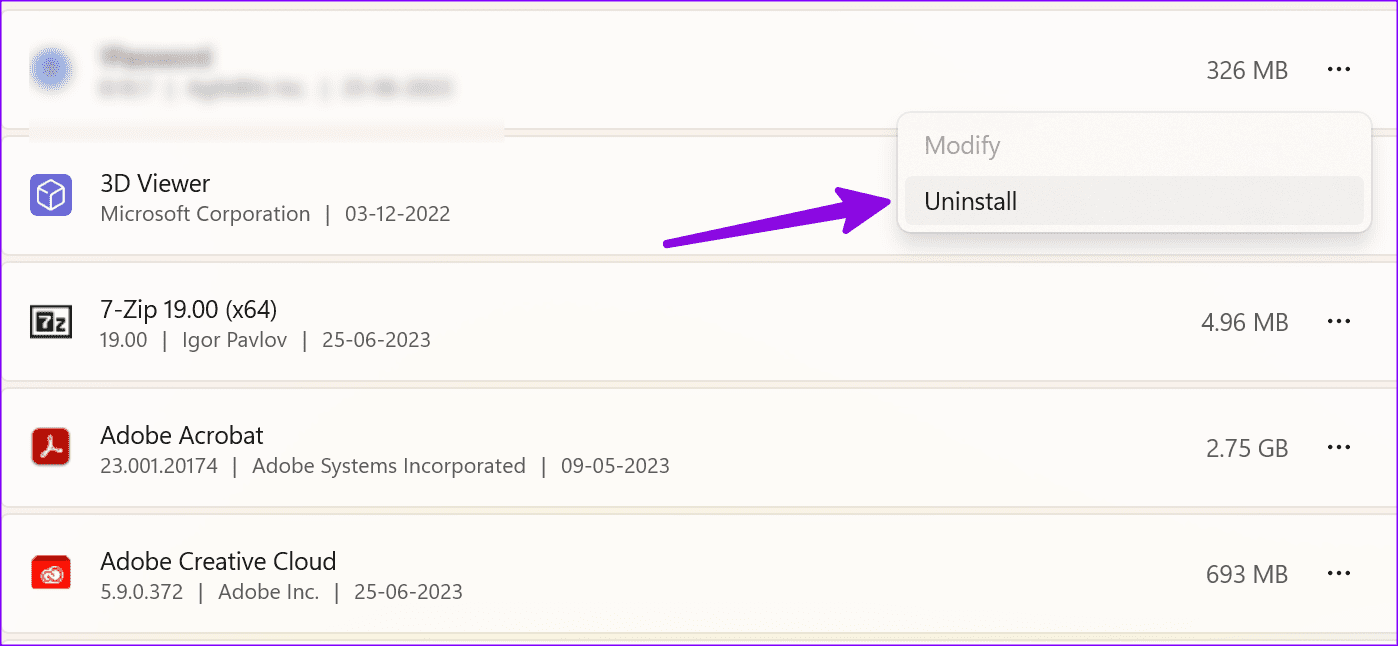
6. إعادة تثبيت برامج تشغيل الماوس
غالبًا ما تؤدي برامج تشغيل الماوس الفاسدة أو القديمة إلى مشكلات في التمرير في Microsoft Edge. حان الوقت لإعادة تثبيت برامج تشغيل الماوس باستخدام قائمة إدارة الأجهزة.
الخطوة 1: انقر بزر الماوس الأيمن على مفتاح Windows واختر إدارة الأجهزة من قائمة Power User.
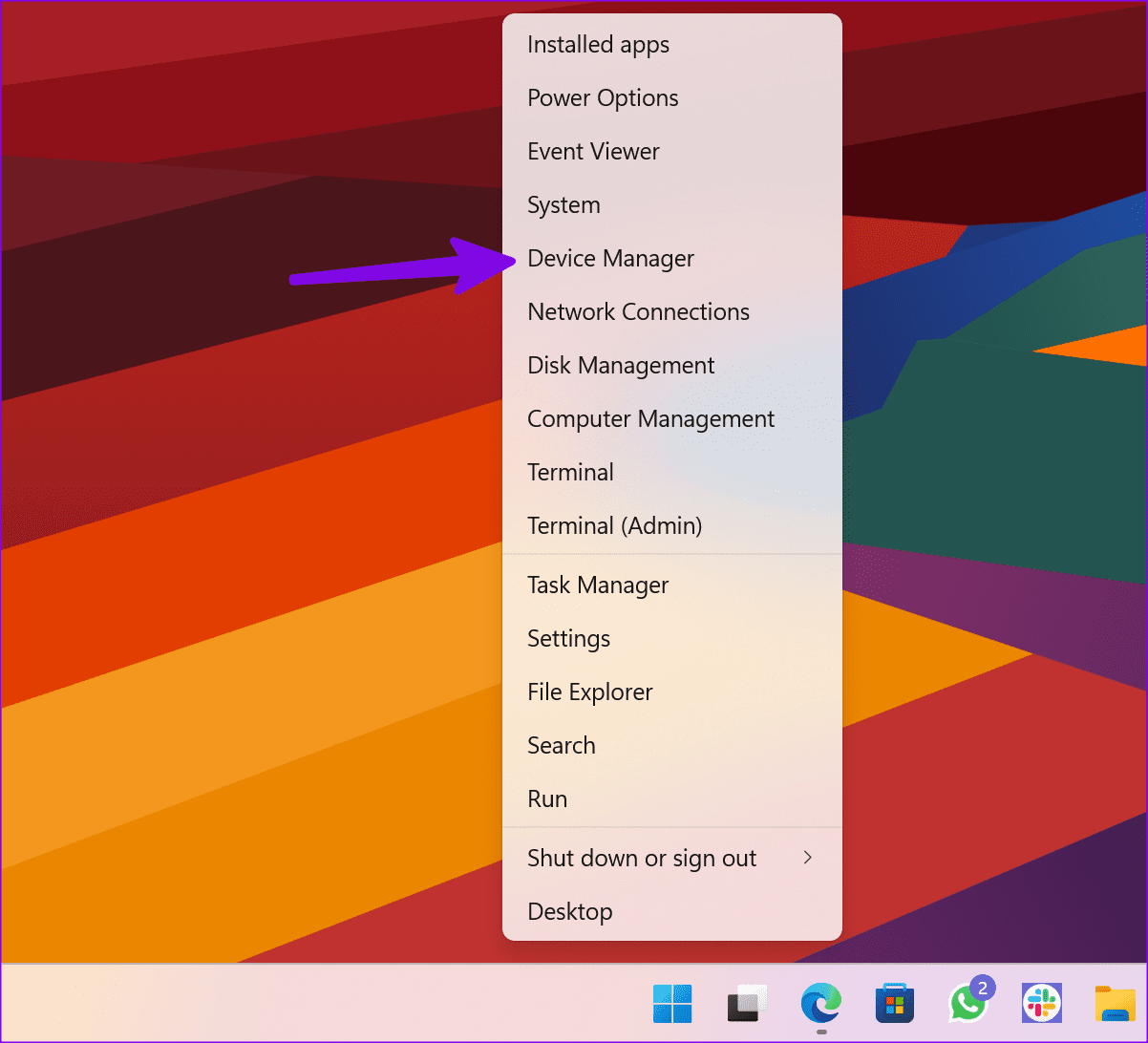
الخطوة 2: قم بتوسيع “الماوس وأجهزة التأشير الأخرى”. انقر بزر الماوس الأيمن على الماوس وحدد إلغاء تثبيت الجهاز.
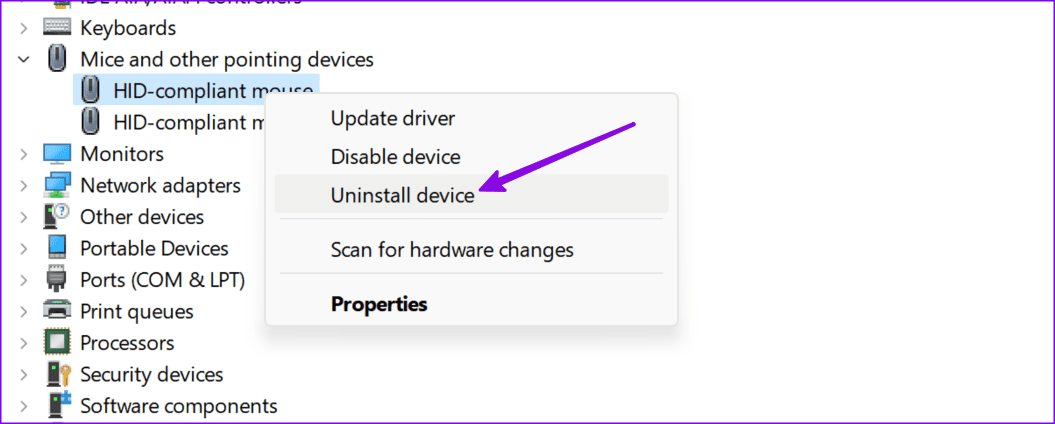
أعد تشغيل الكمبيوتر ، وافتح Microsoft Edge وحاول التمرير فيه.
7. قم بتعطيل ملحقات MICROSOFT EDGE
قد يكون أحد ملحقات الطرف الثالث يفسد التمرير على Microsoft Edge. يجب عليك إلغاء تثبيت ملحقات Edge غير ذات الصلة.
الخطوة 1: قم بتشغيل Microsoft Edge وانقر فوق قائمة النقاط الأفقية الثلاثة ، وافتح الامتدادات.
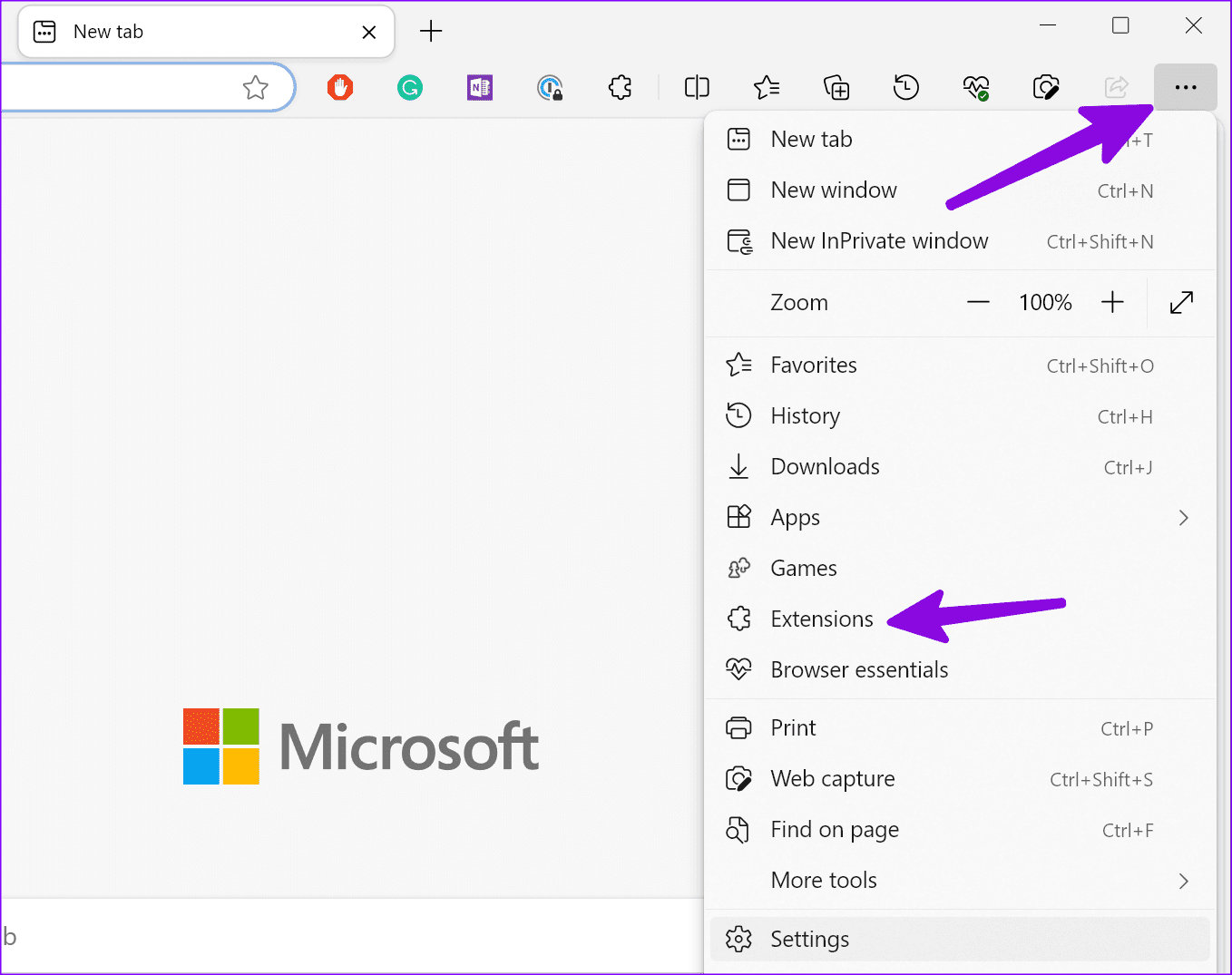
الخطوة 2: انقر على قائمة النقاط الأفقية الثلاث بجانب الامتداد وحدد “إزالة من Microsoft Edge”.
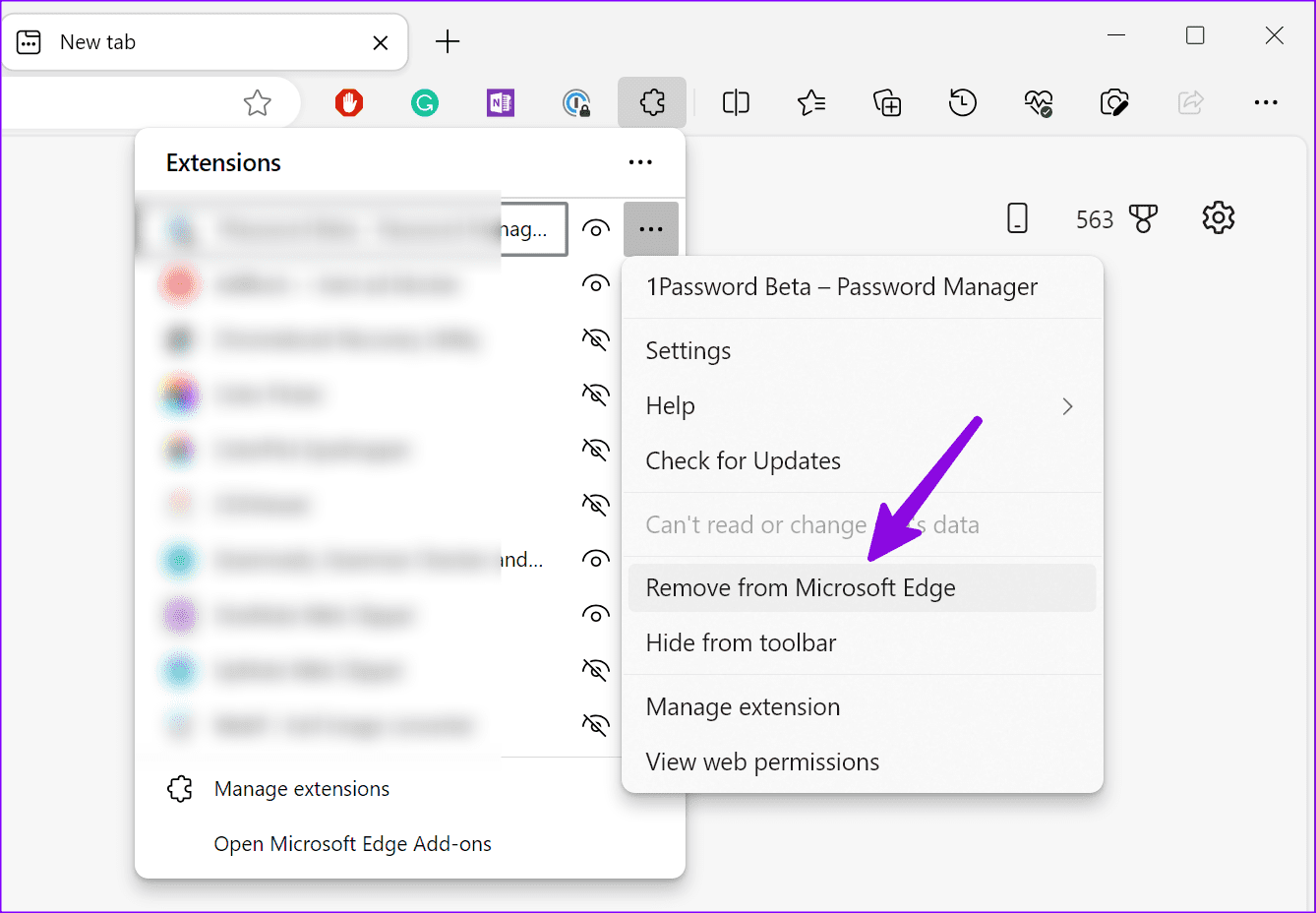
تحتاج إلى تكرار الأمر نفسه وإلغاء تثبيت جميع الملحقات القديمة وغير الضرورية من Microsoft Edge.
8. مسح ذاكرة التخزين المؤقت MICROSOFT EDGE
يمكن أن تكون ذاكرة التخزين المؤقت Microsoft Edge الفاسدة هي السبب الحقيقي وراء مشكلات التمرير في التطبيق. حان الوقت لمسح ذاكرة التخزين المؤقت لـ Microsoft Edge والمحاولة مرة أخرى.
الخطوة 1: قم بتشغيل Microsoft Edge ، وانقر فوق قائمة النقاط الأفقية الثلاث في الزاوية العلوية اليمنى واختر الإعدادات.
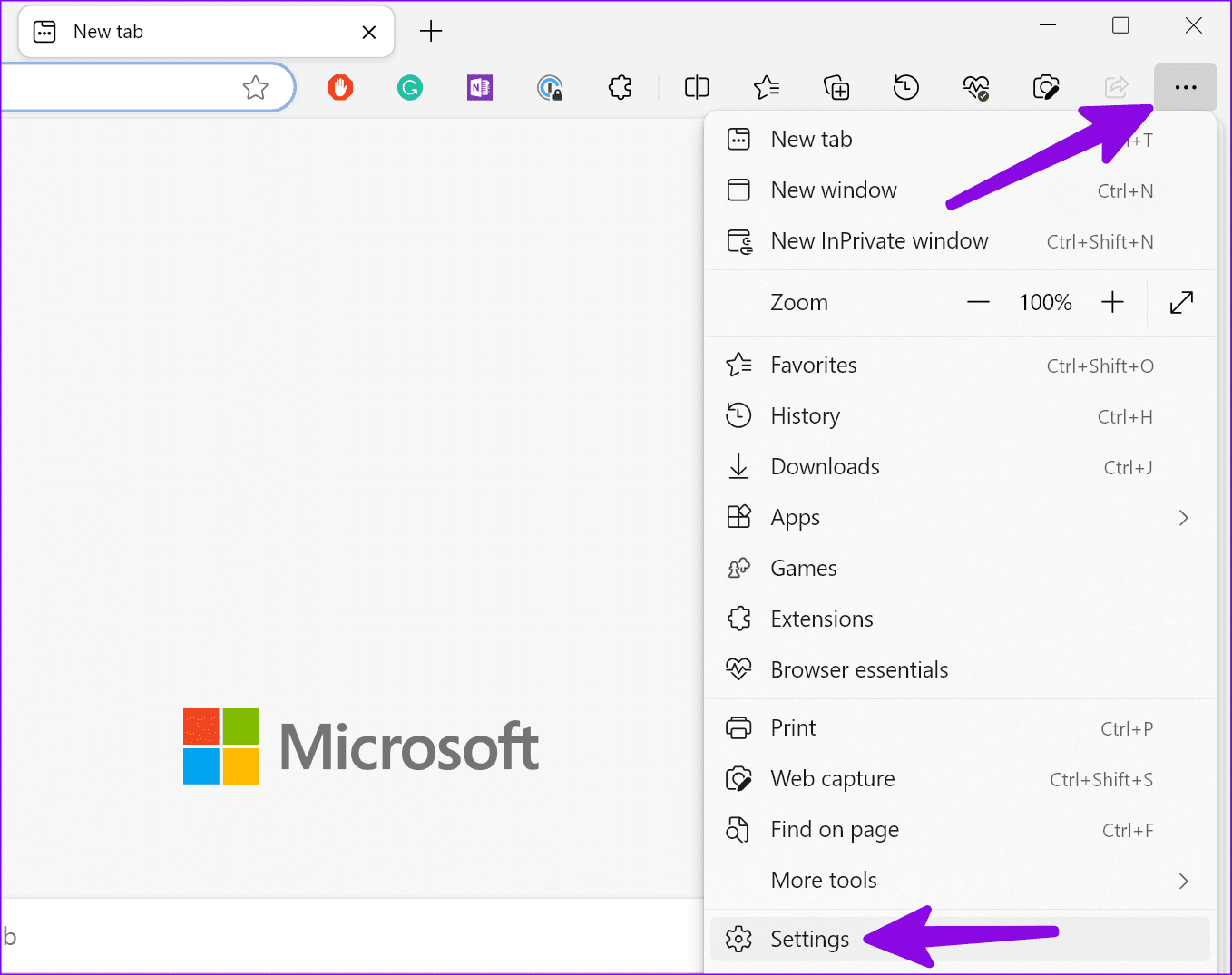
الخطوة 2: حدد “الخصوصية والبحث والخدمات” من الشريط الجانبي وحدد “اختيار ما تريد مسحه”.
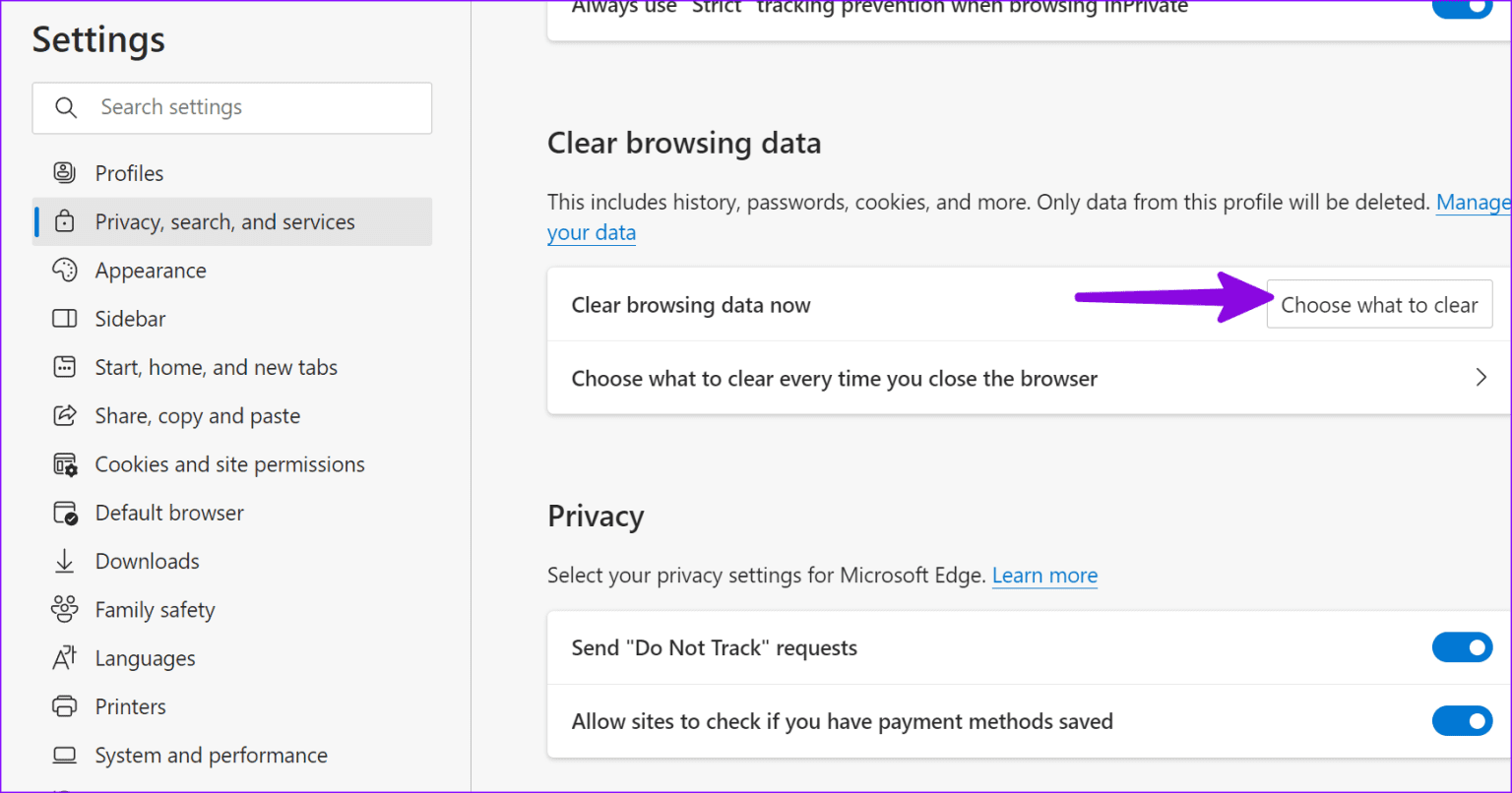
إلى الخطوة 3: انقر فوق مسح الآن من القائمة التالية.
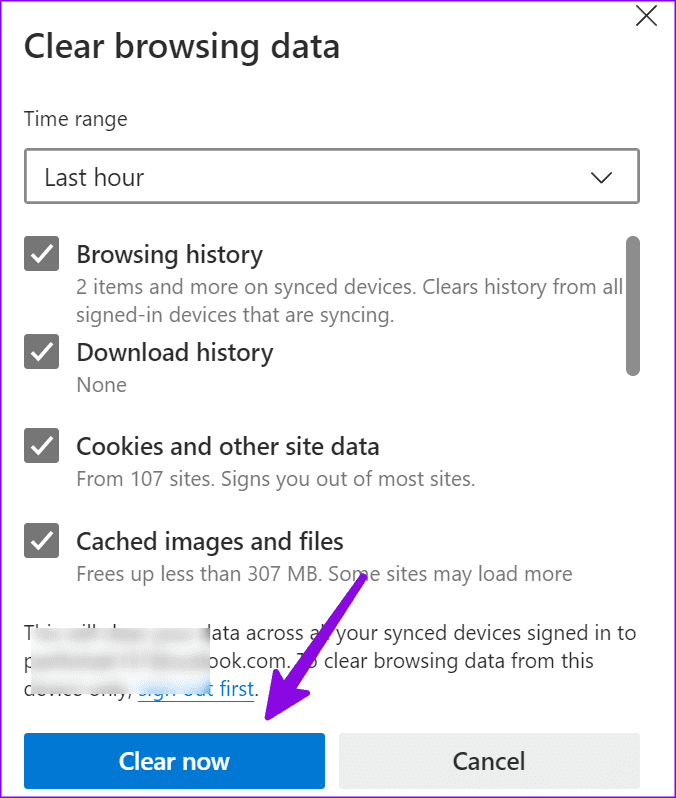
9. إعادة ضبط MICROSOFT EDGE
عندما لا تعمل أي من الحيل ، فقد حان الوقت لإعادة تعيين Microsoft Edge من البداية. إليك الطريقة.
الخطوة 1: قم بتشغيل Microsoft Edge ، وانقر فوق قائمة النقاط الأفقية الثلاث في الزاوية العلوية اليمنى واختر الإعدادات.
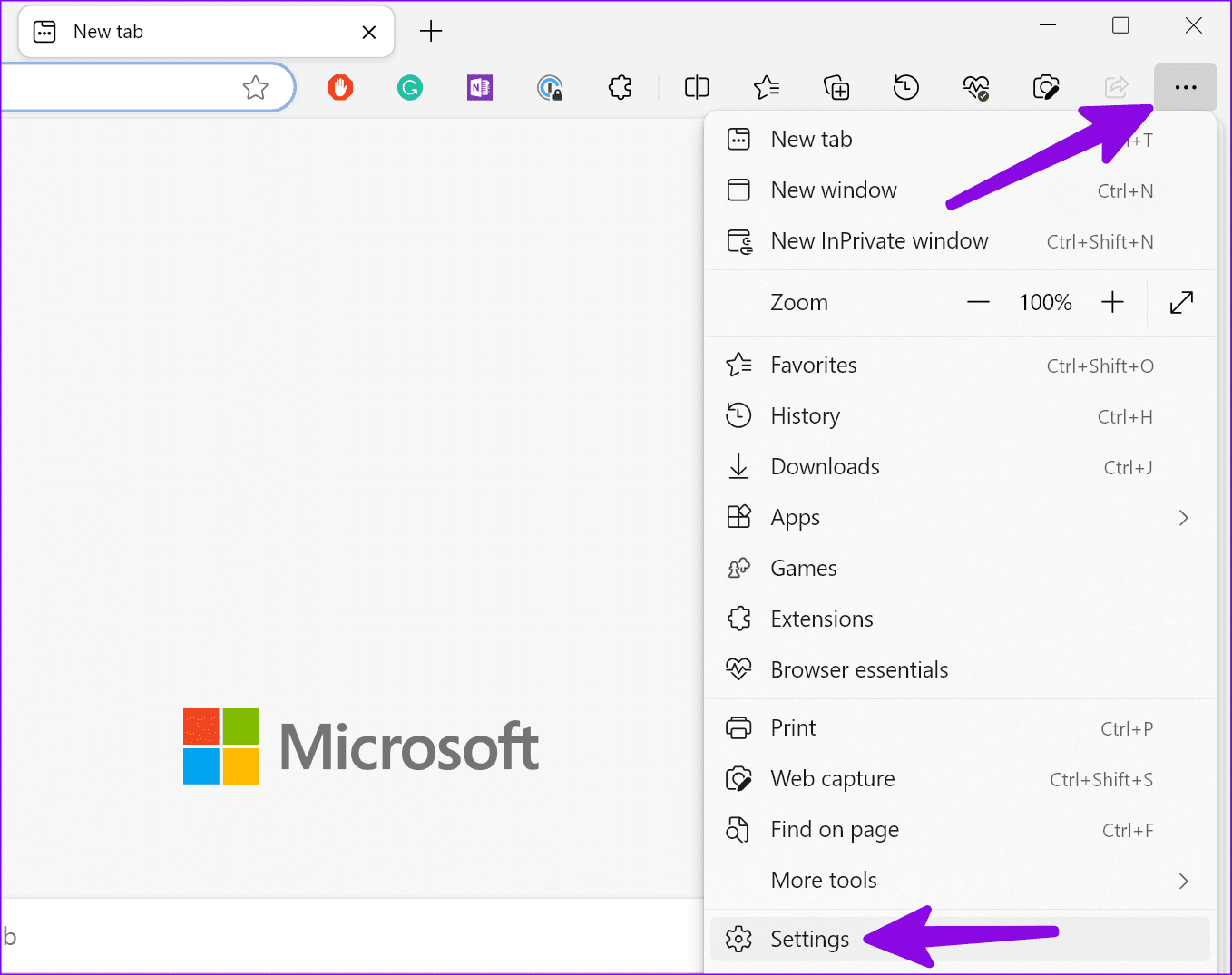
الخطوة 2: حدد إعادة تعيين الإعدادات من الشريط الجانبي الأيسر.
إلى الخطوة 3: حدد “استعادة الإعدادات إلى قيمها الافتراضية” وتأكيد قرارك.
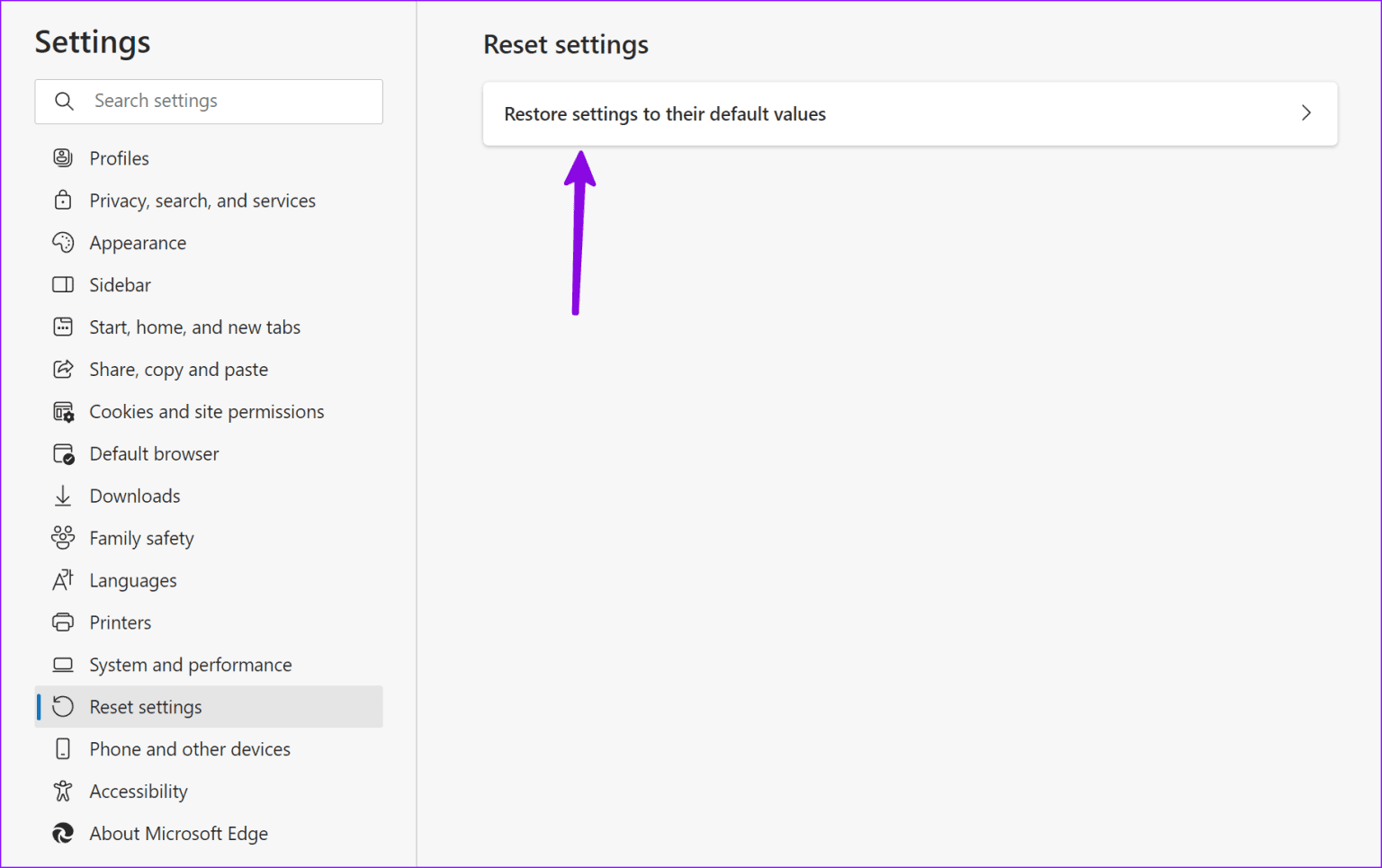
استمتع بالتنقل السلس في MICROSOFT EDGE
يمكن أن يؤدي التمرير الذي لا يعمل في Microsoft Edge إلى تعطيل سير العمل في أي وقت من الأوقات. يمكن أن تكون المشكلة لأسباب عديدة. ما الحيلة التي عملت معك؟ شارك نتائجك معنا في التعليقات أدناه.
