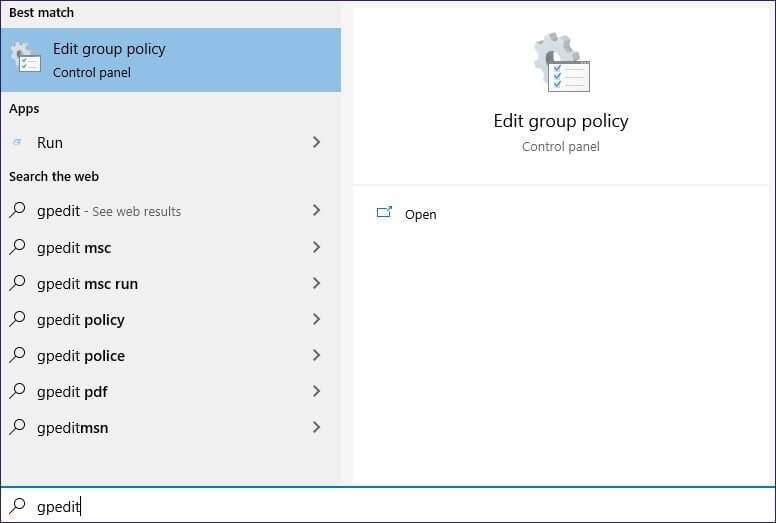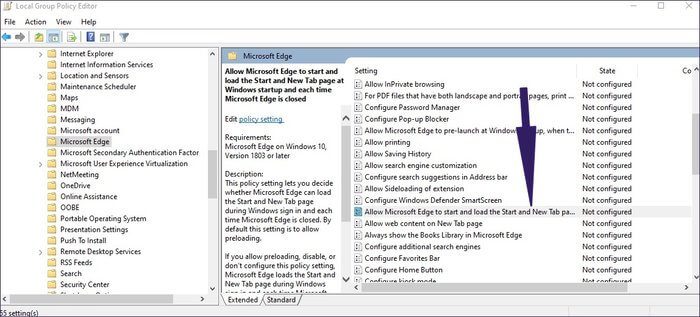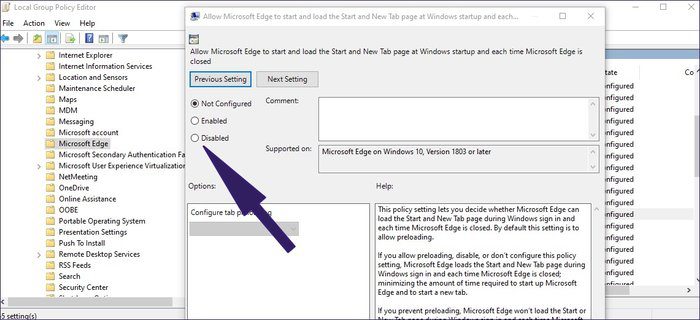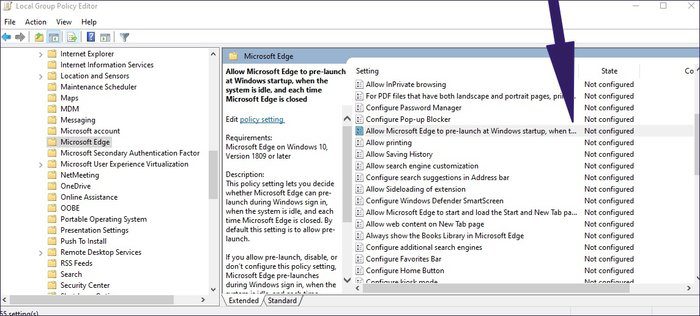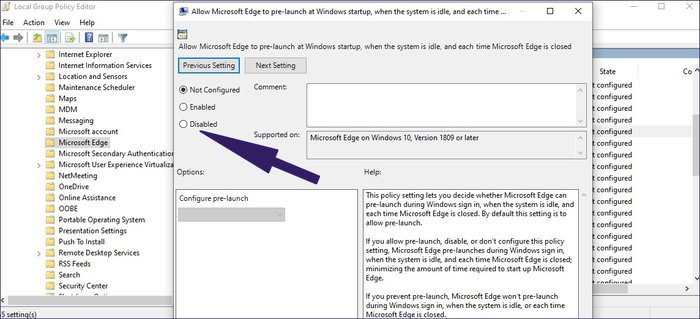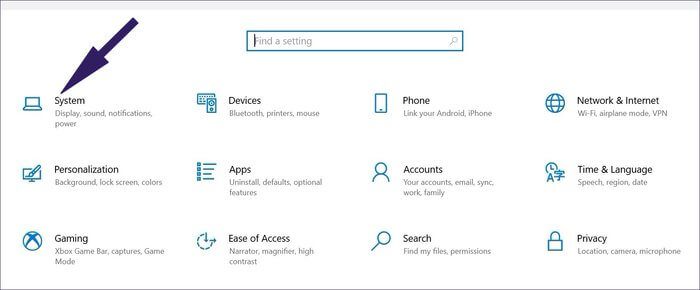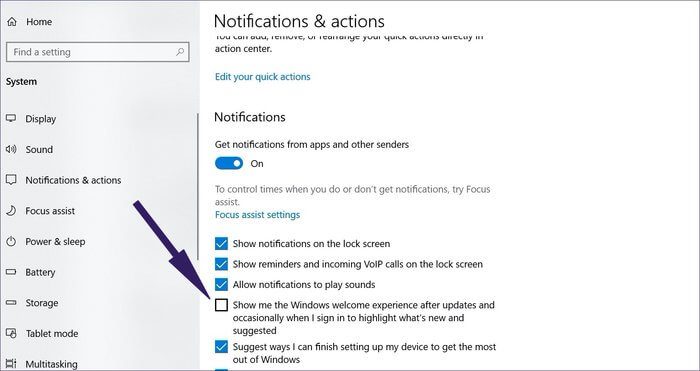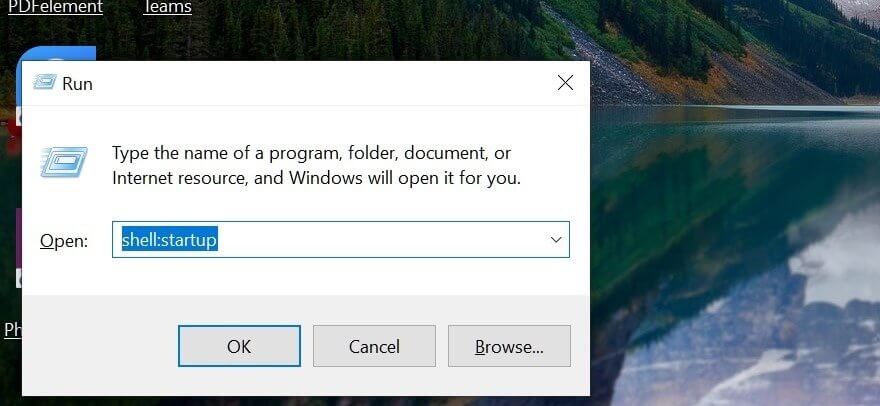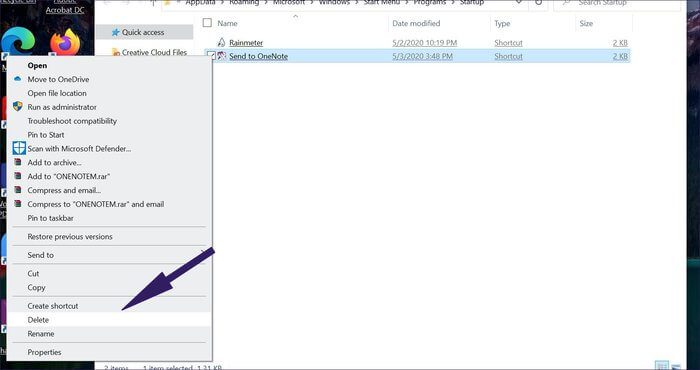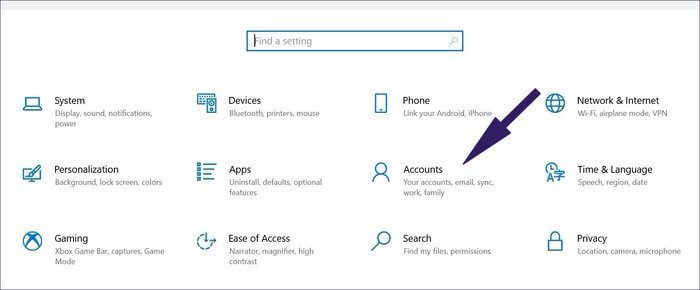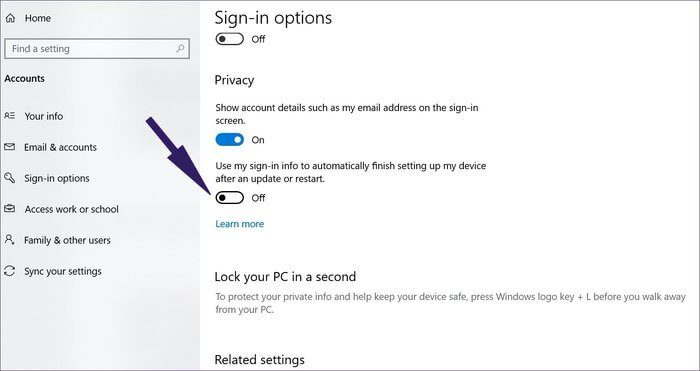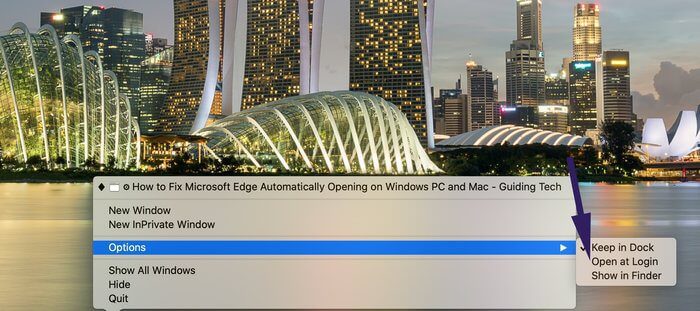أفضل 4 طرق لإصلاح الفتح التلقائي لـ Microsoft Edge على Windows و Mac
عندما تقوم بتحديث Windows 10 إلى أحدث إصدار ، تقوم Microsoft تلقائيًا بفتح مستعرض Microsoft Edge لعرض شاشة ترحيب. يشير إلى التثبيت الناجح للبرنامج ويعرض أحدث الإضافات لنظام تشغيل النظام والميزات الجديدة لمتصفح Microsoft Edge. في حين أنه مفيد كمؤشر تحديث ناجح ، قد يجد البعض أنه مزعج.

ربما لاحظت أن Microsoft Edge يحمّل بعض العمليات بالإضافة إلى “علامة تبويب جديدة” أو “الصفحة الرئيسية” في الخلفية لتشغيل التطبيق بسرعة. إذا كنت قد انتقلت بالفعل إلى Google Chrome أو Firefox ، فإن هذه العمليات ليست ذات صلة بالنسبة لك ، وهي تهدر موارد النظام فقط في الخلفية.
بدءًا من الإصدار 1809 من Windows 10 ، تسمح لك Microsoft بإيقاف متصفح Edge الافتراضي من الفتح تلقائيًا في الخلفية عند بدء التشغيل باستخدام محرر نهج المجموعة المحلي – لا ينطبق إلا على مستخدمي Windows 10 Pro.
في هذا المنشور ، سنوجهك عبر أربع طرق مختلفة لتعطيل تحميل Microsoft Edge تلقائيًا عند بدء التشغيل على Windows PC و Mac. هيا بنا نبدأ.
1. استخدام محرر سياسة المجموعة المحلية على WINDOWS
قبل أن نبدأ ، دعني أوضح مرة أخرى – محرر نهج المجموعة متاح فقط لمستخدمي Windows 10 Pro. لن يتمكن مستخدمو Windows 10 Home من الوصول إلى محرر نهج المجموعة من إعدادات النظام.
اتبع الخطوات أدناه لتعطيل موارد Edge عند بدء التشغيل.
الخطوة 1: اضغط على مفتاح Windows وافتح قائمة البدء.
الخطوة 2: ابحث عن gpedit.msc واضغط على Enter لفتح محرر نهج المجموعة
الخطوة 3: من الجزء الأيمن ، انتقل إلى تكوين الكمبيوتر> قوالب الإدارة> مكونات Windows> Microsoft Edge.
الخطوة 4: في الجزء الأيمن ، سترى مجموعة من إعدادات وخيارات Microsoft Edge. من بينها ، ابحث عن واحد يقول – السماح لـ Microsoft Edge ببدء وتحميل صفحة Start and New Tab عند بدء تشغيل Windows وفي كل مرة يتم إغلاق Microsoft Edge. ضع في اعتبارك أن هذا الخيار ينطبق فقط على أولئك الذين يستخدمون Windows 10 الإصدار 1803 أو أحدث على أجهزة الكمبيوتر الخاصة بهم.
الخطوة 5: من القائمة التالية ، انقر على خيار معطل ، واضغط على تطبيق ، وانقر فوق موافق.
الخطوة 6: من الجزء الأيمن ، حدد الخيار “السماح لـ Microsoft Edge بالتشغيل المسبق عند بدء تشغيل Windows ، عندما يكون النظام خاملاً ، وفي كل مرة يتم إغلاق Microsoft Edge”.
الخطوة 7: حدد معطل من القائمة التالية ، اضغط على تطبيق وانقر فوق موافق.
الخطوة 8: قم بإعادة تشغيل جهاز الكمبيوتر.
بعد ذلك ، لن تبدأ Microsoft Edge تلقائيًا في المرة التالية التي تقوم فيها بتحديث Windows. ولكن كما ذكرنا سابقًا ، فإن هذه الخدعة قابلة للتطبيق فقط لمستخدمي Windows 10 Pro. فماذا عن مستخدمي Windows 10 Home؟ لدينا حل لهم أيضا.
2. قم بتعطيل الرسالة الترحيبة أرني تجربة WINDOWS
هذا هو الحل الذي أوصي به لمعظم المستخدمين. إنه سريع وسهل التنفيذ. يمكنك تعطيل تجربة ترحيب Windows من قائمة الإعدادات. تحقق من الخطوات أدناه.
الخطوة 1: انتقل إلى مركز الإشعارات وانتقل إلى إعدادات Windows. بدلاً من ذلك ، يمكنك استخدام اختصار لوحة مفاتيح Windows + I لفتح قائمة الإعدادات.
الخطوة 2: من قائمة الإعدادات ، توجه إلى النظام> الإخطارات والإجراءات.
الخطوة 3: من القائمة ، ستجد خيار الإخطارات والإجراءات. ضمن إعدادات “مساعدة التركيز” ، قم بتعطيل مربع الاختيار “إظهار تجربة ترحيب Windows بعد التحديثات وأحيانًا عندما أسجل الدخول لإبراز الجديد والمقترح“.
سيعطل سلوك فتح Microsoft Edge تلقائيًا عندما تقوم بتشغيل جهاز الكمبيوتر الذي يعمل بنظام Windows.
3. قم بتعطيل MICROSOFT EDGE من بدء التشغيل
عند تسجيل الدخول إلى حساب Windows الخاص بك بعد تشغيل نظام التشغيل ، يقوم النظام بتحميل بعض الخدمات في الخلفية. يمكنك تعطيلها بالانتقال إلى قائمة بدء تشغيل Windows. اتبع الخطوات أدناه لإزالة خدمات Microsoft Edge غير الضرورية من بدء التشغيل.
الخطوة 1: اضغط على مفتاح Windows وابحث عن قائمة التشغيل. بدلاً من ذلك ، يمكنك استخدام اختصارات لوحة مفاتيح Windows + R والوصول إلى قائمة التشغيل.
الخطوة 2: اكتب shell: startup وسيقوم بفتح النافذة التي تعرض الخدمات التي يتم تشغيلها أثناء بدء تشغيل Windows.
الخطوة 3: إذا رأيت Microsoft Edge مدرجة هناك ، فانقر بزر الماوس الأيمن عليها وحدد حذف من القائمة السياقية.
إذا كانت الخدمات مثل Spotify أو OneNote أو Rainmeter أو غيرها تميل إلى العمل عند بدء تشغيل Windows ، فيمكنك استخدام نفس الحيلة لتعطيلها.
4. قم بتعطيل استخدام معلومات تسجيل الدخول الخاصة بي من الإعدادات
إذا كانت الحيل المذكورة أعلاه لا تعمل من أجلك ، ففكر في استخدام هذا الخيار من قائمة إعدادات Windows.
افتح إعدادات Windows باستخدام اختصار لوحة مفاتيح Windows + I وانتقل إلى الحساب> خيارات تسجيل الدخول. مرر لأسفل إلى خيار الخصوصية وأوقف تشغيل خيار “استخدام معلومات تسجيل الدخول لإنهاء إعداد جهازي تلقائيًا بعد التحديث أو إعادة التشغيل”.
إصلاح MICROSOFT EDGE ، يفتح تلقائي على MAC
إذا كنت تستخدم macOS واخترت استخدام Microsoft Edge ، فمن السهل إلى حد ما إيقاف فتح المتصفح عند تسجيل الدخول. انقر بزر الماوس الأيمن على متصفح Edge من Dock وقم بتعطيل خيار “فتح عند تسجيل الدخول”.
بدلاً من ذلك ، يمكنك الضغط على اختصار Command + Space لتشغيل Spotlight ، وكتابة تفضيلات النظام ، وفتح المستخدم والمجموعات. حدد حساب المسؤول ، وفي الجزء الأيمن ، انقر فوق علامة التبويب عناصر تسجيل الدخول. ثم انقر فوق العناصر التي ترغب في إزالتها من التشغيل تلقائيًا عند تشغيل Mac وتسجيل الدخول. إذا كان ذلك يتضمن Microsoft Edge ، فحدده وأزله بالضغط على زر الطرح.
إصلاح مشكلات MICROSOFT EDGE
يستهلك فتح Microsoft Edge أثناء تسجيل الدخول موارد غير ضرورية بالإضافة إلى الطاقة من نظام Windows. استخدم الحيل المذكورة أعلاه لإيقاف Microsoft Edge تمامًا من البدء تلقائيًا بعد ترقيات Windows أو على Mac.