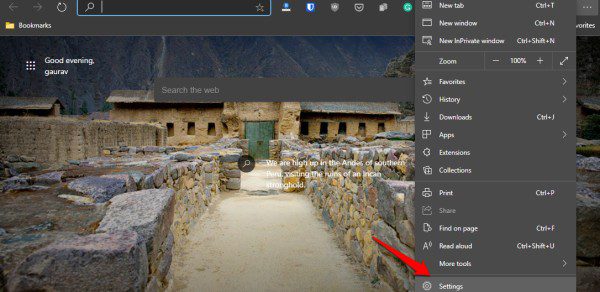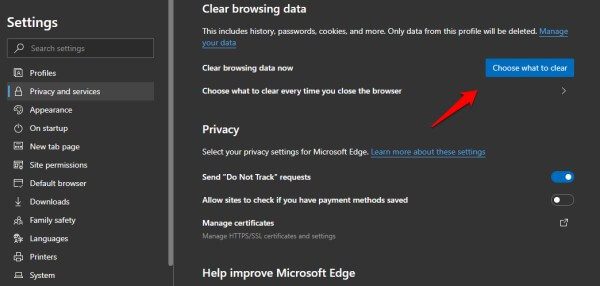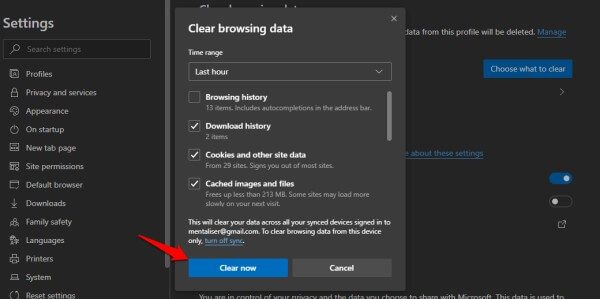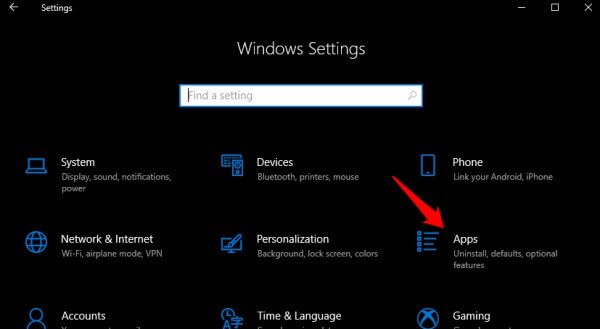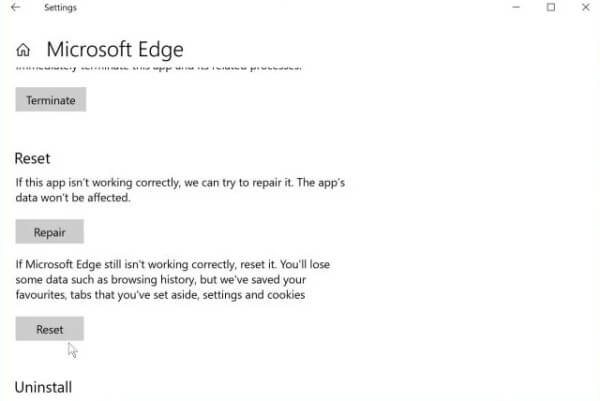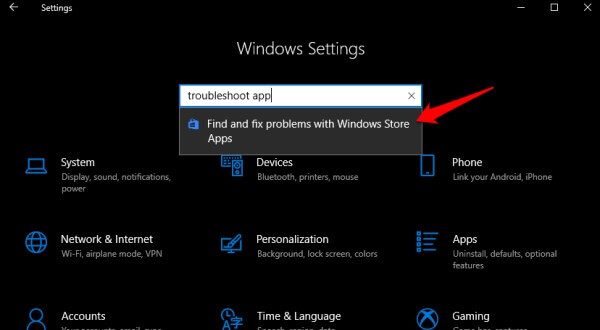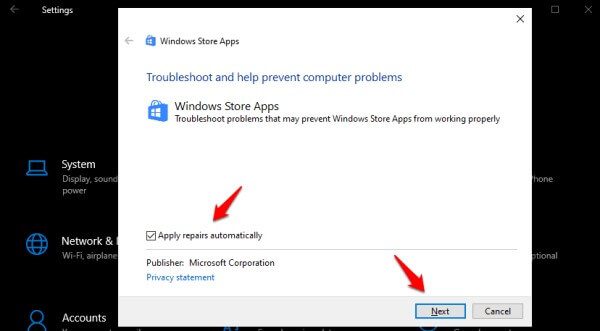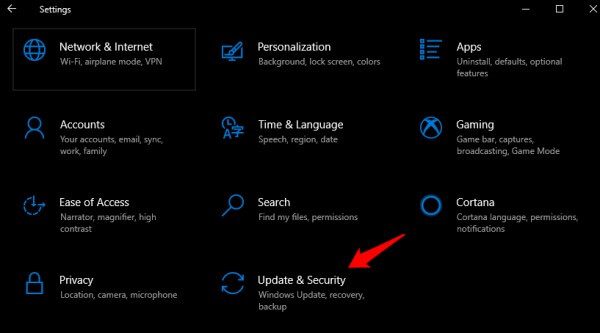9 طرق لإصلاح مشكلة عدم عمل Microsoft Edge
يعمل Microsoft Edge الآن على Chromium ، وهو متصفح مفتوح المصدر تم تطويره بواسطة Google. نفس الشيء الذي يعمل أيضًا على تشغيل Chrome. تأتي Edge مثبتة مسبقًا على جميع أجهزة الكمبيوتر التي تعمل بنظام Windows 10 ولديها الكثير من الميزات الرائعة والمفيدة. ولكن ما فائدة هذه الميزات إذا كان Edge لا يعمل. سأناقش Windows 10 هنا لأن معظم الأشخاص الذين يستخدمون Edge Chromium يستخدمونه على أجهزة الكمبيوتر الخاصة بهم.
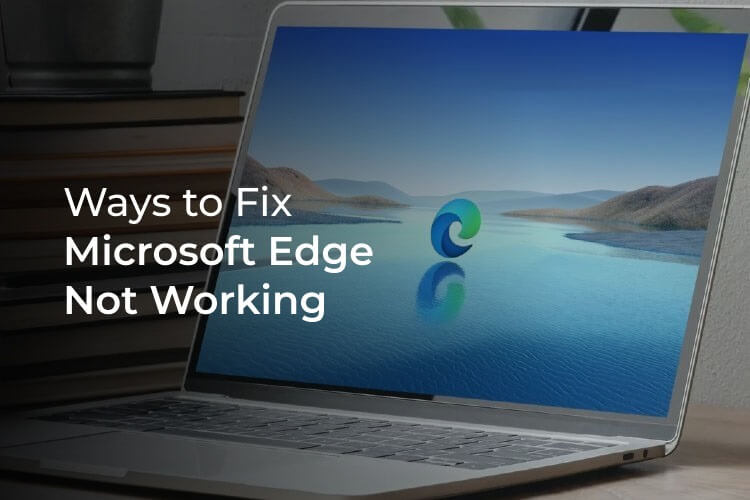
دعنا نرى أفضل الطرق لإصلاح Microsoft Edge لا يعمل على جهاز كمبيوتر يعمل بنظام Windows 10.
إعادة تشغيل جهاز الكمبيوتر
هذا ما حدث لي مؤخرا. كان Edge يعمل ببطء وفي البداية ألقي باللوم على مزود خدمة الإنترنت الخاص بي لبطء الإنترنت. فحصت هاتفي المحمول وكان YouTube يعمل بشكل جيد. لقد قمت ببساطة بحفظ كل عملي وأعدت تشغيل جهاز الكمبيوتر الخاص بي. وهذا حلها. أعلم أنه قديم ولكنه يعمل مع الكثير من ذاكرة التخزين المؤقت والأخطاء المتعلقة بالذاكرة.
امسح ذاكرة التخزين المؤقت على Microsoft Edge
بالحديث عن ذاكرة التخزين المؤقت وبيانات المتصفح الأخرى ، متى كانت آخر مرة قمت بمسحها؟ هل تستخدم تطبيقًا مثل CCleaner للعناية بالبيانات المتبقية التي يمكن أن تتراكم بمرور الوقت؟ يمكنك مسحها مباشرة من تطبيق Microsoft Edge.
- افتح متصفح Edge وانقر على أيقونة قائمة النقاط الثلاث menu icon04.
- انقر فوق الإعدادات الموجودة أسفل أيقونة القائمة ثلاثية النقاط.
- حدد الخصوصية والخدمات من الجزء الأيسر من النافذة.
- انقر فوق مسح بيانات التصفح واختر ما تريد مسحه.
سيعتمد النطاق الزمني على طول مدة استخدامك لمتصفح Edge. ما يهم أكثر هو ما تختار حذفه. أوصي بتحديد صور وملفات ذاكرة التخزين المؤقت وملفات تعريف الارتباط وبيانات الموقع الأخرى هنا. لا تريد حذف سجل التصفح أو كلمات المرور إذا كنت تستخدم Edge لحفظها. الشيء نفسه ينطبق على الملء التلقائي. انقر فوق مسح الآن عند الانتهاء.
لاحظ أنه سيتعين عليك تسجيل الدخول مرة أخرى إلى أي وجميع المواقع والخدمات المفتوحة. تأكد من حفظ كل عملك قبل المتابعة. هل Microsoft Edge لا يعمل من أجلك؟ واصل القراءة.
أعد تعيين Microsoft Edge
يعد هذا خيارًا سريعًا لإعادة تعيين متصفحك ، مما يؤدي إلى مسح محفوظات الاستعراض والبدء من نقطة الصفر. المضي قدما؛
- اضغط على مفتاح Windows + I لفتح الإعدادات.
- انقر فوق التطبيقات.
- ابحث عن Microsoft Edge هنا.
- انقر فوقه وحدد خيارات متقدمة.
- قم بالتمرير لأسفل قليلاً وانقر على زر إعادة التعيين.
سيتعين عليك تسجيل الدخول مرة أخرى إلى Edge باستخدام معرف البريد الإلكتروني الخاص بك أو حساب Microsoft.
ملاحظة: حدد خيار الإصلاح أولاً إذا كان بإمكانك رؤية ذلك. سيحاول ذلك إصلاح المشكلات المعروفة في المتصفح دون إعادة تعيينه.
قم بتشغيل Windows Troubleshoot
على غرار استكشاف أخطاء وظائف وميزات Windows وإصلاحها ، يمكنك فحص التطبيقات أيضًا بحثًا عن أخطاء. ما سيفعله هذا هو البحث عن مشاكل التطبيقات المثبتة عبر متجر Microsoft (المعروف سابقًا باسم متجر Windows). سيعمل هذا فقط إذا قمت بتثبيت Edge من المتجر وليس مباشرة عن طريق التنزيل من الويب. للبدء؛
- افتح إعدادات Windows وابحث عن “البحث عن مشكلات تطبيقات Windows Store وإصلاحها”.
- حدد تطبيق الإصلاحات تلقائيًا في النافذة المنبثقة التالية.
- انقر فوق التالي للمتابعة.
- اتبع الإرشادات التي تظهر على الشاشة لإنهاء استكشاف أخطاء Microsoft Edge وإصلاحها.
قم بتحديث تطبيق Windows 10 و Edge
في هذه المرحلة ، يجب أن أطلب منك تحديث نظام التشغيل Windows 10 وكذلك تطبيق متصفح Edge. بعض التحديثات الأخيرة التي دفعتها Microsoft كانت تكسر الأشياء عبر عالم Windows 10. قد يكون تم إصدار إصلاح بواسطة Microsoft. افتح الإعدادات مرة أخرى وانقر فوق التحديث والأمان.
يمكنك التحقق من وجود تحديثات هنا وتثبيتها إذا كانت متوفرة.
أعد تثبيت Microsoft Edge
لإعادة تثبيت Edge ، تحتاج إلى إلغاء تثبيت متصفح Edge من لوحة التحكم أو من الإعدادات. ستجد خيار إلغاء التثبيت في نفس المكان الذي وجدت فيه خيار إعادة التعيين أعلاه. بمجرد إلغاء التثبيت ، أعد تشغيل الكمبيوتر وثبت التطبيق مرة أخرى إما بتنزيل الملف القابل للتنفيذ مباشرة أو من متجر Microsoft.
إذا كنت جيدًا مع Powershell ، فانسخ الأمر أدناه والصقه لإعادة تثبيت Edge دون اتباع الخطوات المذكورة أعلاه.
Get-AppXPackage -AllUsers | Foreach {Add-AppxPackage -DisableDevelopmentMode -Register “$($_.InstallLocation)\AppXManifest.xml”}
تأكد من فتح PowerShell باستخدام حقوق المسؤول من قائمة ابدأ. هل تم إصلاح خطأ Microsoft Edge لا يعمل؟
قم بتشغيل SFC Scan
يساعدك فحص أداة SFC Scan أو أداة مدقق ملفات النظام في العثور على ملفات النظام المفقودة وإصلاحها. من المرجح أن يحل هذا مشكلات Edge في حالة تعطل أي ملف نظام أو فقده.
افتح PowerShell وأعط الأمر أدناه فقط في حالة تعطل Edge باستمرار. ما يحدث هو أنك تفتح المتصفح وخلال ثوانٍ أو دقائق ، تتعطل المتصفحات أو تتأخر ثم تتعطل أو تغلق.
SFC /scannow
مسح البرمجيات الخبيثة
تخلص من بعض البرامج الضارة ، في حالة تسببها في مشاكل مع متصفح Microsoft Edge على جهاز الكمبيوتر الخاص بك. أوصي باستخدام Malwarebytes حتى لو لم يكن هناك خطأ في جهاز الكمبيوتر الخاص بك.
قم بتنزيل الإصدار المجاني وتثبيته وإجراء فحص كامل. أيضًا ، قم بفحص الفيروسات باستخدام تطبيق مكافحة الفيروسات المفضل لديك. يعمل Defender بشكل جيد ولكن ربما تكون قد قمت بتثبيت برنامج آخر.
جرب متصفح آخر
إذا وصلت إلى هذا الحد ، فإنني أوصي بتثبيت متصفح آخر كنسخة احتياطية. سيضمن ذلك عدم مقاطعة عملك بينما تستمر في البحث عن حل يناسبك. أوصي بـ Firefox ولكن يمكنك الذهاب لأي.
التخلص: Microsoft Edge لا يعمل
يمكن أن يكون هناك العديد من الأسباب لتعطل تطبيق المتصفح. كان من المفترض أن يعمل أحد الحلول المذكورة أعلاه من أجلك. إذا وجدت طريقة أخرى لإصلاح المشكلة ، فشاركها معنا في قسم التعليقات أدناه. قد يساعد بعض مستخدمينا الآخرين. أوصي دائمًا بتثبيت تطبيقين على الأقل للمتصفح على جهاز الكمبيوتر الخاص بك. سيساعد ذلك أيضًا في استكشاف الأخطاء وإصلاحها حيث يمكنك معرفة ما إذا كان هناك خطأ ما في الموقع أو تطبيق المتصفح نفسه. قد يكون أيضًا خطأ في الشبكة.