أفضل 7 طرق لإصلاح عدم استجابة Microsoft Edge على Windows 10
Microsoft Edge هو مستعرض go-to الخاص بي على الهاتف المحمول وسطح المكتب. يعمل المتصفح على جميع الأنظمة الأساسية ، ويشعر بأنه أسرع من Google Chrome الرائد في السوق ، وهو متوافق مع جميع ملحقات Chromium التي اعتادت الاستمتاع بها في المتصفح السابق. ومع ذلك ، فإن تجربة Edge لا تخلو من المشكلات. بعد تحديث Windows جديد ، يفتح Microsoft Edge تلقائيًا أثناء بدء التشغيل. هناك مشكلة أخرى تتمثل في توقف مستعرض Edge أحيانًا عن الاستجابة على Windows.
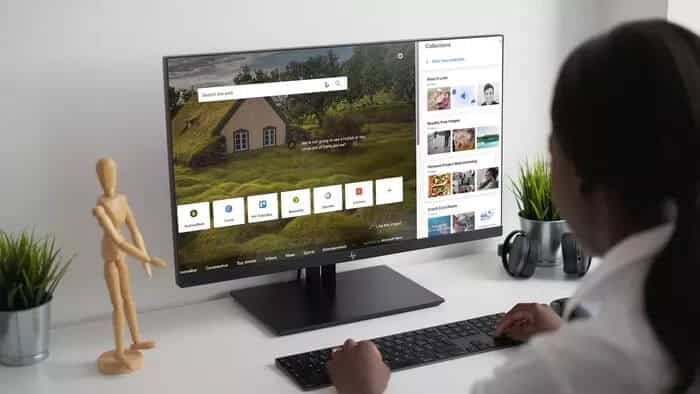
ولا يمكن للمستخدمين التبديل ببساطة إلى أي بديل لـ Edge لأن لديهم محفوظات الاستعراض والإضافات والإشارات المرجعية وكلمات المرور المحفوظة في متصفح Edge. في حين أنه من الممكن نقل البيانات من متصفح Edge إلى متصفح آخر ، إلا أن الانتقال ليس بالسلاسة التي قد يعتقدها المرء.
بدلاً من ذلك ، يمكنك اتباع هذا الدليل وإصلاح خطأ Microsoft Edge الذي لا يستجيب. تحقق من الإرشادات خطوة بخطوة أدناه واستكشف مشكلات Edge على Windows.
1. تأكد من أنك متصل بالإنترنت
لنبدأ بالخطوة الأساسية لتحرّي الخلل وإصلاحه لإصلاح مشكلة Edge. تحتاج إلى التحقق مما إذا كان جهازك متصلًا باتصال إنترنت ثابت.
افتح تطبيق الإعدادات على نظام التشغيل Windows 10 (استخدم اختصار لوحة المفاتيح Windows + I). انتقل إلى الشبكة والإنترنت> الحالة وتأكد من أنها تقول “أنت متصل بالإنترنت”.
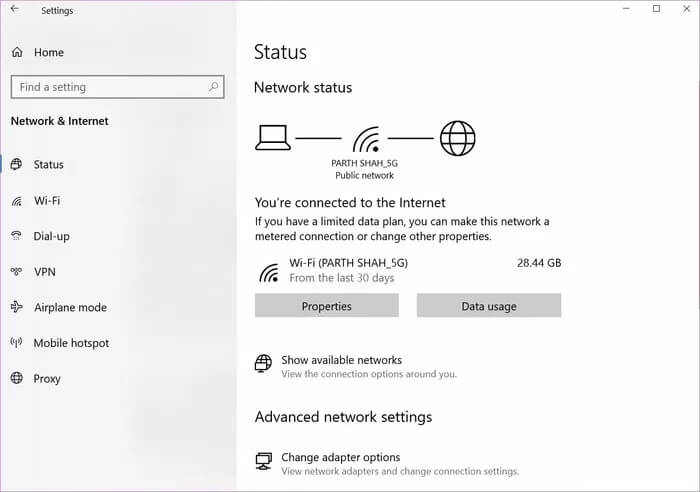
إذا كانت الحالة تشير إلى ذلك ، فستحتاج أيضًا إلى اختبار اتصال الإنترنت باستخدام متصفح مختلف للتأكد من أن المشكلة تتمحور فقط على Edge. افتح Google Chrome أو Firefox وحاول فتح بعض المواقع.
إذا لم تتمكن من الاتصال بالويب باستخدام متصفحات أخرى ، فأنت تعلم أنه لا تزال هناك مشكلة في اتصالك بالإنترنت وليس Edge. على الجانب الآخر ، إذا كان المستعرض الآخر يتصل بشكل جيد ، فإن المشكلة تتعلق فقط بمتصفح Edge ، ويمكنك متابعة دليل استكشاف الأخطاء وإصلاحها.
2. مسح ذاكرة التخزين المؤقت وملفات تعريف الارتباط
يمكن لذاكرة التخزين المؤقت التالفة أن تدمر يومك. غالبًا ما يكون مسح ذاكرة التخزين المؤقت آمنًا دائمًا ، لذلك لا يوجد سبب لعدم تجربته.
إذا كانت هناك بيانات تصفح مثقلة بالأعباء في Microsoft Edge ، فقد يؤدي ذلك إلى إبطاء المتصفح أو توقفه عن الاستجابة تمامًا.
عندما لا يستجيب Microsoft Edge في نظام التشغيل Windows 10 ، يمكنك مسح محفوظات الاستعراض وذاكرة التخزين المؤقت وملفات تعريف الارتباط لمتصفحك.
الخطوة 1: افتح Microsoft Edge واضغط على القائمة ثلاثية النقاط أعلاه.
الخطوة 2: اذهب إلى الإعدادات> الخصوصية والبحث والخدمات.
الخطوة 3: انتقل إلى مسح بيانات التصفح> اختر ما تريد مسحه.
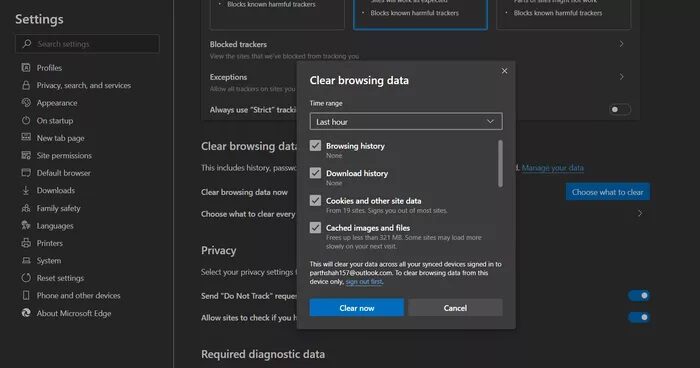
الخطوة 4: حدد ملفات تعريف الارتباط وذاكرة التخزين المؤقت واضغط على محو البيانات في الأسفل.
ثم أعد تشغيل مستعرض Microsoft Edge وافحص ما إذا كانت مشكلات Edge التي لا تستجيب قد تم إصلاحها.
3. إغلاق Edge بشكل صحيح
في بعض الأحيان ، تتوقف Edge عن الاستجابة لأن علامات التبويب التي أغلقتها بمرور الوقت لا تغلق العملية أبدًا. تضيف عمليات Edge هذه وتستهلك الكثير من ذاكرة الوصول العشوائي. يؤدي السلوك في النهاية إلى تعطل Microsoft Edge أو تجميده أو عدم فتحه على الإطلاق.
اتبع الخطوات أدناه لإغلاق Edge تمامًا على نظام التشغيل Windows 10.
الخطوة 1: اضغط على مفتاح Windows وافتح قائمة البدء.
الخطوة 2: اكتب Task Manager واضغط على enter لفتح البرنامج.
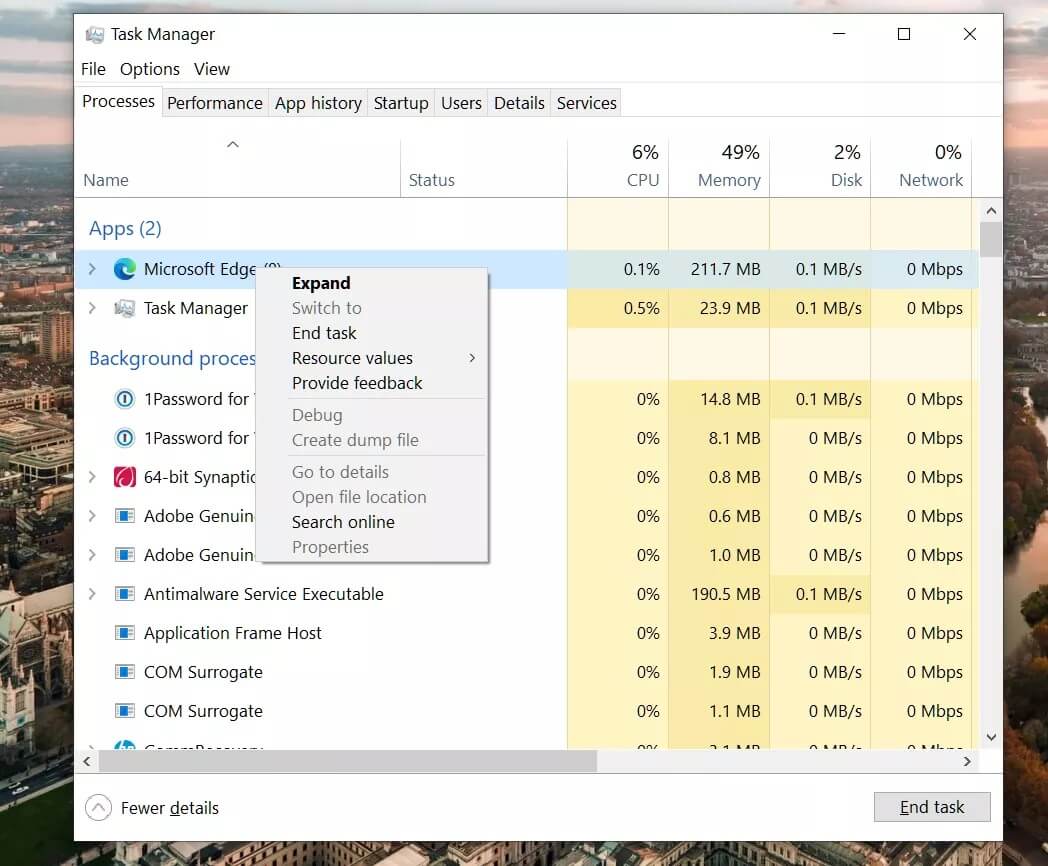
الخطوة 3: انقر بزر الماوس الأيمن فوق عملية Microsoft Edge ذات المستوى الأعلى (العملية التي تحتوي على الرقم المجاور لها) وحدد إنهاء المهمة.
سيؤدي ذلك إلى إغلاق جميع عمليات Edge قيد التشغيل ، وتحرير مساحة ذاكرة الوصول العشوائي ، والسماح لك بإعادة تشغيل Edge. يجب عليك أيضًا إلقاء نظرة على العمليات الأخرى التي تعمل في الخلفية. أغلق تلك غير ذات الصلة ، وسيؤدي ذلك إلى تحرير مساحة أكبر في ذاكرة الوصول العشوائي على جهاز Windows 10 الخاص بك.
4. تعطيل ملحقات Edge
كما تعلم بالفعل ، تم تصميم Microsoft Edge على محرك Google Chromium. نتيجة لذلك ، فهو يعمل بشكل جيد مع جميع ملحقات Google Chrome. باستخدام الإضافات ، يمكن للمرء إضافة المزيد من الميزات إلى واجهة ووظائف Edge الأساسية.
ومع ذلك ، قد لا تتم صيانة بعضها بشكل نشط ، أو قد تكون قديمة ، أو تطور حالات عدم توافق مع إصدارات Edge الجديدة.
إذا كان لديك العشرات من ملحقات Edge مثبتة ، فقد يكون من الصعب معرفة أي منها يسبب المشكلة. لهذا السبب ، فإن الحل الأسهل هو تعطيل جميع الملحقات ثم تمكين الإضافات التي تحتاجها فقط في كل مرة.
الخطوة 1: اضغط على القائمة ثلاثية النقاط على شاشة Edge الرئيسية.
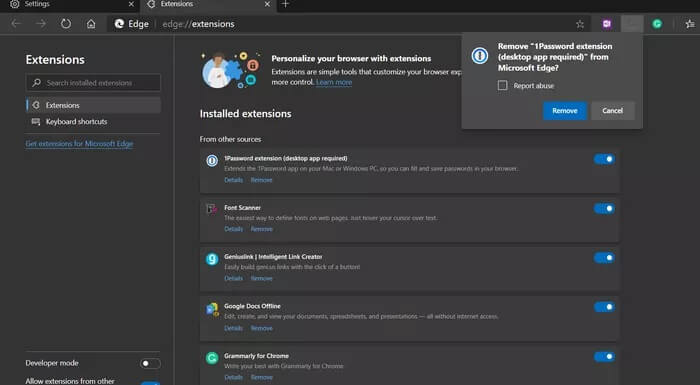
الخطوة 2: انتقل إلى قائمة الامتدادات وحدد إزالة لحذف الملحقات.
5. تعطيل منع التتبع الصارم
تستخدم مواقع الويب أدوات التتبع لجمع معلومات حول تصفحك. قد تستخدم مواقع الويب هذه المعلومات لتحسين المواقع وإظهار محتوى لك مثل الإعلانات المخصصة. تجمع بعض أدوات التتبع معلوماتك وترسلها إلى مواقع لم تقم بزيارتها. تقدم Microsoft خيارًا افتراضيًا لمنع التعقب لحظر أدوات التتبع والمحتوى الضار والإعلانات.
بشكل افتراضي ، يتم تعيينه على متوازن ، ولكن إذا قمت بالتبديل إلى منع صارم ، فقد يتداخل الإعداد مع بعض مواقع الويب التي تزورها.
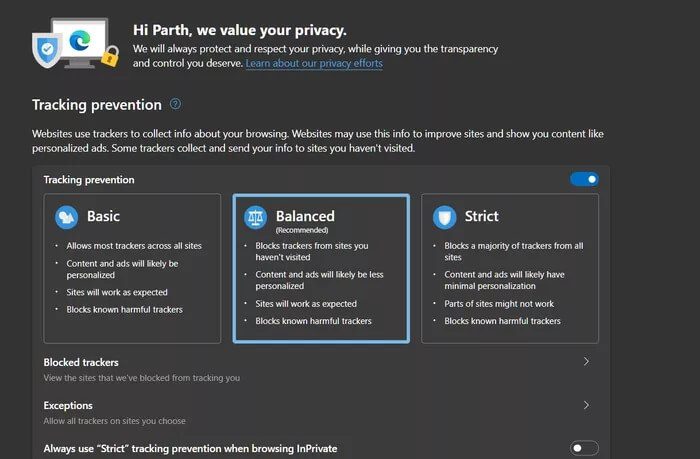
افتح إعدادات Microsoft Edge> الخصوصية والبحث والخدمات> منع التتبع ، وانتقل إلى نهج متوازن.
6. إعادة تعيين كافة إعدادات Edge
يمكن أن يكون مفيدًا لأن هناك أوقاتًا يمكن أن يتسبب فيها التغيير والتبديل في الإعدادات الخاطئة في حدوث مشكلات مع Edge ، خاصةً إذا كنت تقوم بتمكين إصدار Edge beta.
اتبع الخطوات أدناه لإعادة ضبط جميع الإعدادات على متصفح Edge.
الخطوة 1: قم بتشغيل Microsoft Edge وتشغيل الإعدادات.
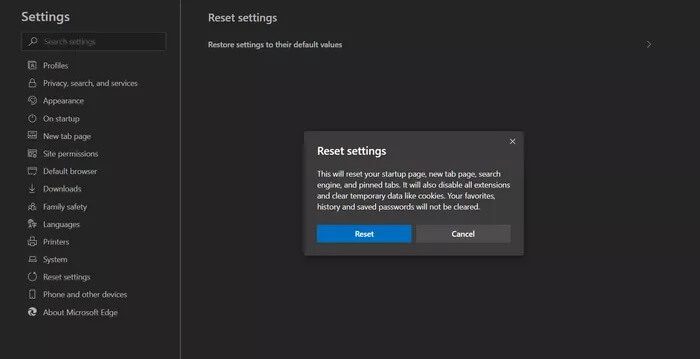
الخطوة 2: انتقل إلى إعادة تعيين الإعدادات وتأكيد قرارك.
فقط تذكر أن هذا سيعطل جميع الامتدادات الخاصة بك ، ويمسح البيانات المؤقتة ، ويمسح جميع ملفات تعريف الارتباط. ومع ذلك ، فإنه لن يؤثر على الإشارات المرجعية والسجل وكلمات المرور المحفوظة.
7. تثبيت أحدث تحديث لـ WINDOWS 10
تقدم Microsoft تحديثات Edge من خلال Windows Update. إذا كانت المشكلة التي تزعجك منتشرة ، فمن المحتمل أن الشركة تعمل بالفعل على حل.
بمجرد الانتهاء من هذا الحل ، ستحصل عليه من خلال Windows Update.
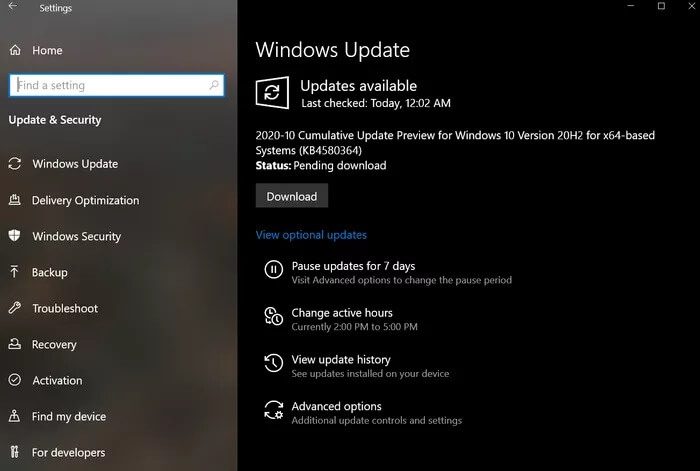
لذلك ، ما عليك سوى التوجه إلى الإعدادات> التحديثات والأمان ، والتحقق من وجود تحديثات.
ابدأ في استخدام MICROSOFT EDGE مرة أخرى
يمكنك بسهولة إصلاح خطأ Microsoft Edge الذي لا يستجيب على نظام التشغيل Windows 10 باستخدام الحيل المذكورة أعلاه. لقد أغلقت Microsoft Edge من تطبيق Task Manager وقام بإصلاح المشكلة بالنسبة لي. لا تخبرنا عن الحيلة التي نجحت معك في قسم التعليقات أدناه.
