أفضل 8 طرق لإصلاح عدم فتح Microsoft Edge على Windows 11
يحتوي أحدث إصدار من Microsoft Edge على العديد من الميزات المفيدة ، مثل المجموعات ، وعلامات التبويب العمودية ، وشريط Edge ، وما إلى ذلك ، ومع ذلك ، قد لا يكون استخدام Edge على Windows دائمًا تجربة ممتعة. في بعض الأحيان ، قد يرفض Edge الفتح على جهاز الكمبيوتر الذي يعمل بنظام Windows 11.
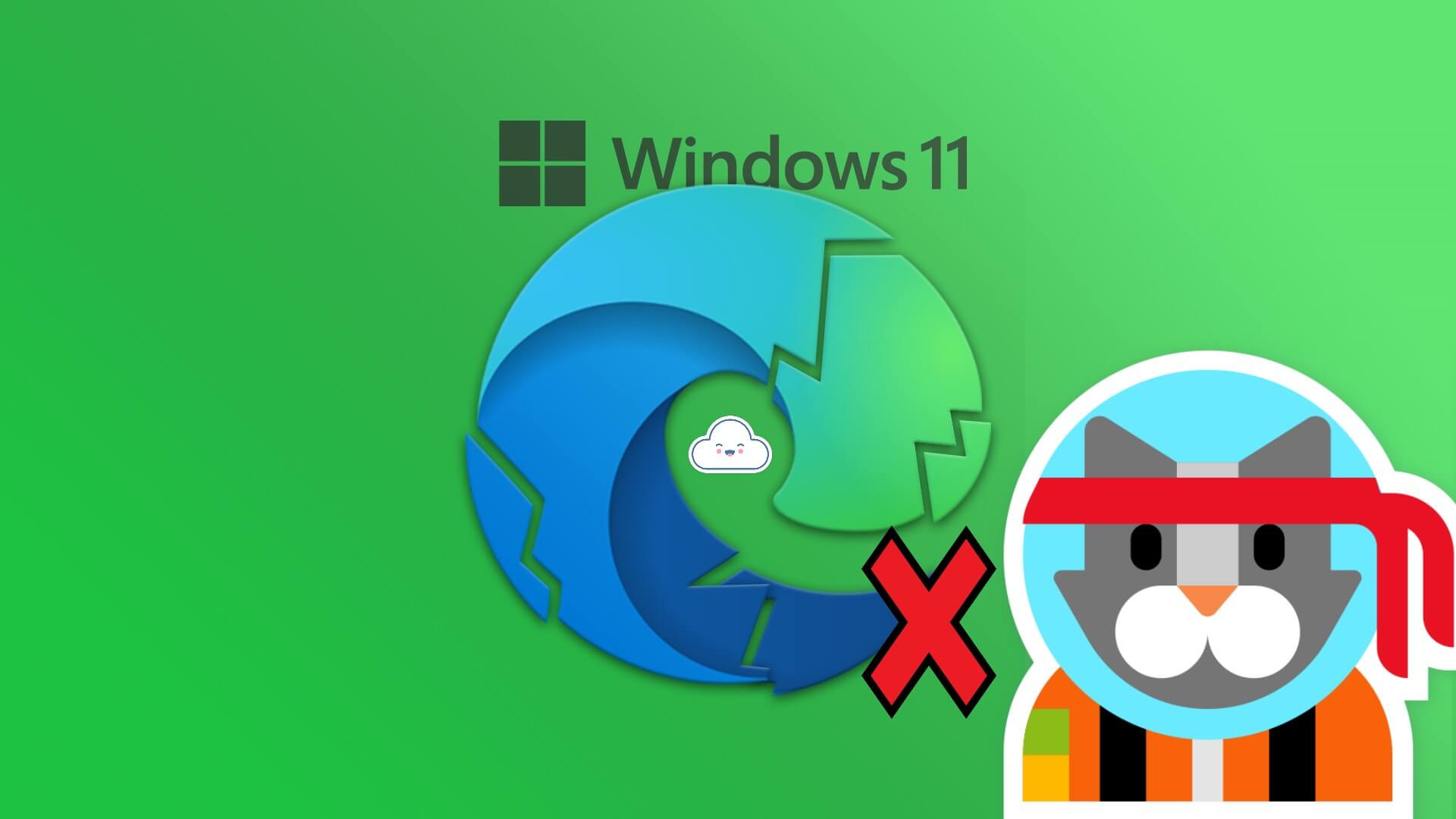
نظرًا لأن Microsoft Edge متكامل تمامًا مع نظام التشغيل Windows ، فقد يكون تحديد السبب الدقيق لهذه المشكلة أمرًا صعبًا. لمساعدتك ، قمنا بتجميع طرق عملية لـ Microsoft Edge لا تفتح المشكلة على Windows 11.
1. إغلاق عمليات Edge باستخدام مدير المهام
قد يفشل فتح Microsoft Edge إذا توقفت بعض عملياته في الخلفية. يمكنك استخدام Windows Task Manager لإنهاء أي عمليات Edge ومنح المتصفح بداية جديدة.
الخطوة 1: اضغط على Ctrl + Shift + Esc على لوحة المفاتيح لفتح مدير المهام.
الخطوة 2: ضمن علامة التبويب العمليات ، انقر بزر الماوس الأيمن فوق Microsoft Edge وحدد إنهاء المهمة.
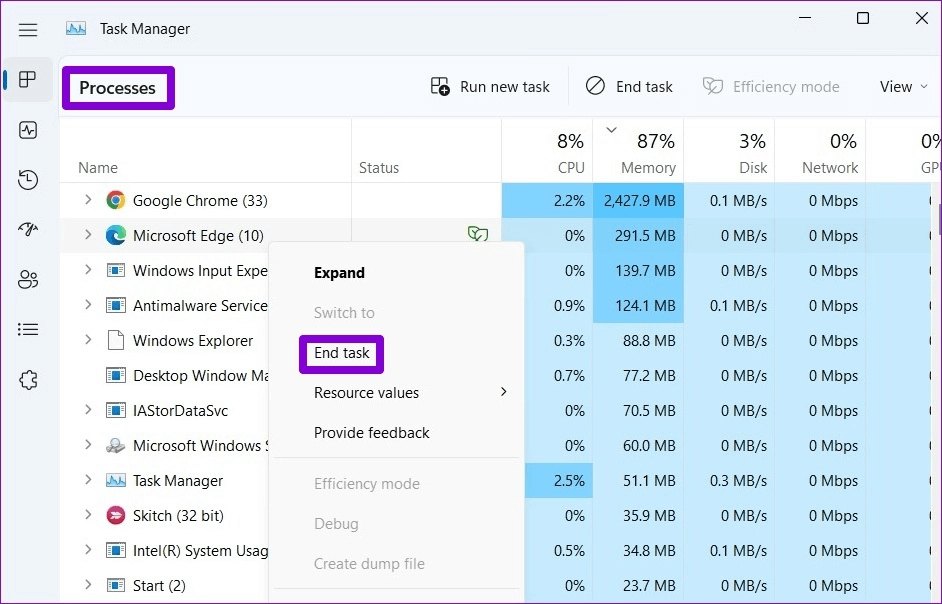
قم بالخروج من نافذة إدارة المهام ومعرفة ما إذا كان يمكنك فتح Microsoft Edge.
2. تشغيل تطبيقات WINDOWS STORE لتحري الخلل وإصلاحه
يشتمل Windows 11 على مستكشف أخطاء مخصص ومصلح يمكنه تشخيص المشكلات وإصلاحها تلقائيًا مع تطبيقات Microsoft Store. إذا كنت تستخدم إصدار المتجر من Microsoft Edge ، فيمكنك تشغيل مستكشف أخطاء تطبيقات متجر Windows ومصلحها لحل أي مشكلات تتعلق بالمتصفح.
الخطوة 1: انقر فوق رمز البحث في شريط المهام ، واكتب إعدادات استكشاف الأخطاء وإصلاحها ، ثم اضغط على Enter.
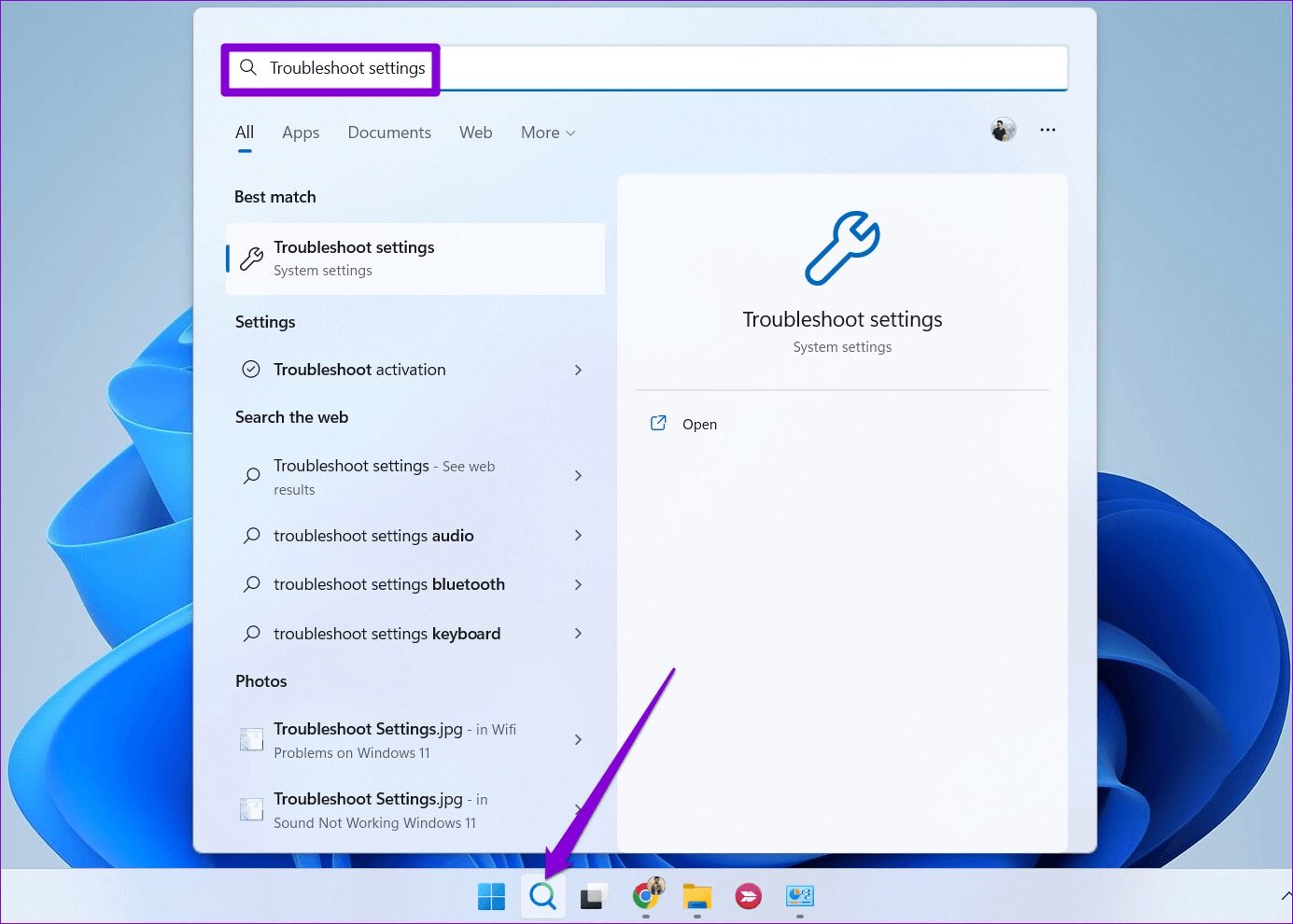
الخطوة 2: حدد مستكشفات الأخطاء ومصلحاتها الأخرى.
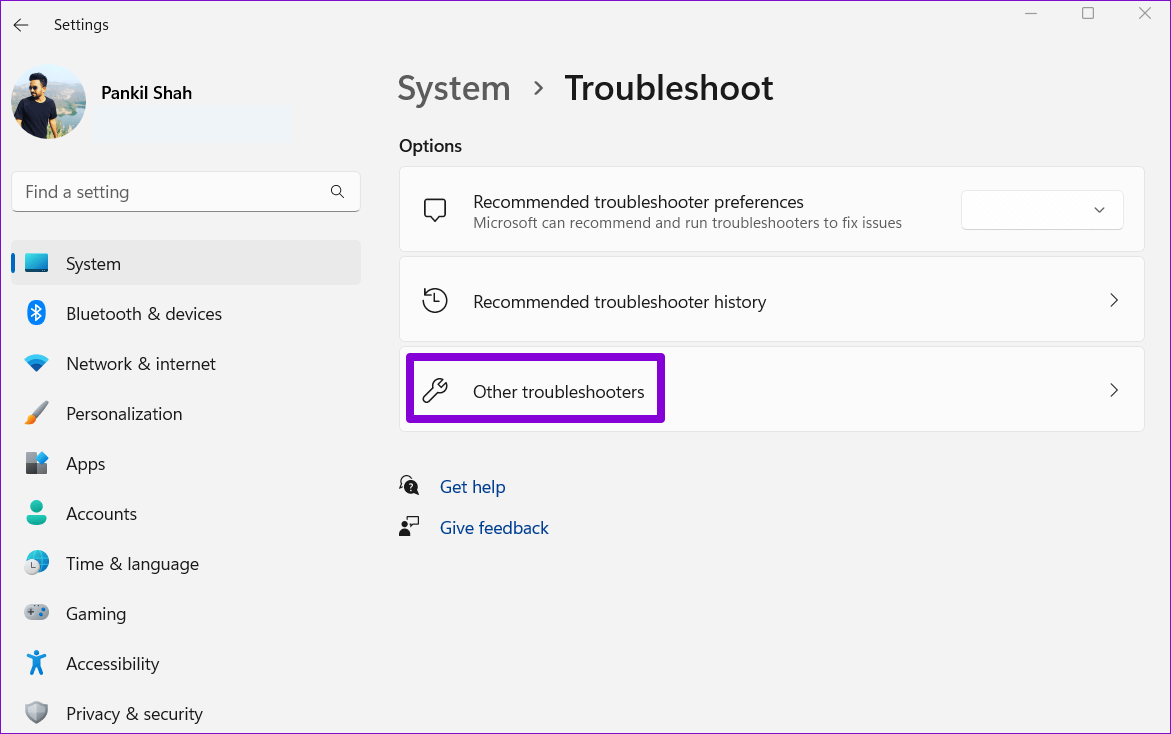
الخطوة 3: قم بالتمرير لأسفل للنقر فوق الزر تشغيل بجوار تطبيقات Windows Store.
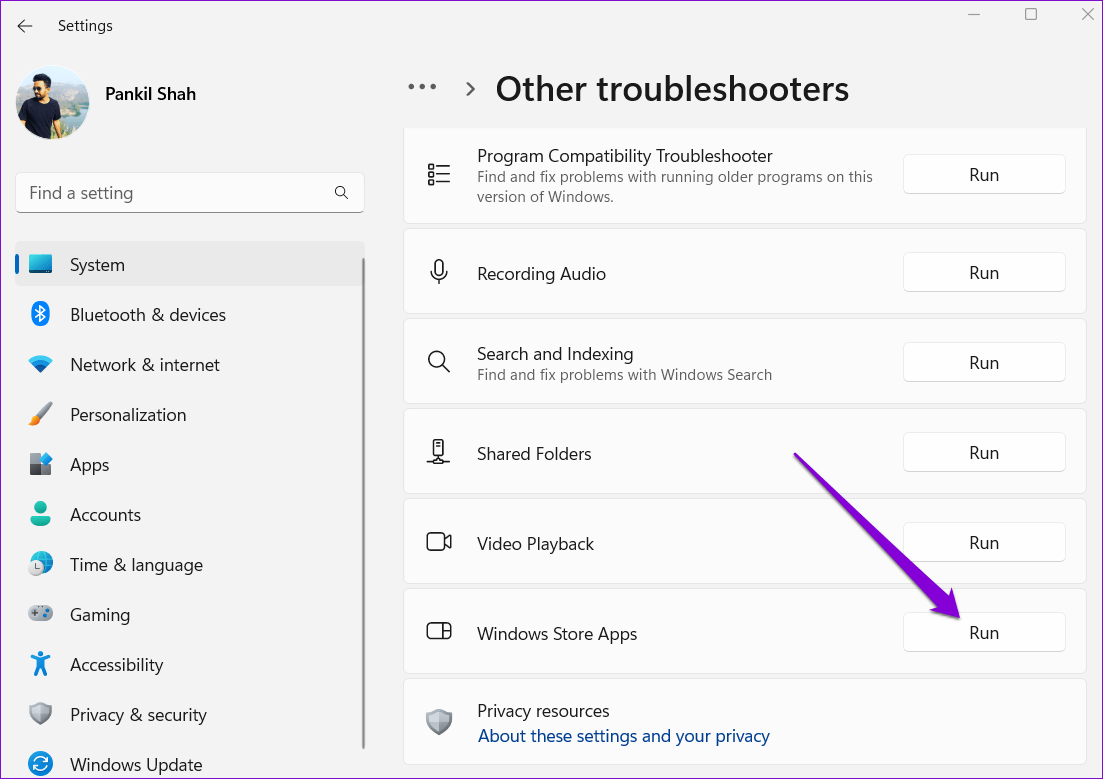
بعد تشغيل مستكشف الأخطاء ومصلحها ، حاول تشغيل Microsoft Edge مرة أخرى.
3. قم بتحديث EDGE من MICROSOFT STORE
قد يكون إنشاء Edge القديم هو السبب في عدم فتح المتصفح للمشكلة. نظرًا لأنه لا يمكنك تحديث Edge من قائمة الإعدادات الخاصة به ، يجب عليك الانتقال إلى متجر Microsoft.
افتح متجر Microsoft على جهاز الكمبيوتر الخاص بك وابحث عن متصفح Microsoft Edge. انقر فوق الزر تحديث لتثبيت التحديثات لـ Microsoft Edge.
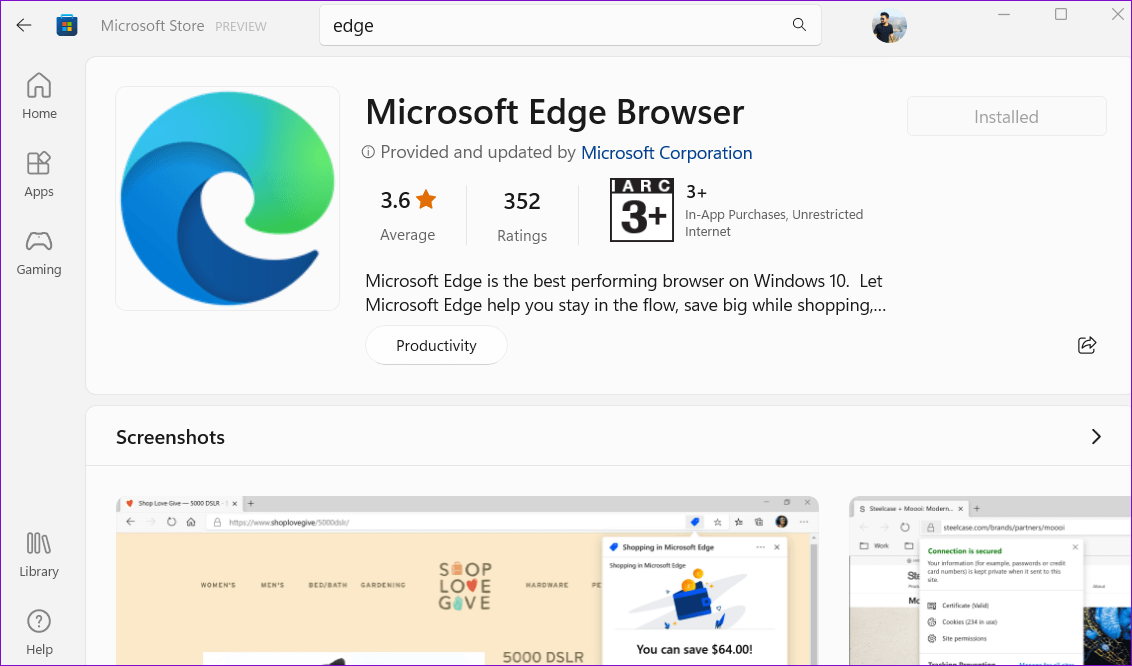
إذا كنت لا ترى خيار التحديث ، فإن Edge محدث بالفعل.
4. احذف بيانات مستخدم MICROSOFT EDGE
قد يفشل فتح Microsoft Edge على Windows إذا كانت بيانات المستخدم الحالية تالفة. إذا كان الأمر كذلك ، فإن إزالة بيانات مستخدم Edge من جهاز الكمبيوتر الخاص بك من المفترض أن تساعد في تحريك الأشياء مرة أخرى.
الخطوة 1: اضغط على مفتاح Windows + R لفتح مربع الحوار Run. الصق المسار التالي في الحقل فتح واضغط على Enter.
appdata/Local/Microsoft/Edge/User Data
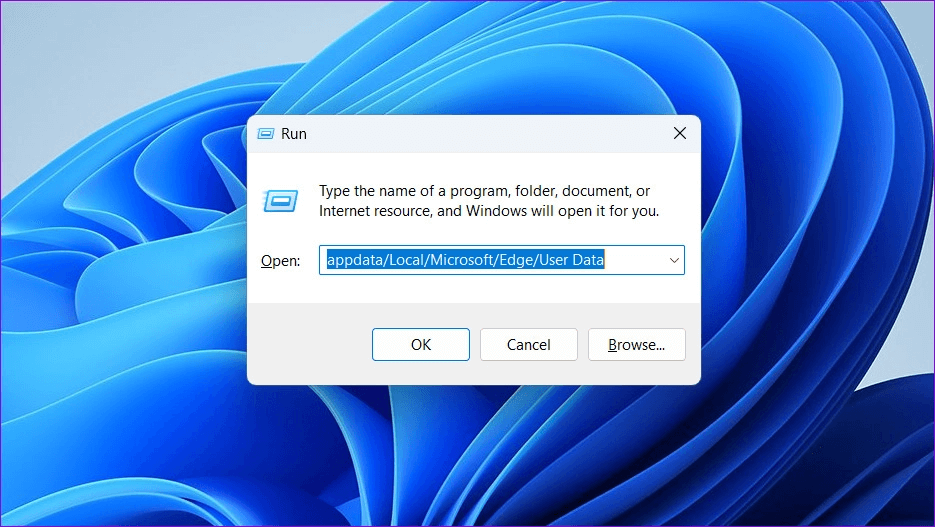
الخطوة 2: في نافذة File Explorer التي تفتح ، حدد موقع مجلد باسم Default وحذفه.
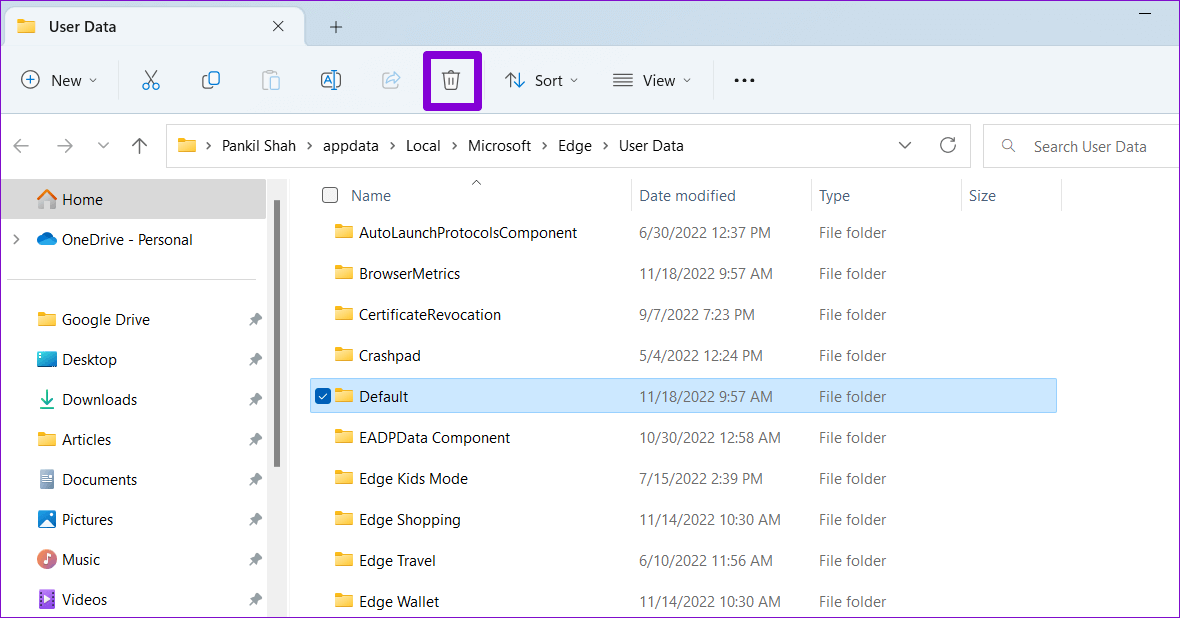
بعد حذف بيانات المستخدم ، حاول فتح Microsoft Edge مرة أخرى.
5. إصلاح MICROSOFT EDGE
يأتي جهاز الكمبيوتر الذي يعمل بنظام Windows 11 مزودًا بأداة إصلاح Microsoft Edge. يعيد تثبيت Edge على جهاز الكمبيوتر الخاص بك ويحل أي مشكلات تحدث بسبب ملفات البرامج المعطلة أو المفقودة.
لإصلاح Microsoft Edge على نظام التشغيل Windows 11:
الخطوة 1: انقر بزر الماوس الأيمن على أيقونة ابدأ وحدد التطبيقات المثبتة من القائمة.
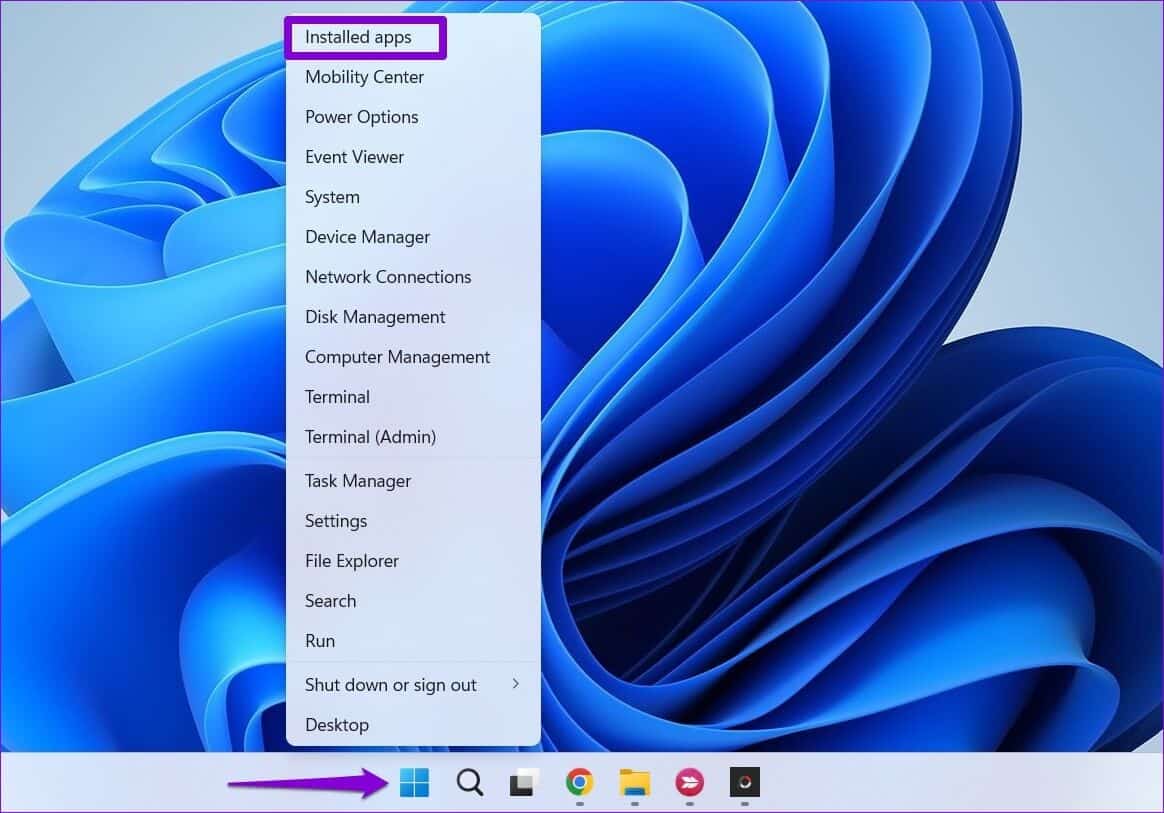
الخطوة 2: قم بالتمرير لأسفل لتحديد موقع Microsoft Edge في القائمة. انقر على أيقونة القائمة ثلاثية النقاط المجاورة لها وحدد تعديل.
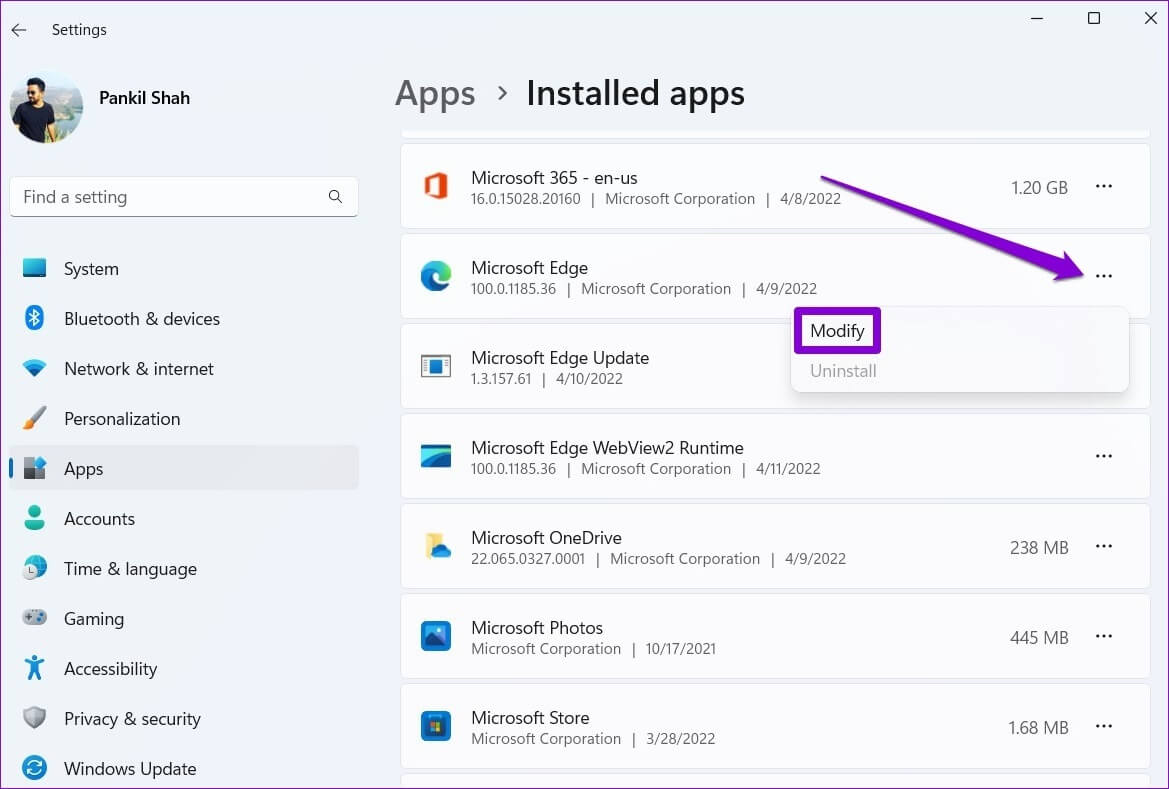
الخطوة 3: انقر فوق “إصلاح” للسماح لـ Windows بإعادة تثبيت Microsoft Edge. نظرًا لأن عملية الإصلاح تتطلب من Windows تنزيل المتصفح مرة أخرى ، فستحتاج إلى اتصال إنترنت نشط حتى يعمل هذا.
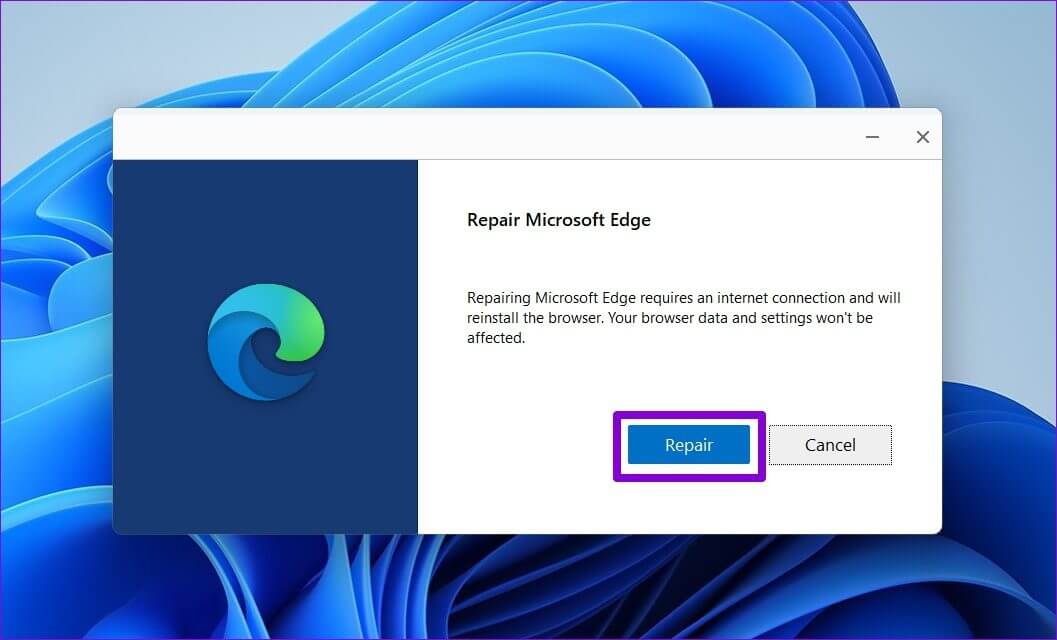
6. تشغيل SFC و DISM SCANS
يمكن أن تمنع ملفات النظام الفاسدة أيضًا فتح التطبيقات والبرامج على Windows 11. لحسن الحظ ، يشتمل Windows على بعض الأدوات المضمنة ، مثل SFC (System File Checker) و DISM (Deployment Image Servicing and Management) التي يمكنها الكشف تلقائيًا وإصلاح أي ملفات نظام تالفة.
الخطوة 1: انقر بزر الماوس الأيمن على أيقونة ابدأ وحدد Terminal (Admin) من القائمة.
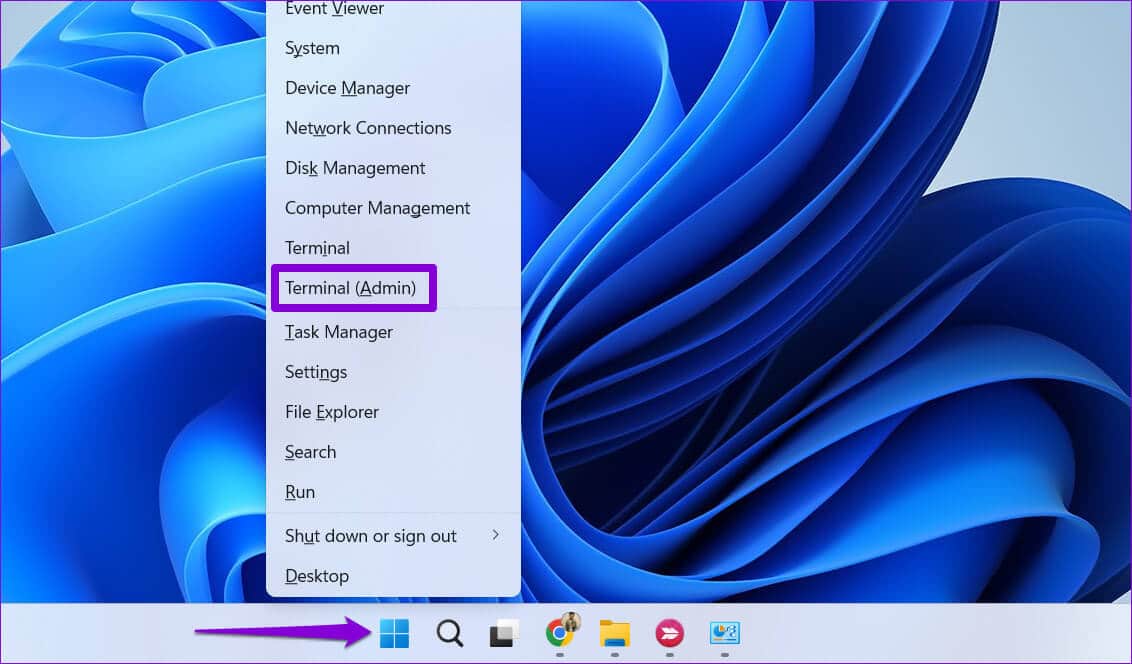
الخطوة 2: حدد نعم عند ظهور موجه التحكم في حساب المستخدم (UAC).
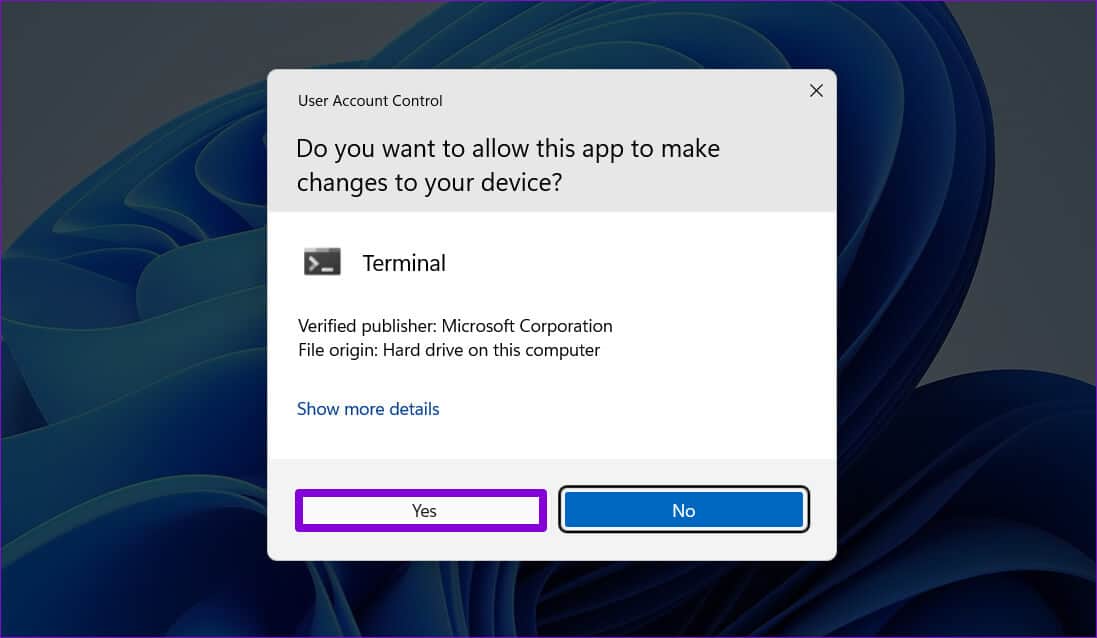
الخطوة 3: اكتب الأمر الموضح أدناه واضغط على Enter.
sfc /scannow
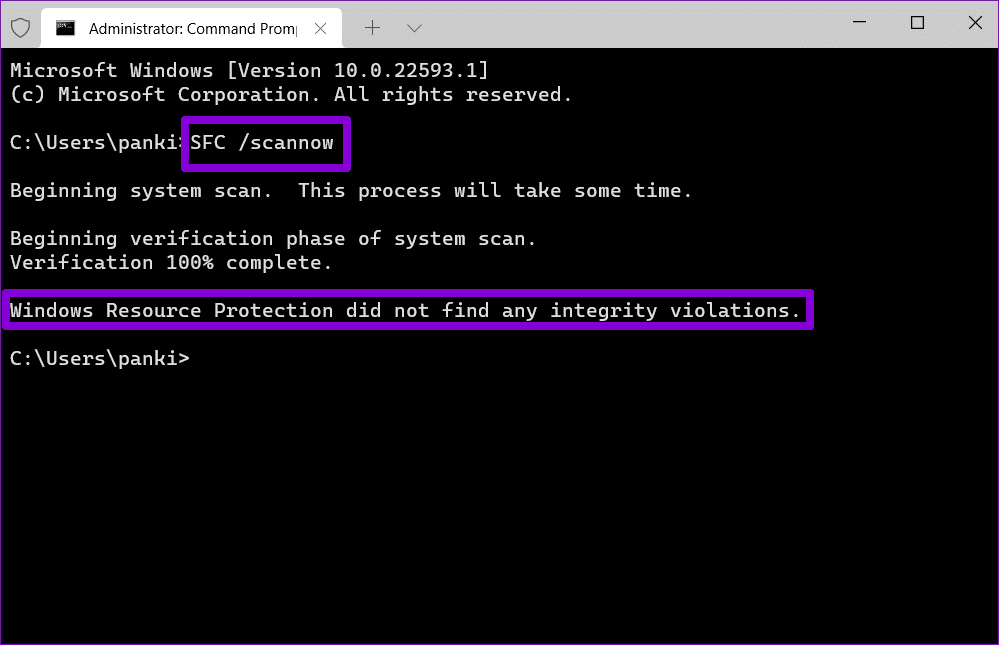
بعد اكتمال فحص SFC ، قم بتشغيل فحص DISM عن طريق إدخال الأوامر التالية واحدة تلو الأخرى واضغط على Enter بعد كل أمر.
DISM /Online /Cleanup-Image /CheckHealth DISM /Online /Cleanup-Image /ScanHealth DISM /Online /Cleanup-Image /RestoreHealth
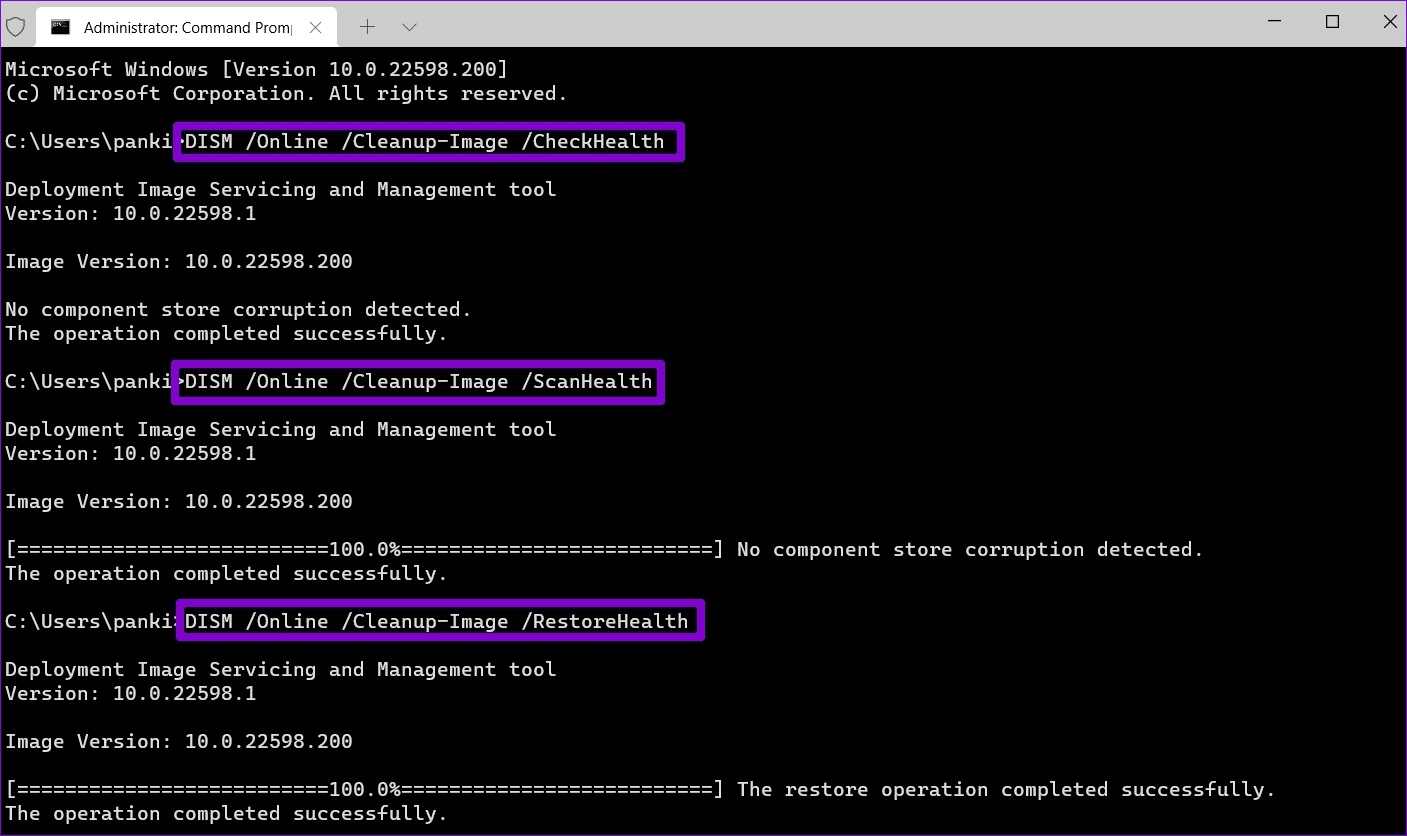
انتظر حتى تكتمل العملية وأعد تشغيل الكمبيوتر. بعد إعادة التشغيل ، حاول فتح Edge مرة أخرى.
7. فحص البرامج الضارة
بالإضافة إلى فحص ملفات النظام ، يجب عليك أيضًا فحص جهاز الكمبيوتر الخاص بك بحثًا عن البرامج الضارة. للقيام بذلك ، يمكنك إما استخدام تطبيق Windows Security المدمج أو برنامج مكافحة فيروسات تابع لجهة خارجية تثق به.
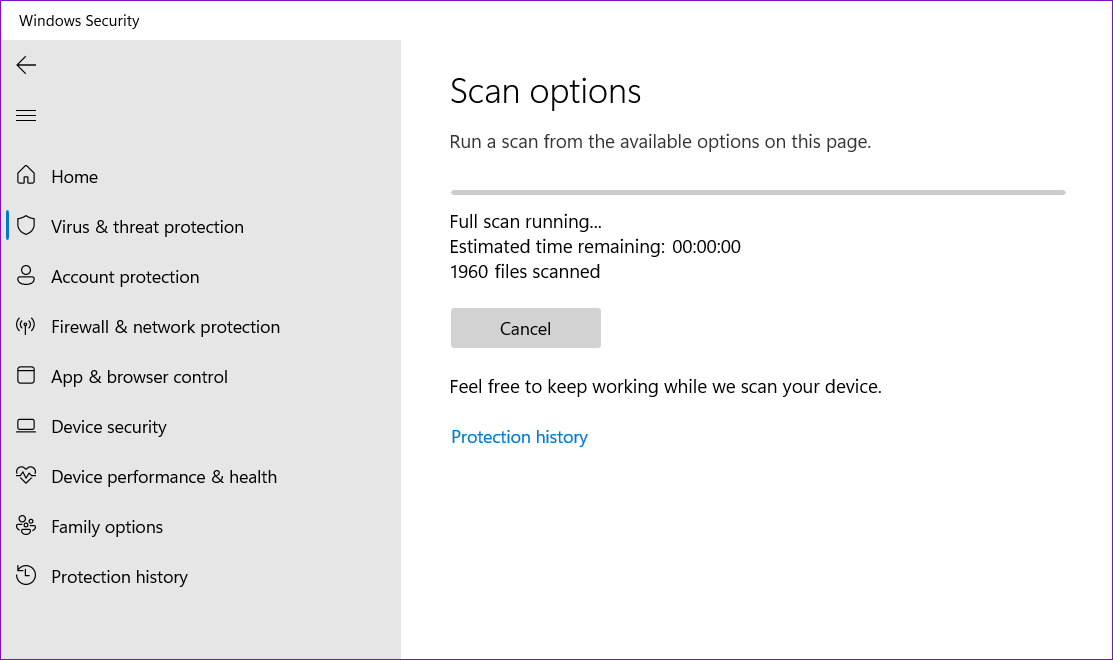
إذا كشف الفحص عن أي شيء مريب ، فاتبع الخطوات الموصى بها لحل المشكلة. بعد ذلك ، يجب أن يعمل Edge بشكل طبيعي.
8. تثبيت تحديثات WINDOWS
تصدر Microsoft تحديثات بانتظام لمعالجة أي مشكلات معروفة في نظام التشغيل Windows. إذا كانت المشكلة ناتجة عن خلل في إنشاء Windows ، فسيساعدك تثبيت التحديثات الأحدث.
للتحقق من تحديثات Windows ، اضغط على مفتاح Windows + I لتشغيل تطبيق الإعدادات. توجه إلى علامة التبويب Windows Update وانقر فوق الزر “التحقق من وجود تحديثات” على يمينك.
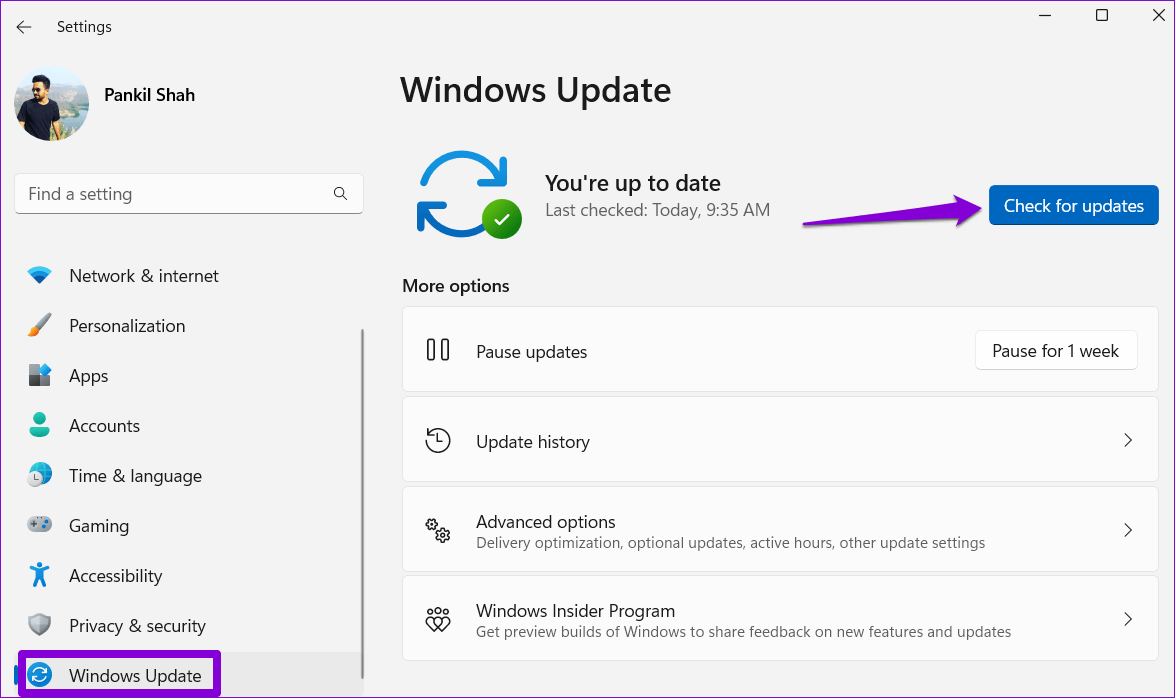
قم بتثبيت أي تحديثات معلقة للنظام ومعرفة ما إذا كان Edge يبدأ العمل مرة أخرى.
قم بتشغيل Microsoft Edge
مثل أي متصفح آخر ، يمكن أن يواجه Microsoft Edge أيضًا مشكلات في بعض الأحيان. ومع ذلك ، هذا ليس سببًا للتبديل إلى بديل. يجب أن يعمل أحد الحلول المذكورة أعلاه على تشغيل Microsoft Edge على جهاز الكمبيوتر الخاص بك. قم بالمرور عليها جميعًا وأخبرنا بأي منها يناسبك في التعليقات أدناه.
