أفضل 6 طرق لإصلاح استمرار Microsoft Edge بالتحديث التلقائي لعلامات التبويب على Windows
مما لا شك فيه ، تحسن Microsoft Edge بشكل ملحوظ منذ أيامه الأولى. بذلت Microsoft الكثير من الجهد لتحسين تجربة التصفح من خلال إضافة ميزات جديدة وتحسين الأداء العام. ومع ذلك ، مثل أي متصفح آخر ، فإن Edge عرضة للمشاكل في بعض الأحيان. إحدى المشكلات المزعجة التي يواجهها العديد من المستخدمين هي عندما يحافظ Microsoft Edge على تحديث علامات التبويب دون سبب.
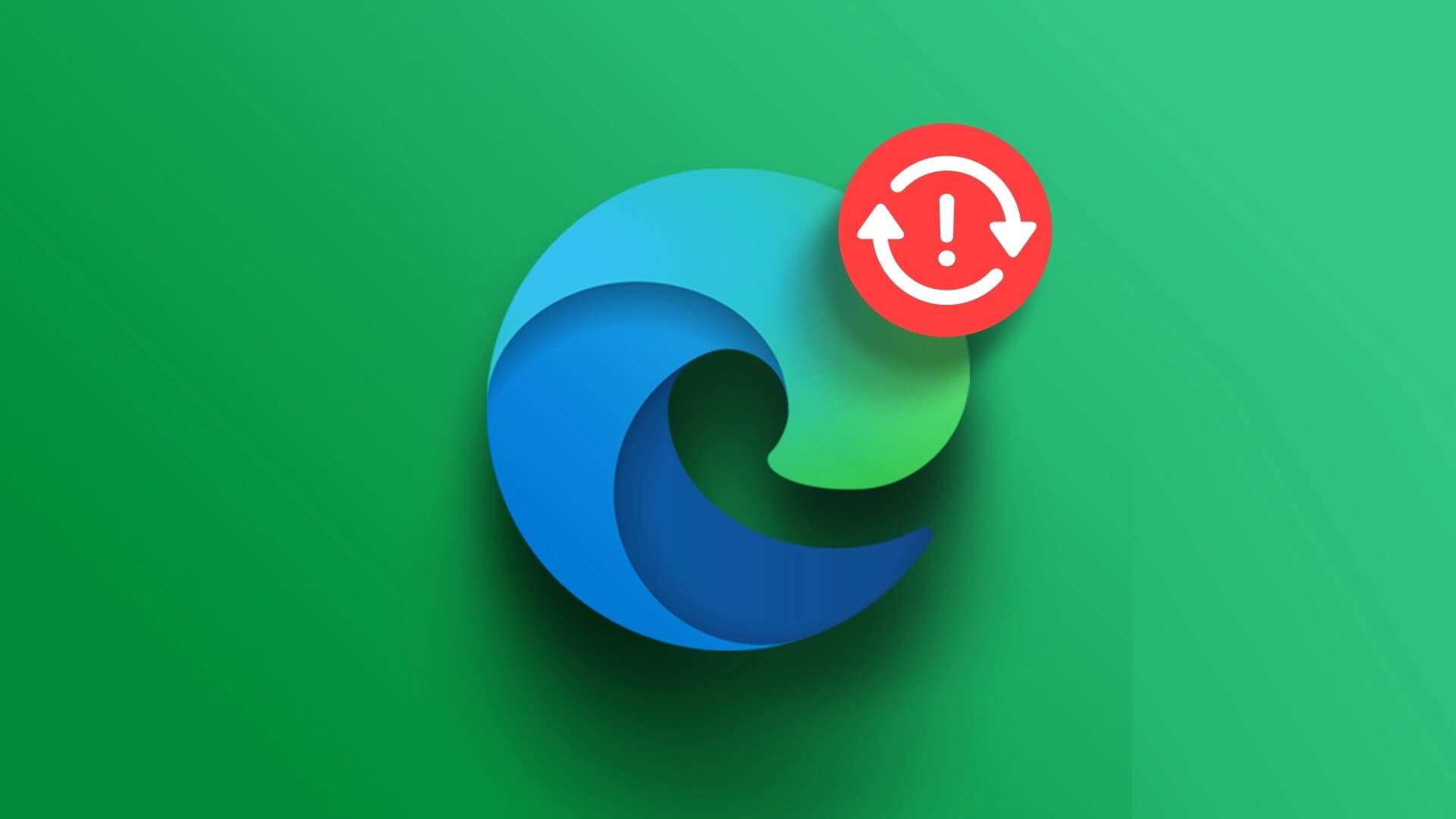
عندما تحافظ Edge على تحديث علامات التبويب ، فقد تستخدم ذاكرة أكثر من المعتاد على Windows وتتسبب في حدوث مشكلات أخرى. للمساعدة ، قمنا بتجميع قائمة بالحلول القابلة للتطبيق التي من المفترض أن تساعد في حل المشكلة في أي وقت من الأوقات. لذا ، دعونا نتحقق منها.
1. أعد تشغيل MICROSOFT EDGE
قد يتصرف Microsoft Edge بشكل متقطع ويستمر في تحديث علامات التبويب إذا تعطلت عمليات تطبيقه. هناك طريقة سريعة لإصلاح ذلك وهي إنهاء العمليات ذات الصلة بـ Edge باستخدام مدير المهام يدويًا. فيما يلي خطوات نفس الشيء.
الخطوة 1: اضغط على مفاتيح Ctrl + Shift + Esc لتشغيل إدارة المهام.
الخطوة 2: ضمن علامة التبويب العمليات ، انقر بزر الماوس الأيمن فوق Microsoft Edge وحدد إنهاء المهمة.
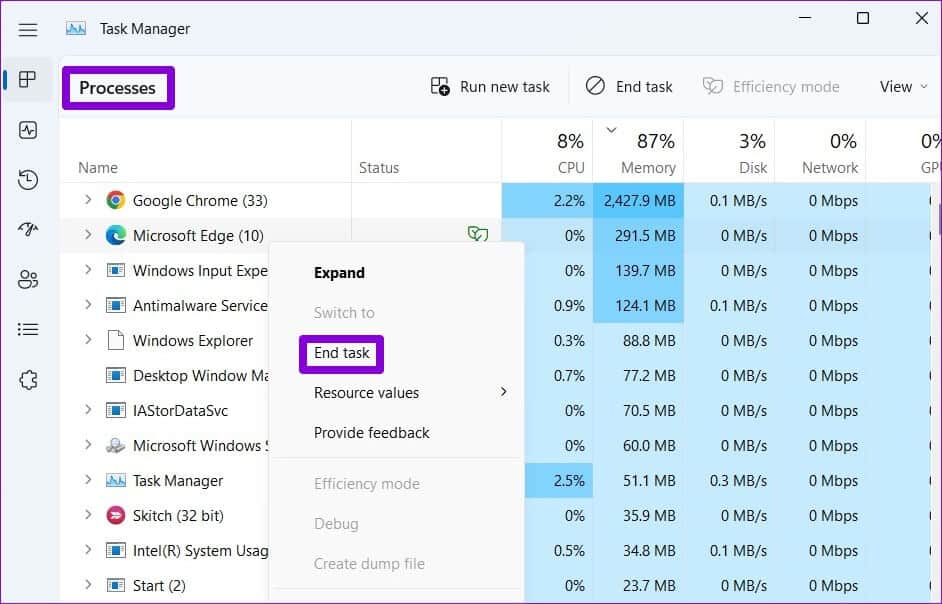
أعد فتح Microsoft Edge وتحقق مما إذا كان المتصفح لا يزال يقوم بتحديث علامات التبويب من تلقاء نفسه.
2. تعطيل علامات تبويب النوم
عند تمكين علامات تبويب النوم في Edge ، يضع المتصفح علامات التبويب غير النشطة في وضع السكون لحفظ موارد الكمبيوتر. ومع ذلك ، يمكن أن تتسبب هذه الميزة في بعض الأحيان في تحديث علامات تبويب Edge بشكل متكرر. يمكنك محاولة تعطيل علامات تبويب النوم في Edge ومعرفة ما إذا كان ذلك يساعدك.
الخطوة 1: افتح Microsoft Edge على جهاز الكمبيوتر الخاص بك. انقر فوق رمز قائمة النقاط الأفقية الثلاث في الزاوية العلوية اليمنى وحدد الإعدادات من القائمة.
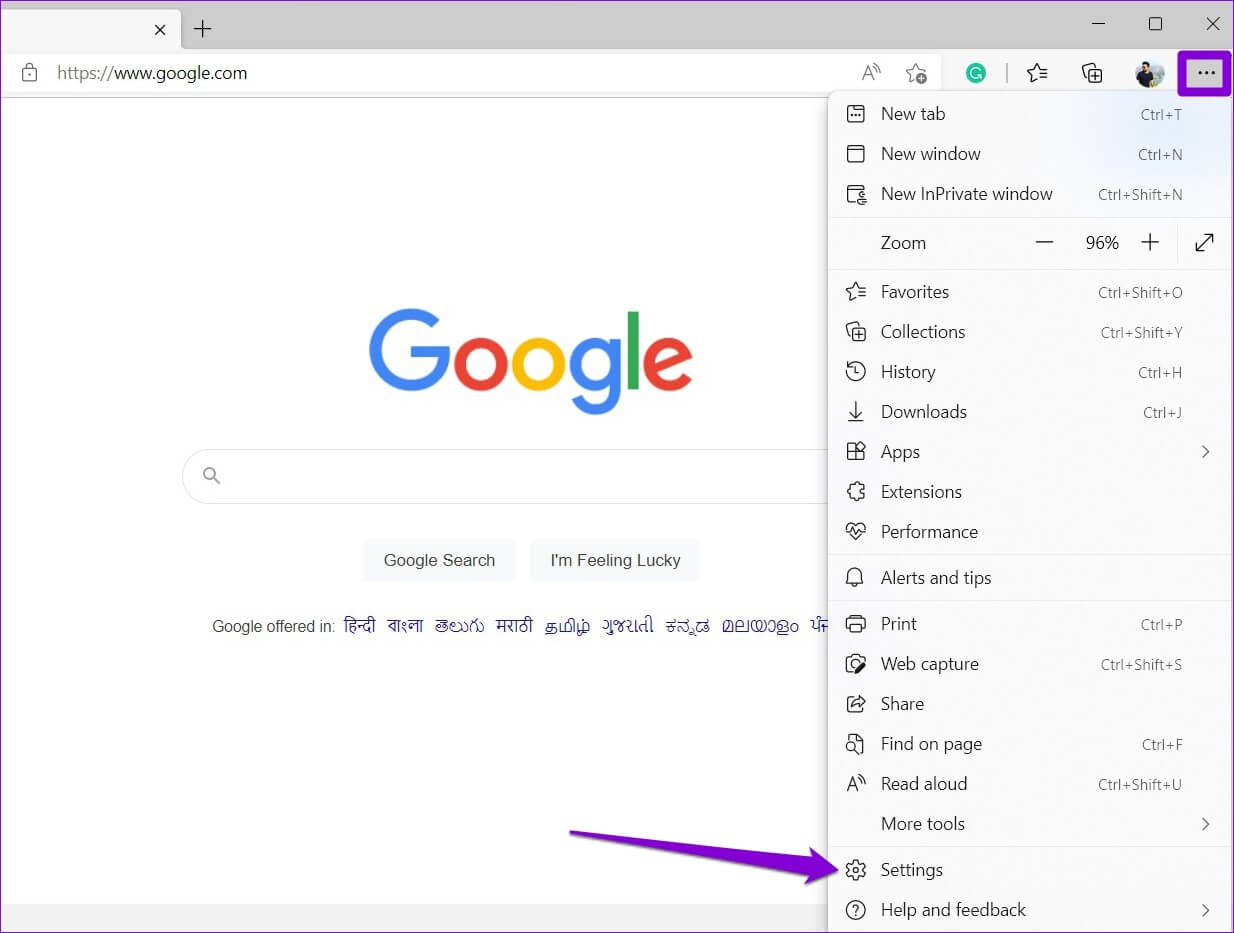
الخطوة 2: انتقل إلى علامة التبويب “النظام والأداء” وقم بتعطيل التبديل بجوار “حفظ الموارد بعلامات تبويب النوم”.
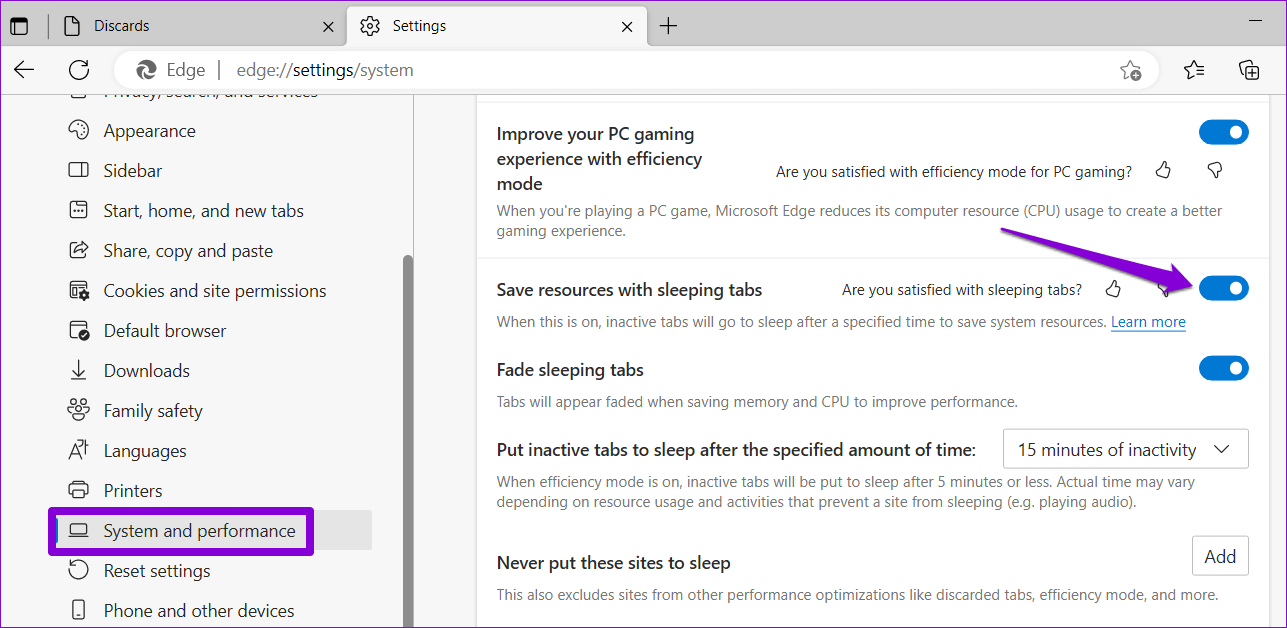
3. منع Edge من التخلص من علامات التبويب
يعد تجاهل علامات التبويب ميزة في Microsoft Edge تتجاهل تلقائيًا علامات التبويب غير النشطة عند انخفاض ذاكرة الكمبيوتر. يحدث هذا عادةً عندما تكون العديد من علامات تبويب Edge مفتوحة على جهاز الكمبيوتر الخاص بك. عند النقر فوق علامة التبويب المهملة ، تقوم Edge تلقائيًا بتحديثها لجلب البيانات.
يمكنك منع Edge من تجاهل علامات التبويب باتباع الخطوات أدناه.
الخطوة 1: في Microsoft Edge ، اكتب edge: // discards / في شريط العناوين في الجزء العلوي واضغط على Enter. ضمن الإلغاء ، ستجد قائمة بعلامات التبويب المفتوحة وتفاصيلها.
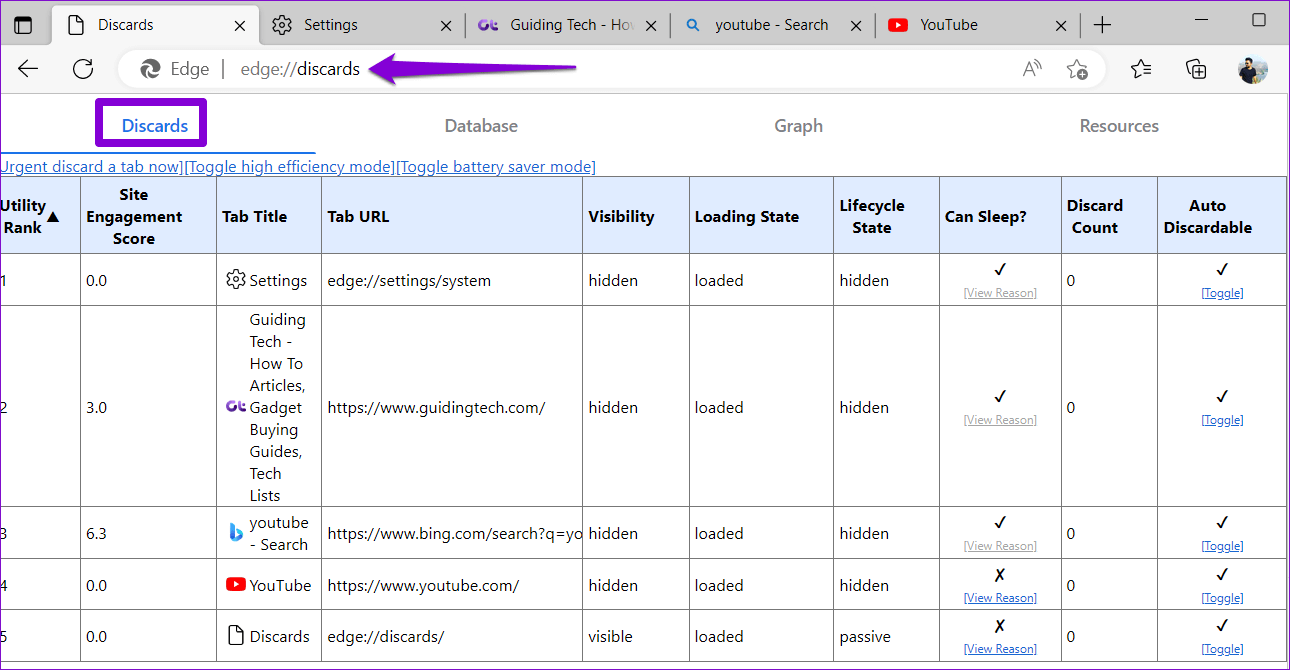
الخطوة 2: ضمن العمود Auto Discardable ، انقر فوق الخيار Toggle لمنع Edge من تجاهل علامة التبويب. يجب أن ترى علامة X بمجرد تعطيل خيار الإلغاء التلقائي لعلامة تبويب. كرر هذه الخطوة مع علامات التبويب الأخرى التي ترغب في عدم تحديثها تلقائيًا.
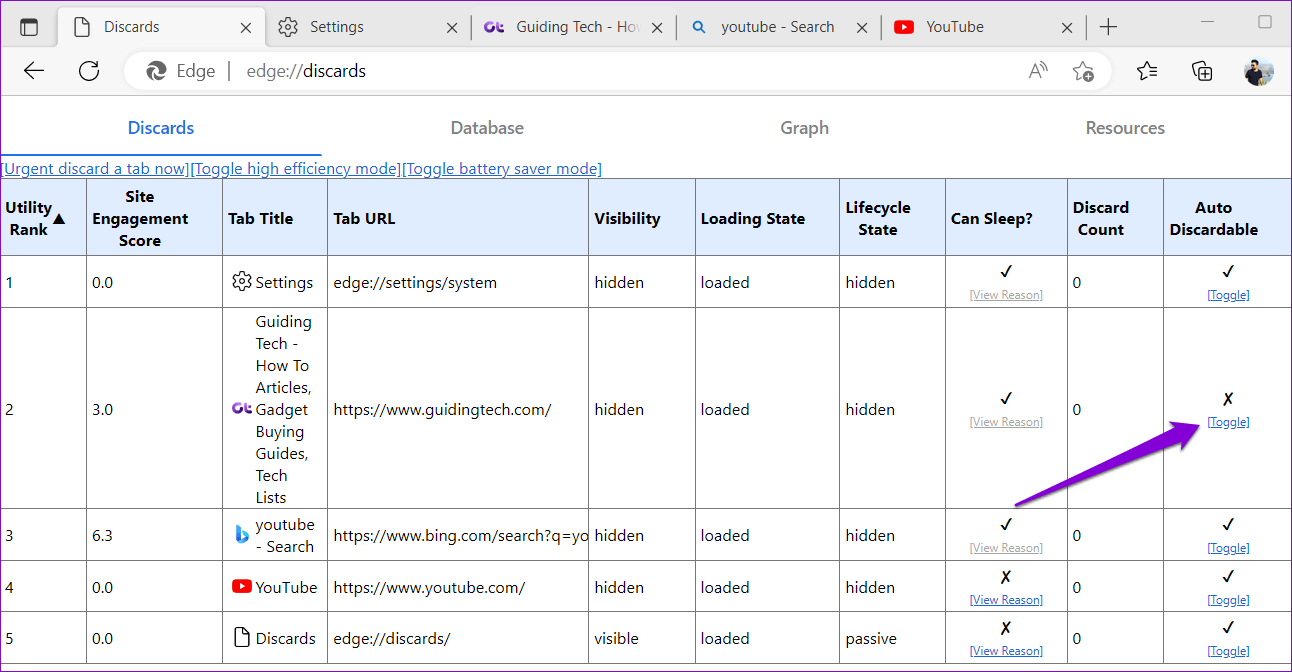
لاحظ أن مجموعة التفضيلات الخاصة بك ستنطبق فقط على علامة تبويب معينة. لذلك إذا أغلقت علامة التبويب نفسها وأعدت فتحها ، فسيتعين عليك تكرار هذه العملية.
4. تعطيل الإضافات
على الرغم من أن ملحقات الجهات الخارجية تعزز تجربة التصفح الخاصة بك بعدة طرق ، إلا أنها ليست جميعها موثوقة. إذا كانت إحدى ملحقات المستعرض لديك بها عيوب ، فقد تتداخل مع عمليات Edge ، مما يؤدي إلى تحديث تلقائي لعلامة التبويب. للتحقق من هذا الاحتمال ، يمكنك تعطيل ملحقاتك للحظات.
في Microsoft Edge ، اكتب edge: // extensions في شريط URL واضغط على Enter. بعد ذلك ، قم بإيقاف تشغيل المفاتيح الموجودة بجوار ملحقاتك لتعطيلها.
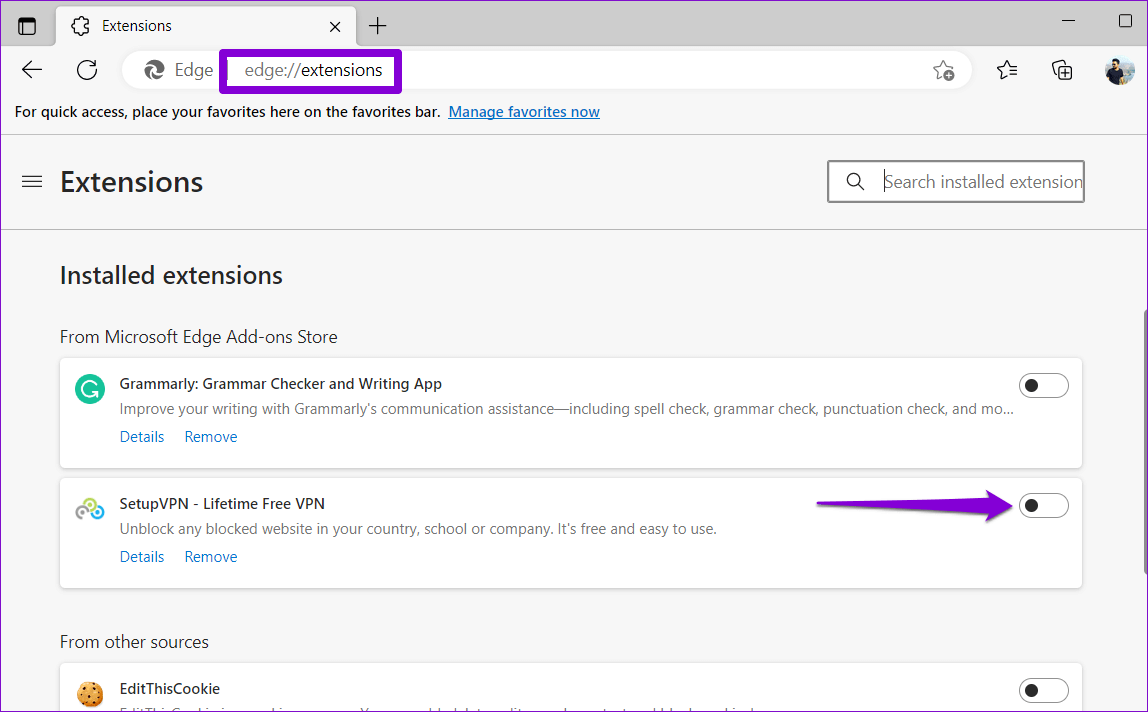
إذا أدى ذلك إلى حل مشكلتك ، فيمكنك إعادة تمكين ملحقاتك واحدة تلو الأخرى لتحديد المشكلة. بمجرد العثور عليه ، فكر في تحديثه أو إزالته.
5. فحص ملفات النظام
نظرًا لأن Microsoft Edge مدمج بإحكام مع Windows ، فإن المشكلات المتعلقة بملفات نظام جهاز الكمبيوتر الخاص بك يمكن أن تتسبب أيضًا في تعطل المتصفح. لحسن الحظ ، يوفر Windows أدوات مضمنة – مدقق ملفات النظام (SFC) وخدمة نشر الصور وإدارتها (DISM) – لمساعدتك في التعامل مع ملفات النظام الفاسدة. إليك كيفية تشغيلها.
الخطوة 1: انقر بزر الماوس الأيمن على أيقونة ابدأ وحدد Terminal (Admin) من القائمة.
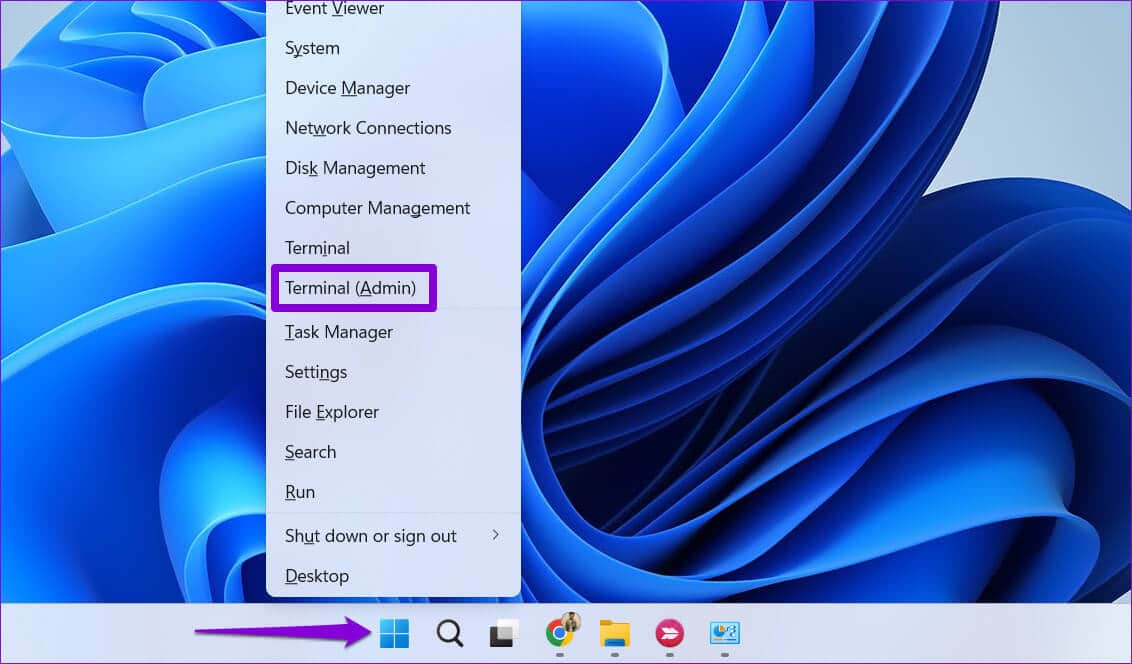
الخطوة 2: حدد نعم عند ظهور موجه التحكم في حساب المستخدم (UAC).
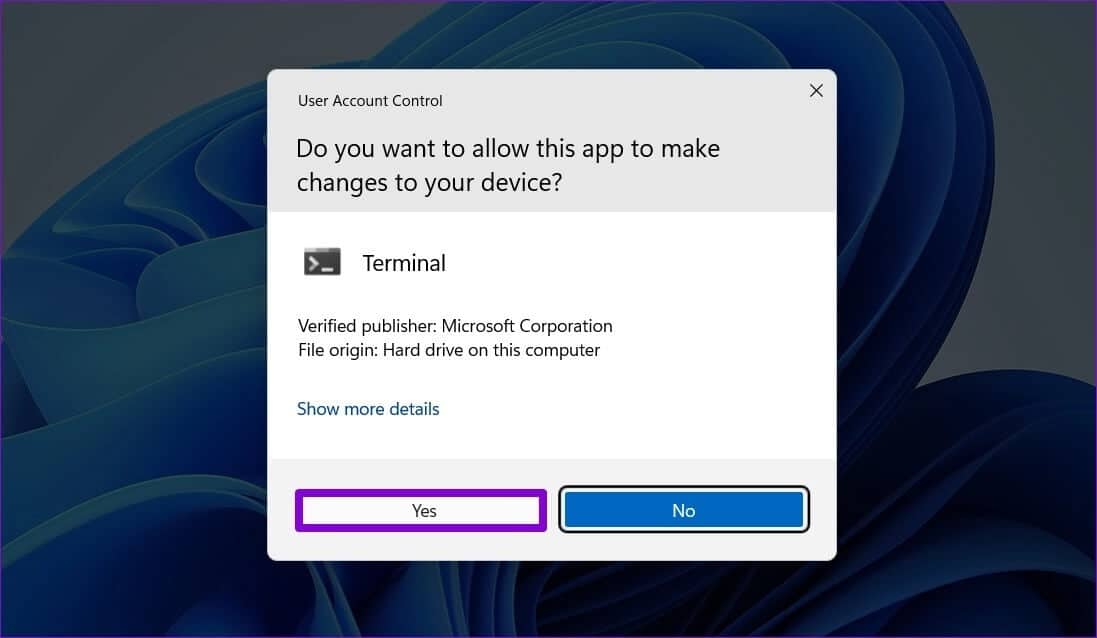
الخطوة 3: الصق الأمر التالي في وحدة التحكم واضغط على Enter لتشغيل فحص SFC.
SFC /scannow
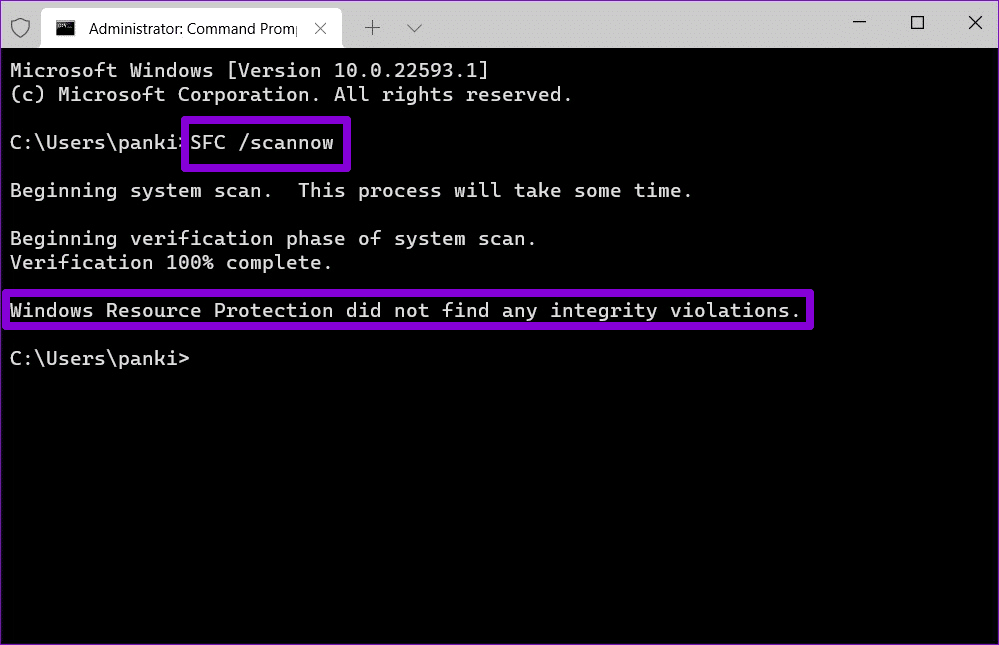
الخطوة 4: اكتب الأوامر التالية واحدة تلو الأخرى واضغط على Enter بعد كل أمر لتشغيل فحص DISM.
DISM /Online /Cleanup-Image /CheckHealth DISM /Online /Cleanup-Image /ScanHealth DISM /Online /Cleanup-Image /RestoreHealth
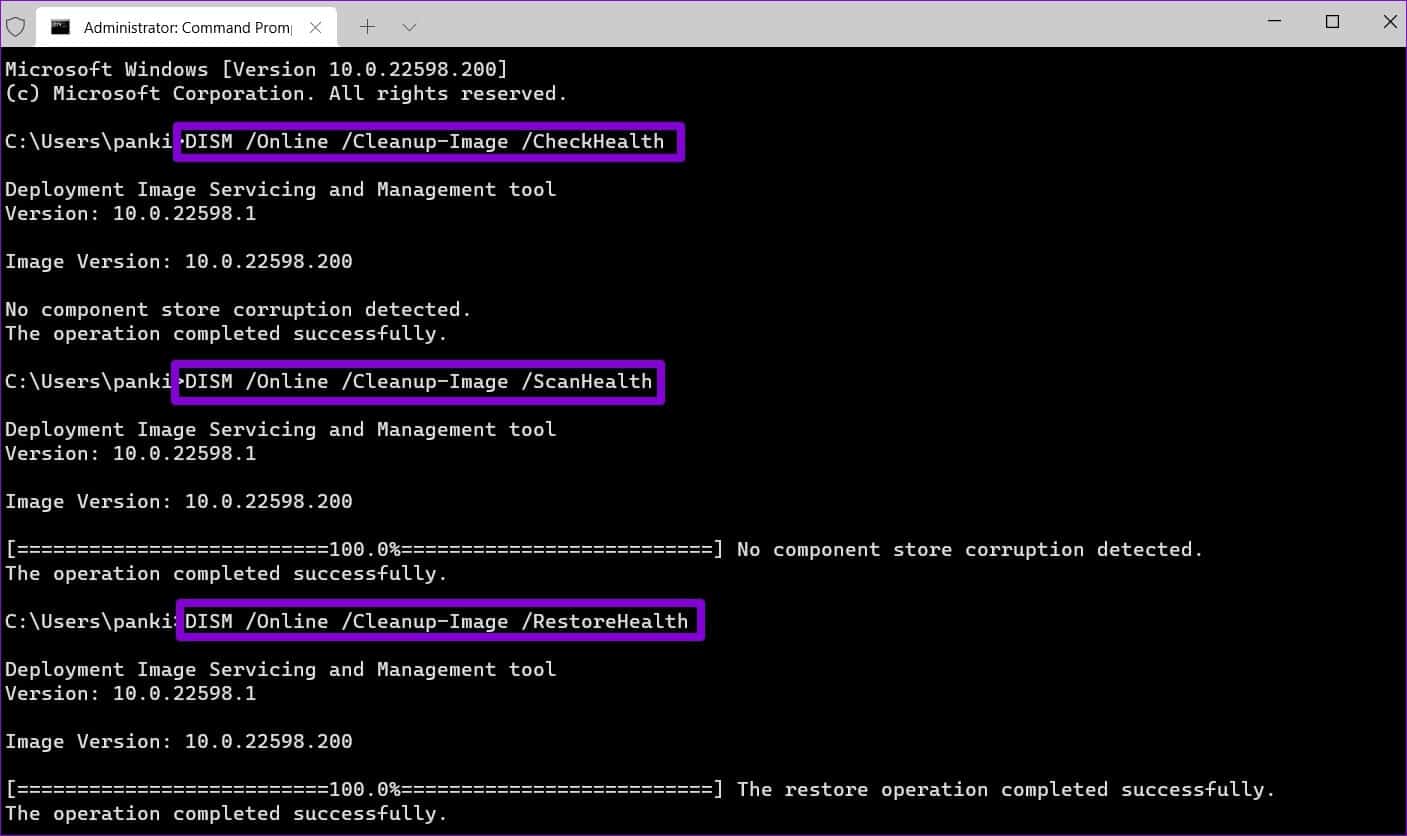
أعد تشغيل الكمبيوتر بعد اكتمال الفحص للتحقق مما إذا كانت المشكلة لا تزال قائمة.
6. إعادة تعيين أو إصلاح MICROSOFT EDGE
يمكن أن تساعد إعادة تعيين Microsoft Edge في حل معظم المشكلات المتعلقة بالمستعرض ، بما في ذلك هذه المشكلة. سيؤدي هذا إلى إزالة جميع الملحقات وتكوينات بدء التشغيل والبيانات المؤقتة الأخرى ، مما يؤدي إلى استعادة المتصفح بشكل فعال إلى حالته الافتراضية.
الخطوة 1: في Microsoft Edge ، اكتب edge: // settings / reset في شريط العناوين في الأعلى واضغط على Enter. ثم انقر فوق الخيار “إعادة تعيين الإعدادات إلى قيمها الافتراضية”.
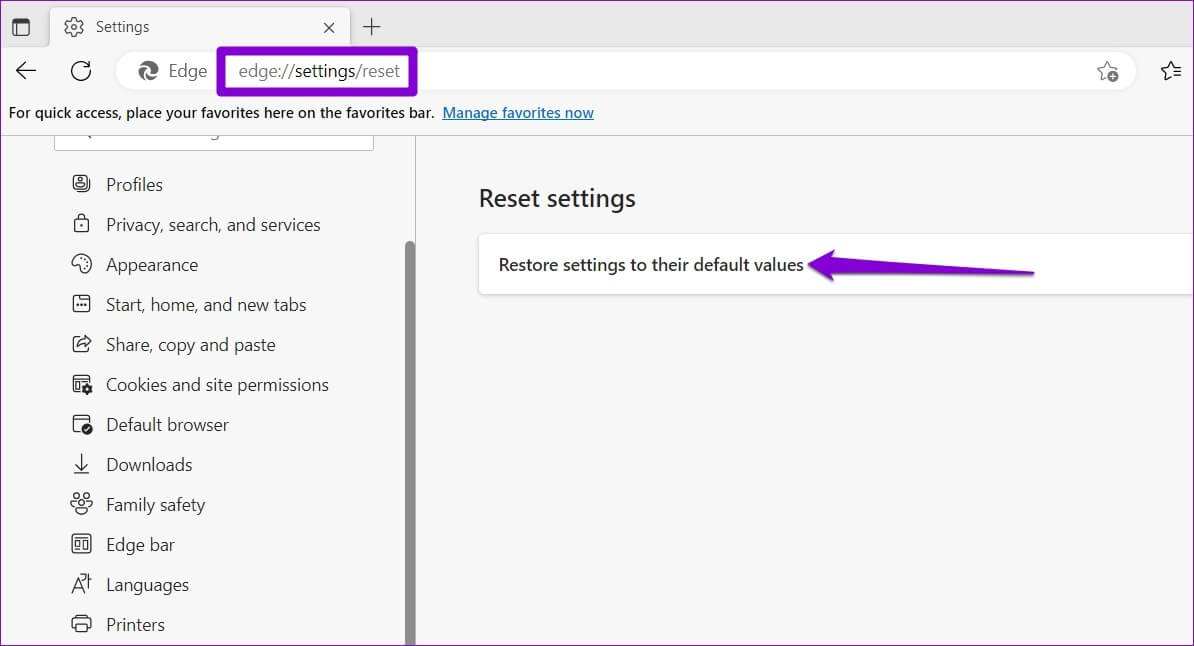
الخطوة 2: اختر إعادة تعيين للتأكيد.
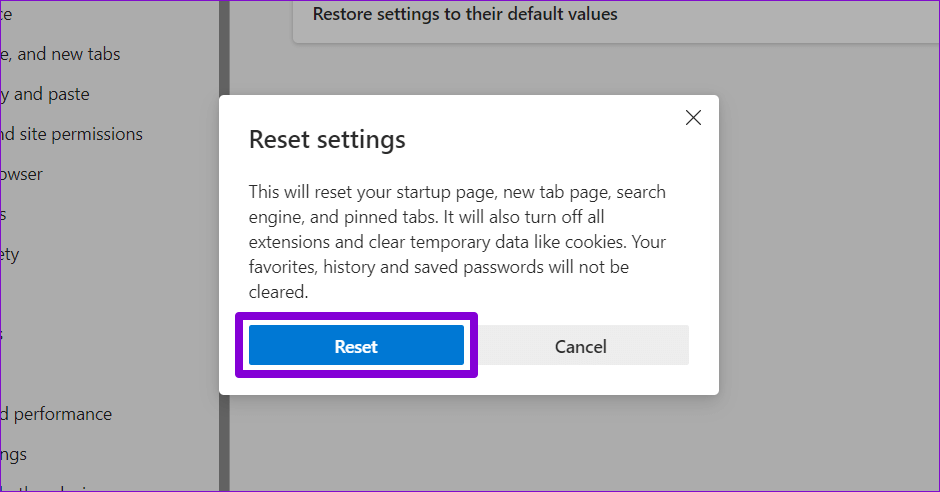
إذا لم يؤد إصلاح Microsoft Edge إلى حل المشكلة ، فيمكنك محاولة إصلاح المتصفح عبر تطبيق إعدادات Windows. إليك الطريقة:
الخطوة 1: انقر بزر الماوس الأيمن على أيقونة ابدأ وحدد التطبيقات المثبتة من القائمة.
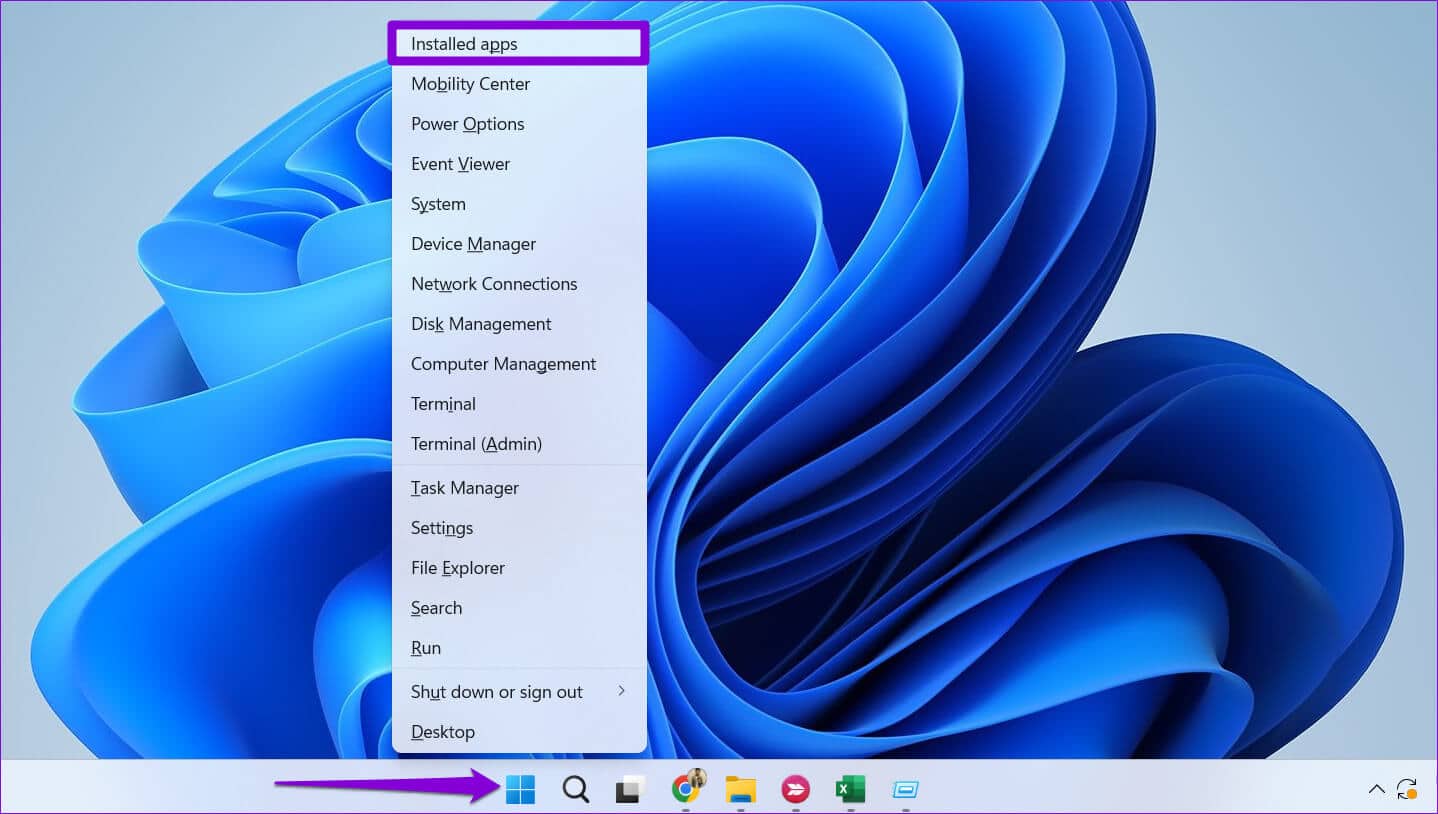
الخطوة 2: قم بالتمرير لأسفل لتحديد موقع Microsoft Edge في القائمة. انقر فوق أيقونة القائمة ثلاثية النقاط المجاورة لها وحدد تعديل.
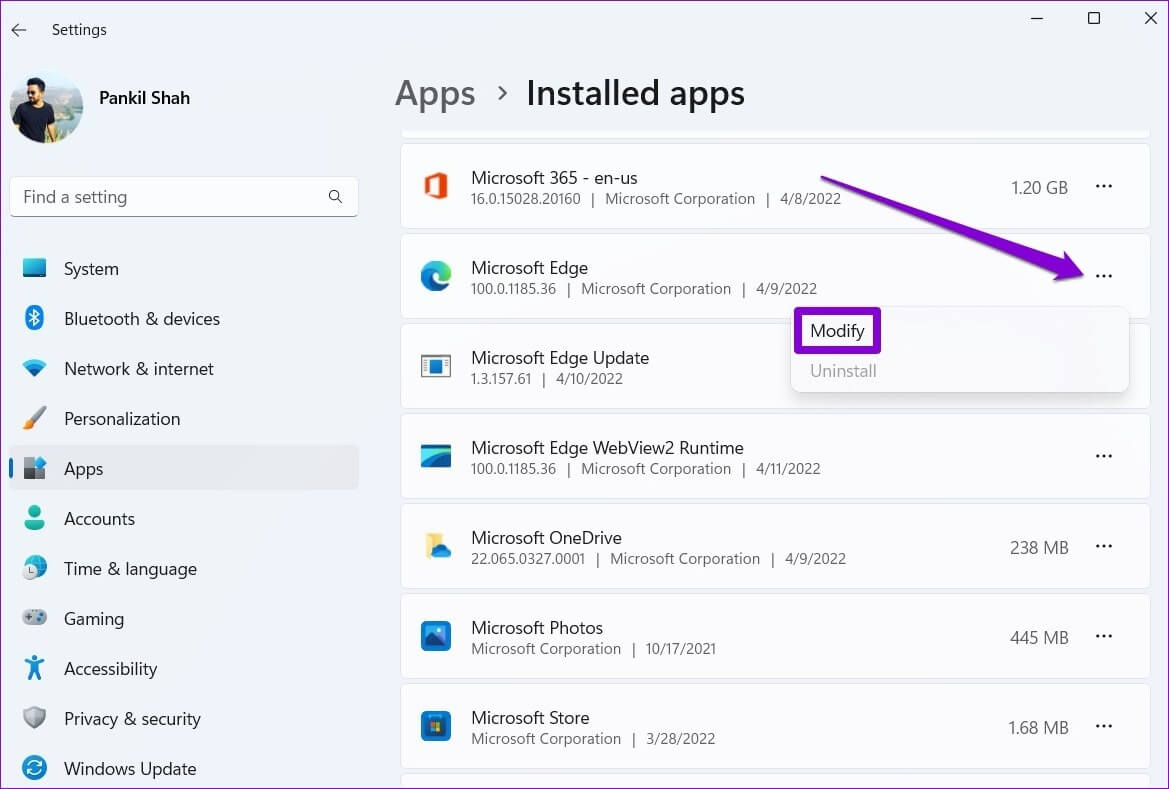
الخطوة 3: انقر فوق الزر “إصلاح” لبدء العملية.
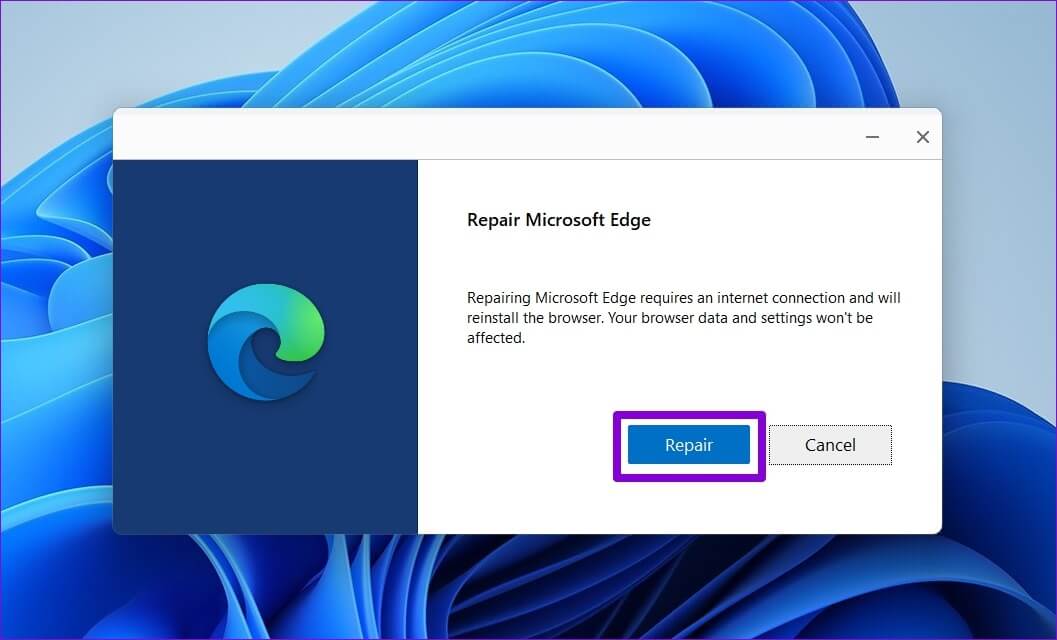
قم بإنهاء جنون التحديث التلقائي
يمكن أن تؤدي مثل هذه المشكلات مع Microsoft Edge إلى تعطيل تجربة التصفح وإجبارك على تغيير المتصفح الافتراضي. نأمل ألا يكون الأمر كذلك ، وقد ساعدك أحد الإصلاحات المذكورة أعلاه في حل المشكلة نهائيًا.
