أفضل 7 طرق لإصلاح استخدام Microsoft Edge العالي لوحدة المعالجة المركزية على Windows 11
Microsoft Edge هو مستعرض ويب go-to للعديد من المستخدمين لأنه يأتي مثبتًا مسبقًا مع Windows 11. ولكن استخدام Microsoft Edge قد يكون محبطًا إذا أصبح بطيئًا وغير مستجيب أثناء تصفح الويب. فقط إذا كنت تراقب عن كثب ، فقد تشارك Edge في استخدام CPU عالي على Windows 11.
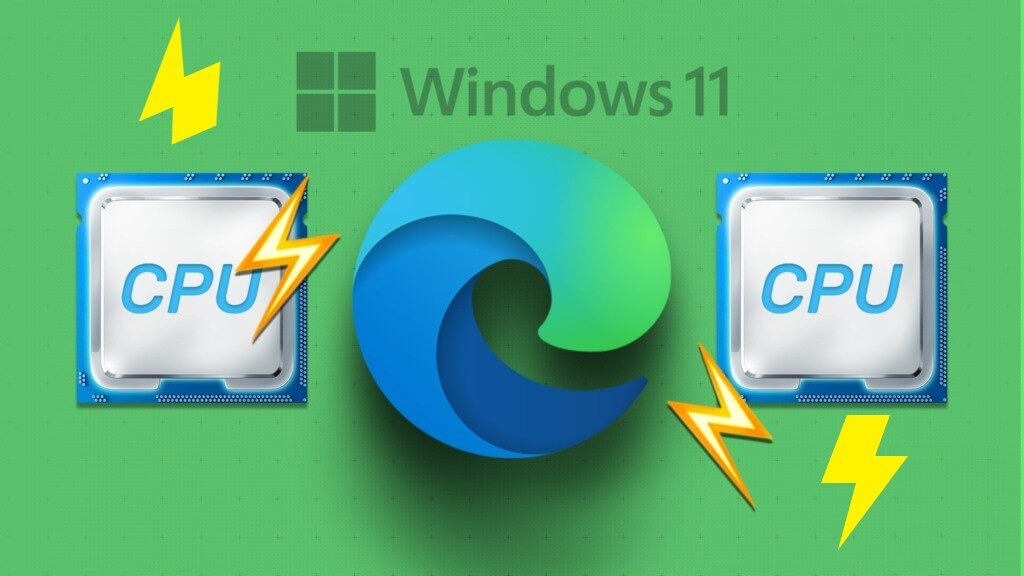
على الرغم من أنك قد لا تلاحظ الزيادة في استخدام وحدة المعالجة المركزية عند التصفح بشكل عرضي ، إلا أن زيادة استخدام وحدة المعالجة المركزية يمكن أن تمنع التطبيقات المهمة الأخرى من العمل بسلاسة. لا تقلق. لقد قمنا بتجميع الإصلاحات اللازمة لمكافحة الاستخدام العالي لوحدة المعالجة المركزية من Edge على نظام التشغيل Windows 11.
1. أغلق علامات التبويب غير المستخدمة
من أول الأشياء التي يمكنك القيام بها إغلاق جميع علامات التبويب غير المستخدمة في Edge ، خاصة إذا كنت معتادًا على إبقاء علامات تبويب متعددة مفتوحة. على الرغم من أن علامات التبويب المتعددة قد تبدو مريحة ، إلا أنها تستهلك قدرًا كبيرًا من موارد النظام ، مثل وحدة المعالجة المركزية والذاكرة. هذا صحيح عندما تكون علامات التبويب هذه مفتوحة لمواقع خدمات بث الفيديو أو الصوت.
2. قم بتحديث MICROSOFT EDGE
هناك فرصة لوجود خطأ في Microsoft Edge يتسبب في استخدامه لوحدة معالجة مركزية أكثر من المعتاد. في مثل هذه الحالات ، ستحتاج إلى التحقق مما إذا كان هناك أي تحديث جديد متاح لـ Microsoft Edge.
إليك كيفية التحقق من وجود تحديثات في Microsoft Edge:
الخطوة 1: اضغط على مفاتيح Windows + S واكتب Microsoft Edge. من نتيجة Microsoft Edge ، انقر فوق فتح.
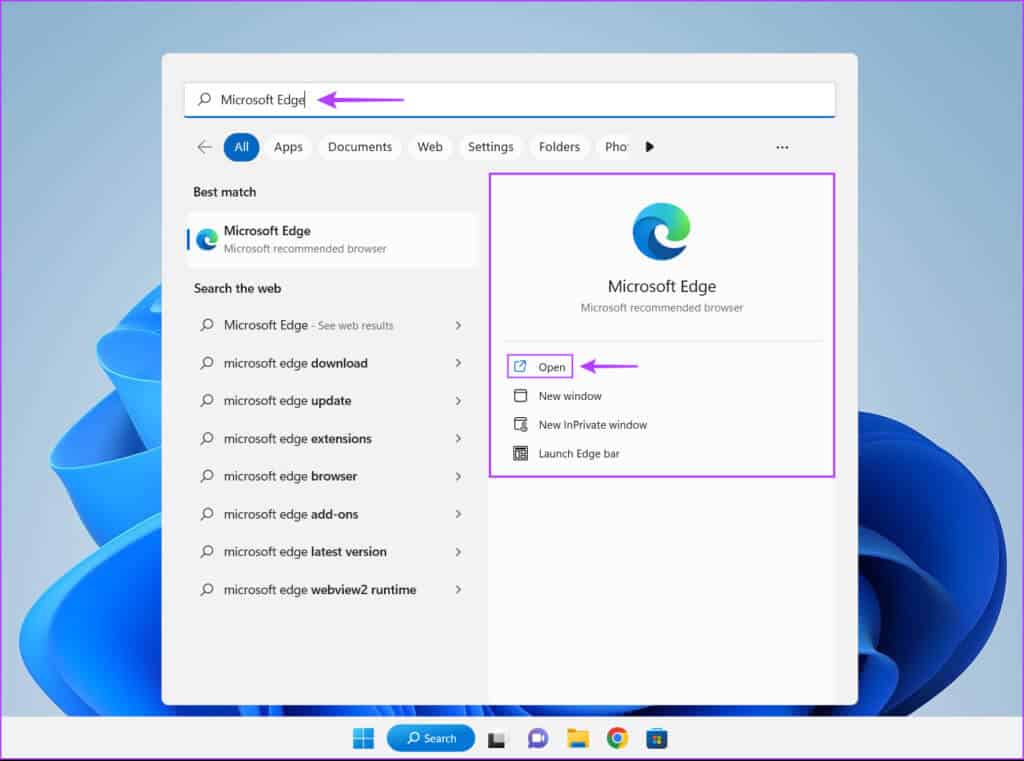
الخطوة 2: انقر على أيقونة ثلاثية النقاط الأفقية في الزاوية اليمنى العليا.
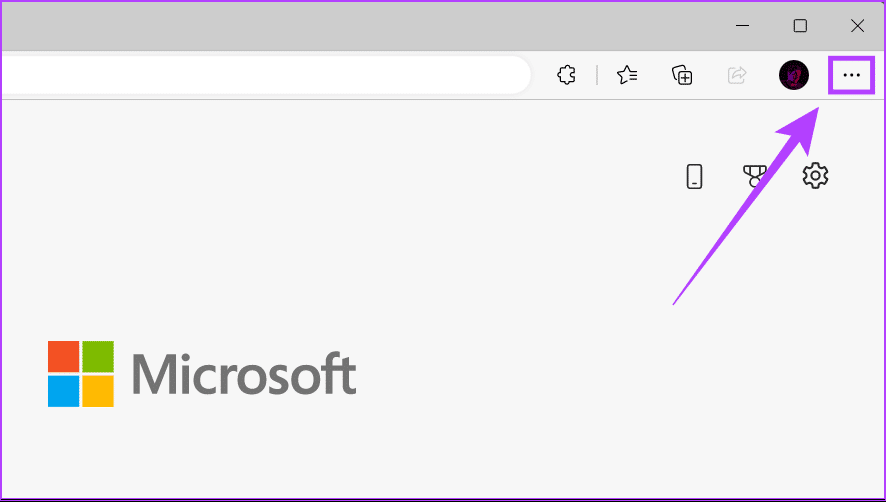
الخطوة 3: عندما تظهر قائمة ، قم بالتمرير لأسفل وانقر فوق الإعدادات.
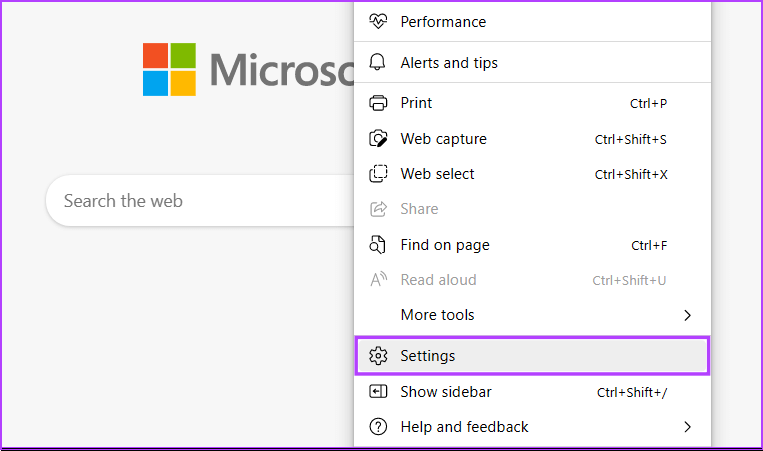
الخطوة 4: انقر فوق قسم حول Microsoft Edge الأخير واتركه يبحث عن آخر تحديث.
بدلاً من ذلك ، يمكنك كتابة edge: // settings / help في شريط العناوين ، واضغط على Enter.
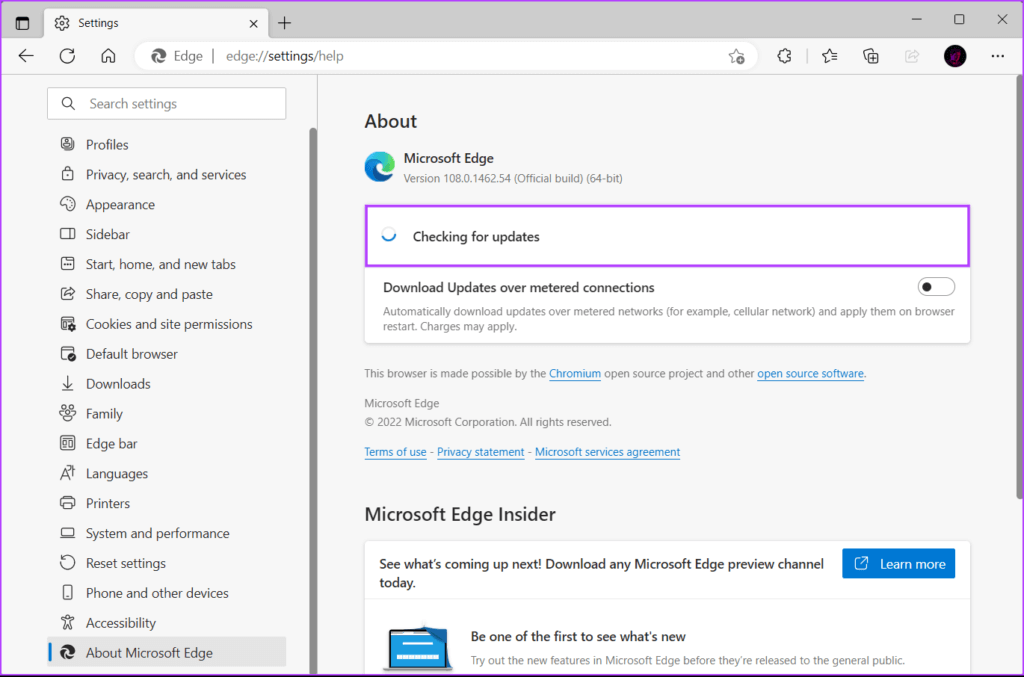
3. مسح ملفات تعريف الارتباط وذاكرة التخزين المؤقت للمتصفح
يمكن أيضًا أن تكون ملفات تعريف الارتباط القديمة وذاكرة التخزين المؤقت وبيانات مواقع الويب الأخرى هي السبب وراء استخدام Microsoft Edge لوحدة معالجة مركزية أكثر من المعتاد على جهاز الكمبيوتر الذي يعمل بنظام Windows 11. نوصي بمسح ملفات تعريف الارتباط وذاكرة التخزين المؤقت في Microsoft Edge قبل إعادة تشغيله لإصلاح مشكلاتك. إليك كيف يمكنك فعل ذلك:
الخطوة 1: اضغط على مفاتيح Windows + S واكتب Microsoft Edge. ثم ، من نتيجة Microsoft Edge ، انقر فوق فتح.
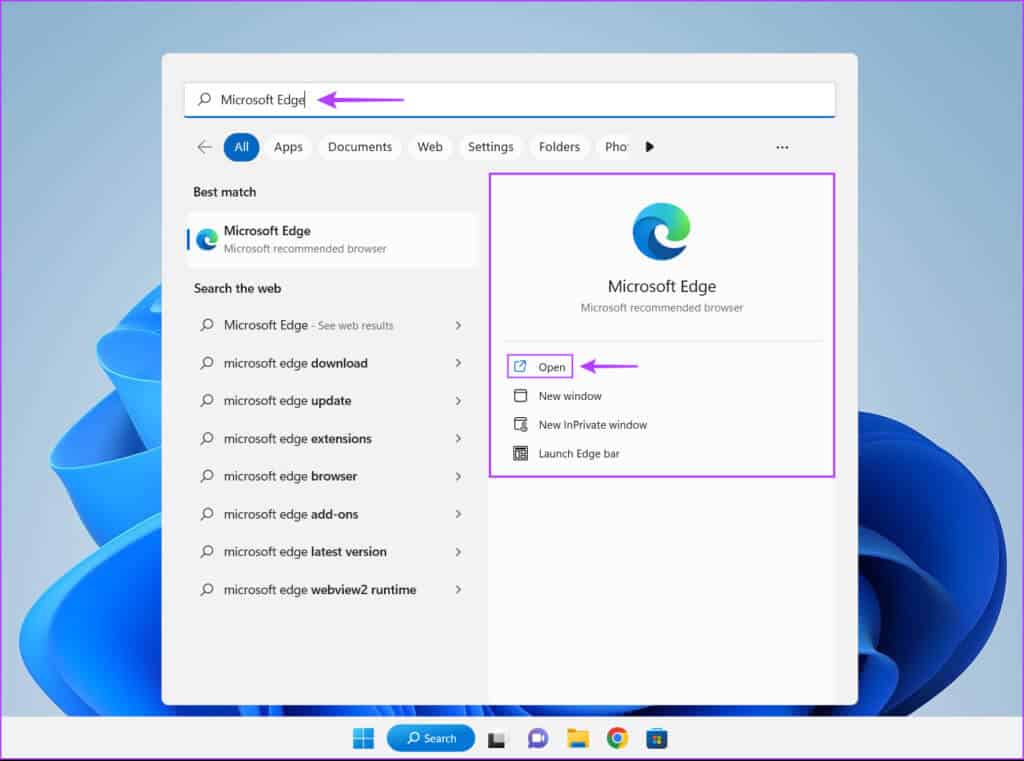
الخطوة 2: اكتب edge: // settings / privacy في شريط العناوين واضغط على Enter.

الخطوة 3: قم بالتمرير لأسفل إلى قسم محو بيانات التصفح وانقر على “اختيار ما تريد مسحه”.
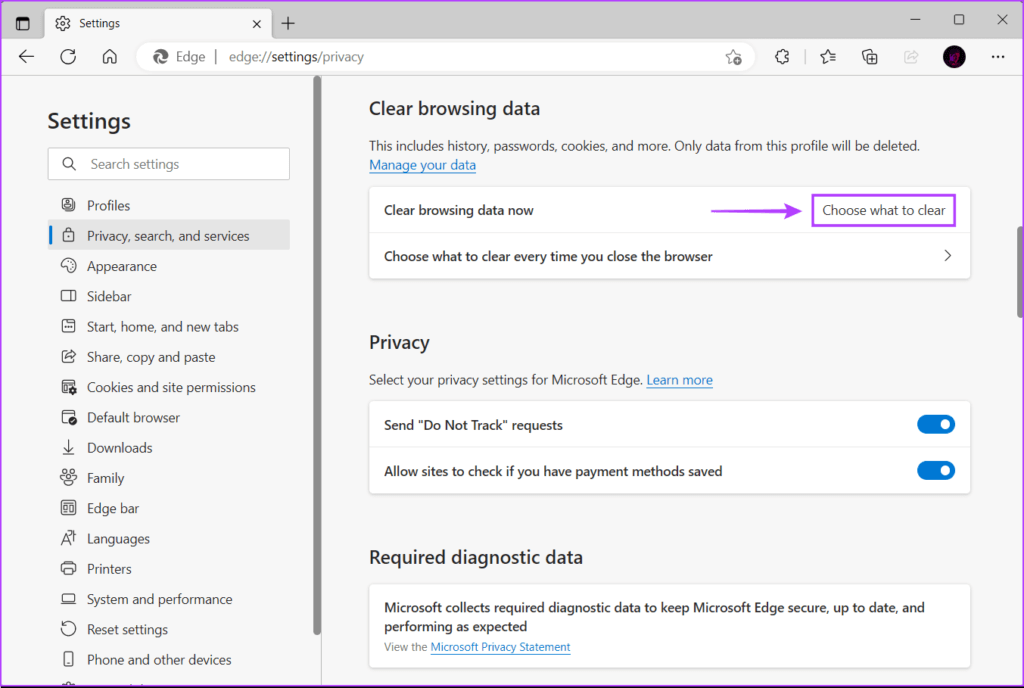
الخطوة 4: انقر فوق القائمة المنسدلة النطاق الزمني وحدد كل الوقت. بعد ذلك ، حدد مربع الاختيار بجوار “ملفات تعريف الارتباط وبيانات الموقع الأخرى” و “الصور والملفات المخزنة مؤقتًا”. ثم انقر على مسح الآن.
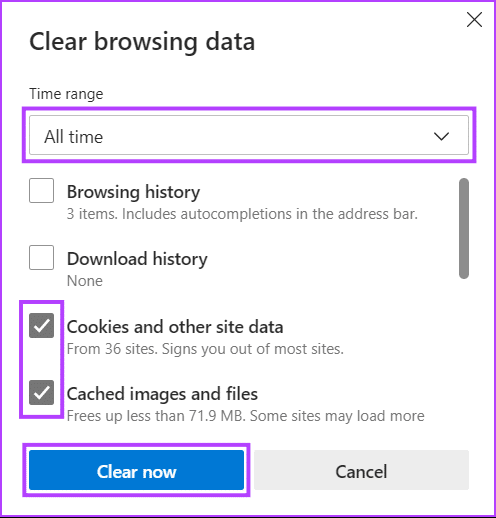
4. قم بتعطيل التوسعات غير الضرورية في MICROSOFT EDGE
يمكن أن تساعد الإضافات في تحسين تجربة الاستعراض عن طريق إضافة وظائف إضافية إلى Microsoft Edge. ومع ذلك ، فإن العديد من الإضافات التي تعمل في وقت واحد يمكن أن تؤدي أيضًا إلى ارتفاع استخدام وحدة المعالجة المركزية.
في حالة تثبيت عدة ملحقات في Microsoft Edge ، ستحتاج إلى تعطيل الملحقات التي تُركت دون استخدام باتباع الخطوات المذكورة أدناه:
الخطوة 1: اضغط على مفاتيح Windows + S واكتب Microsoft Edge. ثم ، من نتيجة Microsoft Edge ، انقر فوق فتح.
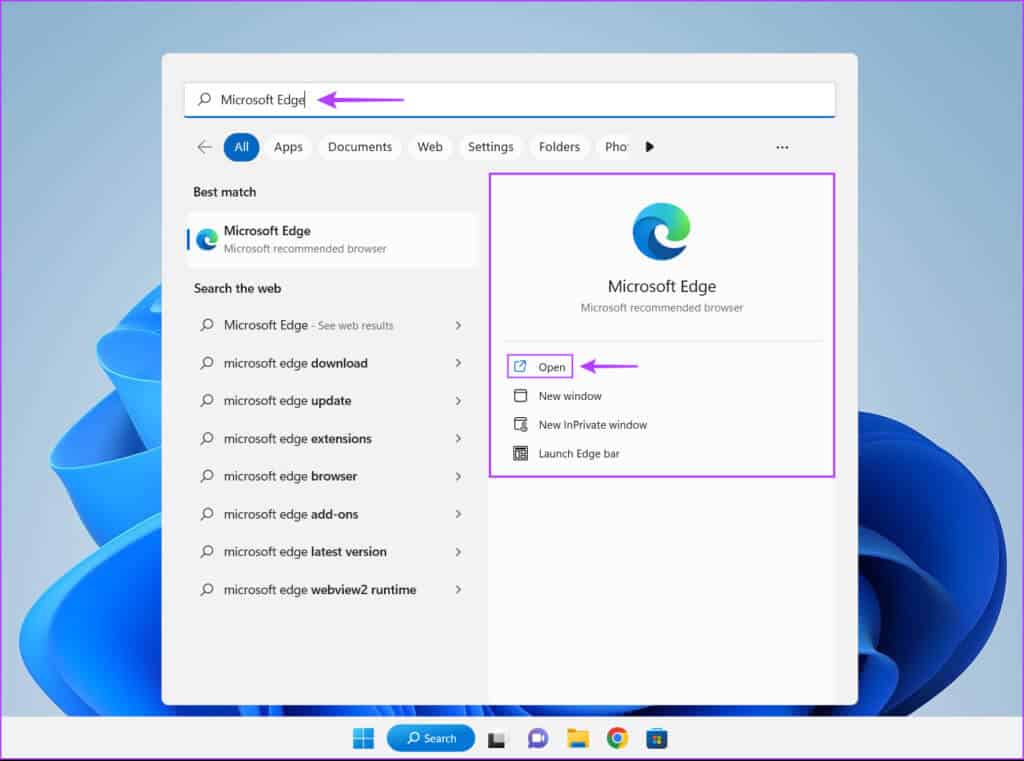
الخطوة 2: انقر على أيقونة الامتدادات (قطعة اللغز) في الزاوية العلوية اليمنى.
في حالة عدم ظهور رمز الامتدادات (قطعة اللغز) ، يمكنك كتابة edge: // extensions في شريط العناوين ، واضغط على Enter. بعد ذلك ، تابع من الخطوة 4.
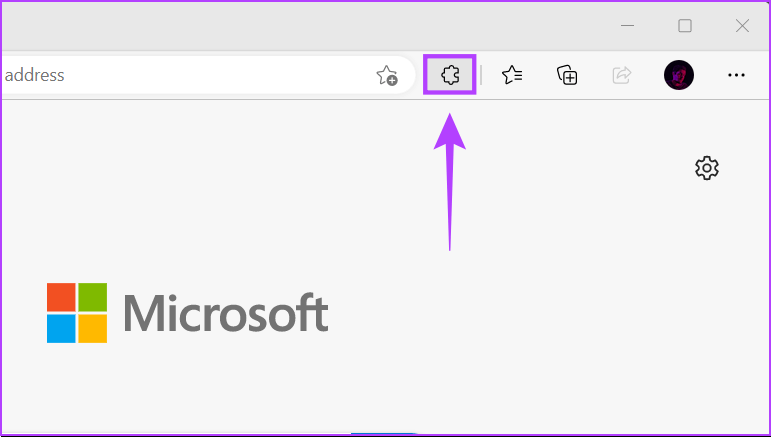
الخطوة 3: عندما تظهر قائمة الامتدادات ، انقر فوق إدارة الامتدادات.
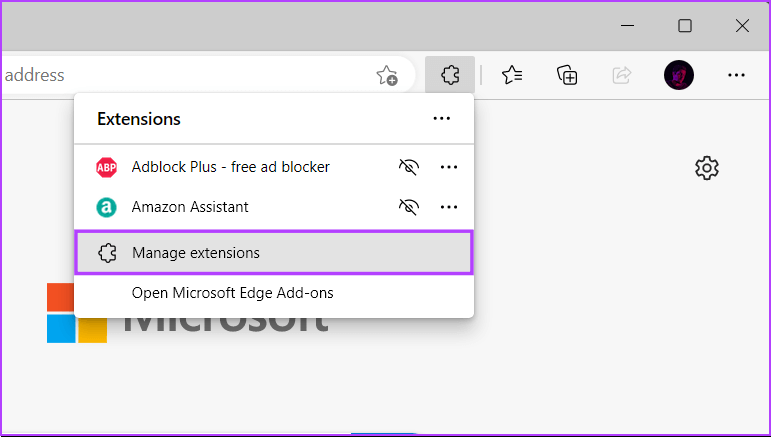
الخطوة 4: في الصفحة التي تفتح ، قم بتعطيل ملحقات المتصفح التي لا تستخدمها من خلال النقر على مفاتيح التبديل الخاصة بها.
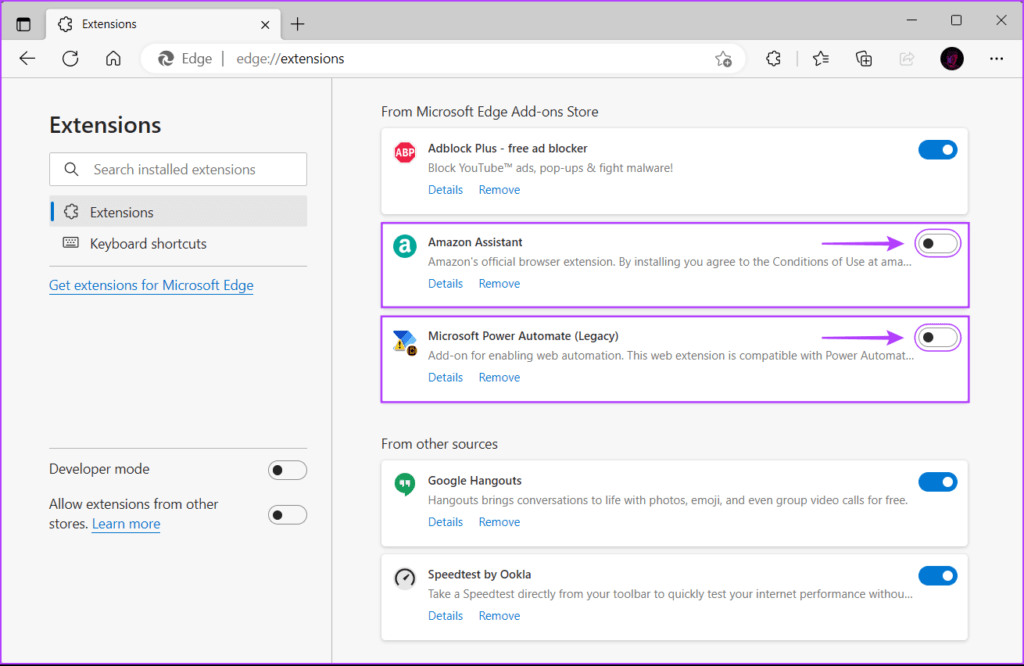
5. تمكين وضع الكفاءة
بخلاف متصفحات الويب الأخرى ، يوفر Microsoft Edge وضع كفاءة مضمنًا يمكن أن يساعد في تقليل استخدام وحدة المعالجة المركزية والذاكرة بشكل عام إذا كنت ترغب في تقليل استهلاك طاقة الكمبيوتر.
وإليك كيفية تمكينه على جهاز الكمبيوتر الذي يعمل بنظام Windows:
الخطوة 1: اضغط على مفاتيح Windows + S واكتب Microsoft Edge. ثم ، من نتيجة Microsoft Edge ، انقر فوق فتح.
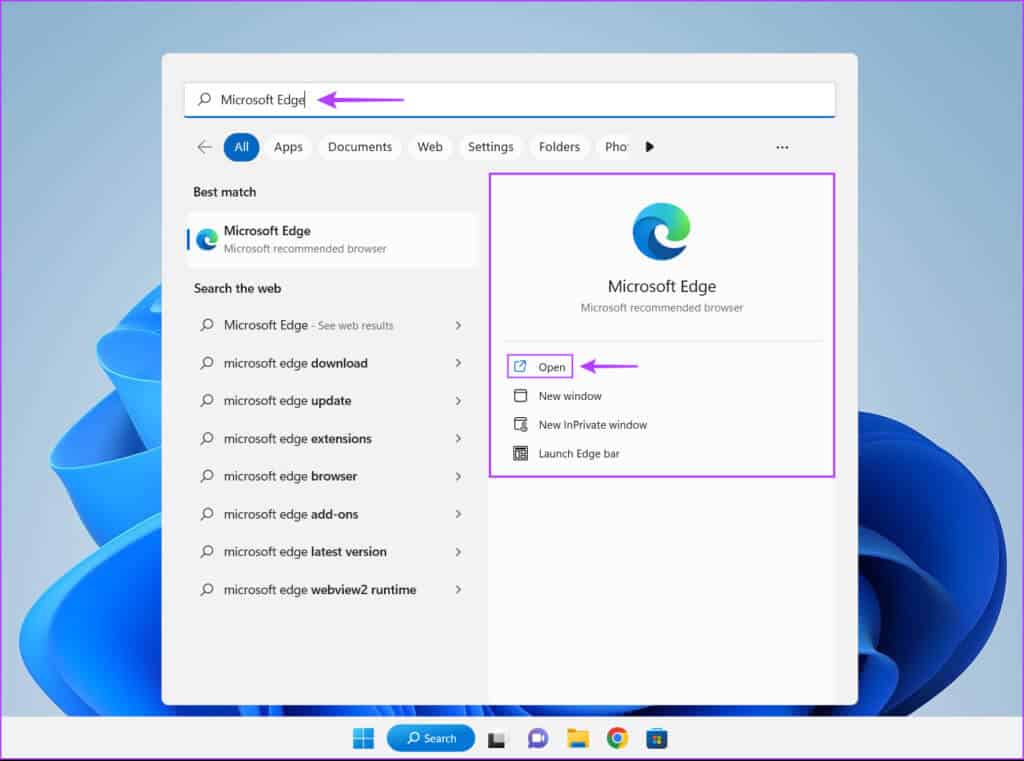
الخطوة 2: انقر على قائمة النقاط الثلاث الأفقية في الزاوية العلوية اليمنى.
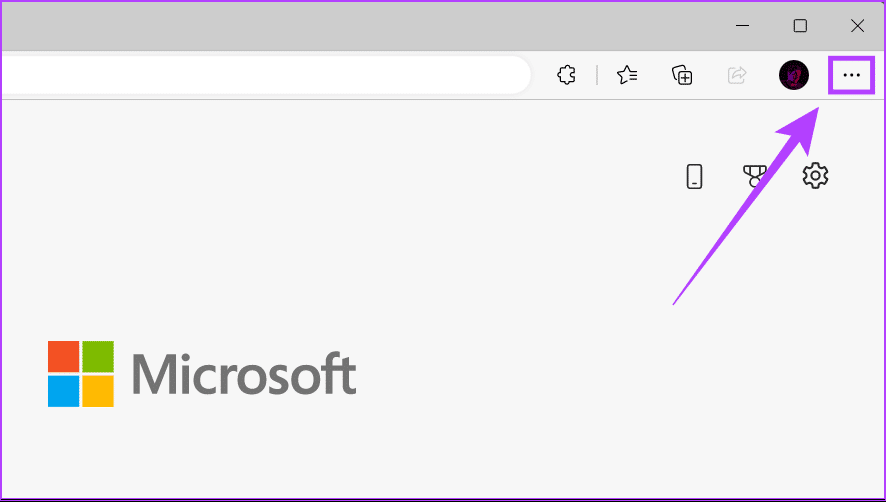
الخطوة 3: من القائمة التي تظهر ، انقر فوق الأداء.
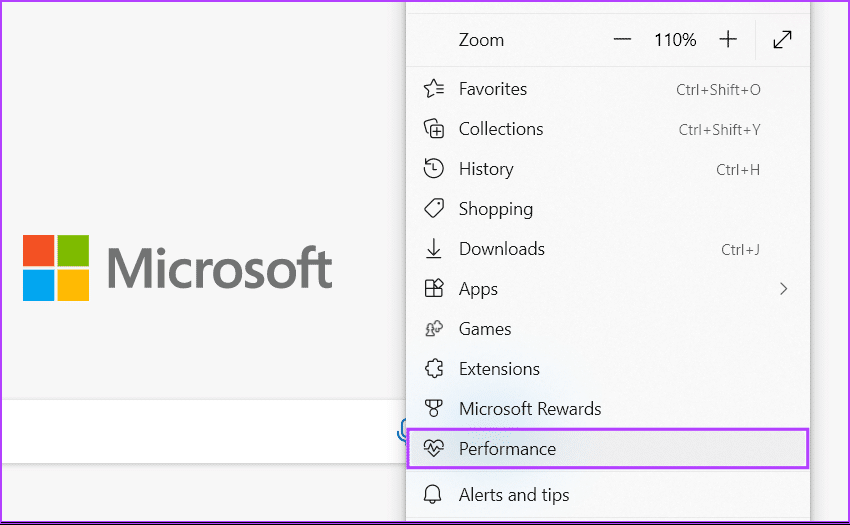
الخطوة 4: انقر فوق القائمة المنسدلة لوضع الكفاءة وحدد دائمًا.
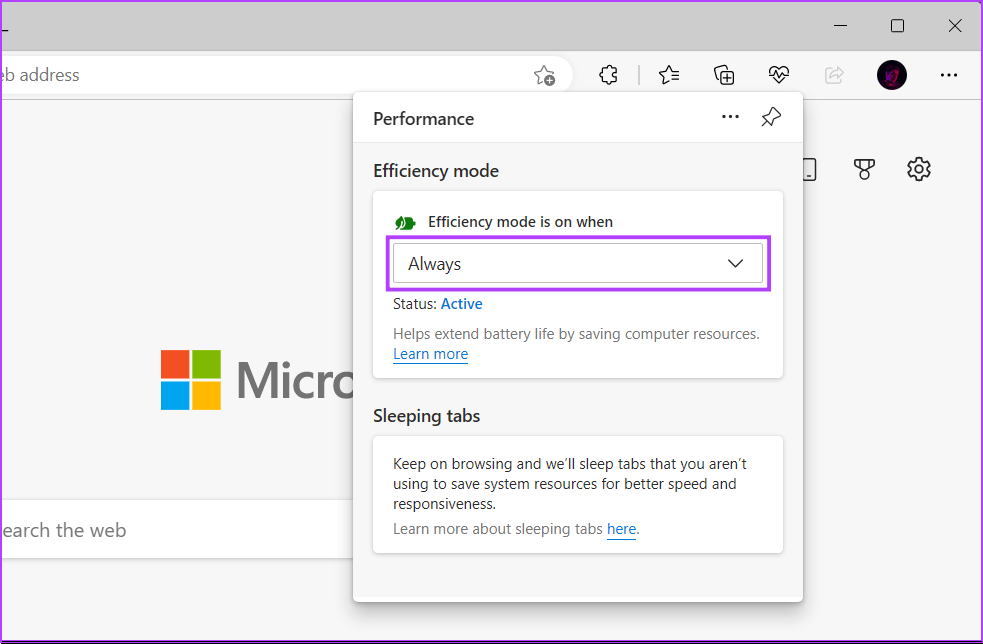
6. تعطيل STARTUP BOOST على EDGE
يعمل Startup Boost في Microsoft Edge على تحميل بعض العناصر مسبقًا في المتصفح لمنحك تجربة بدء تشغيل أسرع للمتصفح. ومع ذلك ، فإن تعطيله يمكن أن يساعد في تقليل استهلاك موارد وحدة المعالجة المركزية. إليك كيفية تعطيله على جهاز الكمبيوتر الخاص بك:
الخطوة 1: اضغط على مفاتيح Windows + S واكتب Microsoft Edge. ثم ، من نتيجة Microsoft Edge ، انقر فوق فتح.
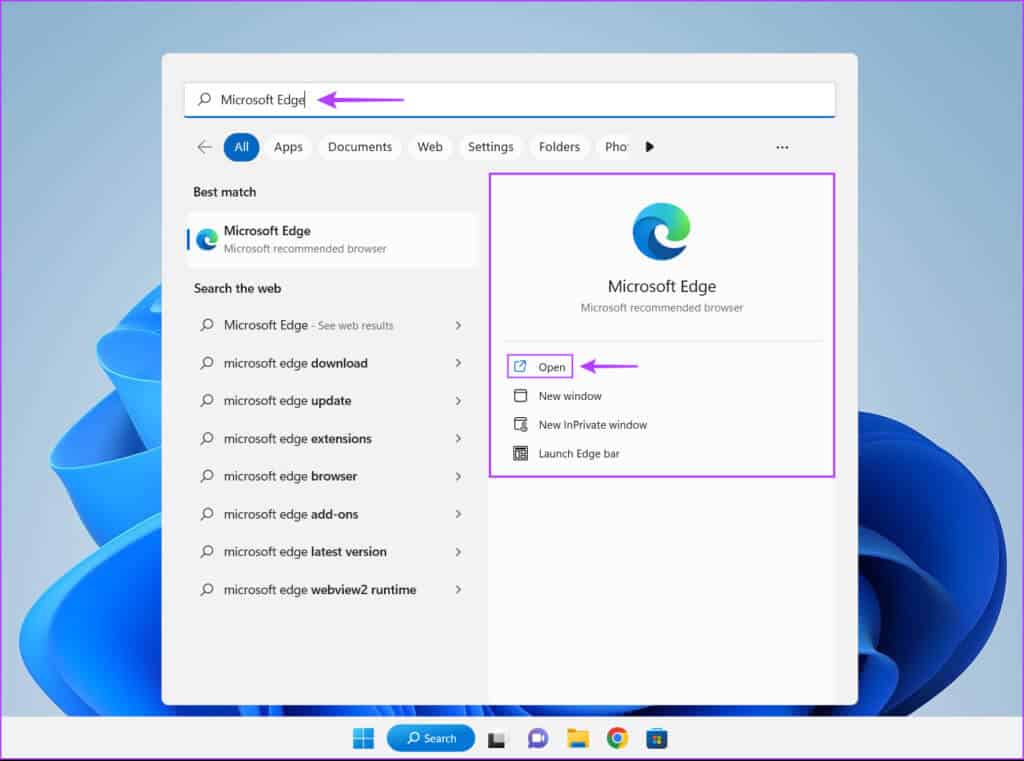
الخطوة 2: اكتب edge: // settings / system في شريط العناوين واضغط على Enter.

الخطوة 3: قم بإيقاف تشغيل التبديل الخاص بـ Startup Boost.
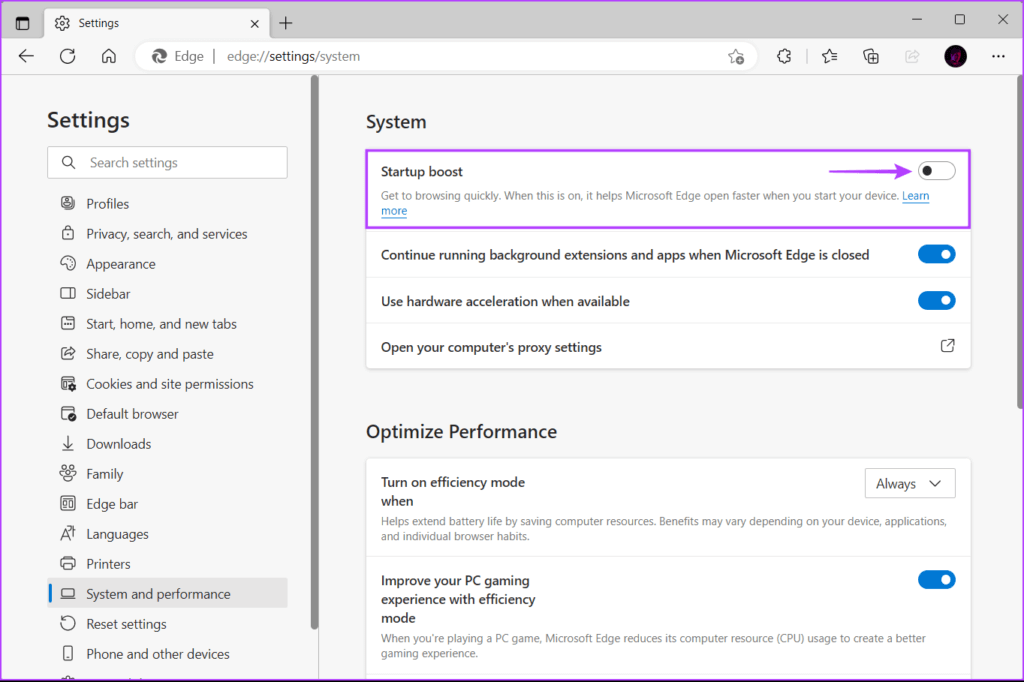
7. قم بتعطيل MICROSOFT DEFENDER SMARTSCREEN
إذا لم يساعد أي من الحلول السابقة في إصلاح استخدام Microsoft Edge العالي لوحدة المعالجة المركزية ، فإن آخر شيء يمكنك القيام به هو تعطيل Microsoft Defender SmartScreen في Microsoft Edge. على الرغم من أن Microsoft Defender SmartScreen في Microsoft Edge هي ميزة أمان مفيدة للغاية ، إلا أنها تتطلب من جهاز الكمبيوتر الخاص بك مراقبة كل موقع تقوم بزيارته أو الملفات التي تقوم بتنزيلها باستمرار ، مما قد يؤدي إلى زيادة استخدام وحدة المعالجة المركزية بشكل عام.
ملاحظة: يؤدي تعطيل Microsoft Defender SmartScreen إلى جعل جهاز الكمبيوتر الخاص بك عرضة للتهديدات والبرامج الضارة. لذلك ستحتاج إلى توخي الحذر بشأن المواقع التي تزورها والمحتوى الذي تقوم بتنزيله من الإنترنت.
إليك كيفية تعطيل Microsoft Defender SmartScreen في Microsoft Edge على جهاز الكمبيوتر الخاص بك:
الخطوة 1: اضغط على مفاتيح Windows + S واكتب Microsoft Edge. ثم ، من نتيجة Microsoft Edge ، انقر فوق فتح.
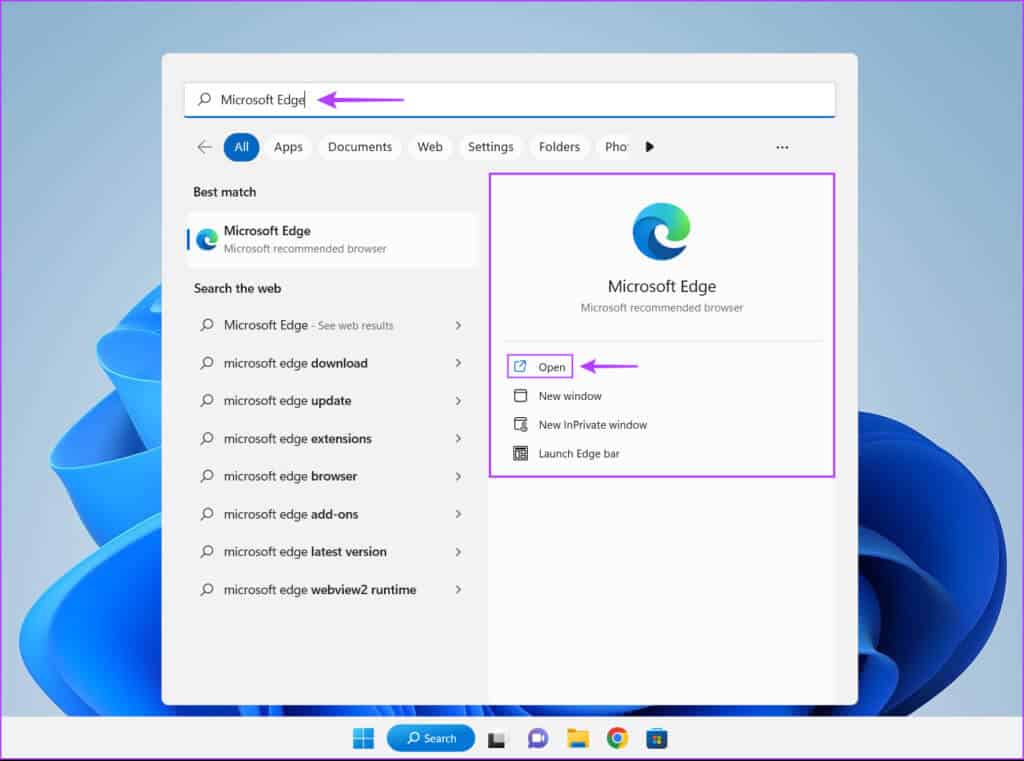
الخطوة 2: اكتب edge: // settings / privacy في شريط العناوين واضغط على Enter.

الخطوة 3: قم بالتمرير لأسفل إلى قسم الأمان وقم بتعطيل التبديل لـ Microsoft Defender SmartScreen.
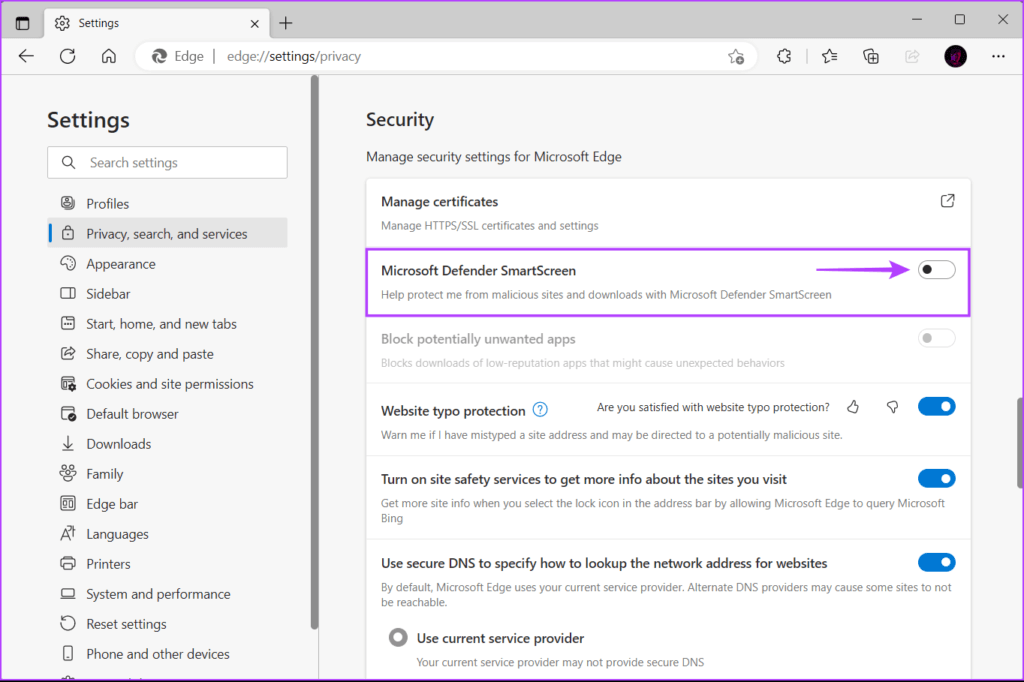
أوقف MICROSOFT EDGE من تثبيت وحدة المعالجة المركزية
باتباع الحلول المذكورة أعلاه ، يمكنك بسهولة منع Microsoft Edge من استنزاف وحدة المعالجة المركزية لجهاز الكمبيوتر الخاص بك. سيضمن ذلك أن جهاز الكمبيوتر الخاص بك يمكنه الاستمرار في تشغيل التطبيقات المهمة الأخرى حتى عندما يكون لديك Microsoft Edge يعمل في الخلفية. ومع ذلك ، إذا استمرت المشكلات ، فقد يكون الوقت مناسبًا لاستبدال Microsoft Edge بمتصفحات الويب الأخرى المستندة إلى Chromium لنظام التشغيل Windows.
