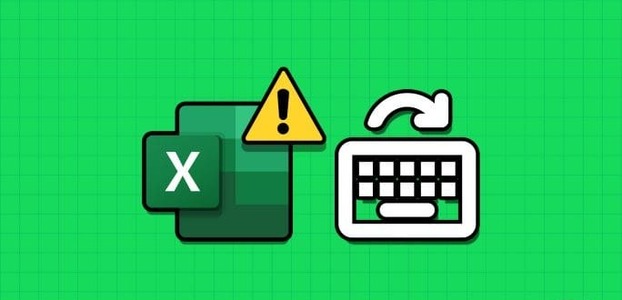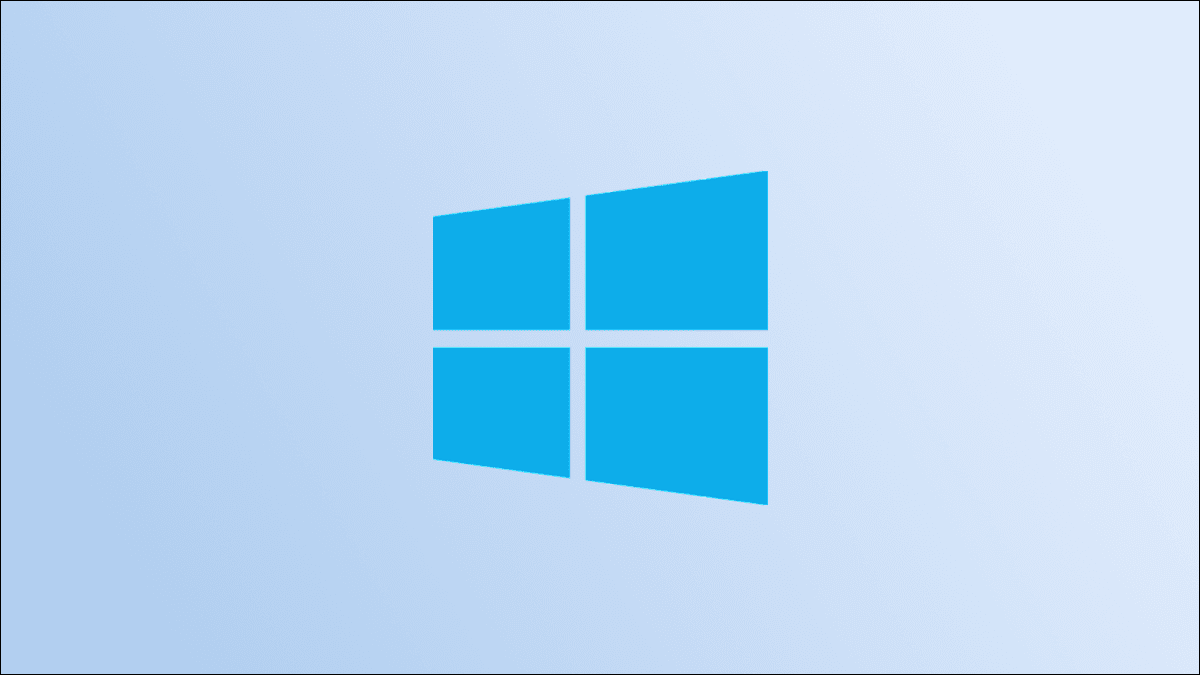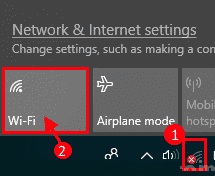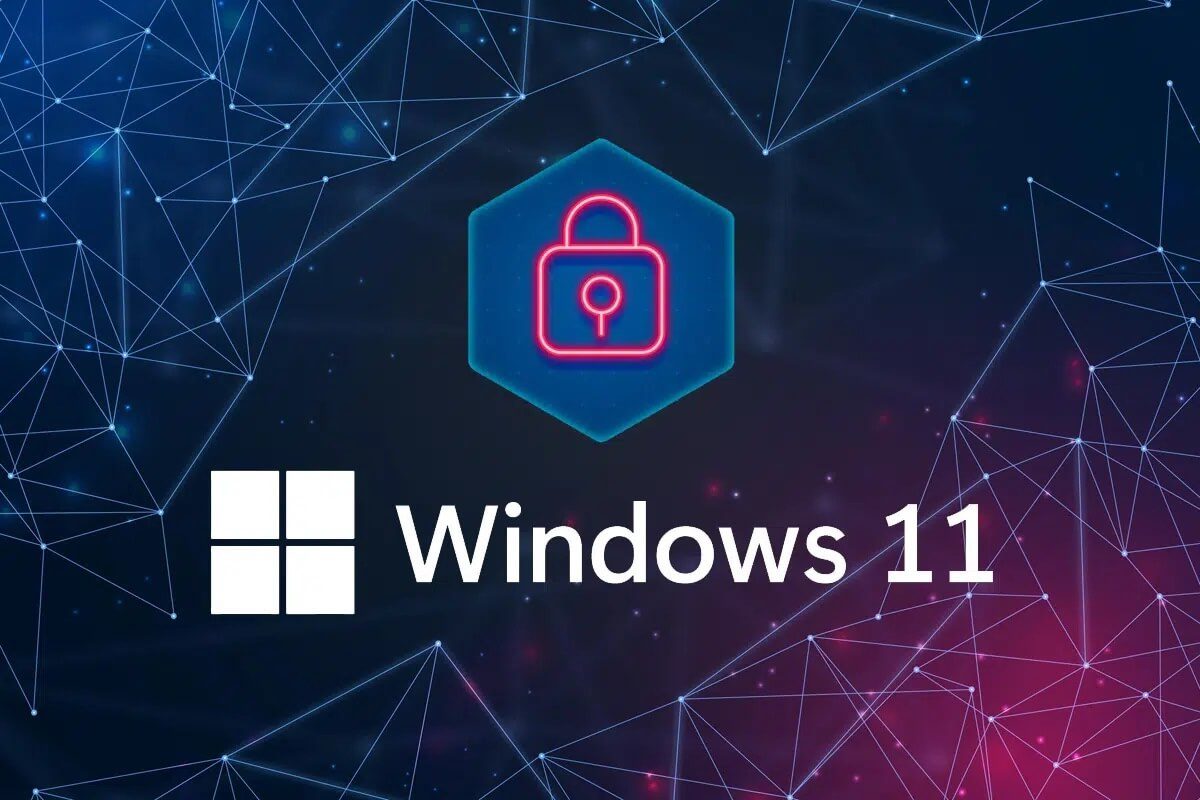يبدو Microsoft Edge على نظام التشغيل Windows 10 خيارًا شائعًا. في الآونة الأخيرة ، طرحت Microsoft علامات تبويب السكون ومجموعات Edge وعلامات التبويب العمودية والمزيد من الميزات لـ Edge. يشتكي العديد من المستخدمين من إغلاق Microsoft Edge بشكل غير متوقع على نظام التشغيل Windows 10. هناك بعض الطرق لتحري الخلل وإصلاحه إذا كنت تواجه نفس المشكلة.

يمكن أن تؤثر عدة عوامل على استقرار متصفح Edge. ومع ذلك ، من الصعب الإشارة إلى العامل المشترك. لذلك بدلاً من ذلك ، سنقوم بتجنيد الحلول للحفاظ على تشغيل متصفح Edge بسلاسة.
1. اختبار الاتصال بالإنترنت
قامت Microsoft بدمج مستعرض Edge مع الوظيفة الإضافية Microsoft / Bing News. بمجرد فتح Microsoft Edge على نظام التشغيل Windows 10 ، سيتم تحميل المقالات الإخبارية بناءً على اهتماماتك.
يتطلب هذا التحديث المستمر للأخبار اتصالاً ثابتًا بالإنترنت. إذا كنت تعمل على اتصال إنترنت ضعيف ، فقد يفشل في تحميل أحدث المقالات الإخبارية من الويب وقد يؤدي ذلك إلى إغلاق متصفح Edge بشكل غير متوقع.
افتح تطبيق الإعدادات على نظام التشغيل Windows 10 (يمكنك استخدام مفاتيح Windows + I لذلك). بعد ذلك ، انتقل إلى الشبكة والإنترنت> الحالة وتأكد من أنها تعرض عبارة “أنت متصل بالإنترنت.
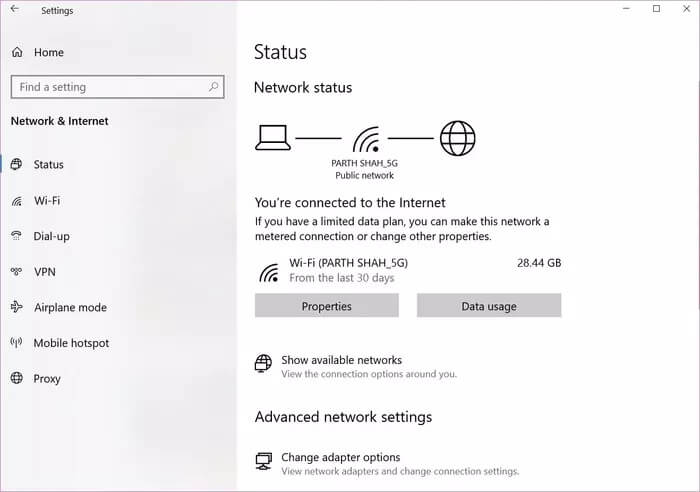
إذا كانت الحالة تشير إلى ذلك ، فافتح بضع علامات تبويب في Google Chrome أو Firefox للتحقق مما إذا كانت تعمل أم لا. وإذا تم ذلك ، فإن المشكلة تتركز فقط على Edge.
2. قم بإغلاق MICROSOFT EDGE
لدى Microsoft عادة فتح متصفح Edge أثناء بدء التشغيل أو تحديث Windows 10. لذلك عندما تضغط على علامة “X” في شريط القائمة ، تستمر عمليات متصفح Edge في العمل في الخلفية.
في مثل هذه الحالات ، عندما تحاول فتح المتصفح مرة أخرى ، فقد يتعطل أو يُغلق بشكل غير متوقع على جهاز الكمبيوتر الخاص بك. تحتاج إلى إغلاق متصفح Edge وعمليات الخلفية المرتبطة به تمامًا من إدارة مهام Windows.
الخطوة 1: اضغط على مفتاح Windows وابحث عن مدير المهام.
الخطوة 2: اضغط على Enter وافتح مدير المهام.
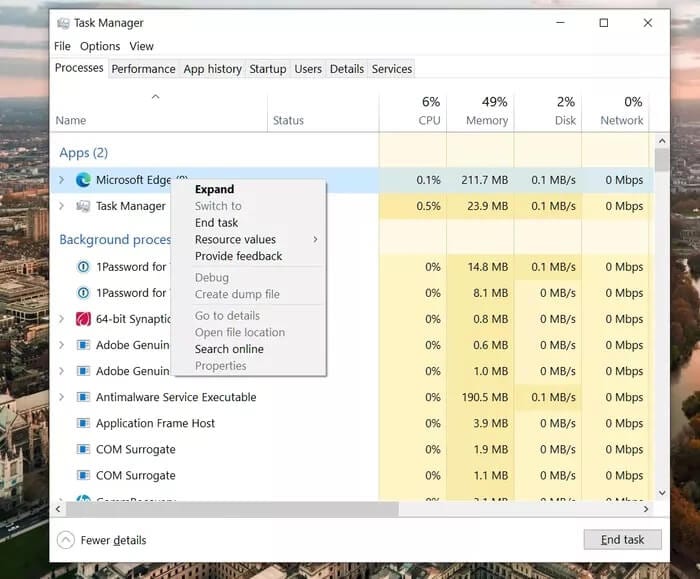
الخطوة 3: إذا لاحظت متصفح Edge ضمن قائمة التطبيقات وعملية الخلفية ، فانقر فوقه واضغط على زر إنهاء المهمة في الأسفل.
ينهي هذا الأمر تشغيل جميع عمليات Edge ، وتحرير ذاكرة الوصول العشوائي ، ويسمح لك بإعادة تشغيل متصفح Edge بشكل صحيح على نظام التشغيل Windows 10.
3. تعطيل ملحقات الحافة
تم إنشاء متصفح Edge على محرك الويب Chromium مفتوح المصدر من Google. بمعنى أنه متوافق مع جميع امتدادات Chromium من سوق Chrome الإلكتروني.
باستخدام هذه الإضافات ، يمكنك توسيع وظائف متصفح Edge وفقًا لتفضيلاتك. ومع ذلك ، لا يجب أن تفرط في استخدام المتصفح بالعشرات من الإضافات.
قد لا تتم صيانة / تحديث بعض الملحقات بشكل نشط ، أو قد تكون قديمة ، أو قد تتطور مشكلات التوافق مع إصدارات Edge الأحدث.
في مثل هذه الحالات ، قد تشهد إغلاق متصفح Edge بشكل غير متوقع على Windows 10. بعد ذلك ، تحتاج إلى تعطيل أو إزالة ملحقات Edge غير ذات الصلة من المتصفح. اتبع الخطوات التالية.
الخطوة 1: افتح متصفح Microsoft Edge على نظام التشغيل Windows 10.
الخطوة 2: انقر على قائمة النقاط الثلاث في الزاوية اليمنى العليا وانتقل إلى قائمة الامتدادات.
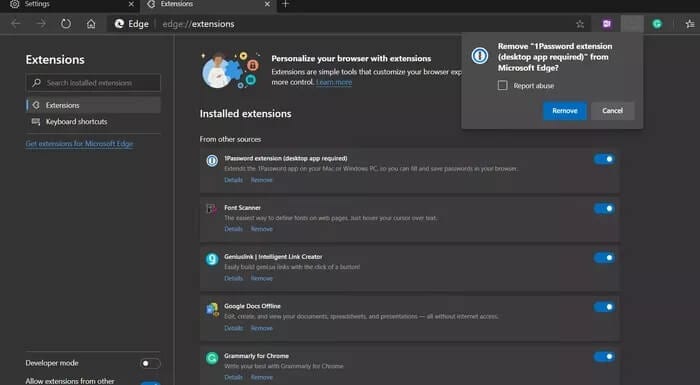
الخطوة 3: حدد زر الإزالة الصغير أسفل الامتداد و احذفه من المتصفح.
4. مسح ذاكرة التخزين المؤقت وملفات تعريف الارتباط
عادةً ما يجمع كل متصفح ويب بيانات ذاكرة التخزين المؤقت وملفات تعريف الارتباط في الخلفية لجعل تجربة تصفح الويب أكثر سلاسة.
ومع ذلك ، يمكن أن تتداخل ذاكرة التخزين المؤقت التالفة مع وظيفة Edge ويمكن أن تجعلها بطيئة أو تتوقف عن الاستجابة تمامًا.
إذا استمر إغلاق Microsoft Edge بشكل غير متوقع على نظام التشغيل Windows 10 بشكل متكرر ، فحاول مسح ذاكرة التخزين المؤقت وملفات تعريف الارتباط. إليك كيفية القيام بذلك.
الخطوة 1: افتح متصفح Edge وانقر على قائمة النقاط الثلاث أعلاه.
الخطوة 2: انتقل إلى الإعدادات> الخصوصية والبحث والخدمات.
الخطوة 3: اذهب إلى محو بيانات التصفح> اختر ما تريد مسحه.
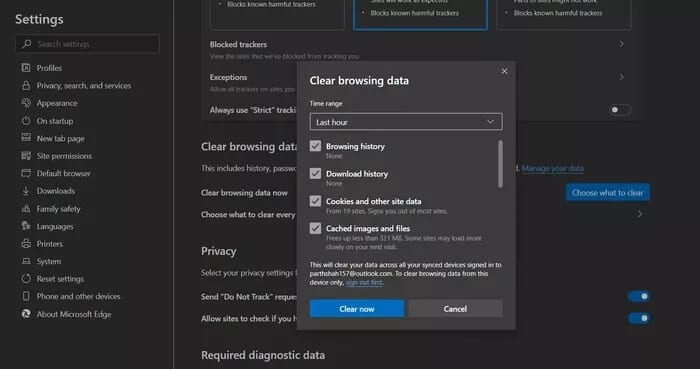
خطوة 4: حدد ملفات تعريف الارتباط وذاكرة التخزين المؤقت واضغط على محو البيانات في الأسفل.
أعد تشغيل متصفح Microsoft Edge وتحقق مما إذا كانت مشكلات إغلاق Edge بشكل غير متوقع قد تم إصلاحها أم لا.
5. تغيير محرك بحث Google
لاحظ العديد من مستخدمي Microsoft Edge أن متصفح Edge استمر في التعطل عند تعيين Google كمحرك البحث الافتراضي.
كحل مؤقت ، يمكنك تغيير محرك البحث الافتراضي من Google إلى Bing أو Yahoo أو DuckDuckGo ومتابعة التصفح.
فيما يلي خطوات إجراء التغييرات ذات الصلة.
الخطوة 1: افتح متصفح Edge وانتقل إلى الإعدادات.
الخطوة 2: انتقل إلى الخصوصية والبحث والخدمات> شريط العناوين وقائمة البحث.
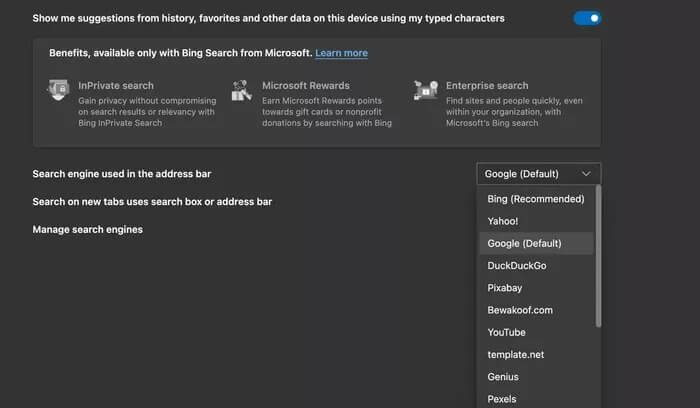
الخطوة 3: ستلاحظ محرك البحث المستخدم في خيار شريط العناوين. انقر فوقه وحدد محرك بحث غير Google.
6. قم بتحديث MICROSOFT EDGE
قد يكون إغلاق Microsoft Edge بشكل غير متوقع على نظام التشغيل Windows 10 بسبب بنية قديمة على جهاز الكمبيوتر الخاص بك. تقوم الشركة بتحديث متصفح Edge بانتظام لتحسين ثباته وموثوقيته.
يجب عليك تثبيت أحدث إصدار من Edge على جهازك للحصول على تجربة Edge سلسة.
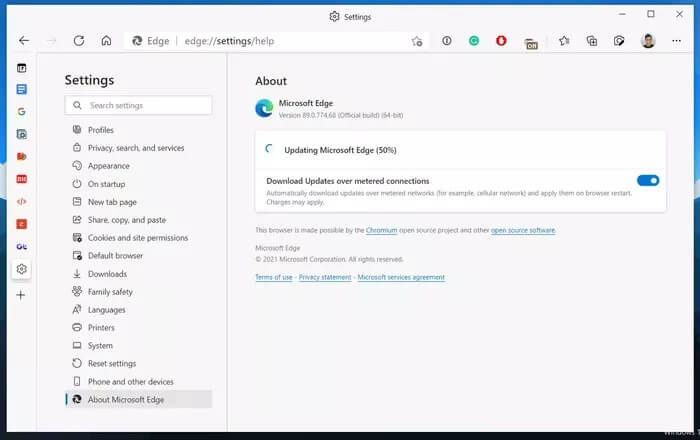
افتح متصفح Edge وانتقل إلى الإعدادات> حول وقم بتنزيل أحدث إصدار من المتصفح على جهاز الكمبيوتر الخاص بك.
تصفح Edge بدون مشاكل
عندما يتم إغلاق Microsoft Edge بشكل غير متوقع ، فقد يؤثر ذلك على عملك وتجربة التصفح. على سبيل المثال ، قد يكون لديك العديد من علامات التبويب المفتوحة للبحث المهم. ولكن ليس هناك ما يضمن أن Edge ستستعيد جميع علامات التبويب. لذا جرب الخطوات المذكورة أعلاه لاستكشاف المشكلة وإصلاحها. أيضًا ، أخبرنا في التعليقات أدناه إذا وجدت حلاً آخر.