أفضل 6 طرق لإصلاح مشكلات الشاشة السوداء لـ Microsoft Edge على Windows 10
يستمر Microsoft Edge في التقدم بسرعة في سباق المتصفحات على الأجهزة المحمولة وسطح المكتب. إنه متاح على جميع الأنظمة الأساسية الرئيسية ويمكنك حتى تثبيت ملحقات Chromium في Edge. ومثل المتصفحات الأخرى ، غالبًا ما يواجه المستخدمون بعض المشكلات والقلق في كثير من الأحيان. يشكو بعض المستخدمين من أن متصفح Edge يعرض شاشة سوداء على أجهزة الكمبيوتر التي تعمل بنظام Windows 10.

هذه مشكلة معروفة بين مستخدمي Windows 10. وهناك عوامل متعددة تلعب هنا. إذا واجهت شاشة سوداء بشكل متكرر كلما فتحت متصفح Edge ، فاقرأ لإصلاح المشكلة.
تعد طرق استكشاف الأخطاء وإصلاحها أدناه إصلاحات فعالة لمشكلة شاشة Microsoft Edge السوداء. دعنا نتحقق منها.
1. قم بتعطيل تسريع الأجهزة
عادةً ما يساعد تسريع الأجهزة في Edge المتصفح على التعامل مع المهام التي تتطلب رسومات مكثفة بشكل أفضل باستخدام شريحة أجهزة رسومات الكمبيوتر. قد تتوقع أن يساعد ذلك في زيادة السرعة الإجمالية للمتصفح ، ولكنه غالبًا ما يتسبب في حدوث مشكلات متعلقة بالأداء ، بما في ذلك مشكلة الشاشة السوداء.
أكد العديد من المستخدمين أن تعطيل تسريع أجهزة Edge قد ساعدهم في إصلاح مشكلة الشاشة السوداء على أجهزة الكمبيوتر التي تعمل بنظام Windows 10. يجب أن تحاول نفس الشيء لمنع Microsoft Edge من التحول إلى اللون الأسود في المستقبل.
اتبع الخطوات أدناه لتعطيل تسريع الأجهزة في متصفح Microsoft Edge.
الخطوة 1: افتح متصفح Edge على جهاز كمبيوتر يعمل بنظام Windows 10.
الخطوة 2: اضغط على القائمة ثلاثية النقاط في الزاوية اليمنى العليا.
الخطوة 3: اذهب إلى الإعدادات.
الخطوة 4: قم بالتمرير لأسفل إلى النظام.
الخطوة 5: قم بتعطيل خيار “استخدام تسريع الأجهزة عند توفره”.
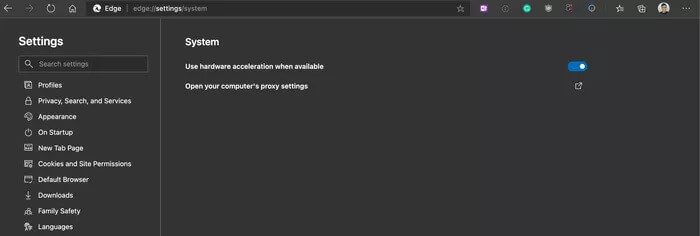
الخطوة 6: أعد تشغيل المتصفح وأنت على ما يرام.
ابدأ في تصفح Microsoft Edge مرة أخرى دون أي مشاكل في الشاشة السوداء.
2. غيّر محرك بحث Google
أبلغ العديد من المستخدمين أن متصفح Edge استمر في التعطل وعرض لهم شاشة سوداء عندما قاموا بتعيين Google كمحرك البحث الافتراضي لمتصفح Edge. كحل مؤقت ، يمكنك تغيير محرك البحث الافتراضي إلى Bing أو Yahoo أو DuckDuckGo من إعدادات Edge.
افتح متصفح Edge وانتقل إلى الإعدادات. انتقل إلى الخصوصية والبحث والخدمات> شريط العناوين والبحث.
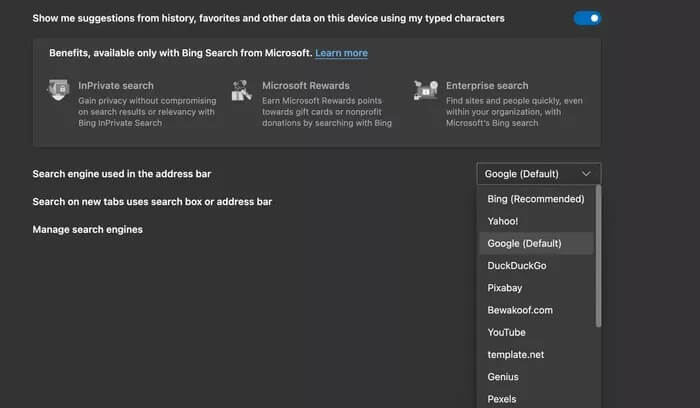
سترى محرك البحث المستخدم في خيار شريط العناوين. انقر فوقه وحدد محرك بحث غير Google.
3. مسح ذاكرة التخزين المؤقت وملفات تعريف الارتباط
يمكن لذاكرة التخزين المؤقت التالفة أن تدمر يومك. غالبًا ما يكون مسح ذاكرة التخزين المؤقت آمنًا دائمًا ، لذلك لا يوجد سبب لعدم تجربته. إذا جمعت Edge الكثير من بيانات التصفح ، فقد تصبح بطيئة أو تتوقف عن الاستجابة تمامًا.
عندما لا يستجيب Microsoft Edge في نظام التشغيل Windows 10 ، يمكنك مسح محفوظات الاستعراض وذاكرة التخزين المؤقت وملفات تعريف الارتباط.
الخطوة 1: افتح Microsoft Edge واضغط على القائمة ثلاثية النقاط أعلاه.
الخطوة 2: اذهب إلى الإعدادات> الخصوصية والبحث والخدمات.
الخطوة 3: انتقل إلى مسح بيانات التصفح> اختر ما تريد مسحه.
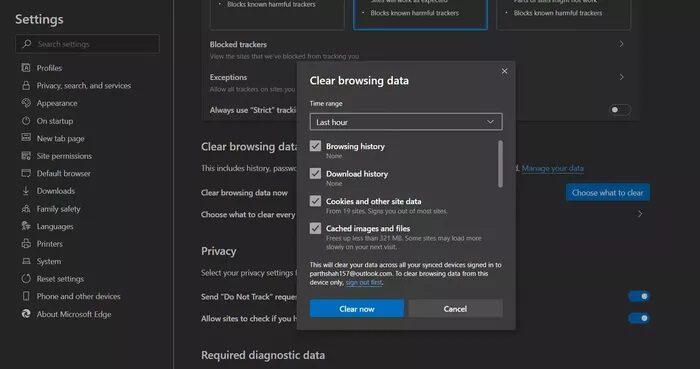
الخطوة 4: حدد ملفات تعريف الارتباط وذاكرة التخزين المؤقت واضغط على محو البيانات في الأسفل.
ثم أعد تشغيل متصفح Microsoft Edge وافحص ما إذا تم إصلاح مشاكل الشاشة السوداء Edge.
4. إغلاق متصفح EDGE بالكامل
في بعض الأحيان ، تستمر Edge في عرض شاشة سوداء لأن علامات التبويب التي أغلقتها بمرور الوقت لأنها قد لا تكون قد أغلقت العملية بالفعل. تضيف عمليات Edge هذه وتستهلك الكثير من ذاكرة الوصول العشوائي. يؤدي السلوك في النهاية إلى تعطل Microsoft Edge أو تجميده أو عرض شاشة سوداء.
اتبع الخطوات أدناه لإغلاق Edge تمامًا على نظام التشغيل Windows 10.
الخطوة 1: اضغط على مفتاح Windows وافتح قائمة البدء.
الخطوة 2: اكتب Task Manager واضغط على enter لفتح البرنامج.
الخطوة 3: انقر بزر الماوس الأيمن فوق عملية Microsoft Edge ذات المستوى الأعلى (العملية التي تحتوي على الرقم المجاور لها) وحدد إنهاء المهمة.
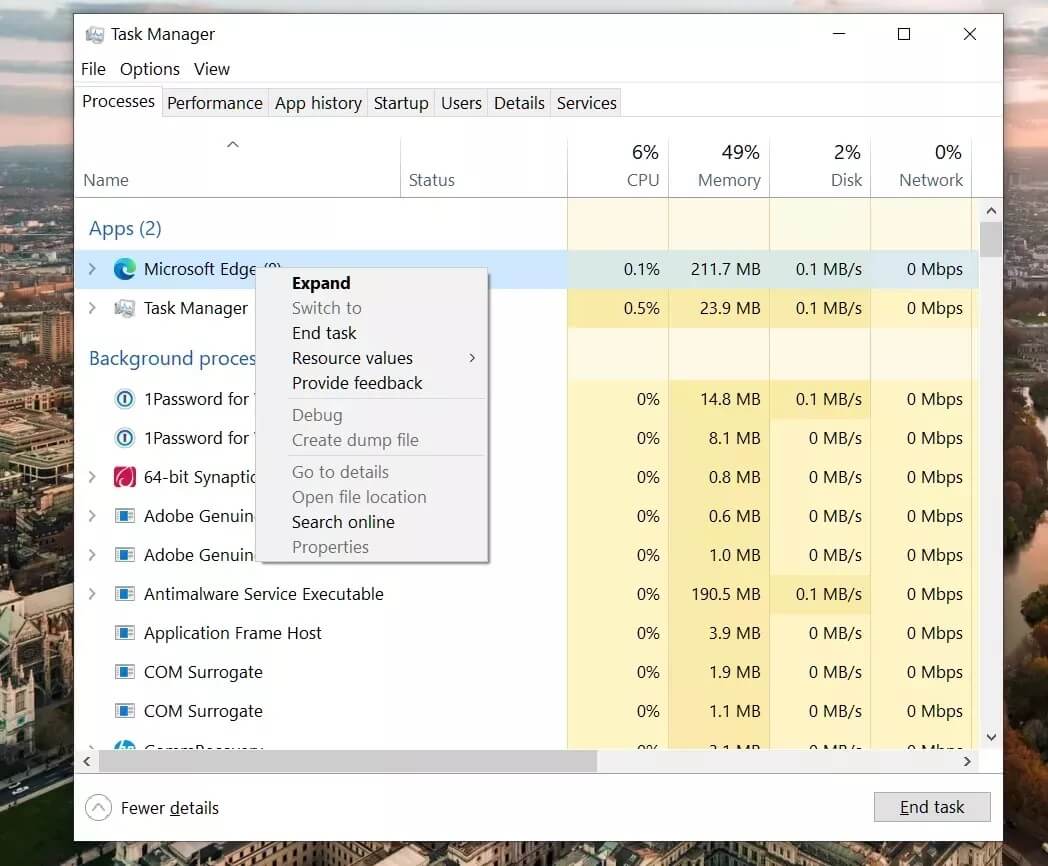
سيؤدي ذلك إلى إغلاق جميع عمليات Edge قيد التشغيل ، وتحرير مساحة ذاكرة الوصول العشوائي ، والسماح لك بإعادة تشغيل Edge. يجب عليك أيضًا إلقاء نظرة على العمليات الأخرى التي تعمل في الخلفية. أغلق تلك غير ذات الصلة ، وسيؤدي ذلك إلى تحرير مساحة أكبر في ذاكرة الوصول العشوائي على جهاز الكمبيوتر الذي يعمل بنظام Windows 10.
5. قم بتعطيل خاصية منع تتبع الضربات
غالبًا ما تستخدم مواقع الويب أدوات التتبع لجمع تفضيلات تصفح الويب والتفاصيل الأخرى لتحسين تجربة الموقع وعرض الإعلانات المخصصة لك. تجمع بعض أدوات التتبع معلوماتك وترسلها إلى مواقع لم تقم بزيارتها. تقدم Microsoft خيار منع التعقب لحظر أدوات التتبع والمحتوى الضار والإعلانات.
بشكل افتراضي ، يتم تعيينه على متوازن ، ولكن إذا قمت بالتبديل إلى منع صارم ، فقد يتداخل الإعداد مع بعض مواقع الويب التي تزورها.
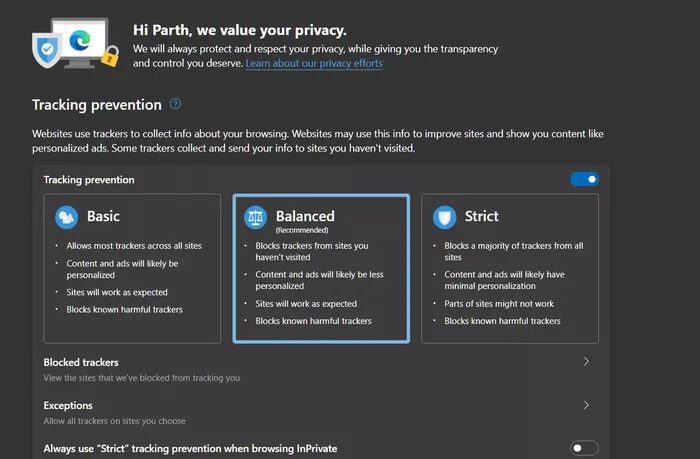
افتح إعدادات Microsoft Edge> الخصوصية والبحث والخدمات> منع التتبع ، وانتقل إلى نهج متوازن.
6. تحديث WINDOWS
نظرًا لأن Microsoft Edge أصبح الآن جزءًا لا يتجزأ من Windows ، فقد تم تجميع الكثير من التحديثات والتحسينات المهمة مع تحديثات إصدار Windows العادية.
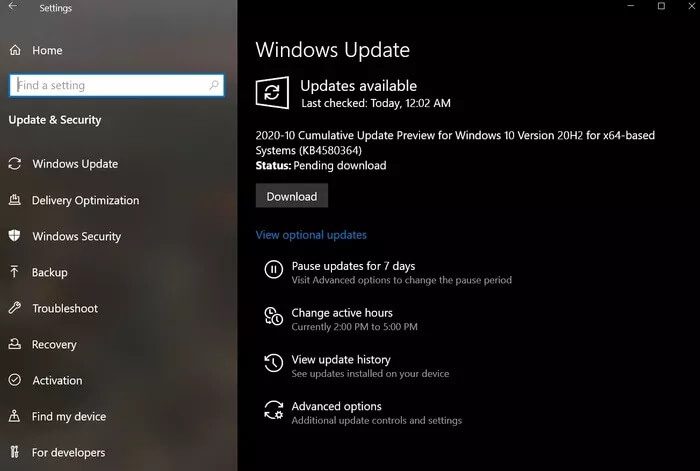
عادةً ما يكون عملاق البرامج سريعًا في إصلاح مثل هذه المشكلات باستخدام تصحيحات Windows الصغيرة. يمكنك فتح تطبيق الإعدادات على Windows 10 والانتقال إلى تحديثات Windows. في حالة توفر أي تحديثات ، قم بتنزيلها وتثبيتها.
ابدأ في استخدام MICROSOFT EDGE مرة أخرى
يمكنك بسهولة إصلاح سلوك شاشة Microsoft Edge السوداء على نظام التشغيل Windows 10 باستخدام الحيل المذكورة أعلاه. لقد قمت بإيقاف تشغيل تسريع الأجهزة من قائمة إعدادات الحافة ، وحل المشكلة بالنسبة لي. لا تخبرنا عن الحيلة التي نجحت معك في قسم التعليقات أدناه.
