أفضل 7 طرق لإصلاح عدم عمل Microsoft Authenticator على Android و iPhone
يعد Microsoft Authenticator تطبيقًا شائعًا لإنشاء رموز المصادقة ذات العاملين على هاتفك. على الرغم من أنه يوفر تجربة تسجيل دخول آمنة لكل من حسابات Microsoft وحسابات الجهات الخارجية ، فقد لا تعمل دائمًا بشكل جيد. من حين لآخر ، قد يخيب ظنك التطبيق عندما يتوقف عن إظهار الرموز أو عرض طلبات تسجيل الدخول على جهاز Android أو iPhone.
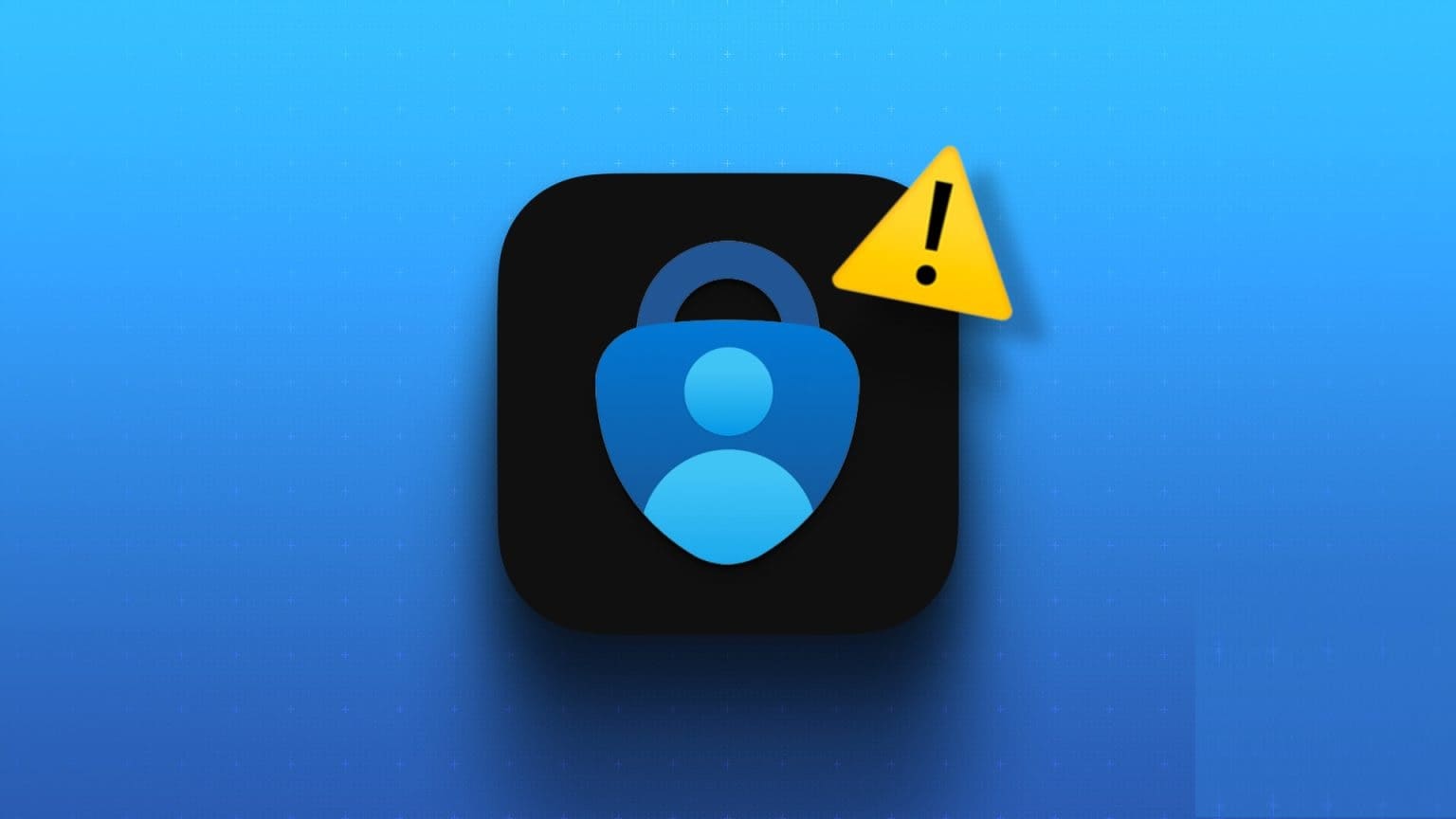
عادةً ما تنشأ مثل هذه المشكلات مع Microsoft Authenticator بسبب الإعداد غير الصحيح أو عدم دقة ساعة الجهاز. يمكن أن تكون هناك عوامل أخرى في اللعب. أدناه ، نشارك جميع الحلول الممكنة لإصلاح مشكلة Microsoft Authenticator التي لا تعمل على جهاز Android أو iPhone.
1. قم بإغلاق التطبيق وإعادة فتحه
قد يعمل Microsoft Authenticator على هاتفك إذا واجهت إحدى عمليات تطبيقه مشكلات أثناء التشغيل. وبالتالي ، ستحتاج إلى إغلاق التطبيق بالكامل وإعادة تشغيله.
لفرض إغلاق Microsoft Authenticator على Android ، اضغط مطولاً على أيقونة التطبيق وانقر على أيقونة “i” من القائمة الناتجة. اضغط على خيار فرض الإيقاف في الزاوية اليمنى السفلية.
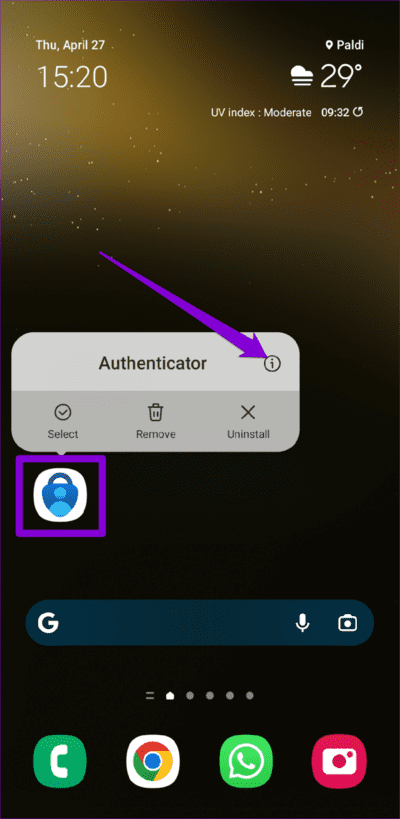
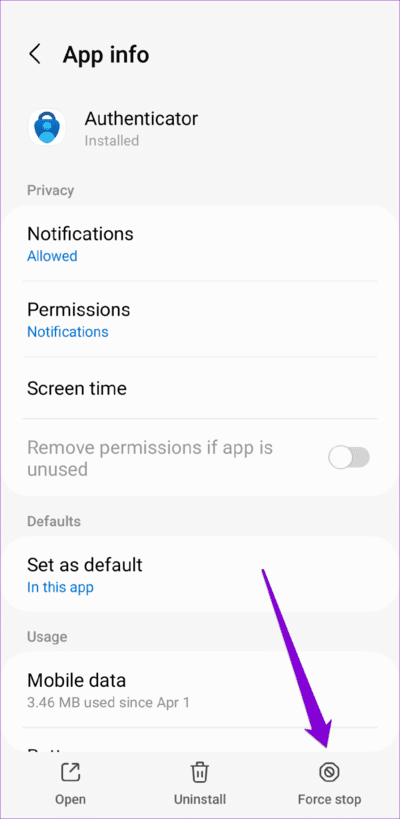
إذا كان لديك جهاز iPhone ، فاسحب لأعلى من أسفل الشاشة للوصول إلى مبدل التطبيق. حدد موقع بطاقة Microsoft Authenticator واسحب لأعلى لإغلاق التطبيق.
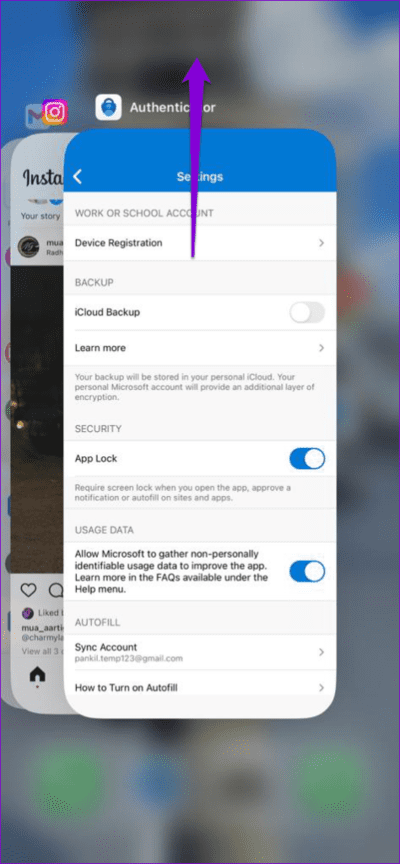
أعد فتح التطبيق على هاتفك وتحقق مما إذا كان يعمل بشكل جيد.
2. تمكين إذن الإشعار لـ Microsoft Authenticator
مثل أي تطبيق آخر ، يتطلب تطبيق Microsoft Authenticator إذنًا لعرض الإشعارات على جهاز Android أو iPhone. إذا كنت قد رفضت هذا الإذن مسبقًا ، فلن يعرض Microsoft Authenticator أي طلبات الموافقة على تسجيل الدخول على هاتفك.
Android
الخطوة 1: اضغط لفترة طويلة على أيقونة تطبيق Microsoft Authenticator وانقر على أيقونة المعلومات “i” من القائمة المنبثقة المفتوحة.
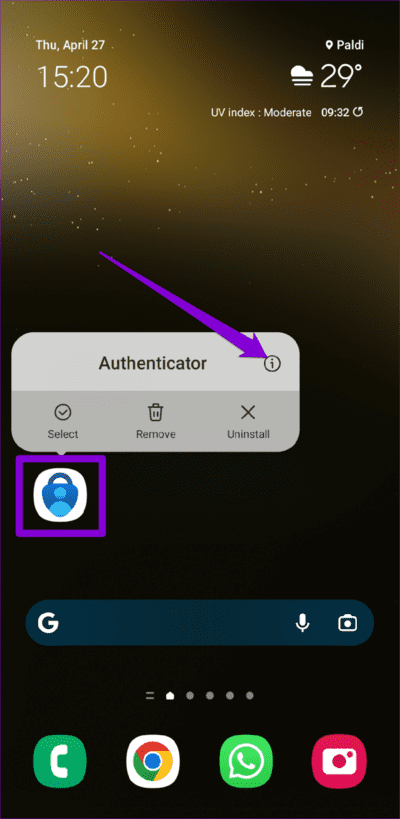
الخطوة 2: اضغط على الإشعارات وقم بتمكين التبديل بجوار السماح بالإشعارات في القائمة التالية.
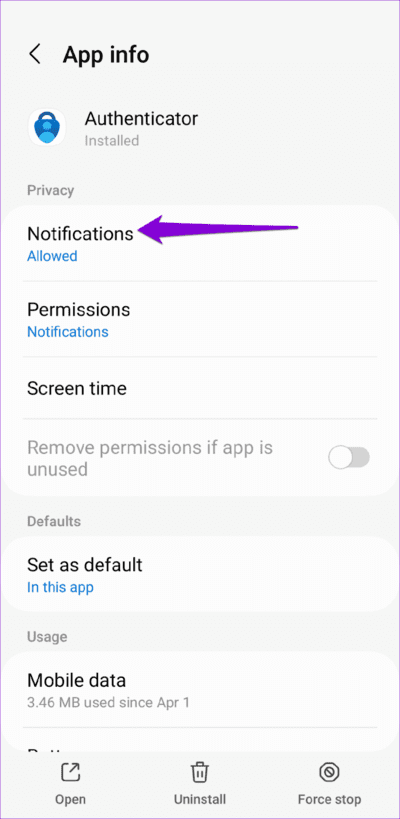
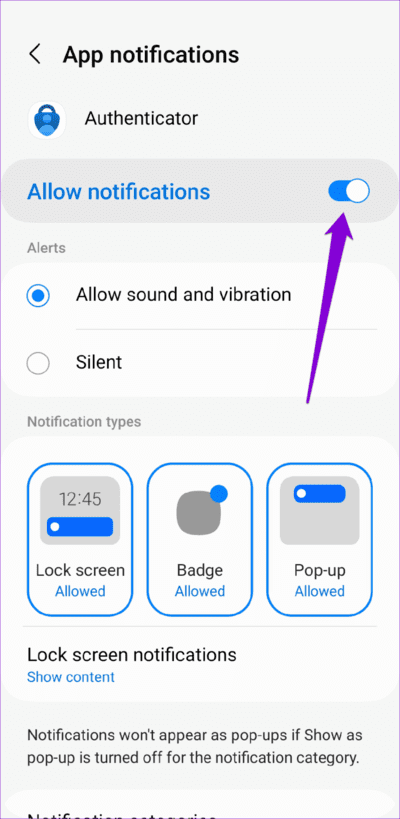
iPhone
الخطوة 1: افتح تطبيق الإعدادات على جهاز iPhone الخاص بك.
الخطوة 2: قم بالتمرير لأسفل للنقر على Authenticator.
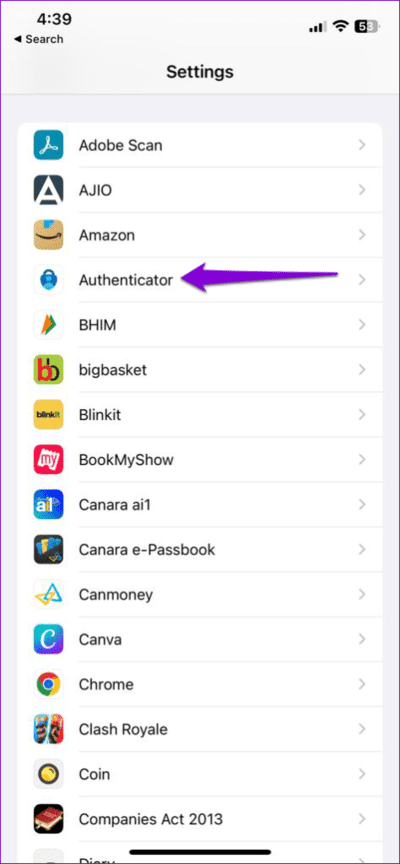
إلى الخطوة 3: اضغط على الإشعارات وقم بتمكين التبديل بجوار السماح بالإشعارات.
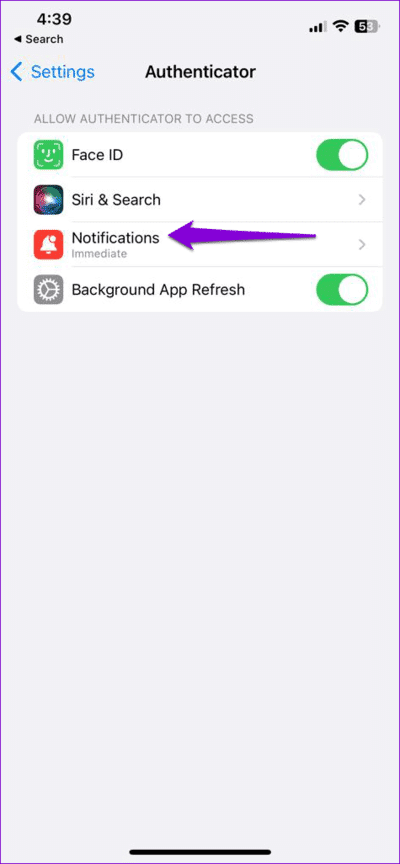
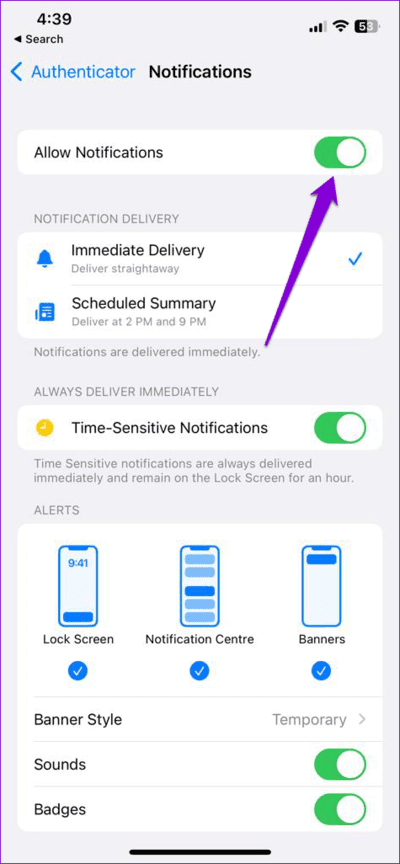
3. تمكين التاريخ والوقت التلقائي
يعتمد Microsoft Authenticator على الوقت الحالي لجهازك وعلى مفتاح سري مخزن محليًا لإنشاء الرموز. إذا لم تكن ساعة هاتفك متزامنة ، فلن يعمل Microsoft Authenticator. لإصلاح ذلك ، يمكنك تمكين ميزة التاريخ والوقت التلقائية بهاتفك باتباع الخطوات أدناه.
Android
الخطوة 1: افتح تطبيق الإعدادات على هاتفك وانتقل إلى الإدارة العامة.
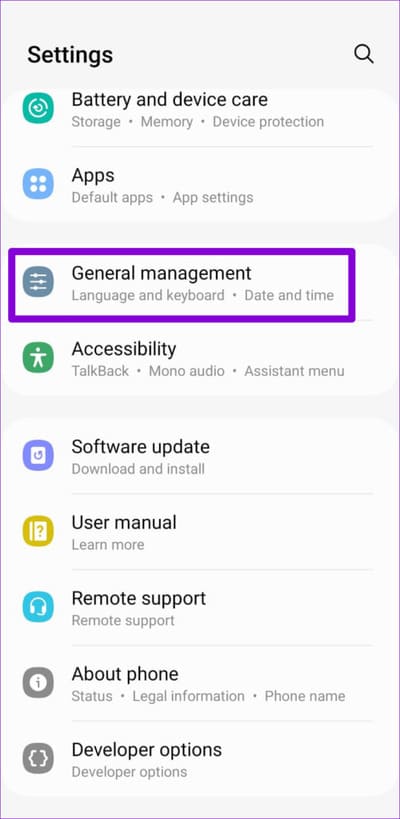
الخطوة 2: اضغط على التاريخ والوقت وقم بتمكين التبديل بجوار “التاريخ والوقت التلقائي”.
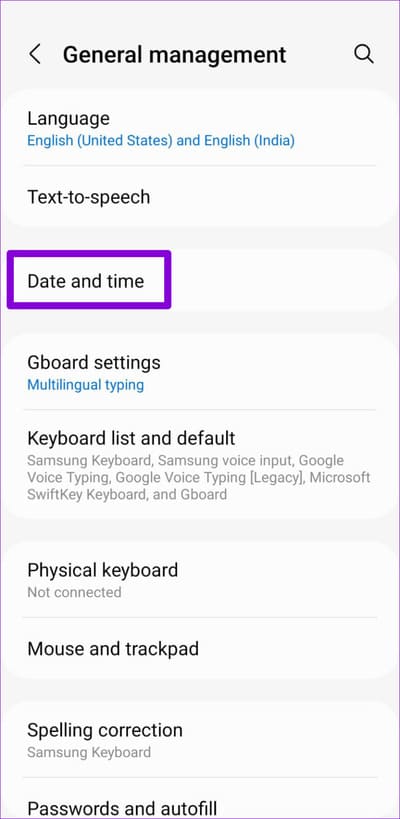
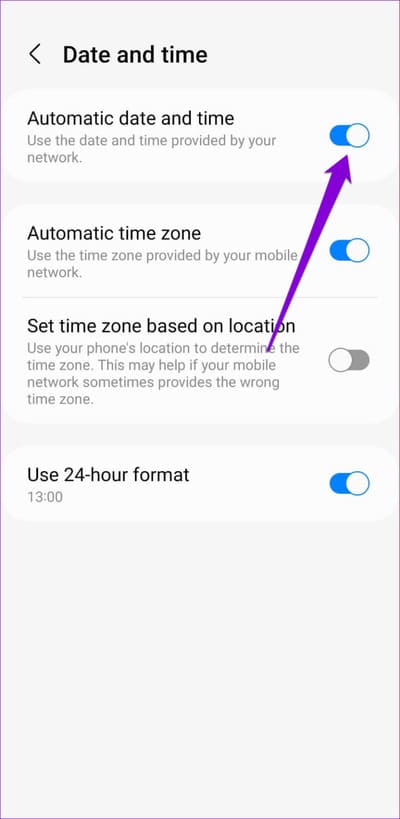
iPhone
الخطوة 1: قم بتشغيل تطبيق الإعدادات على جهاز iPhone الخاص بك وانتقل إلى عام.
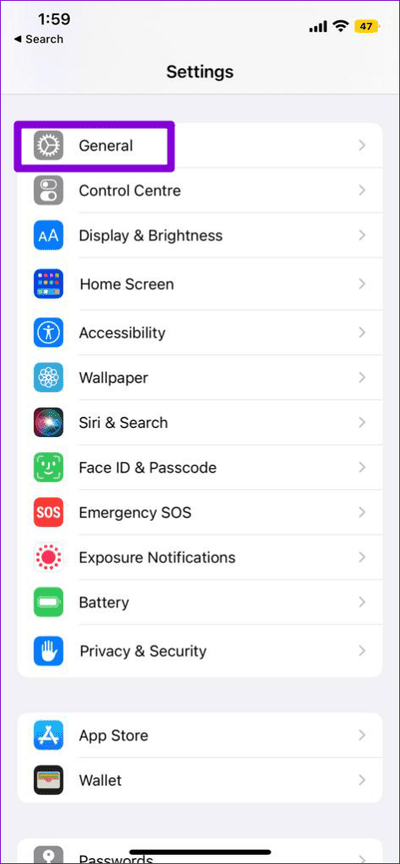
الخطوة 2: اضغط على التاريخ والوقت.
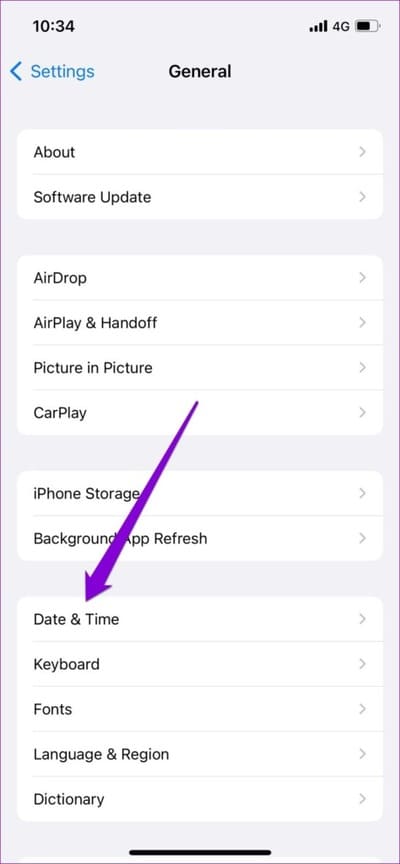
إلى الخطوة 3: قم بتبديل المفتاح الموجود بجوار Set Automatically.
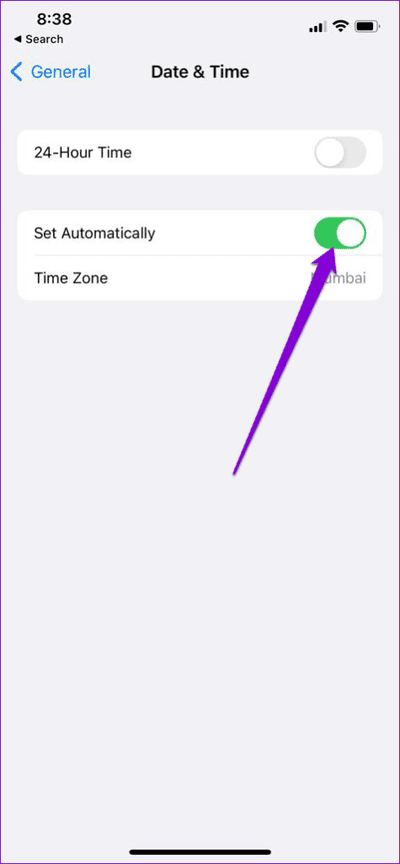
4. قم بإيقاف تشغيل تحسين البطارية للتطبيق (ANDROID)
يمكن أن يؤدي تمكين تحسين البطارية لـ Microsoft Authenticator إلى منع التطبيق من تلقي التحديثات الضرورية في الخلفية والعمل بشكل صحيح. ومن ثم ، فمن الأفضل إزالة أي قيود على البطارية للتطبيق لضمان الأداء الأمثل.
الخطوة 1: افتح تطبيق Microsoft Authenticator على هاتفك. انقر على أيقونة القائمة ثلاثية النقاط في الزاوية اليمنى العليا وحدد “إيقاف تشغيل تحسين البطارية”.
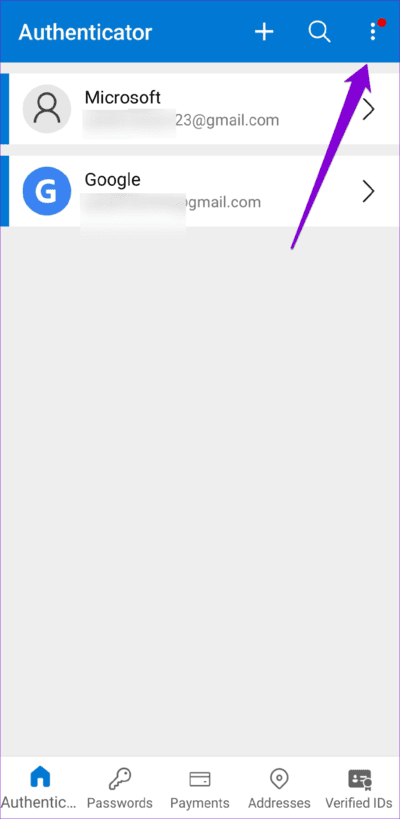
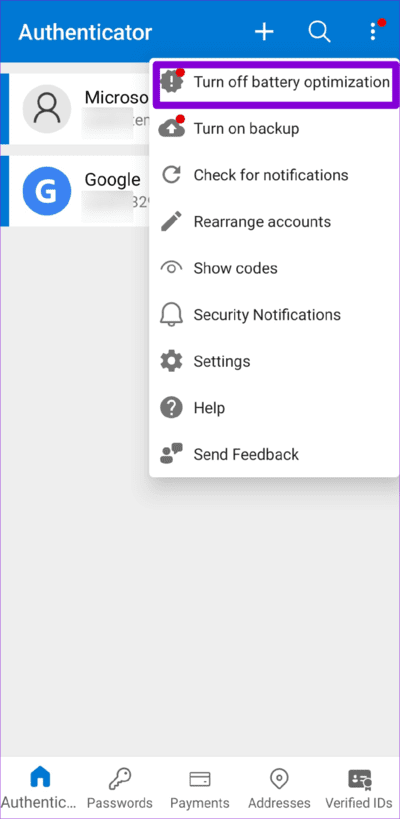
الخطوة 2: حدد السماح للتأكيد.
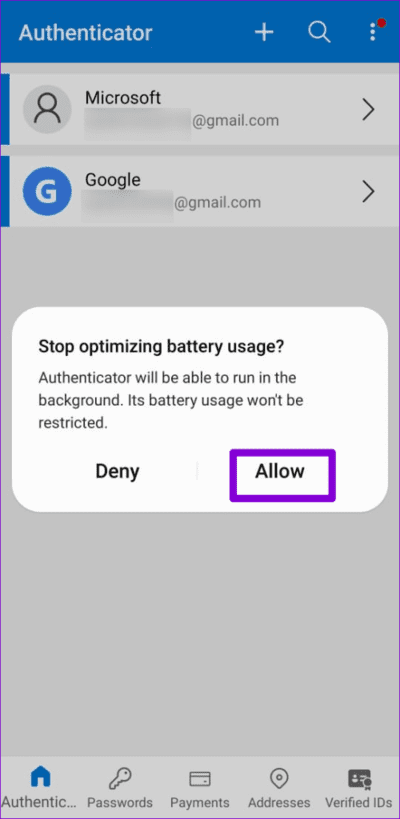
5. قم بإزالة حساباتك وإعادة إضافتها
إذا لم يعرض Microsoft Authenticator رموزًا لحساب معين فقط ، فقد تحتاج إلى إعادة مصادقة حسابك لبدء تلقي الرموز مرة أخرى. سيكون عليك إزالة حسابك من التطبيق وإضافته مرة أخرى.
الخطوة 1: افتح تطبيق Microsoft Authenticator على هاتفك.
الخطوة 2: حدد الحساب الإشكالي من القائمة.
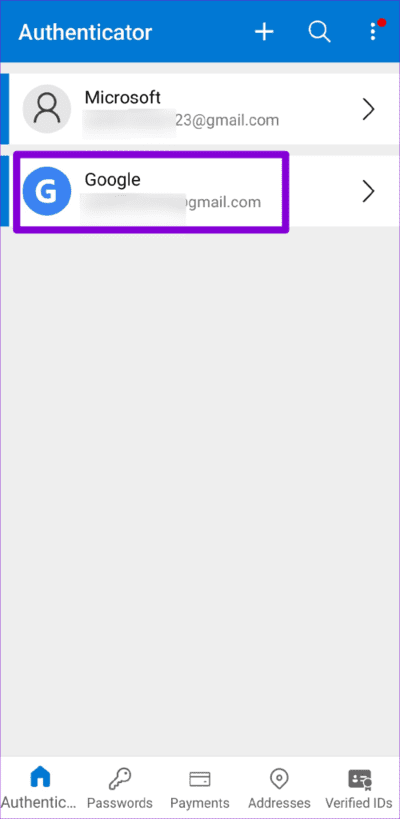
إلى الخطوة 3: اضغط على أيقونة الترس في الزاوية اليمنى العليا وحدد إزالة الحساب.
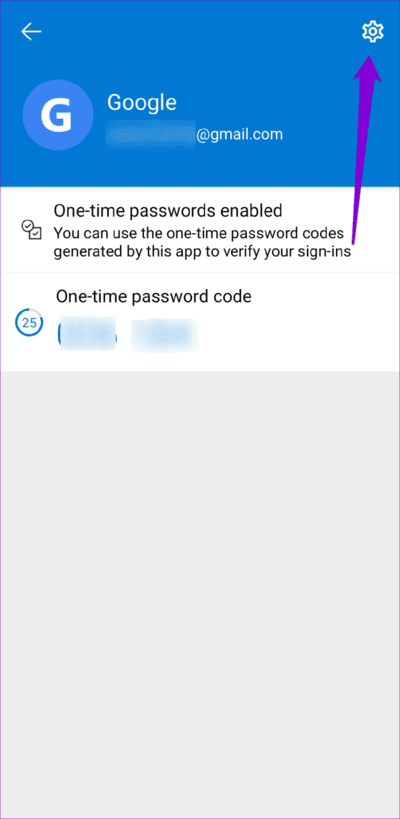
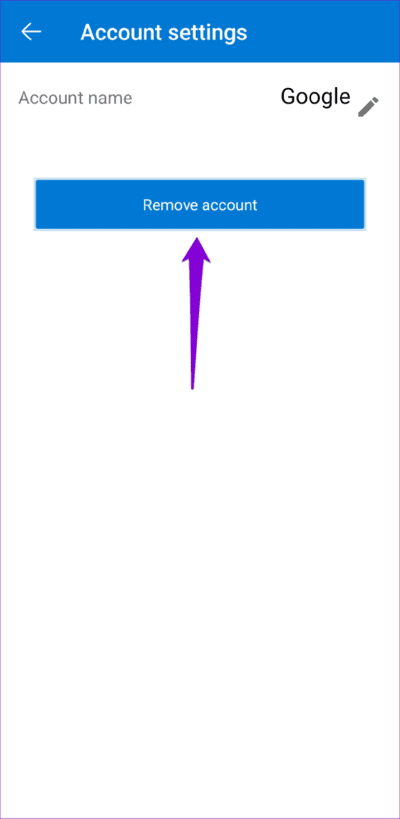
الخطوة 4: حدد إزالة الحساب للتأكيد.
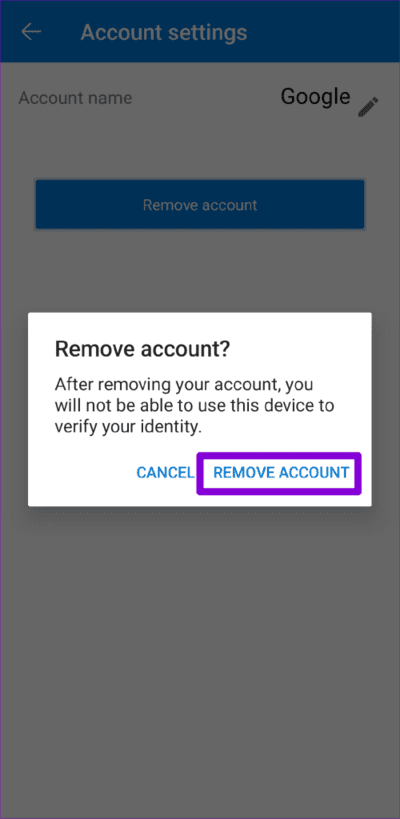
الخطوة 5: اضغط على أيقونة الجمع في الأعلى واتبع التعليمات التي تظهر على الشاشة لإضافة حسابك مرة أخرى.
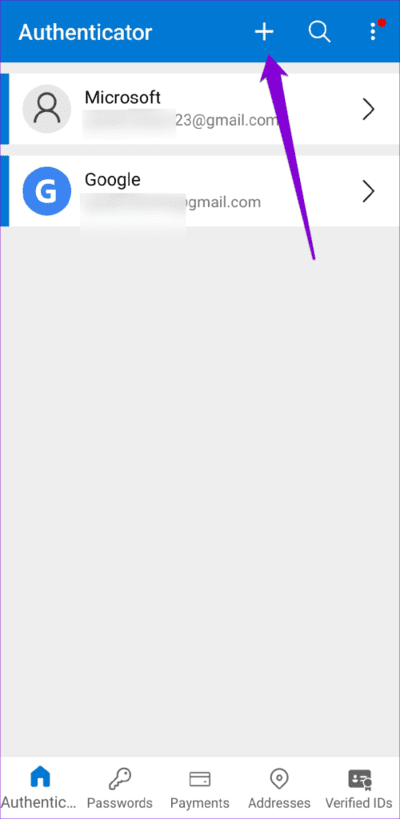
6. مسح ذاكرة التخزين المؤقت للتطبيق (ANDROID)
يمكن أن تتسبب ملفات ذاكرة التخزين المؤقت القديمة أو الفاسدة أيضًا في تعطل Microsoft Authenticator على جهاز Android. يمكنك محاولة مسح ذاكرة التخزين المؤقت للتطبيق الحالية لمعرفة ما إذا كان ذلك سيعيد الحياة إلى طبيعتها. نظرًا لأن مسح ذاكرة التخزين المؤقت لـ Microsoft Authenticator لا يزيل أيًا من حساباتك ، فلا يوجد سبب لعدم تجربته.
الخطوة 1: اضغط لفترة طويلة على أيقونة تطبيق Microsoft Authenticator وانقر فوق رمز المعلومات من القائمة التي تنبثق.
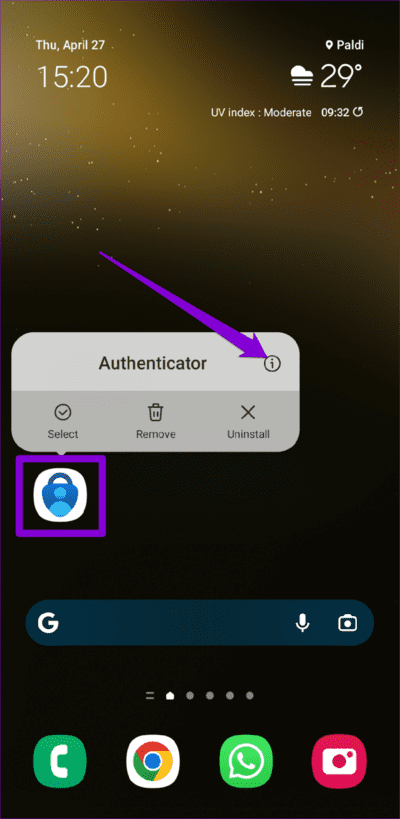
الخطوة 2: اذهب إلى التخزين واضغط على خيار مسح ذاكرة التخزين المؤقت.
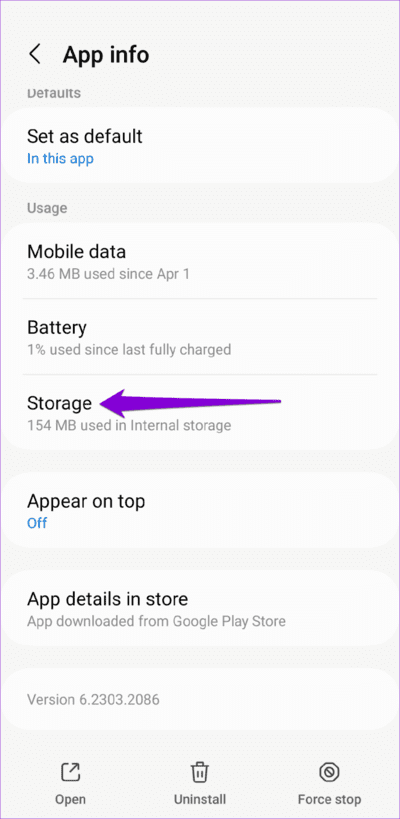
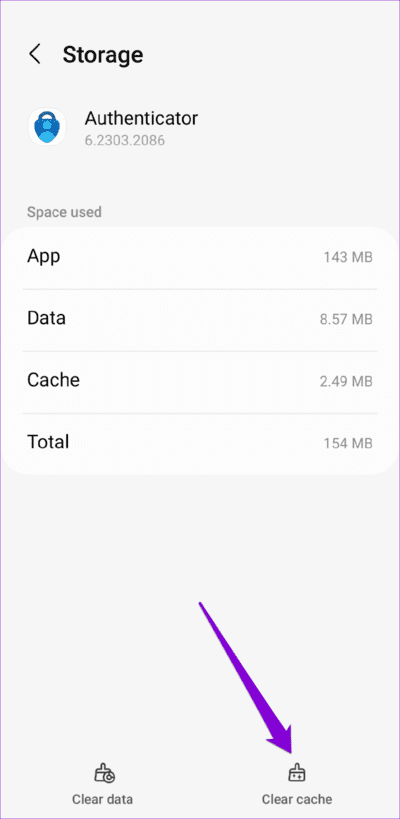
7. تحديث التطبيق
قد لا يعمل Microsoft Authenticator بشكل صحيح لأنك تستخدم إصدارًا قديمًا من التطبيق. إذا لم ينجح شيء ، يمكنك محاولة تحديث التطبيق كحل أخير.
توجه إلى Play Store أو App Store للتحقق من توفر إصدار أحدث. اضغط على زر تحديث لتثبيت التحديث ومعرفة ما إذا كان ذلك سيؤدي إلى حل مشكلتك.
لا مزيد من الأخطاء AUTHENTICATOR
قد تؤدي المشكلات المتعلقة بـ Microsoft Authenticator إلى منعك من الدخول إلى حساباتك. يجب أن يساعد تطبيق الإصلاحات المذكورة أعلاه في حل أي مشكلات أساسية. إذا لم تنجح أي من الإصلاحات ، ففكر في استخدام تطبيق مصادقة ثنائية بديل لجهاز Android أو iPhone.
