أفضل 7 طرق لإصلاح عدم استجابة Microsoft Access على Windows 11
يعد Microsoft Access تطبيقًا أساسيًا لمستخدمي المؤسسات والشركات. ومع ذلك ، فهي ليست شائعة مثل Word و PowerPoint و OneNote بين المستخدمين العاديين لمجموعة Office. تفضل الشركات الصغيرة والكبيرة Access لإنشاء تطبيقات قواعد بيانات قابلة للتخصيص. في بعض الأحيان ، يفشل Access في الاستجابة. إذا كنت تواجه ذلك بشكل متكرر ، فسنبين لك كيفية إصلاح Microsoft Access لا يستجيب على Windows 11.
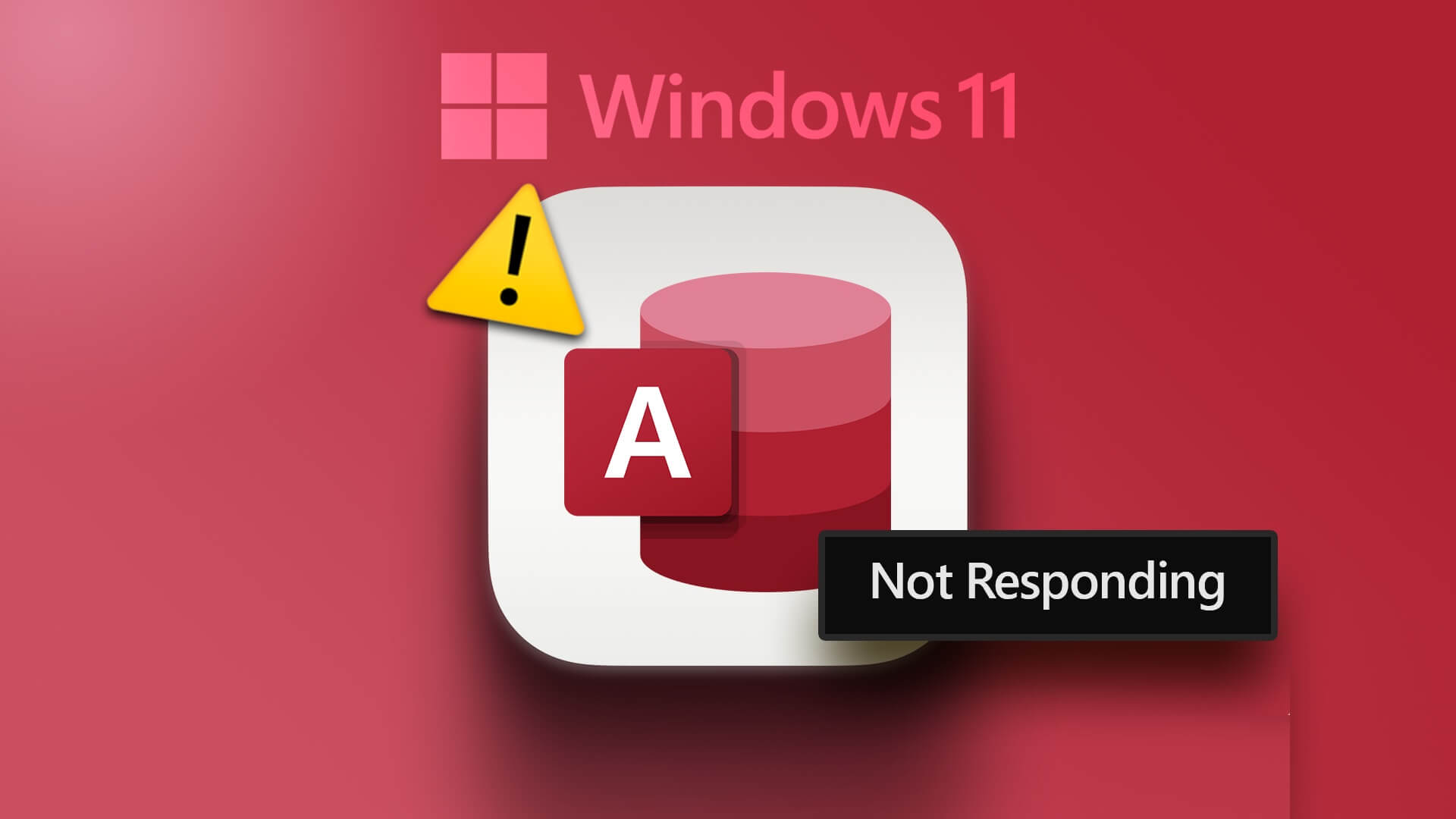
يعد Microsoft Access جزءًا من حزمة Microsoft 365. يساعدك البرنامج على تخزين البيانات لإعداد التقارير والتحليل والرجوع إليها. قد يتركك البرنامج الذي لا يستجيب على Windows 11 في ساعات غير منتجة. دعونا نصلح المشكلة مرة واحدة وإلى الأبد.
1. ابدأ الوصول إلى MICROSOFT في الوضع الآمن
قد يفشل Microsoft Access في الاستجابة بسبب الوظائف الإضافية أو الخدمات التابعة لجهات أخرى. يمكنك تشغيل Microsoft Access في الوضع الآمن لفتح التطبيق بدون الوظائف الإضافية أو التطبيقات أو العمليات التابعة لجهات خارجية. إليك كيفية استخدام مربع الحوار “تشغيل” لتشغيل Microsoft Access في الوضع الآمن.
الخطوة 1: اضغط على مفاتيح Windows + R لفتح قائمة التشغيل.
الخطوة 2: اكتب msaccess / safe واضغط على Ctrl + Shift + Enter لتشغيل الأمر بامتيازات إدارية.
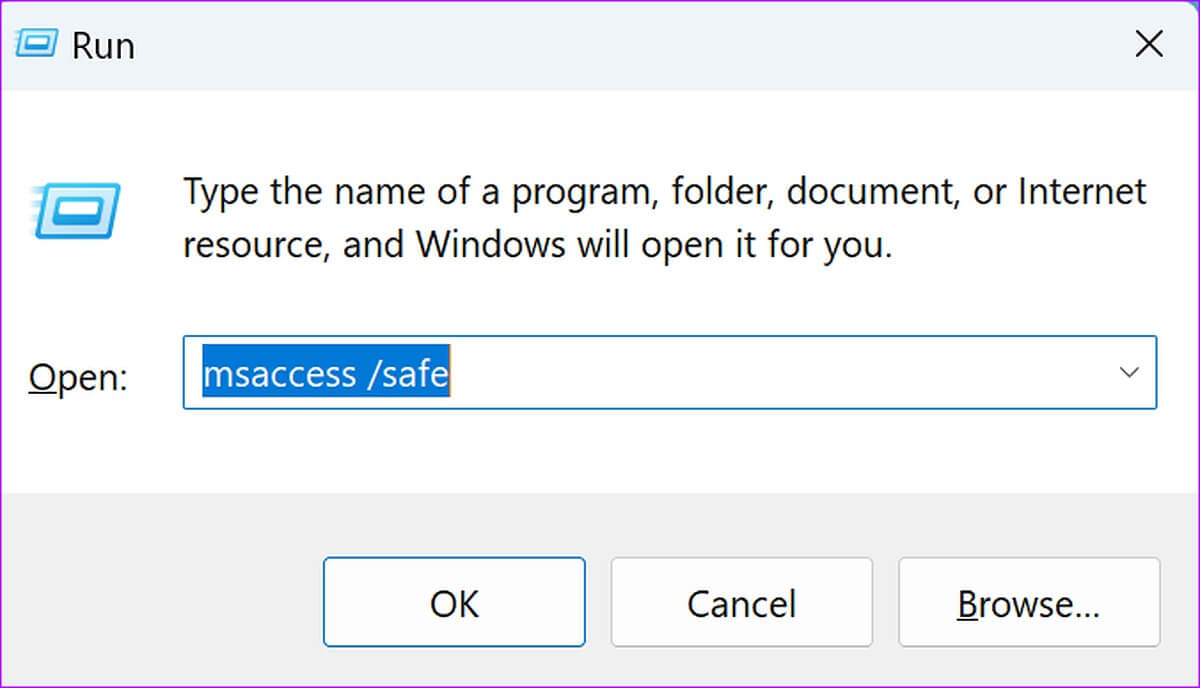
الخطوة 3: عند فتح Access في الوضع الآمن ، قم بتسجيل الدخول باستخدام تفاصيل حساب Microsoft الخاص بك لمزامنة ملفاتك.
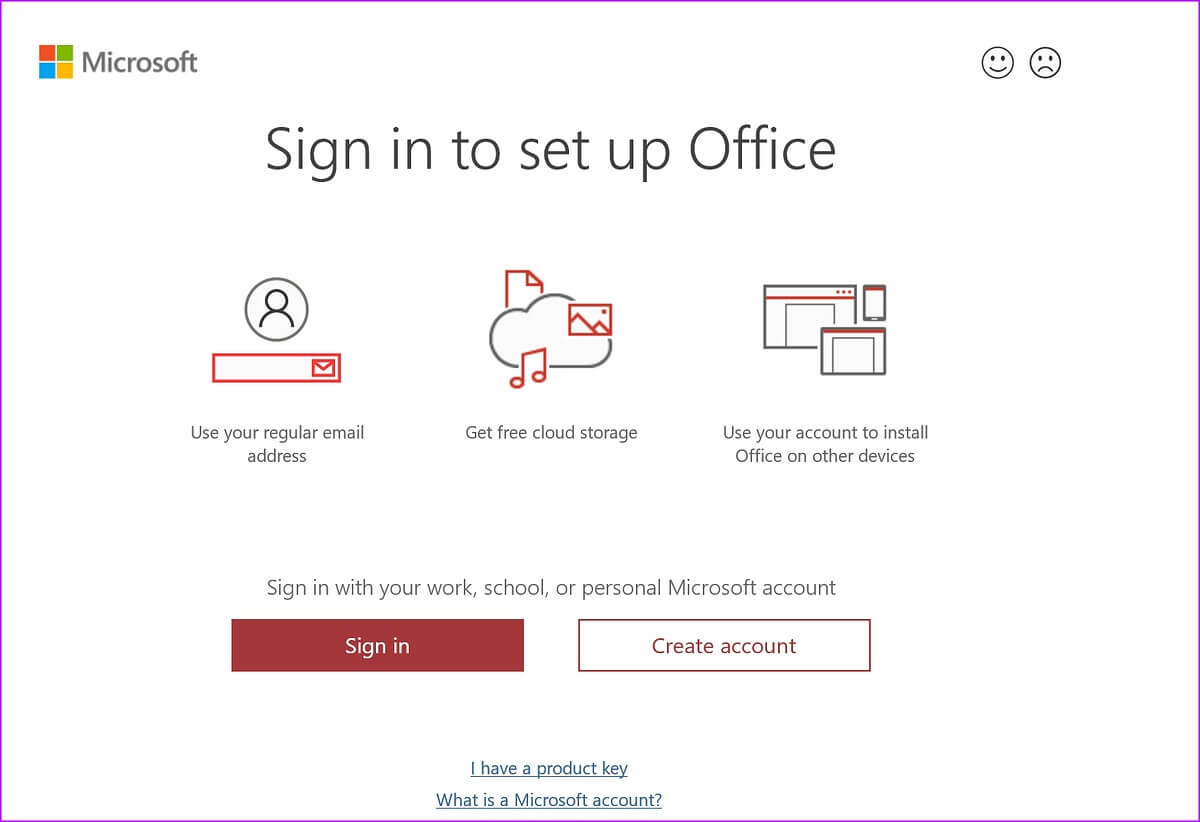
2. شغل التمهيد النظيف
إذا تسبب أحد تطبيقات أو خدمات بدء التشغيل في حدوث مشكلات في Microsoft Access ، فيمكنك إجراء تمهيد نظيف والمحاولة مرة أخرى.
الخطوة 1: اضغط على أيقونة Windows Search في شريط المهام ، واكتب System Configuration واضغط على Enter.
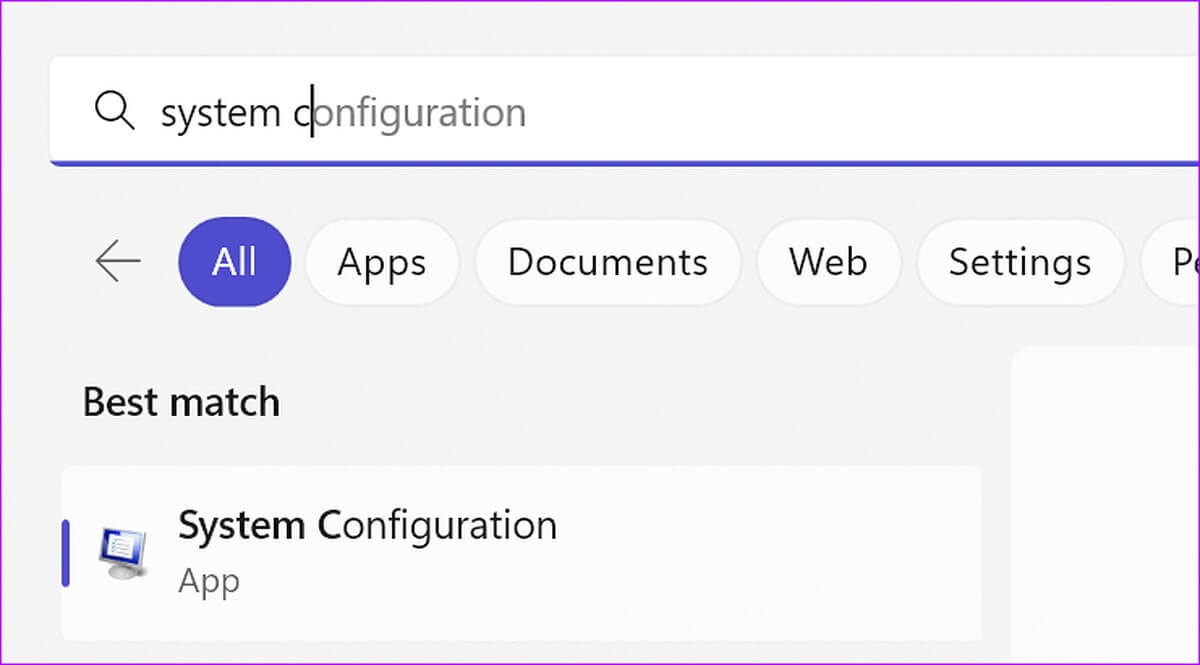
الخطوة 2: انتقل إلى علامة التبويب الخدمات.
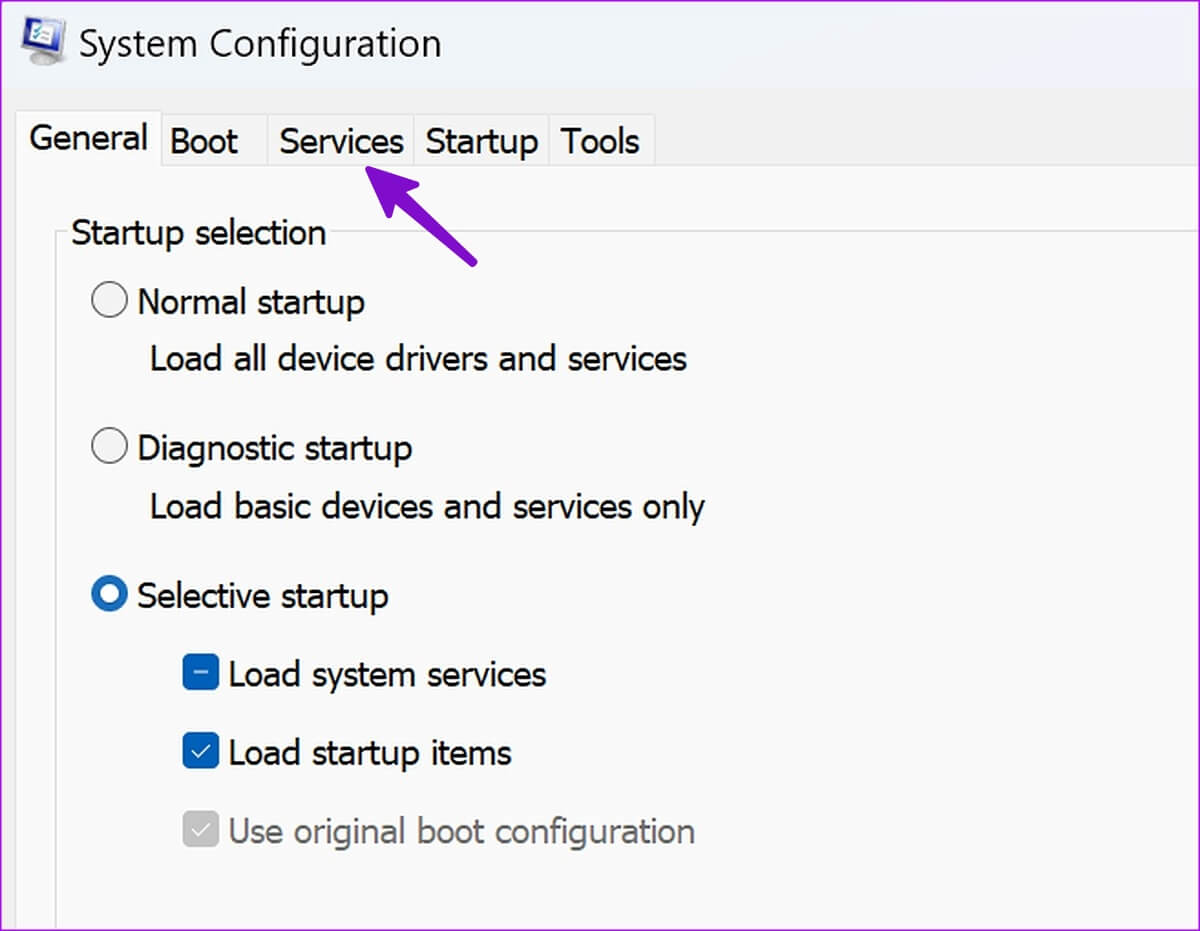
الخطوة 3: انقر على “إخفاء جميع خدمات Microsoft”.
الخطوة 4: اضغط على تعطيل الكل.
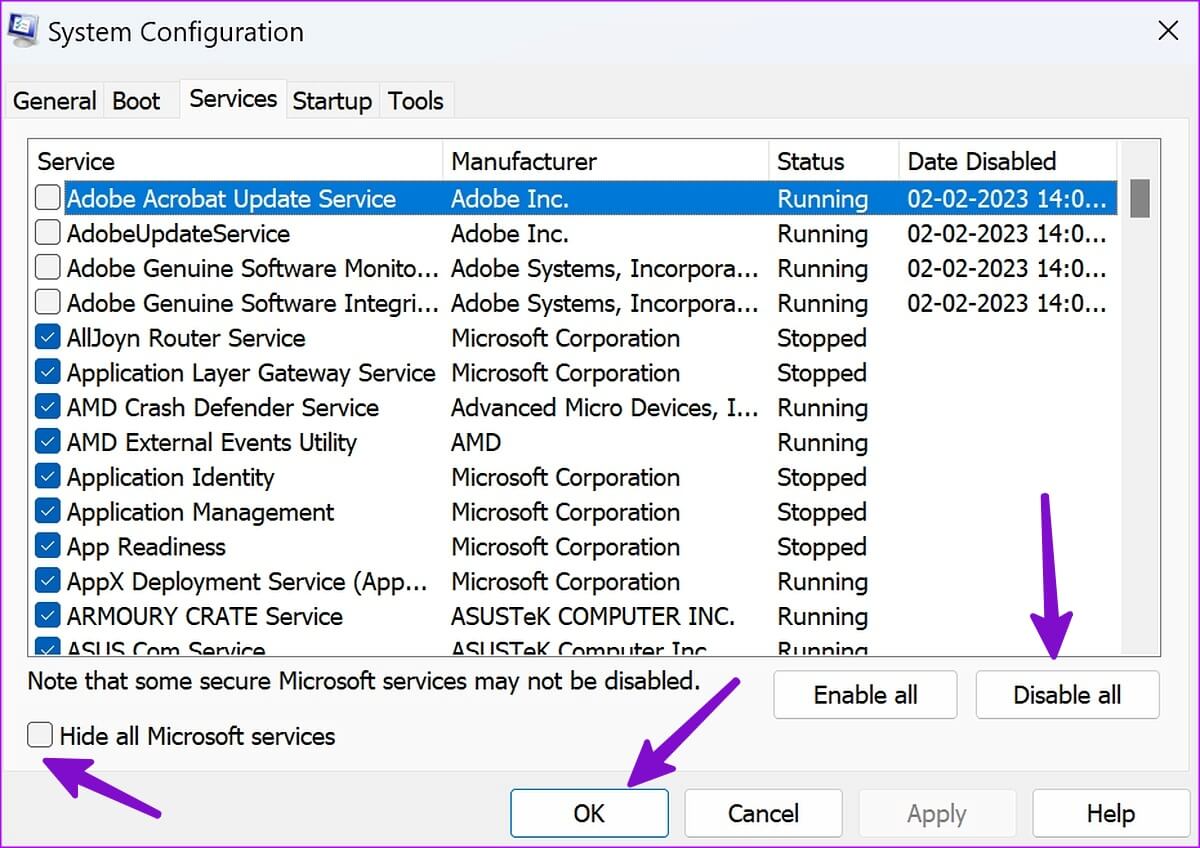
الخطوة 5: انقر فوق الزر “تطبيق” أو “موافق” ، وأعد تشغيل الكمبيوتر وابدأ تشغيل Microsoft Access مرة أخرى.
إذا تم فتح Microsoft Access دون أي مشاكل ، ففكر في إلغاء تثبيت أي تطبيقات تم تنزيلها مؤخرًا.
3. التحقق من الملفات الفاسدة والضارة
هل تقوم في كثير من الأحيان بتنزيل الملفات من مصادر غير رسمية من الويب؟ قد تكون هذه الملفات قد أصابت جهاز الكمبيوتر الخاص بك. قد تتسبب هذه الملفات الضارة في حدوث مشكلات مثل “Microsoft Access لا يستجيب” على Windows. لحسن الحظ ، يمكنك تشغيل أداة أمان Windows لإزالة الملفات الفاسدة. اتبع الخطوات أدناه لإجراء فحص كامل على جهاز الكمبيوتر الشخصي الذي يعمل بنظام Windows.
الخطوة 1: اضغط على مفتاح Windows على لوحة المفاتيح ، واكتب Windows Security في Windows Search واضغط على Enter لتشغيل تطبيق Windows Security.
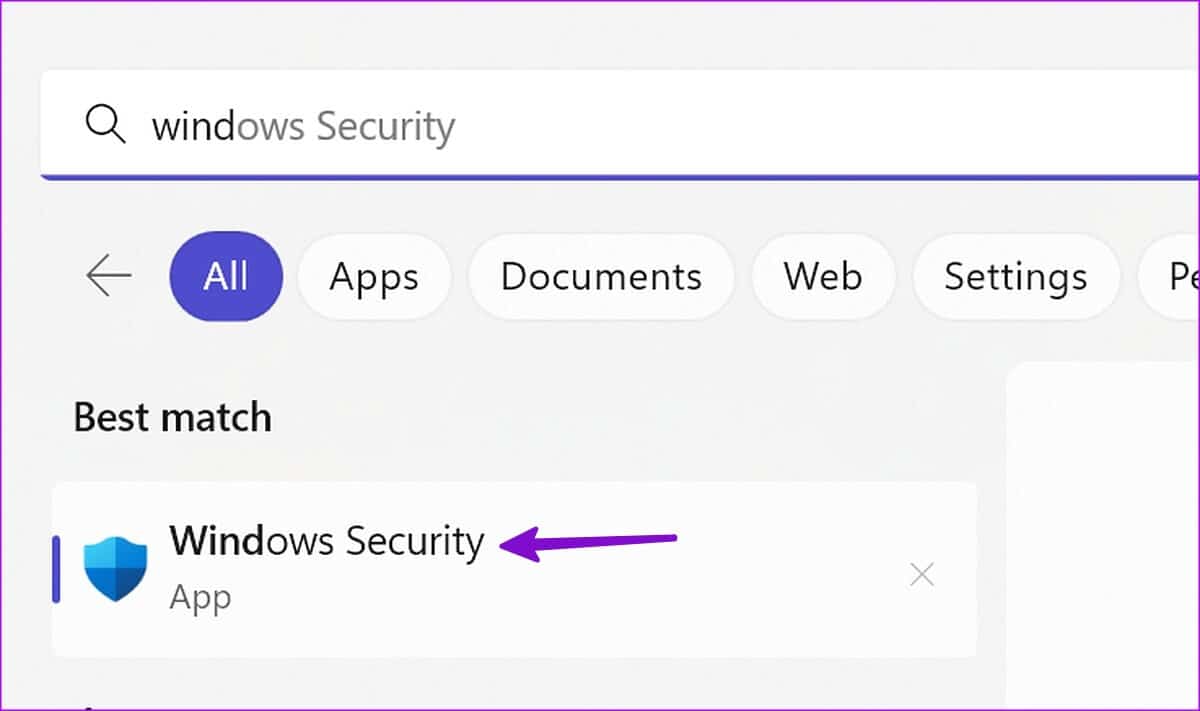
الخطوة 2: في نافذة تطبيق Windows Security ، انقر فوق “الحماية من الفيروسات والتهديدات” من الشريط الجانبي الأيسر وحدد خيارات الفحص من الجزء الأيمن.
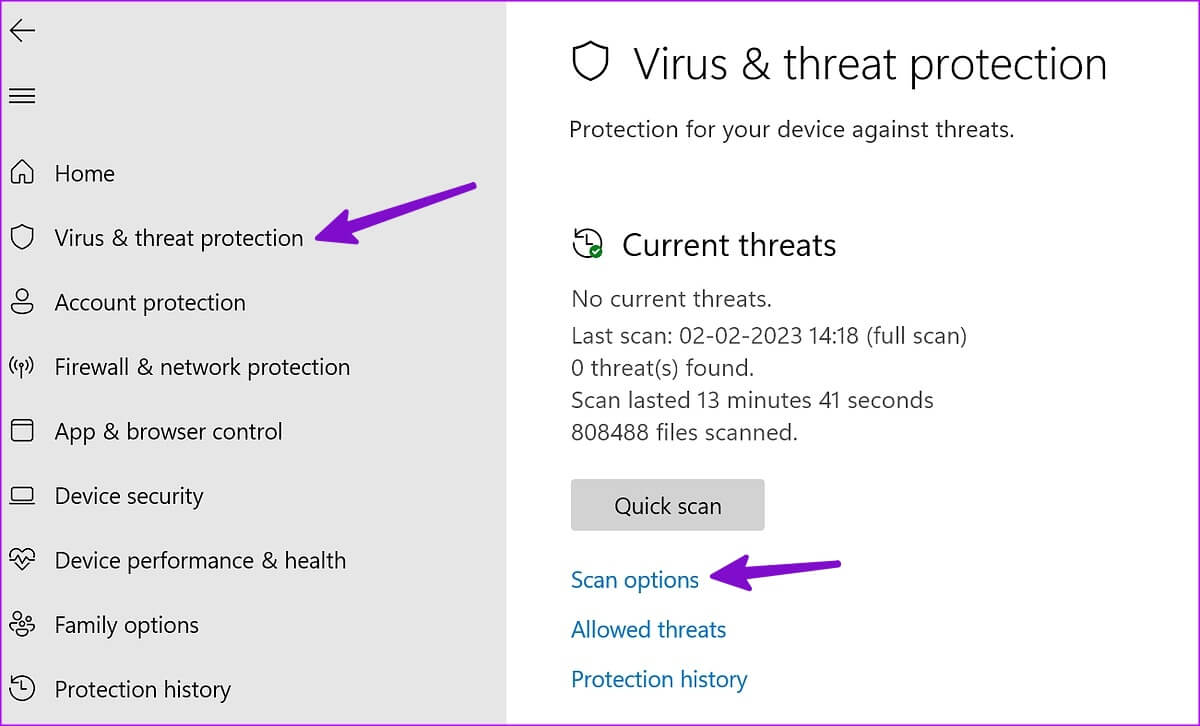
الخطوة 4: حدد خيار راديو المسح الكامل وانقر على زر المسح الآن.
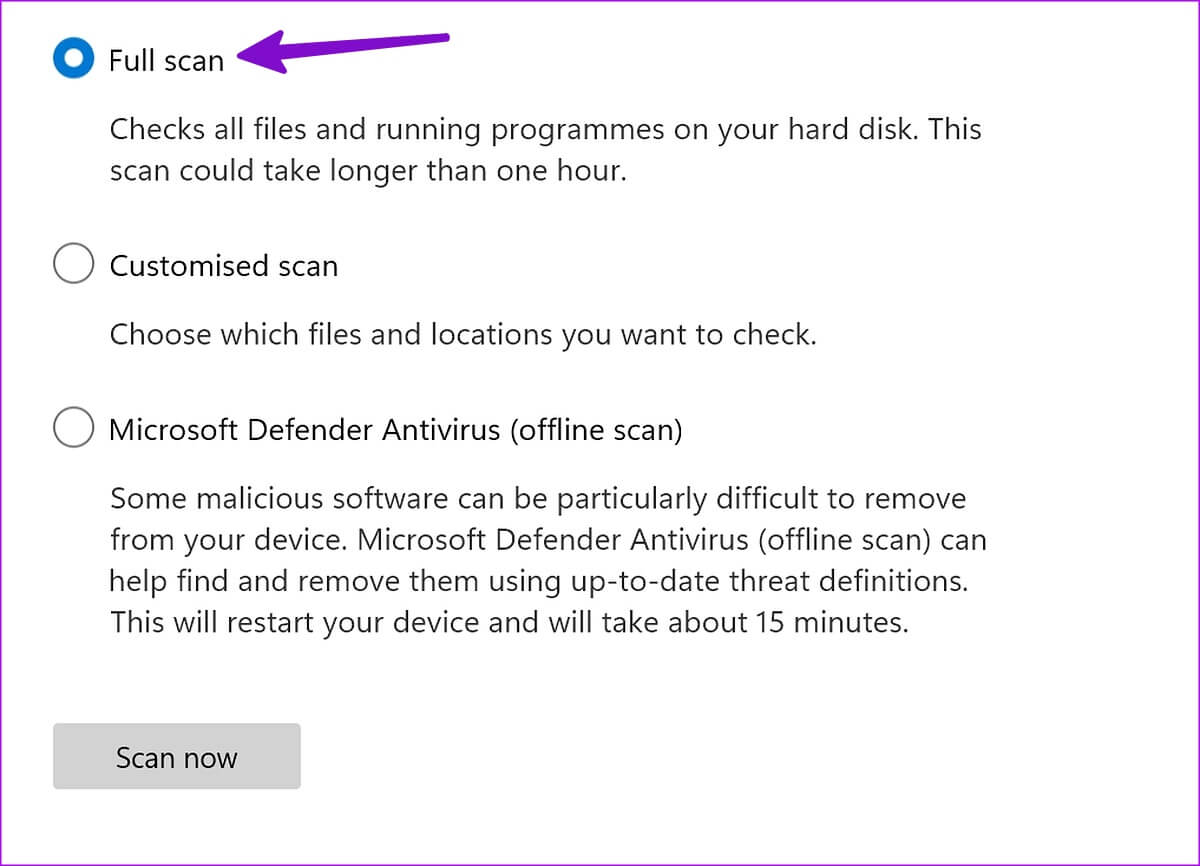
يمكنك تصغير تطبيق أمان Windows للسماح بتشغيله. يُنصح بعدم استخدام جهاز الكمبيوتر أثناء تشغيل الفحص. بعد اكتمال الفحص ، أغلق تطبيق Windows Security وافتح Microsoft Access للتحقق مما إذا كان قد تم تشغيله دون أي مشكلة.
4. إعادة تشغيل MICROSOFT ACCESS
يمكنك فرض إعادة تشغيل Microsoft Access باستخدام “إدارة المهام” لإيقاف أي عمليات متوقفة أو جارية في الخلفية. سيضمن ذلك إيقاف تشغيل التطبيق بشكل صحيح قبل محاولة تشغيله مرة أخرى.
الخطوة 1: انقر بزر الماوس الأيمن على أيقونة ابدأ في شريط المهام وحدد إدارة المهام من قائمة Power User.
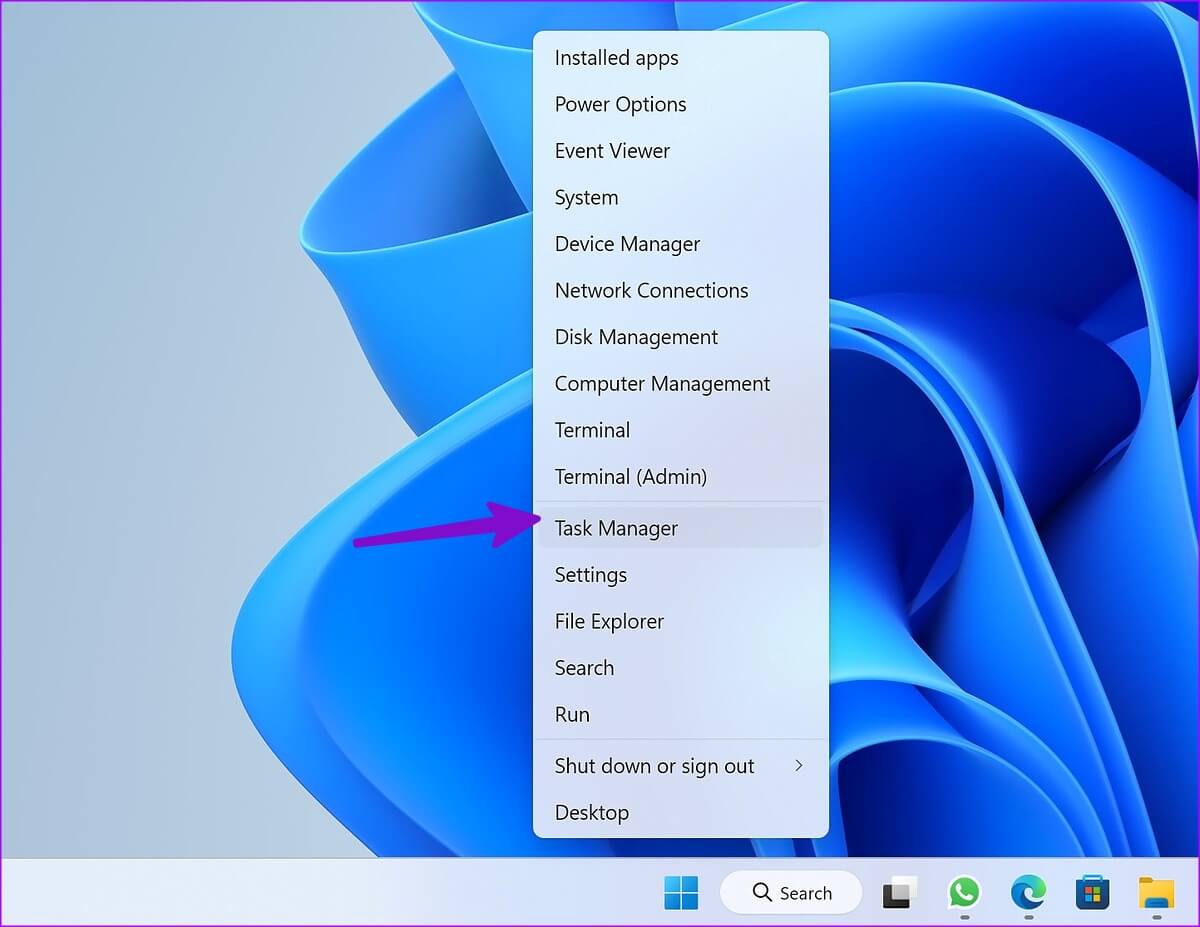
الخطوة 2: في نافذة إدارة المهام ، قم بالتمرير لأسفل لتحديد Microsoft Access من قائمة العمليات واضغط على إنهاء المهمة في الأعلى.
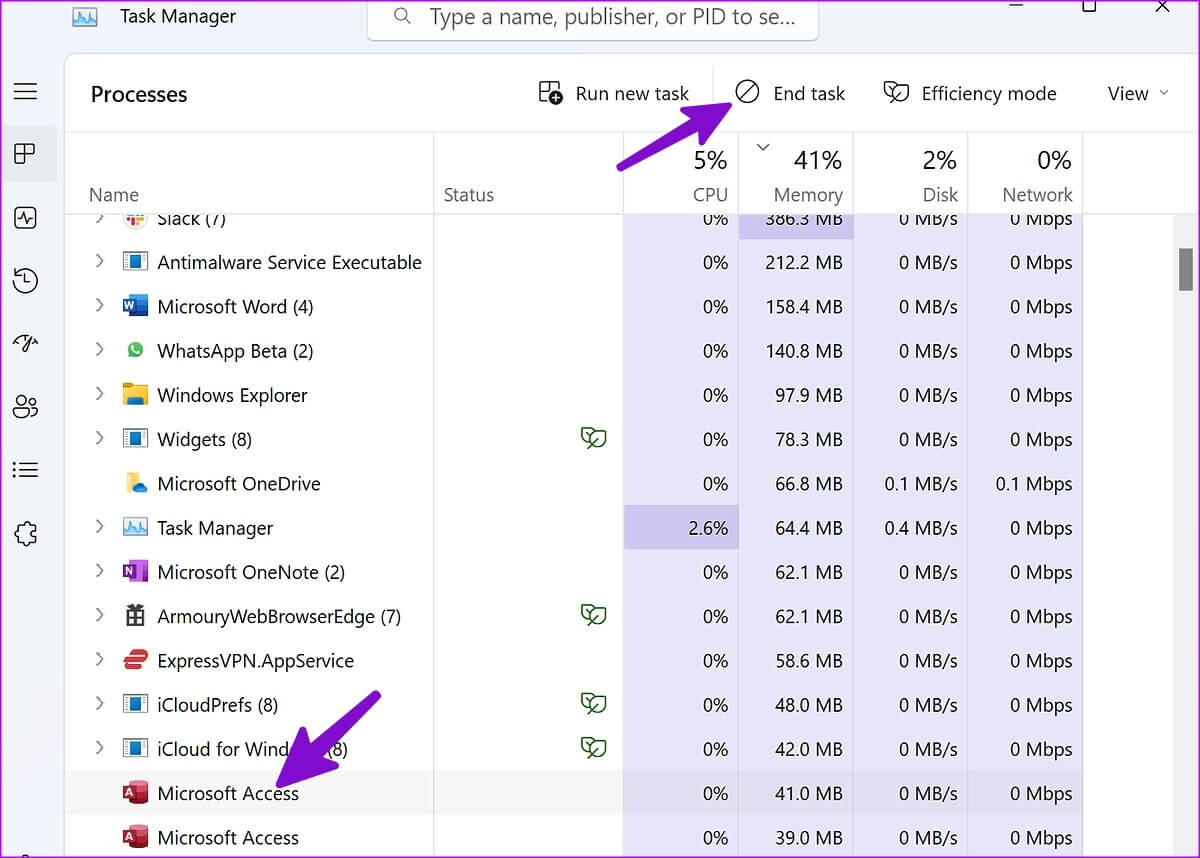
الخطوة 3: قم بتشغيل Microsoft Access للتحقق مما إذا كان يفتح دون أي مشكلة.
5. إصلاح Microsoft Office
مثل تطبيقات Microsoft الأخرى ، يمكنك إصلاحMicrosoft Office لإصلاح أي اهتزازات تؤدي إلى عدم استجابة Access على جهاز الكمبيوتر الذي يعمل بنظام Windows 11.
الخطوة 1: اضغط على مفتاحي Windows + I لفتح تطبيق الإعدادات.
الخطوة 2: حدد التطبيقات من الشريط الجانبي الأيسر وافتح التطبيقات المثبتة من الجزء الأيمن.
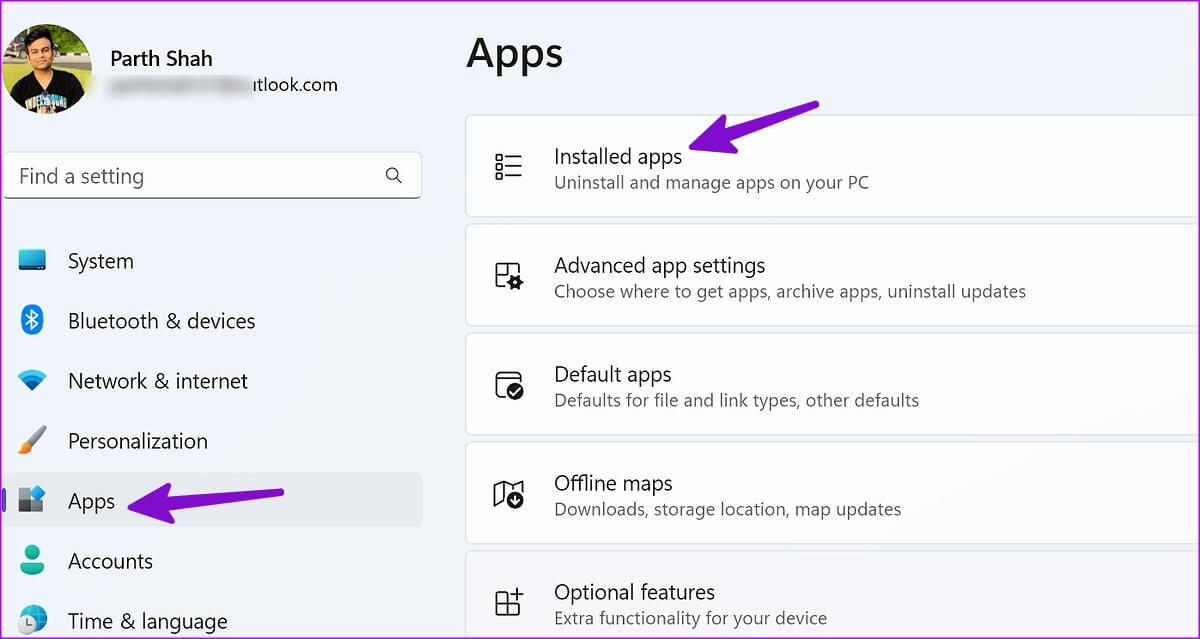
الخطوة 3: قم بالتمرير لأسفل حتى Microsoft Office. انقر فوق أيقونة النقاط الأفقية الثلاث بجوار Microsoft Office وحدد تعديل.
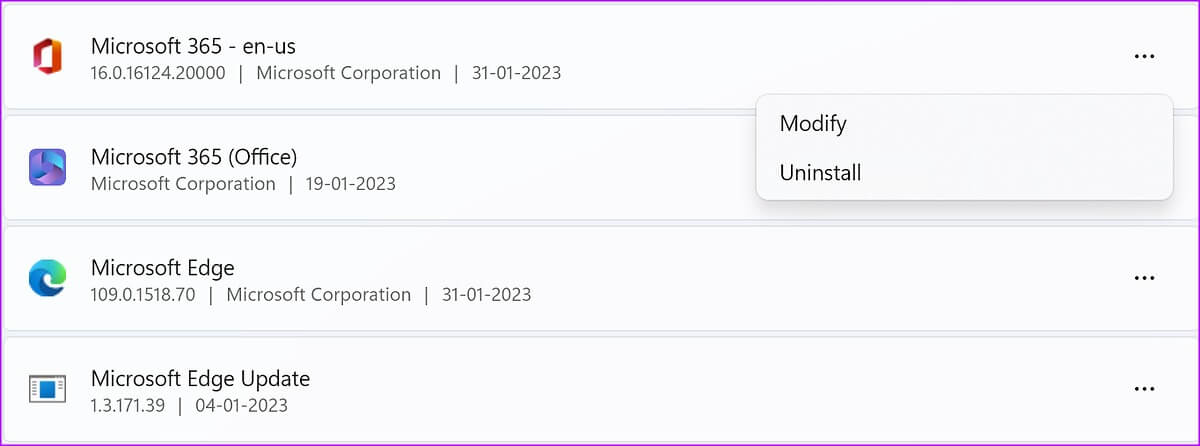
الخطوة 4: حدد الإصلاح السريع واضغط على زر الإصلاح.
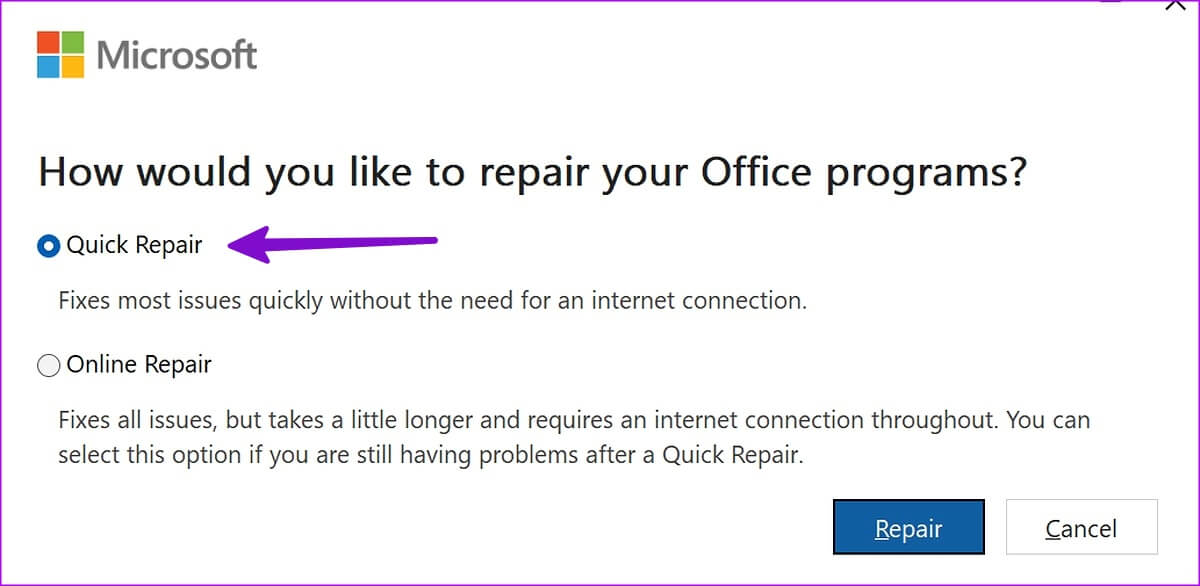
إذا لم يؤد الإصلاح السريع إلى حل المشكلة ، فقم بتشغيل أداة الإصلاح عبر الإنترنت من القائمة نفسها.
6. الانضمام إلى Microsoft Office برنامج INSIDER
قبل إصدار التحديثات الرئيسية لتطبيقات Office ، تختبر Microsoft الإصدارات التي لم يتم إصدارها باستخدام مختبري الإصدار التجريبي ضمن برنامج Office Insider. يمكنك الانضمام إلى برنامج Office Insider وتثبيت تطبيقات بيتا لإصلاح مشكلة عدم استجابة Access. ومع ذلك ، لاحظ أن هذه ستكون تطبيقات تجريبية وقد تتعطل كثيرًا. لذا تابع على مسؤوليتك الخاصة.
الخطوة 1: افتح أي تطبيق Microsoft Office على جهاز كمبيوتر يعمل بنظام Windows 11.
الخطوة 2: حدد قائمة ملف في الزاوية العلوية اليسرى وانقر على قائمة الحساب في أسفل يمين الشريط الجانبي.
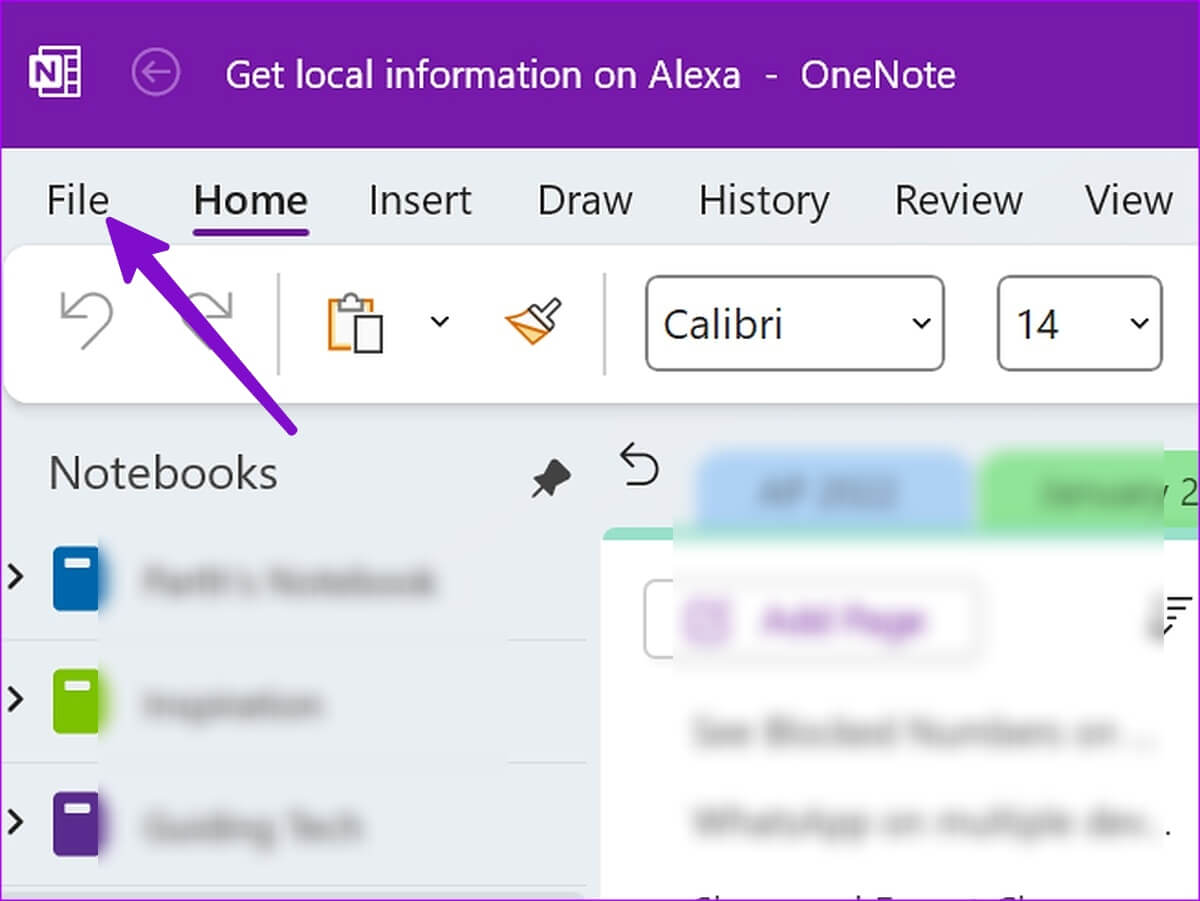
الخطوة 3: انقر فوق القائمة المنسدلة لقائمة Office Insider وحدد تغيير القناة.
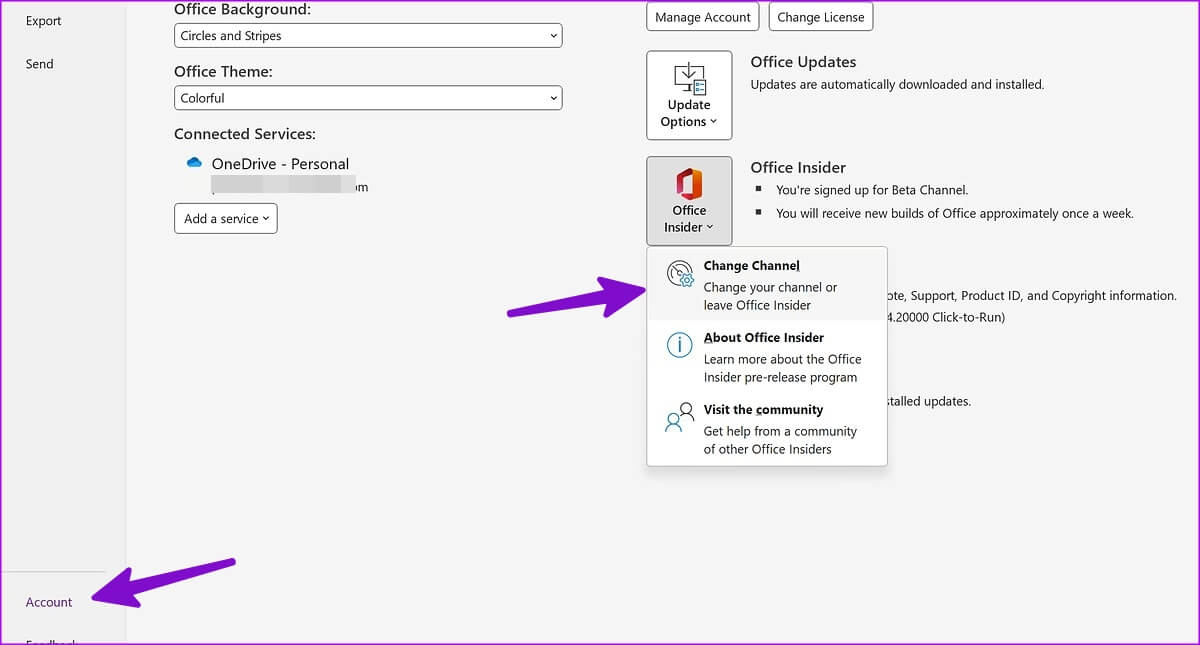
الخطوة 4: حدد المربع بجوار خيار “تسجيل الدخول للوصول المبكر إلى الإصدارات الجديدة من Office” ، حدد قناة Beta من القائمة المنسدلة لقناة Office Insider واضغط على زر Ok لتأكيد اختيارك. ثم أغلق تطبيق Office.
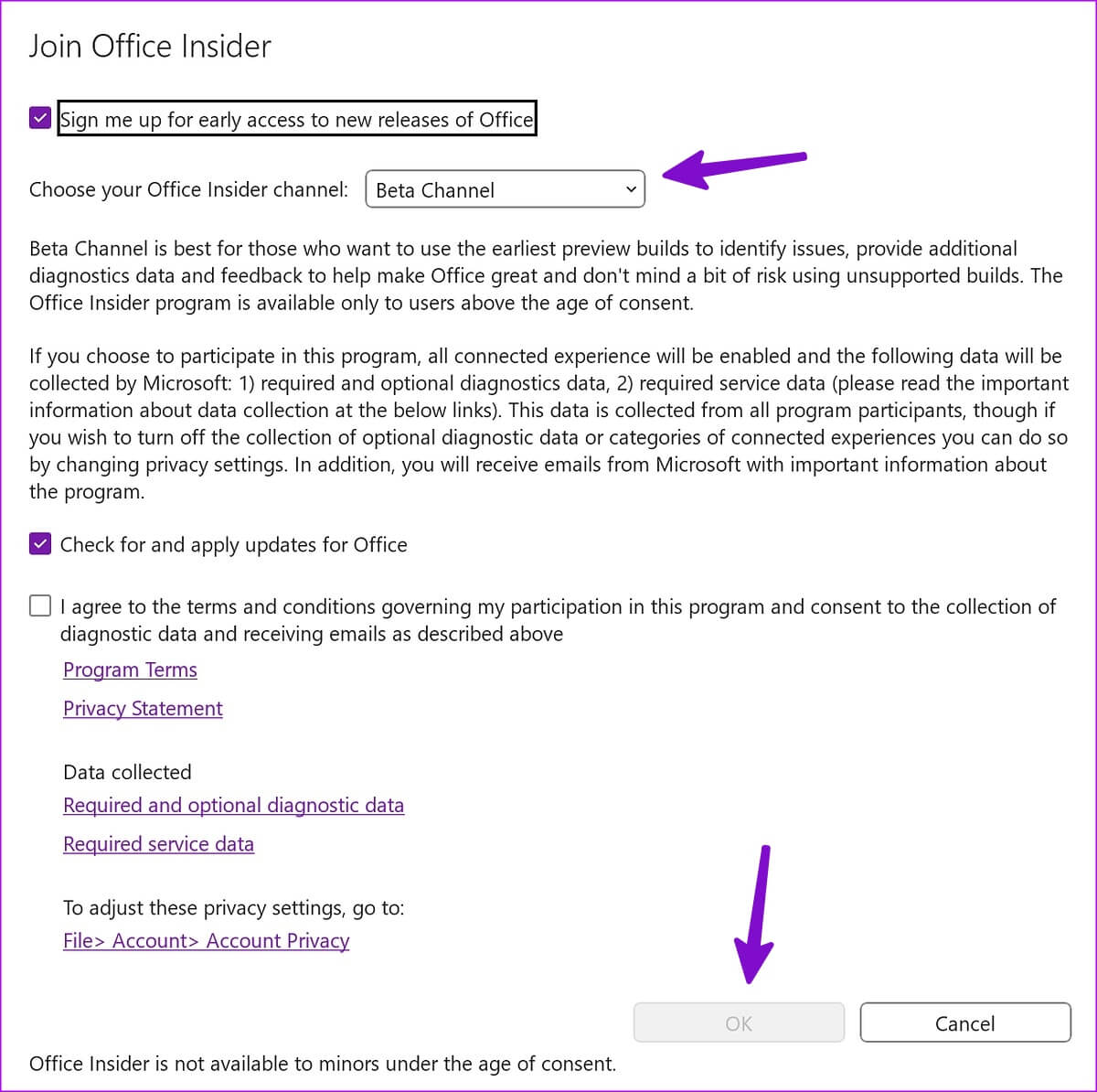
الخطوة 5: افتح أي تطبيق من تطبيقات Office ، وانقر فوق قائمة “ملف” في الزاوية العلوية اليمنى ، وانقر فوق “حساب” في الزاوية اليمنى السفلية.
الخطوة 6: من الجزء الأيسر ، انقر فوق القائمة المنسدلة لخيارات التحديث. حدد التحديث الآن لجعل Office Updater يقوم بجلب أحدث إصدار تجريبي وتثبيته.
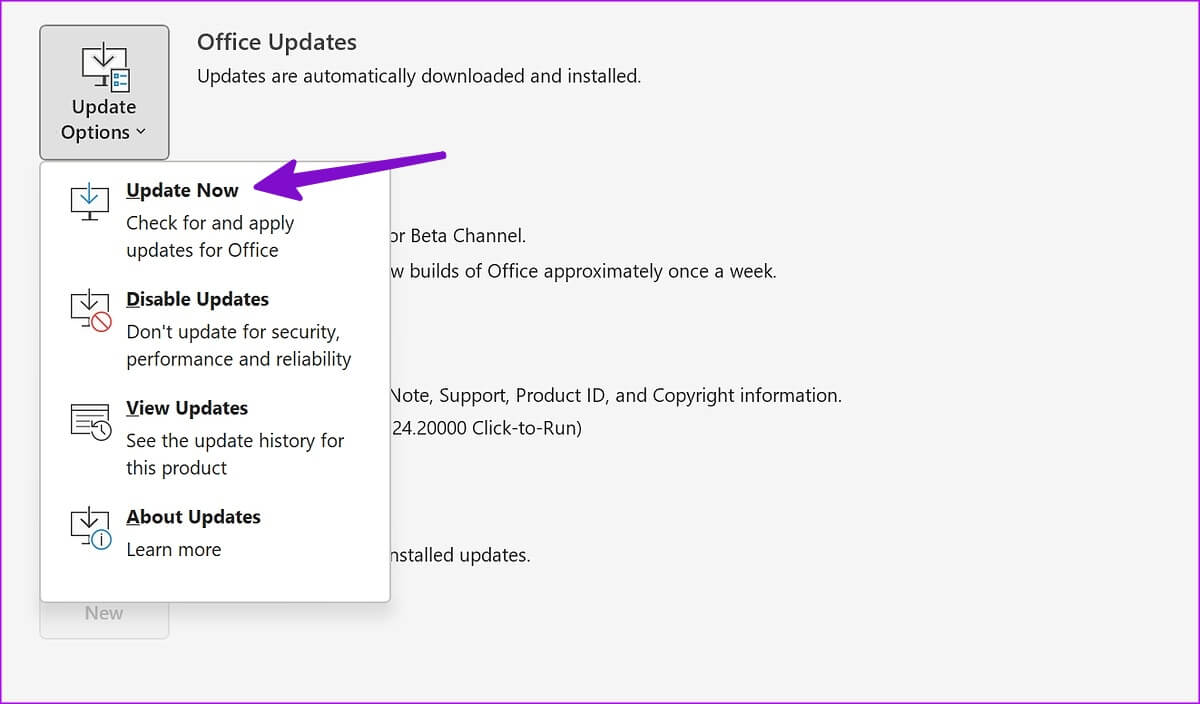
ستقوم Microsoft بتحديث جميع تطبيقات Office على Windows. بعد انتهاء التثبيت ، يمكنك فتح تطبيق Access مرة أخرى.
7. أعد تثبيت Microsoft Office
يمكنك إعادة تثبيت Microsoft Office لإصلاح تطبيق Microsoft Access الفاسد إذا لم يستجب.
الخطوة 1: اضغط على مفتاحي Windows + I لفتح تطبيق الإعدادات ، وانقر فوق التطبيقات في الشريط الجانبي الأيسر ، وحدد “التطبيقات المثبتة” من الجزء الأيمن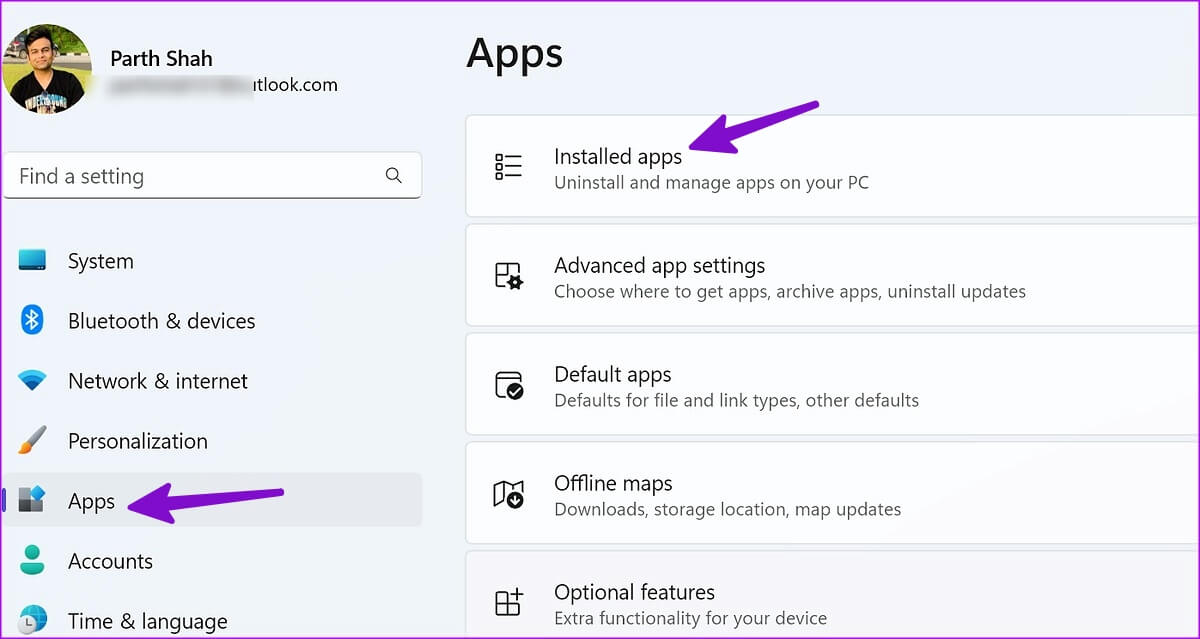
الخطوة 2: قم بالتمرير إلى Microsoft Office وافتح قائمة المزيد. انقر فوق إلغاء التثبيت وتأكيد قرارك.
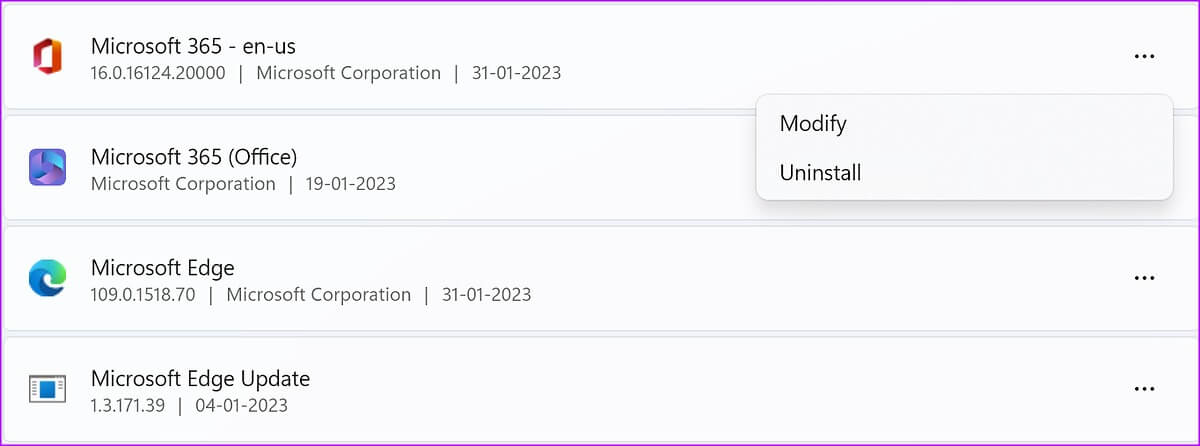
الخطوة 3: توجه إلى موقع Microsoft Office على الويب ، لتسجيل الدخول باستخدام حساب Microsoft الخاص بك ، وانقر فوق زر تثبيت التطبيقات ، وقم بتنزيل التطبيقات على جهاز الكمبيوتر الخاص بك.
استكشاف الأخطاء الوصول إلى MICROSOFT وإصلاحها في أي وقت من الأوقات
يجب عليك أيضًا التحقق من اشتراكك في Microsoft 365. إذا انتهت صلاحيته ، فحدِّث تفاصيل الدفع أو اطلب من منظم العائلة تجديد الخطة. ما الحيلة التي نجحت في استكشاف أخطاء Microsoft Access التي لا تستجيب؟ شارك النتائج الخاصة بك في التعليقات أدناه.
