كيفية إصلاح مشكلات الميكروفون في Windows 10
افترض أنك تجري مكالمة أو تلعب لعبة متعددة اللاعبين ، وأن المشاركين / أعضاء المجموعة غير قادرين على سماعك. في هذه الحالة ، قد تتساءل عن سبب توقف الميكروفون عن العمل. نحن نعلم كيف يكون هذا الشعور ، ويمكن أن يكون ذلك محبطًا ، لا سيما عندما تكون في مكالمة مهمة أو أثناء لحظة شديدة في اللعبة.

قد تكون هناك عدة أسباب مختلفة وراء توصيل الميكروفون بجهازك مما يتسبب في حدوث مشكلة ، أي عدم التقاط صوتك. تتضمن بعض الأسباب الشائعة تغييرات مع إعدادات الخصوصية وبرامج التشغيل المعطلة. في دليل استكشاف الأخطاء وإصلاحها هذا ، سنخبرك بالعوامل التي تسبب بعض هذه الأخطاء وكيفية إصلاحها.
تحقق من التوصيلات الفيزيائية
قبل البدء بحلول معقدة نسبيًا ، تأكد من توصيل الملحق بشكل صحيح وحاول إعادة تركيبه. غالبًا ما ينسى الناس توصيل سماعة الرأس بالكامل بمقبس سماعة الرأس مقاس 3.5 مم ، ثم يقلقون لاحقًا بشأن سبب عدم عمل سماعة الرأس.
قم بتشغيل أداة استكشاف الأخطاء وإصلاحها لـ WINDOWS
عدم كونك مهووسًا أمر جيد تمامًا. قد لا يكون المرء على دراية بالغوص في ملفات وإعدادات Windows. يأتي Windows 10 مليئًا بأدوات استكشاف الأخطاء وإصلاحها التي يمكن أن تساعد في العثور على السبب الجذري للمشكلة وإصلاح المشكلات دون الحاجة إلى تنفيذ استعلامات سطر الأوامر.
اتبع الخطوات المذكورة أدناه للعثور على مستكشف أخطاء Windows ومصلحها وتشغيله.
الخطوة 1: افتح لوحة الإعدادات في نظام التشغيل Windows 10 إما بالبحث عنها في مربع بدء البحث أو بالضغط على Win + I على لوحة المفاتيح. إليك كيفية إصلاح مربع بدء البحث إذا لم يكن يعمل.
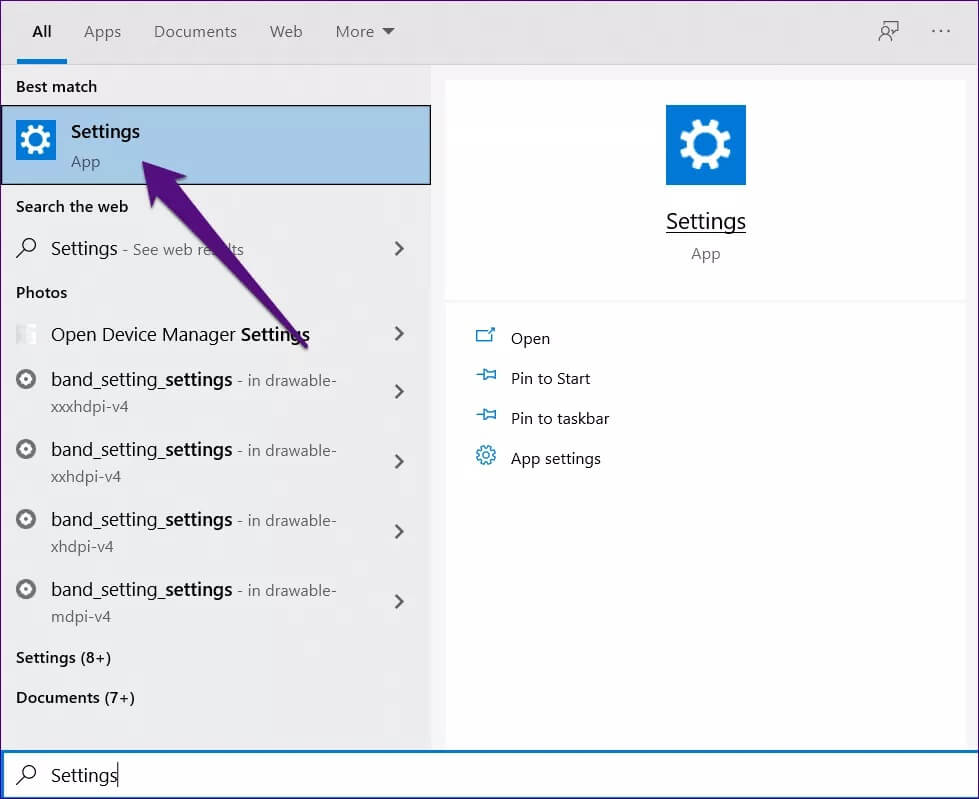
الخطوة 2: قم بالتمرير لأسفل ، وابحث عن قسم التحديث والأمان وانقر عليه. بعد ذلك ، توجه إلى قائمة استكشاف الأخطاء وإصلاحها عبر جزء التنقل الأيسر.
الخطوة 3: هنا ، ابحث عن أدوات استكشاف الأخطاء وإصلاحها الإضافية> تسجيل الصوت وانقر عليها ثم اختر تشغيل مستكشف الأخطاء ومصلحها. بعد ذلك ، اتبع التعليمات التي تظهر على الشاشة.
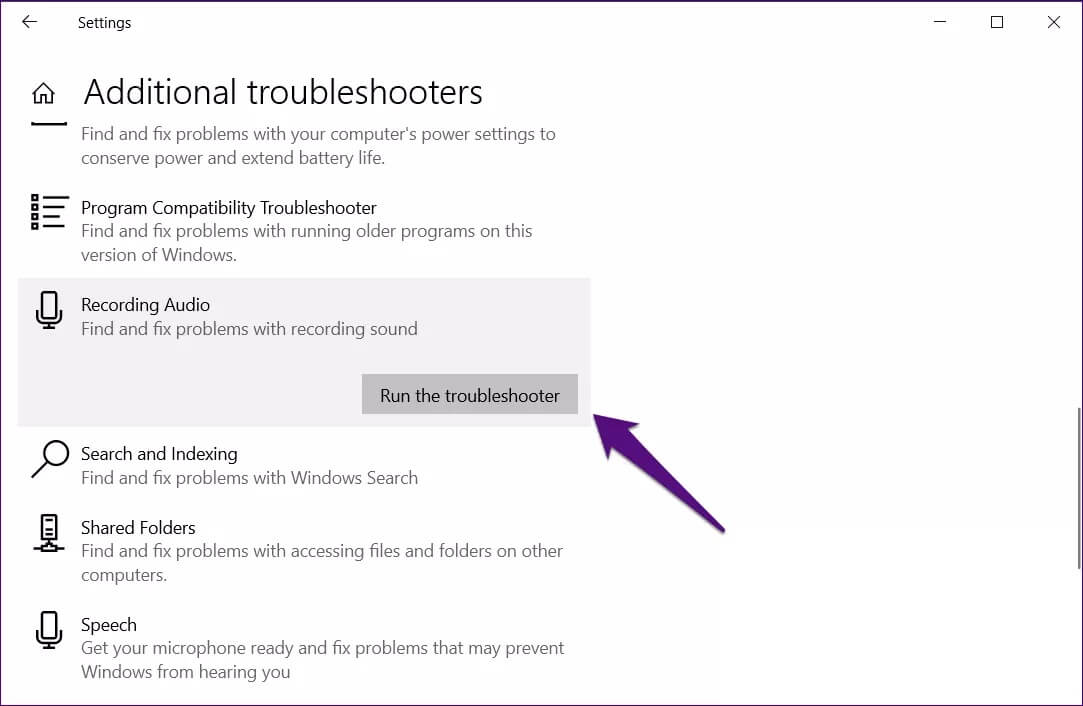
حاول الآن التحقق من صوت الإدخال ، إذا استمرت المشكلة ، فجرّب الطرق الأخرى المذكورة أدناه.
اسمح للـ Windows بالوصول إلى الميكروفون
بشكل عام ، لا يصل الأشخاص إلى الميكروفون إلا عندما يتلقون مكالمات أو يتحدثون إلى شخص ما عبر الإنترنت. حتى ذلك الحين ، لا أحد يهتم بأذونات الميكروفون وإعداداته. مع Windows ، لديك الصلاحيات لتكوين أذونات الميكروفون من قائمة الإعدادات.
إليك كيفية تمكينه ، في حالة إيقاف تشغيله.
الخطوة 1: انقر بزر الماوس الأيمن على شعار Windows في الزاوية السفلية اليسرى من شاشتك وحدد الإعدادات.
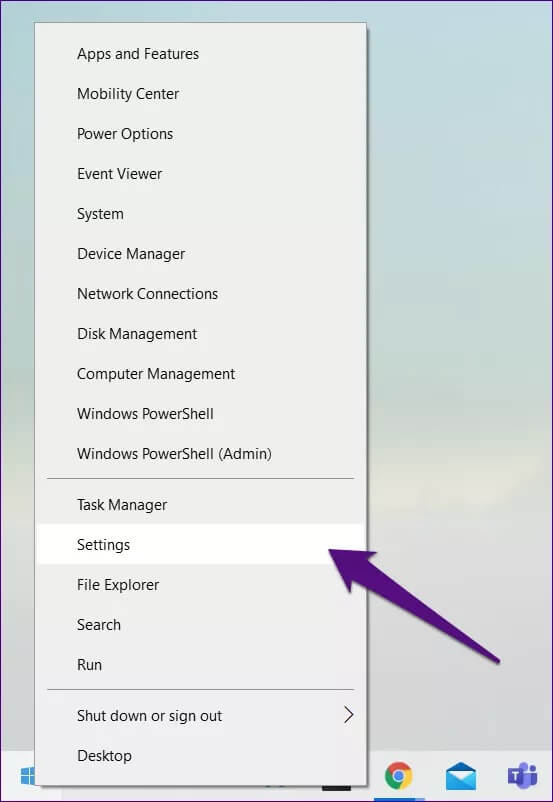
الخطوة 2: انتقل إلى الخصوصية> الميكروفون.
الخطوة 3: هنا ، تحقق مما إذا كان الوصول إلى الميكروفون لهذا الجهاز قيد التشغيل. إذا تم إيقاف تشغيله ، فانقر فوق الزر “تغيير” أسفله مباشرة وقم بتشغيل التبديل.
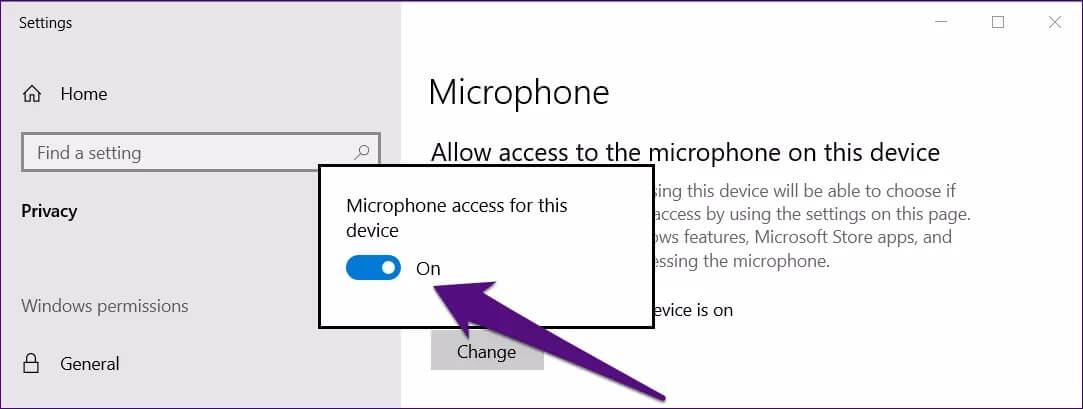
الخطوة 4: علاوة على ذلك ، ستجد مفتاح تبديل آخر في نفس الصفحة ، تحت عنوان “السماح للتطبيقات بالوصول إلى الميكروفون الخاص بك” ، تأكد من تشغيله أيضًا. إذا لم يكن كذلك ، فقم بتشغيله عن طريق نقرة بسيطة.
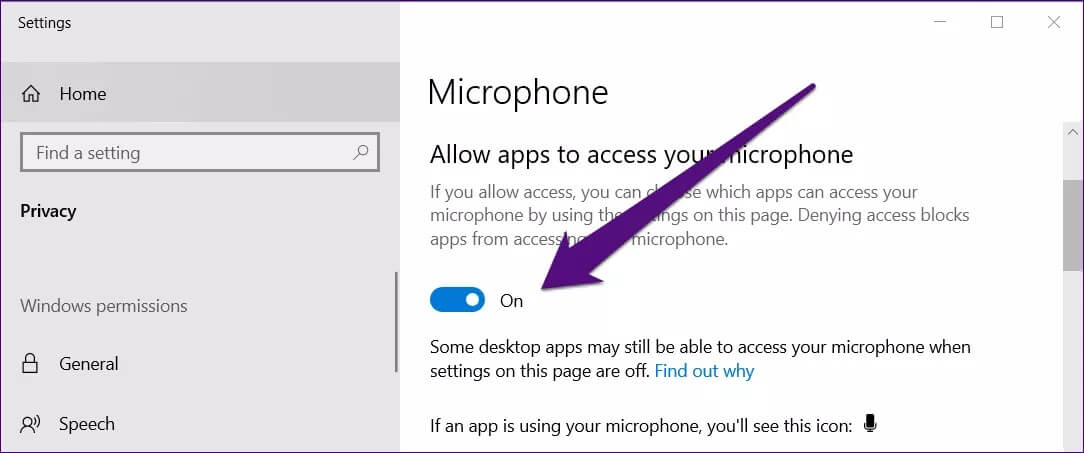
الخطوة 5: إذا كنت تواجه مشكلات مع تطبيق معين على جهاز الكمبيوتر الخاص بك ، فتأكد من تشغيل تبديل التطبيق ضمن “اختيار التطبيقات التي يمكنها الوصول إلى الميكروفون”.
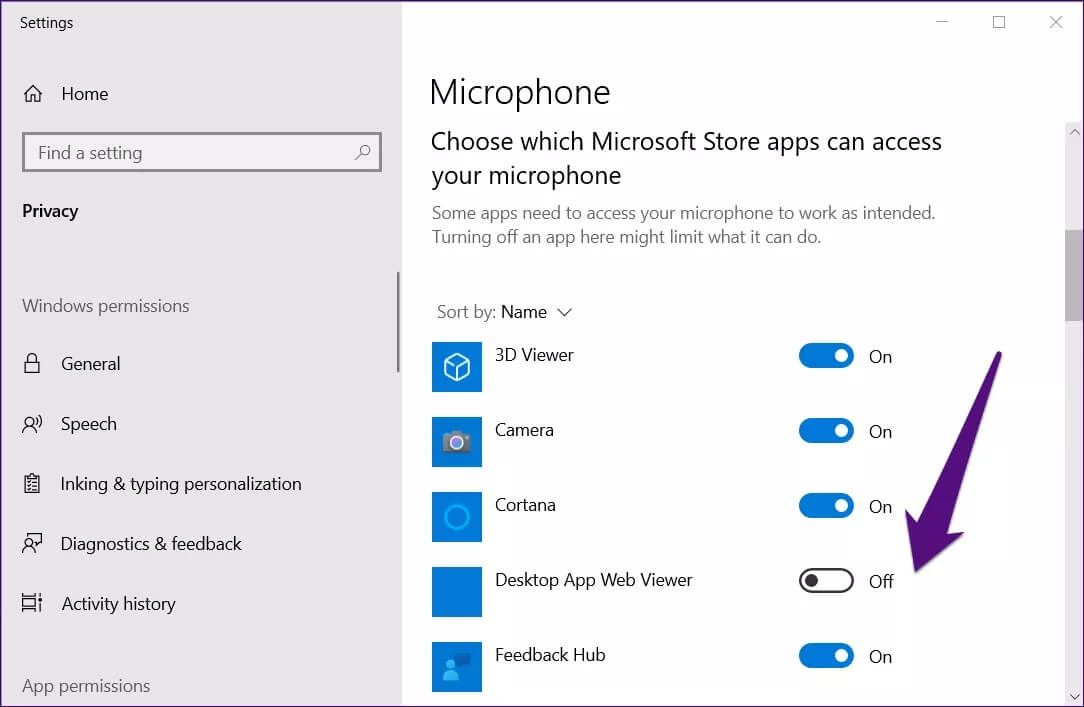
في حين أن الخصوصية مهمة ، لا تفرط في العدوانية وقم بإيقاف تشغيل الوصول إلى الملحقات الخاصة بك. قد ينتهي بك الأمر في طلب ذلك في لحظة حيوية لاحقًا.
قم بتمكين برامج التشغيل المطلوبة
أبلغ العديد من المستخدمين في الماضي أن تحديث Windows الجديد يميل إلى تعطيل برامج التشغيل المطلوبة ليعمل الميكروفون تلقائيًا.
إذا قمت بالتحديث إلى إصدار أحدث من Windows مؤخرًا ، في هذه الحالة ، هناك احتمال أن يكون Windows قد أفسد برامج التشغيل.
إليك كيف يمكنك البدء.
الخطوة 1: قم بالنقر بزر الماوس الأيمن على شعار Windows في أسفل اليسار واختر إدارة الأجهزة.
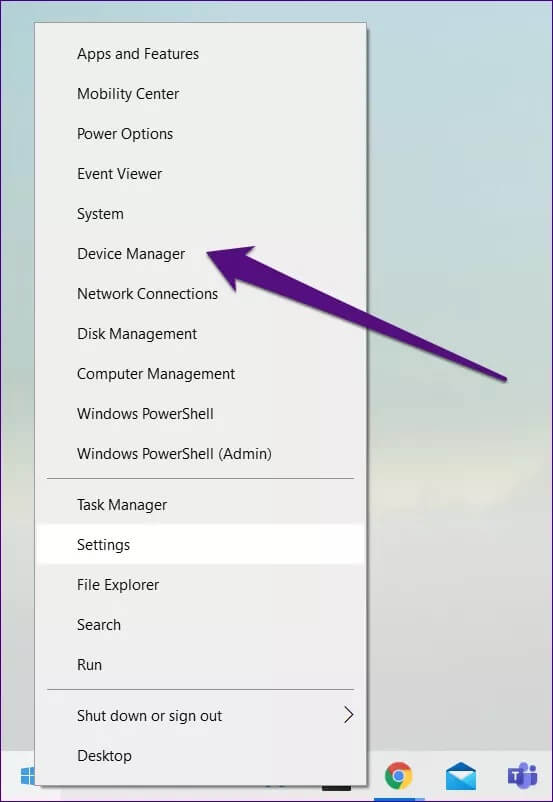
الخطوة 2: قم بتوسيع مدخلات ومخرجات الصوت تحت اسم سطح المكتب الخاص بك. بعد ذلك ، حدد جهاز الميكروفون الذي تواجه مشكلات به ، وانقر بزر الماوس الأيمن واختر تمكين الجهاز.
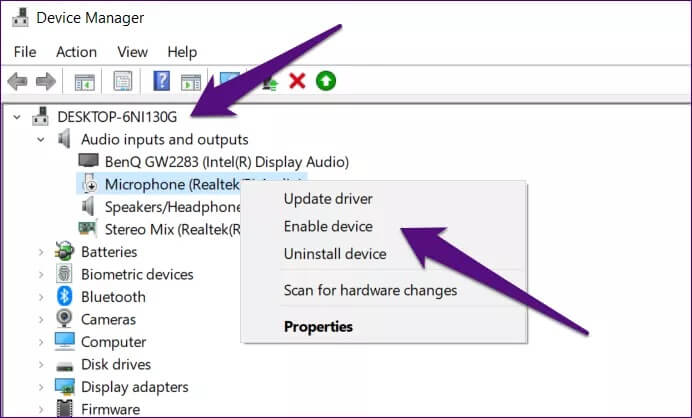
بمجرد الانتهاء من ذلك ، أعد تشغيل الكمبيوتر وحاول التحقق مما إذا كان قد تم حل المشكلة الآن.
ضبط جهاز إدخال الصوت الافتراضي
افترض أن لديك جهازي إدخال صوت متصلين أو أكثر. في هذه الحالة ، هناك احتمال أن Windows قد يأخذ مدخلات من الأجهزة المتصلة الأخرى بدلاً من الجهاز الذي تتحدث إليه. يمكن أن يساعدك تكوين جهاز على الوضع الافتراضي في التخلص من المشكلة.
اتبع هذه الخطوات لإجراء التغييرات اللازمة.
الخطوة 1: انقر بزر الماوس الأيمن على أيقونة الصوت الموجودة في شريط المهام واختر الأصوات. في بعض الأحيان قد يكون مخفيًا تحت قائمة. انقر فوق رمز السهم المتجه لأعلى الموجود في شريط المهام لإظهار القائمة الكاملة للاختصارات.
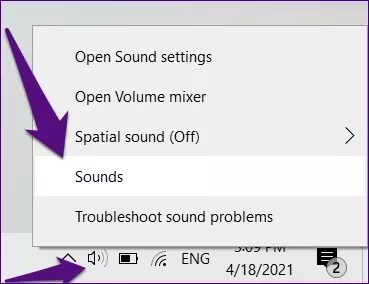
الخطوة 2: ضمن علامة التبويب “التسجيل” ، ستجد جميع أجهزة إدخال الصوت مدرجة. حاول التحدث في الميكروفون. إذا لاحظت أن مؤشرات المستوى تتحرك لأعلى ولأسفل ، فإن جهاز الميكروفون يعمل بشكل صحيح ؛ ومع ذلك ، قد تكون هناك بعض المشكلات مع Windows. قد ترغب أيضًا في التفكير في ضبط مستوى صوت الميكروفون.
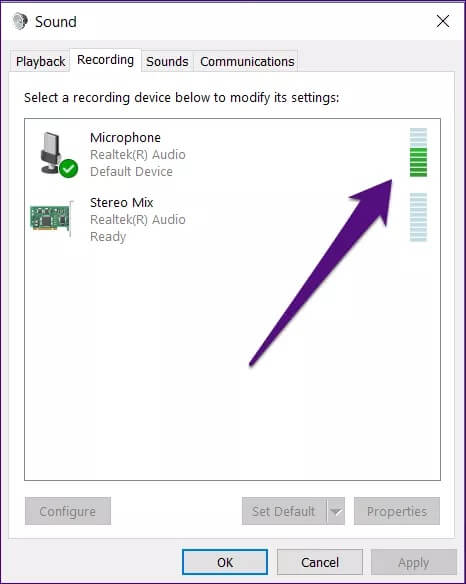
الخطوة 3: حدد جهاز الإدخال الأساسي الخاص بك وانقر فوق الزر تعيين الافتراضي الموجود بجوار الخصائص.
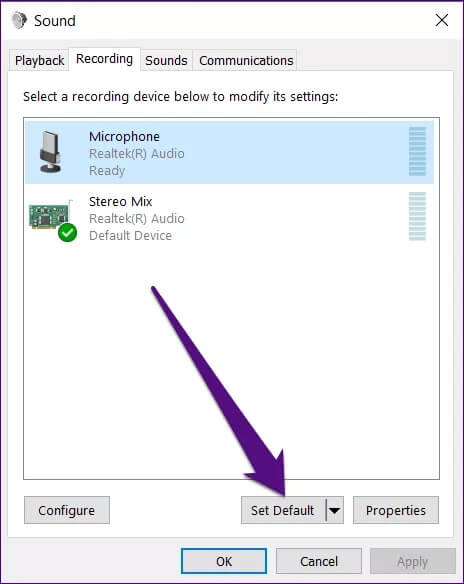
استقبل المكالمات باستخدام الميكروفون الخاص بك
حسنًا ، كانت هذه قائمة بجميع الحلول الممكنة التي يمكنك تجربتها لإصلاح مشكلات صوت إدخال الميكروفون. بعد قولي هذا ، أي واحد مما سبق انتهى به الأمر للعمل لديك؟ اسمحوا لنا أن نعرف من خلال إسقاط تعليق أدناه.
