11 طريقة لإصلاح عدم عمل الميكروفون في Discord على Windows 10/11
على الرغم من أنني حصلت على تجربة جيدة مع Discord ، إلا أنني في الغالب أواجه مشكلة عدم عمل الميكروفون هذه بين الحين والآخر على Windows. إنه لا يلقى أي رسالة خطأ ولا لديه أي مشاكل في الاتصال بالميكروفون ، لكن الأشخاص الآخرين على قنوات Discord الصوتية لا يمكنهم سماعي على الإطلاق. بعد استكشاف مشكلة Discord mic على نظامي التشغيل Windows 10 و 11 عدة مرات بطرق مختلفة ، تمكنت أخيرًا من إصلاحها نهائيًا. فيما يلي جميع الحلول التي يمكنك استخدامها لإصلاح مشكلة عدم عمل الميكروفون على Discord.

إصلاح عدم عمل الميكروفون على Discord
تتمثل إحدى الطرق السهلة لإصلاح ميكروفون Discord على جهاز كمبيوتر يعمل بنظام Windows في إعادة تشغيل التطبيق. يمكنك أيضًا محاولة إعادة توصيل كابل الميكروفون أو إعادة الاتصال عبر البلوتوث. في بعض الأحيان ، قد تكون هناك مشكلات اتصال أساسية مع الميكروفون أو قد لا يعمل تطبيق Discord على النحو المنشود. ولكن في حالة عدم حدوث ذلك أو إذا استمر ميكروفون Discord في إلقاء الأخطاء ، فإليك بعض الطرق التي يجب أن تكون قادرة على إصلاح مشكلة عدم عمل الميكروفون على Discord.
أولاً ، لنبدأ بالتحقق مما إذا كان Windows قادرًا على الوصول إلى الميكروفون في المقام الأول.
1. تحقق من اتصال الميكروفون بنظام التشغيل Windows
1. إذا كنت تستخدم نظام التشغيل Windows 11 أو 10 ، فاضغط على مفتاح Windows لفتح قائمة البدء. ابحث هنا عن تطبيق الإعدادات وافتحه.
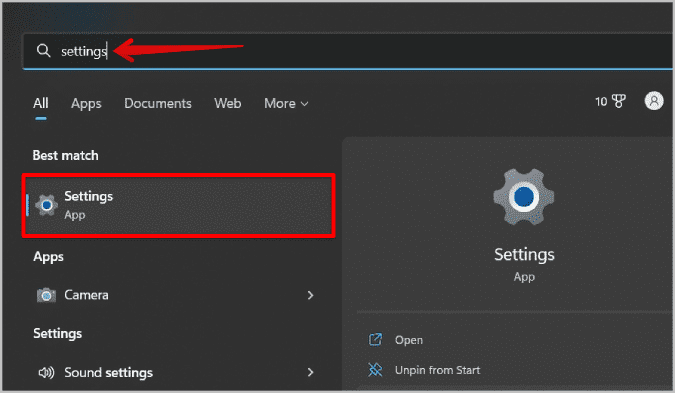
2. في تطبيق الإعدادات ، حدد خيار النظام ثم انقر فوق خيار الصوت.
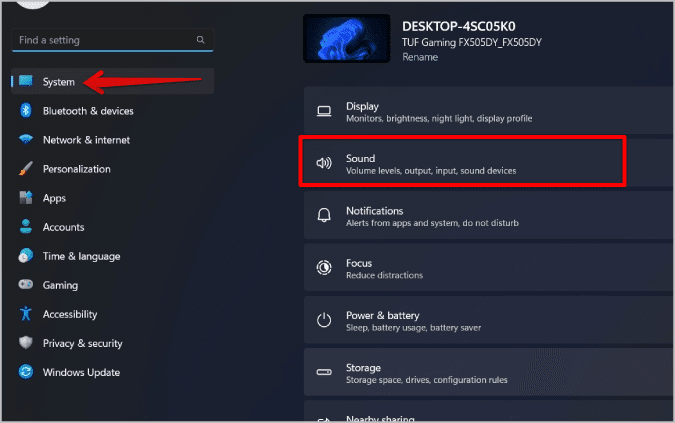
3. في صفحة إعدادات الصوت ، قم بالتمرير لأسفل إلى خيار الإدخال وحدد الميكروفون الذي تريد استخدامه.
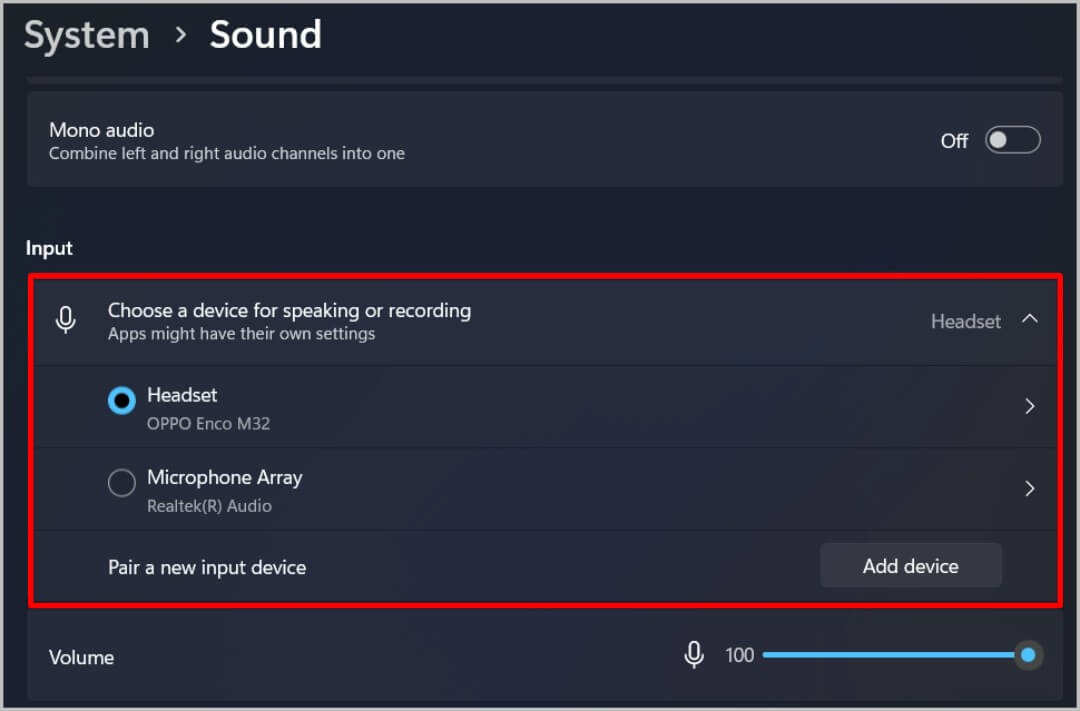
4. إذا لم تتمكن من رؤية الميكروفون الخاص بك في القائمة ، فأعد توصيل الميكروفون وحاول مرة أخرى. إذا استمرت المشكلة ، فهذا يعني أن الميكروفون الخاص بك لا يتصل بنظام التشغيل على الإطلاق. إذا كان الميكروفون مدرجًا ، فأعد الاتصال.
2. حاول استخدام منفذ مختلف أو ميكروفون مختلف
إذا كان الميكروفون الخاص بك لا يظهر في الإعدادات ، فتأكد من أنك متصل بالمنفذ الصحيح على جهاز الكمبيوتر أو الكمبيوتر المحمول الذي يعمل بنظام Windows 10/11. تحتوي بعض أجهزة الكمبيوتر على أكثر من منفذ صوت واحد للسماعات ، والميكروفونات ، والصوت المحيط ، وما إلى ذلك. يجب أن يكون منفذ الميكروفون باللون الأزرق في معظم أجهزة الكمبيوتر.
يمكنك أيضًا تجربة استخدام ميكروفون مختلف. حتى إذا كان الميكروفون الجديد لا يعمل ، فقد تكون المشكلة في نظام التشغيل نفسه.
3. استكشاف أخطاء الميكروفون وإصلاحها
إذا لم تكن هناك مشكلة في المنفذ أو الميكروفون ، فسيساعدك استكشاف أخطاء إعدادات الميكروفون وإصلاحها على Windows في حل مشكلة الاتصال هذه. لاستكشاف الأخطاء وإصلاحها ، افتح الإعدادات> النظام> الصوت. قم بالتمرير لأسفل إلى القسم المتقدم ، وانقر الآن على خيار أجهزة الإدخال ضمن استكشاف مشكلات الصوت الشائعة وإصلاحها.
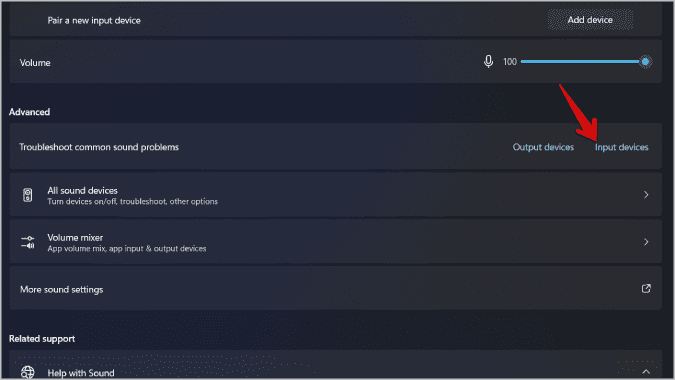
ستعمل عملية استكشاف الأخطاء وإصلاحها لبضع دقائق. وسوف تحل أي أخطاء طفيفة تقع ضمن اختصاصها.
4. تغيير حجم الإدخال في Windows
بعد تحديد الميكروفون في الإعدادات ، يمكنك التحقق من خصائصه لتغيير حجم الإدخال.
1. افتح الإعدادات> النظام> الصوت وانقر على الميكروفون الذي حددته لفتح صفحة الخصائص.
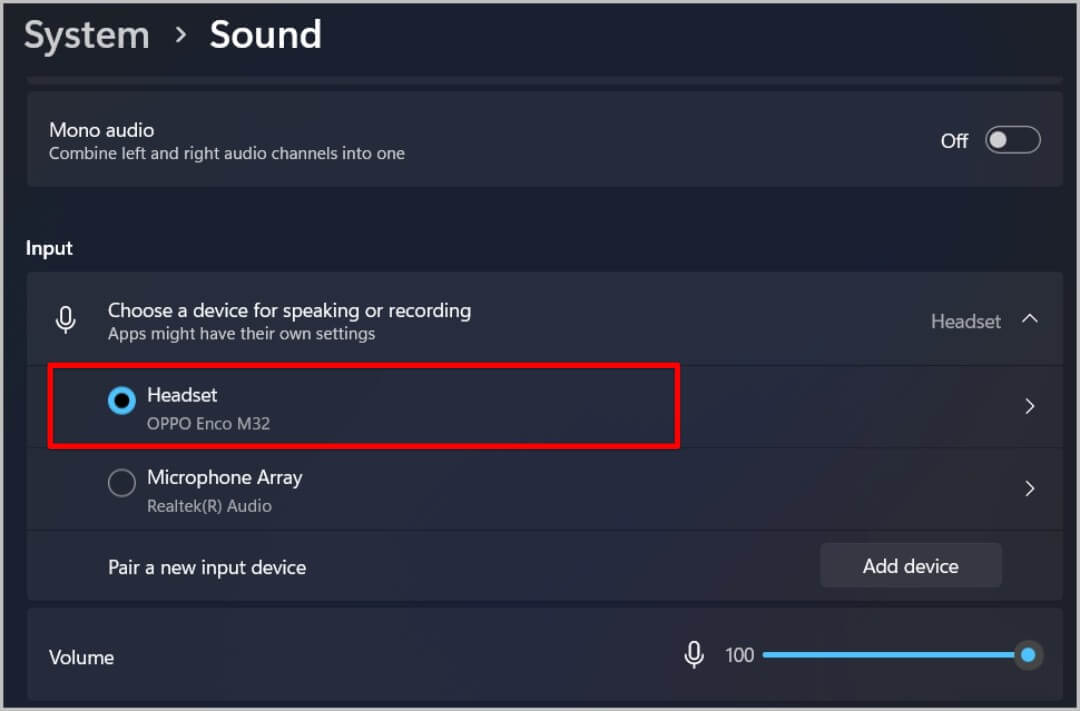
2. ضمن إعدادات الإدخال ، تأكد من ضبط حجم الإدخال على 100.
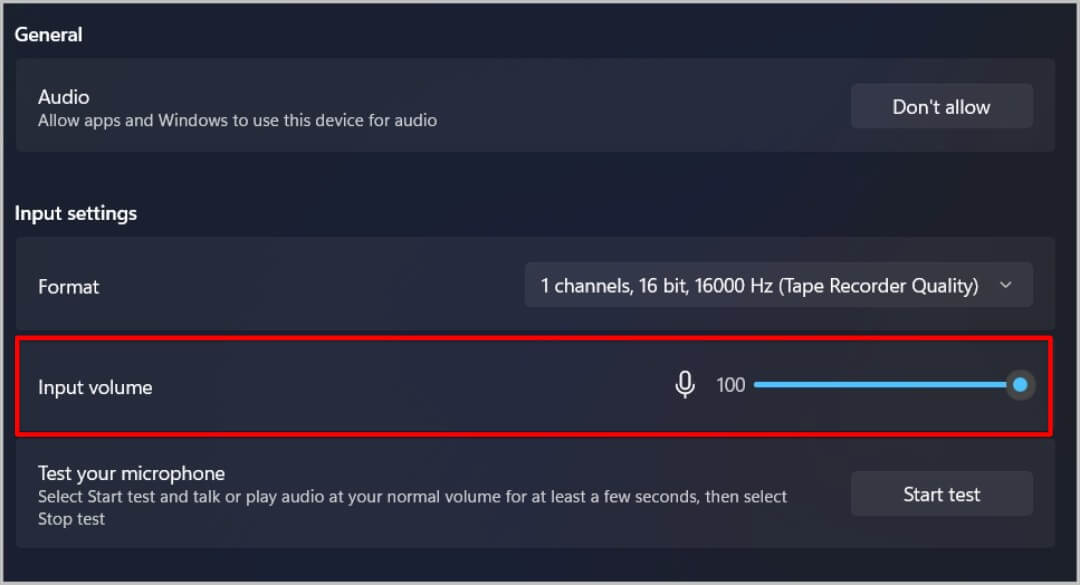
3. بمجرد الانتهاء من ذلك ، انقر فوق الزر بدء الاختبار بجوار قسم اختبار الميكروفون. ثم تحدث أو شغّل أي صوت بمستوى صوت عادي لبضع ثوان. ثم انقر فوق زر إيقاف الاختبار. يمنحك النسبة المئوية للصوت مع التأكد من أنه يعمل بشكل مثالي.
5. تحديث أو تثبيت برامج تشغيل الصوت
إذا قمت بتوصيل الميكروفون ، لكنه لا يعمل على النحو المنشود ، فقد يكون ذلك بسبب برامج تشغيل الصوت القديمة أو غير الداعمة.
قد يحتاج جهازك إلى برنامج تشغيل محدد ليتم تحديثه. اعتمادًا على الميكروفون الذي تستخدمه وبرامج تشغيل الصوت التي يدعمها ، قد يكون من الصعب العثور على برنامج تشغيل الصوت المحدد الذي يحتاج إلى التحديث. على أي حال ، يمكنك فقط تحديث جميع برامج تشغيل الصوت بغض النظر عن الميكروفون الذي تستخدمه.
1. اضغط على مفتاح Windows لفتح قائمة ابدأ ، وابحث عن Device Manager وافتحه.
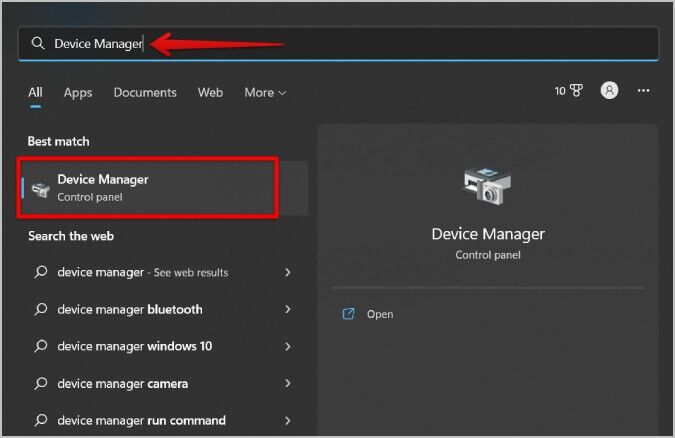
2. الآن حدد خيارات أجهزة التحكم في الصوت والفيديو والألعاب. ثم حدد الميكروفون الذي تواجه المشكلة به.
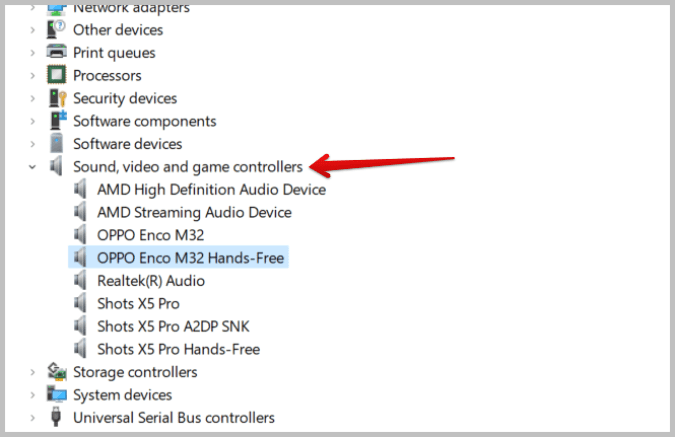
3. يفتح نافذة لتغيير إعدادات هذا الميكروفون المحدد. انقر فوق علامة التبويب Driver ثم حدد خيار تحديث برنامج التشغيل.
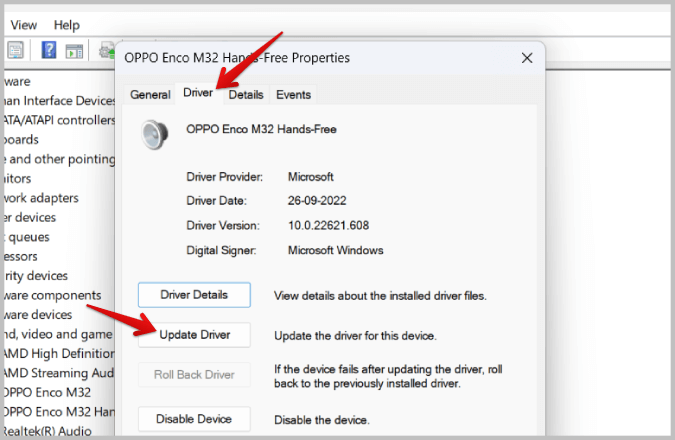
4. ثم حدد خيار البحث تلقائيًا عن برامج التشغيل في النافذة المنبثقة. يجب أن يبحث عن برنامج التشغيل المطلوب وتثبيته من الإنترنت تلقائيًا.
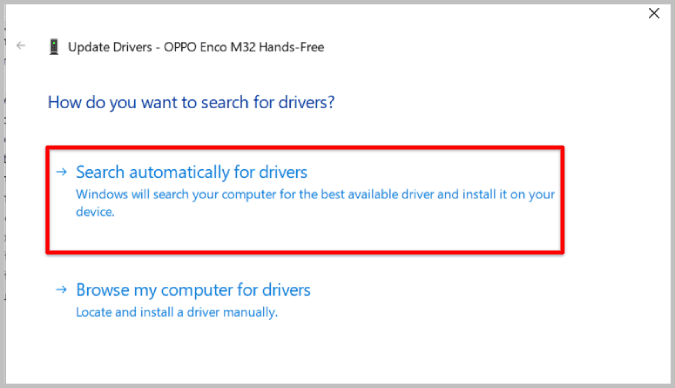
6. حاول الاتصال يدويًا بالميكروفون في إعدادات Discord Voice
يجب أن يتصل Discord تلقائيًا بالميكروفون الذي قمت بتثبيته. لكن في بعض الحالات ، قد يكون يستخدم ميكروفون النظام بدلاً من استخدام الميكروفون الذي تريده. لذلك يمكنك الاتصال يدويًا بالميكروفون الذي تريد استخدامه لحل المشكلة.
1. افتح تطبيق Discord للجوال أو الويب ، وانقر على أيقونة الترس في الركن الأيسر السفلي بجانب اسم المستخدم لفتح إعدادات المستخدم.
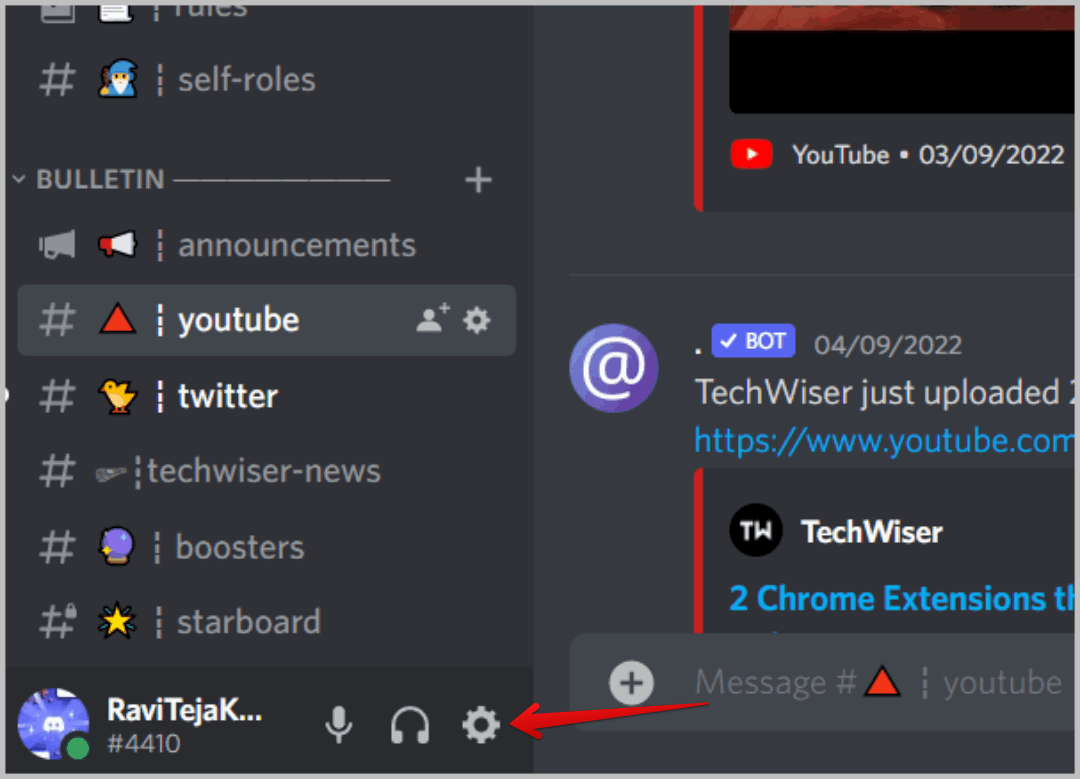
2. في صفحة إعدادات المستخدم ، حدد خيار الصوت والفيديو في الشريط الجانبي الأيسر.
3. هنا يجب أن تكون قادرًا على تغيير إعدادات الصوت. ضمن خيار أجهزة الإدخال ، حدد الميكروفون الذي تريد استخدامه.
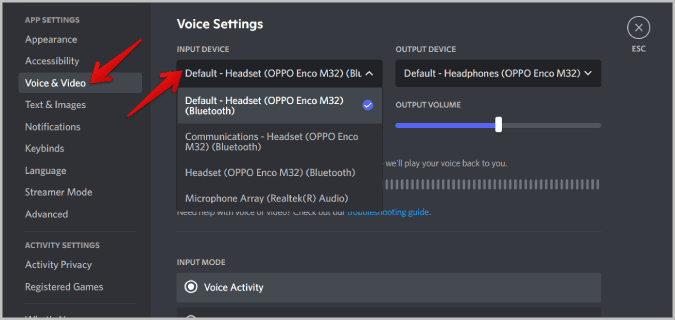
4. بمجرد التحديد ، تأكد من زيادة حجم الإدخال. حتى يتمكن أصدقاؤك من سماعك بشكل أفضل.
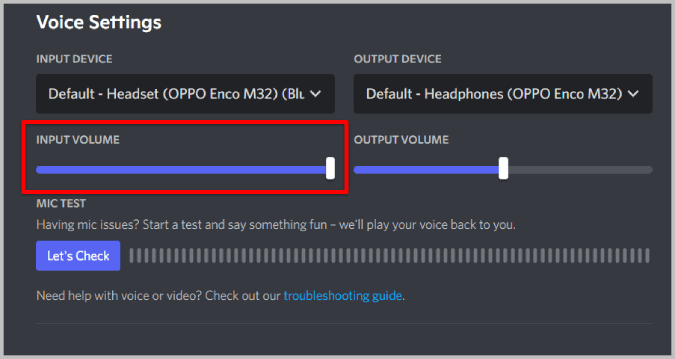
5. أخيرًا ، يمكنك إجراء اختبار الميكروفون. للقيام بذلك ، انقر فوق الزر “دعنا نتحقق” أسفل خيار اختبار الميكروفون. يجب أن يمثل الخلاف صوت الإدخال في مقياس الصوت.
يمكن أن يكون مشكلة في معظم السيناريوهات إذا كان Discord لا يختار الميكروفون المناسب. لذا فإن اختيار الميكروفون يدويًا يجب أن ينجز العمل. إذا استمرت المشكلة حتى بعد تحديد الميكروفون ، فتابع الخطوات التالية.
7. امنح الميكروفون الوصول إلى Discord على نظام التشغيل
إذا كان الميكروفون يعمل على النظام ، ولكن ليس على Discord ، فقد لا يكون لدى Discord الإذن المطلوب للوصول إلى الميكروفون. يمكننا منح ذلك من إعدادات Windows.
1. افتح الإعدادات> الخصوصية والأمان. هنا قم بالتمرير لأسفل وحدد خيار الميكروفون ضمن قسم أذونات التطبيق.
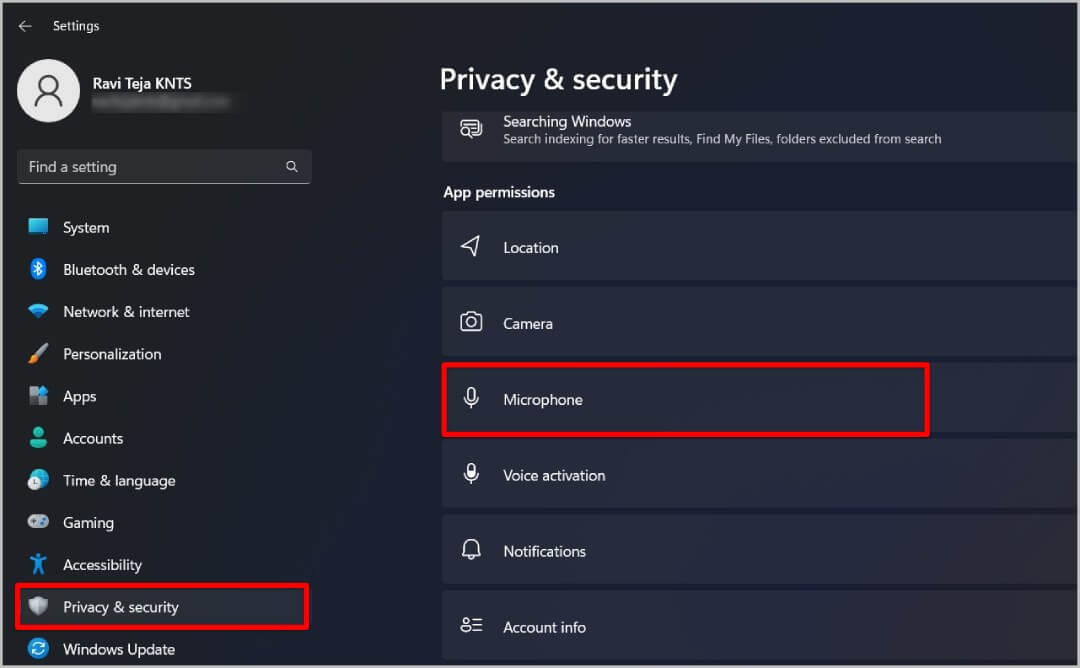
2. ثم قم بالتمرير لأسفل مرة أخرى وتأكد من تشغيل خيار التبديل الموجود بجانب السماح لتطبيقات سطح المكتب بالوصول إلى الميكروفون.
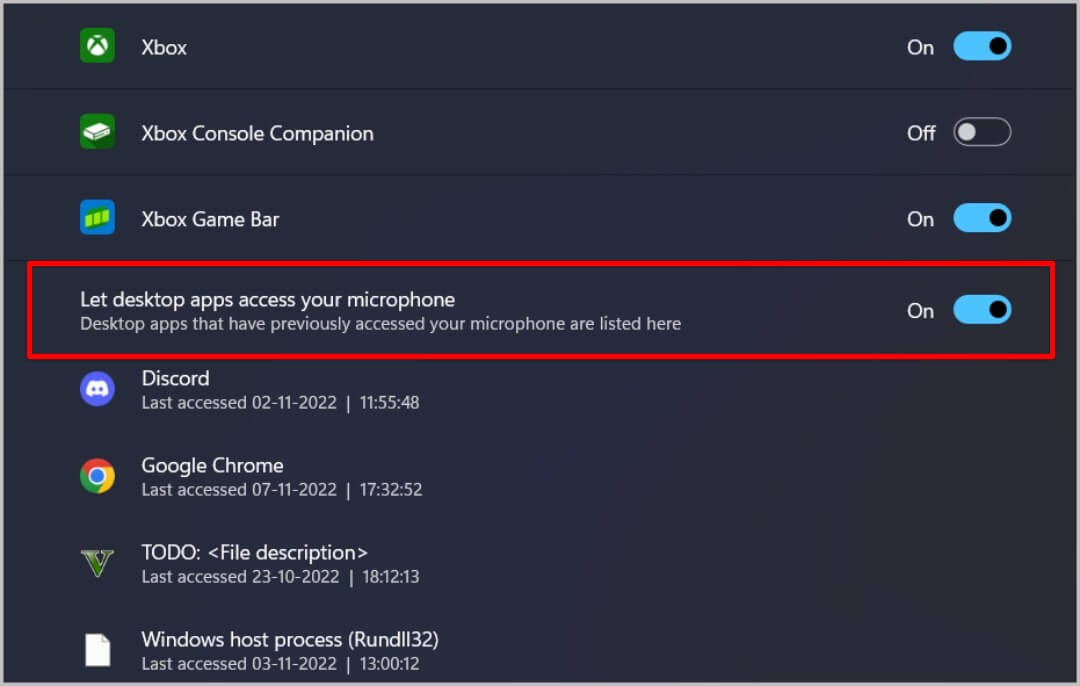
لا يعرض Windows أذونات كل تطبيق على حدة. من خلال تمكين التبديل أعلاه ، يمكنك استخدام الميكروفون في جميع التطبيقات ، حتى التطبيقات المثبتة من طرف ثالث.
8. امنح الميكروفون الوصول إلى Discord على المتصفح
1. إذا كنت تستخدم Discord في متصفح ، فتأكد من تمكين الميكروفون لتطبيقات سطح المكتب بالطريقة السابقة. بمجرد الانتهاء من ذلك ، افتح المتصفح وانقر على قائمة الكباب (أيقونة ثلاثية النقاط) في الزاوية اليمنى العليا ، ثم حدد خيار الإعدادات لفتح إعدادات المتصفح.
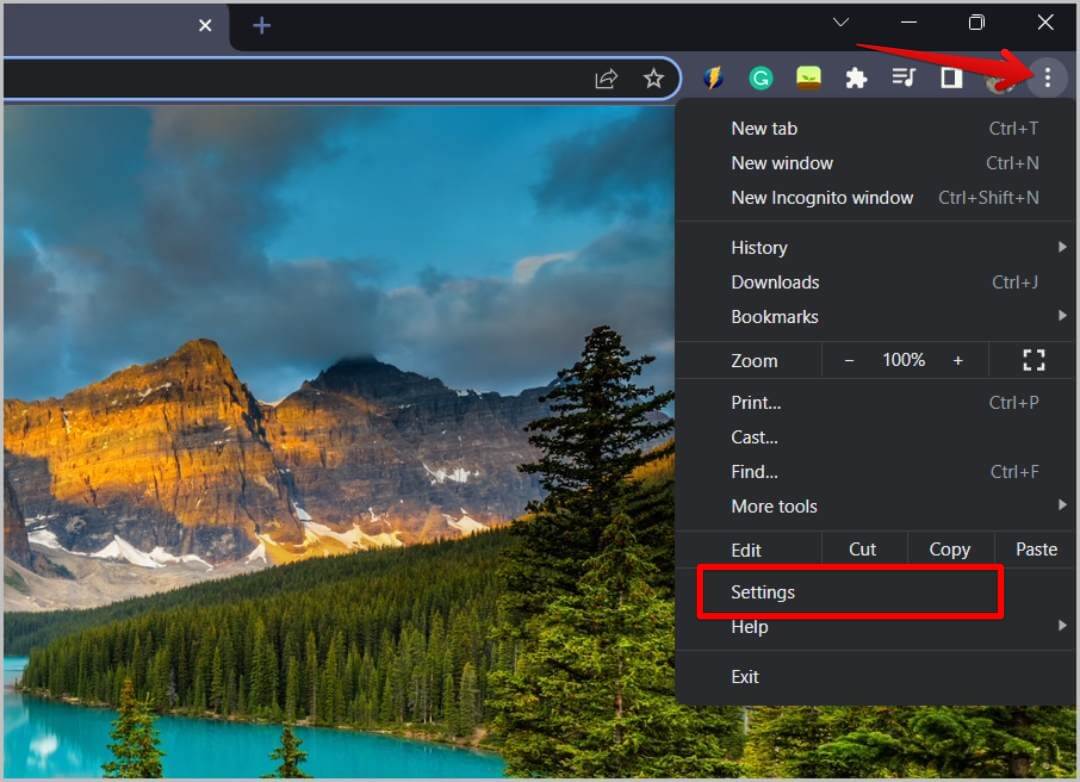
2. حدد الآن خيار الخصوصية والأمان ثم حدد خيار إعدادات الموقع.
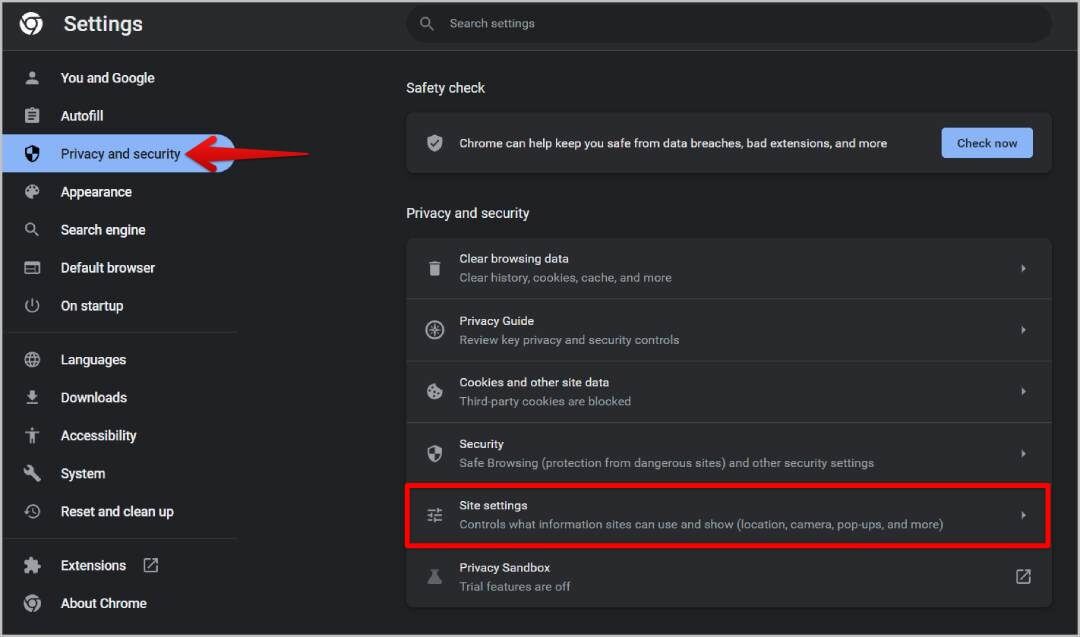
3. ثم يمكنك تحديد خيار الميكروفون ثم تحديد مربع الراديو بجوار المواقع يمكن أن تطلب منك استخدام الميكروفون.
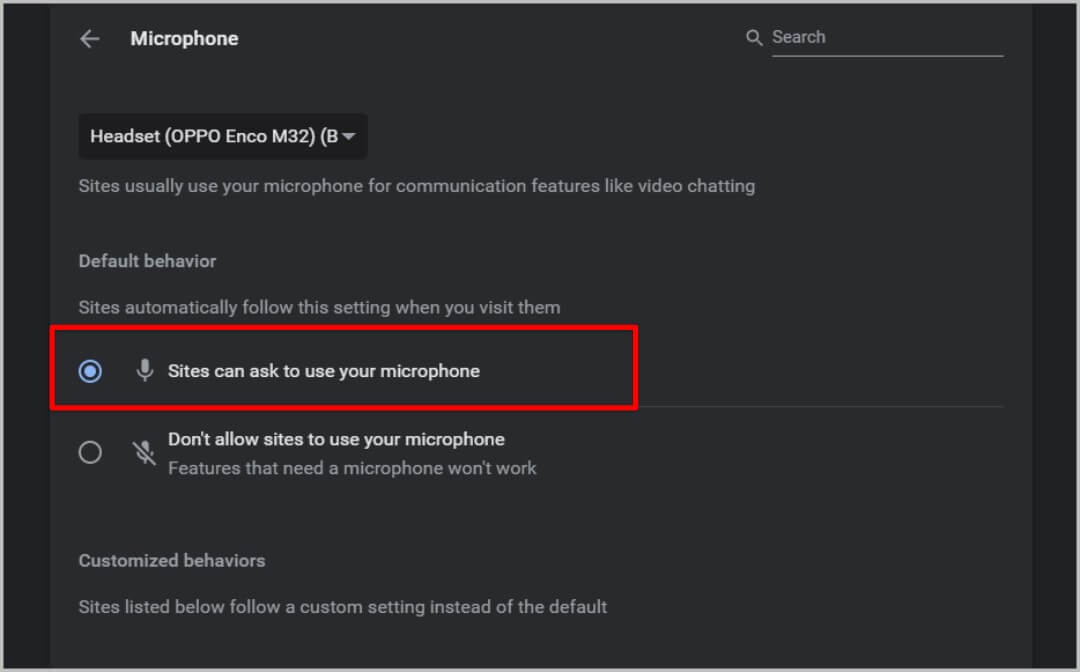
بمجرد الانتهاء من ذلك ، تحقق مما إذا كان Discord ليس ضمن غير مسموح له باستخدام قائمة الميكروفون الخاصة بك. إذا كان Discord تحته ، فانقر على أيقونة سلة المهملات بجانبه. حتى تحصل على مطالبة عند الوصول إلى الميكروفون على Discord.
9. تعطيل الوضع الحصري على Windows
الوضع الحصري على Windows سيجعل تطبيقًا واحدًا يتحكم في برنامج تشغيل الصوت بالكامل. لذلك إذا كان هناك أي تطبيق تم تعيينه على الأولوية في الوضع الحصري ، فلن تتمكن التطبيقات الأخرى من استخدام الميكروفون أثناء تشغيل هذا التطبيق واستخدام الميكروفون.
1. انقر فوق مفتاح Windows ، وابحث عن لوحة التحكم في بحث Windows وافتحها.
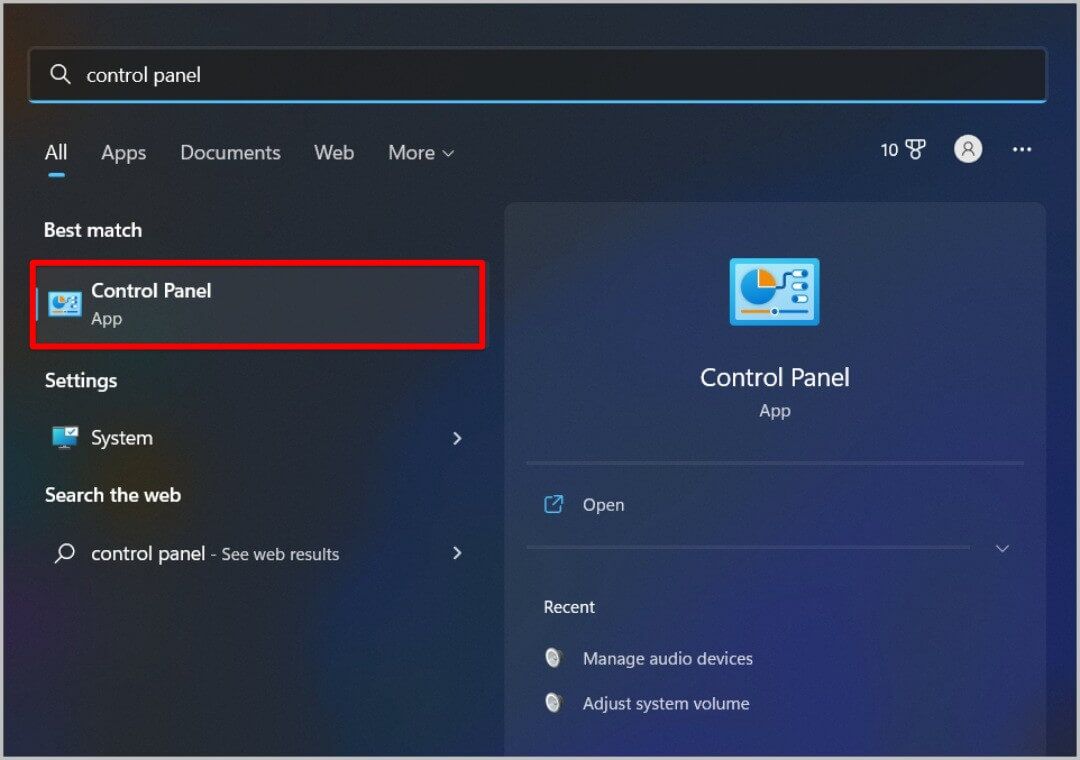
2. في لوحة التحكم ، حدد خيار الأجهزة والصوت.
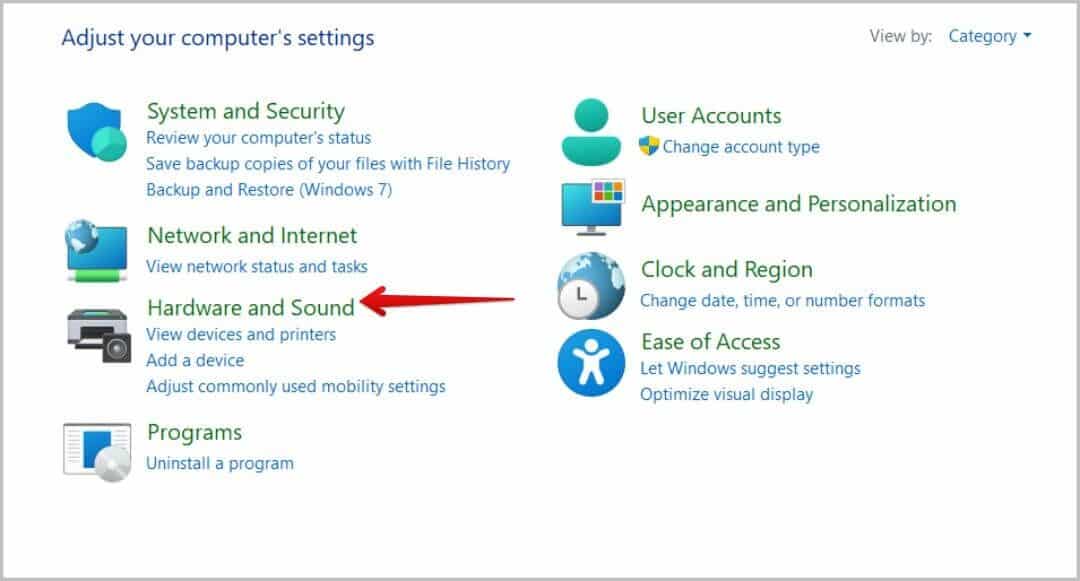
3. ثم حدد خيار إدارة أجهزة الصوت تحت الصوت.
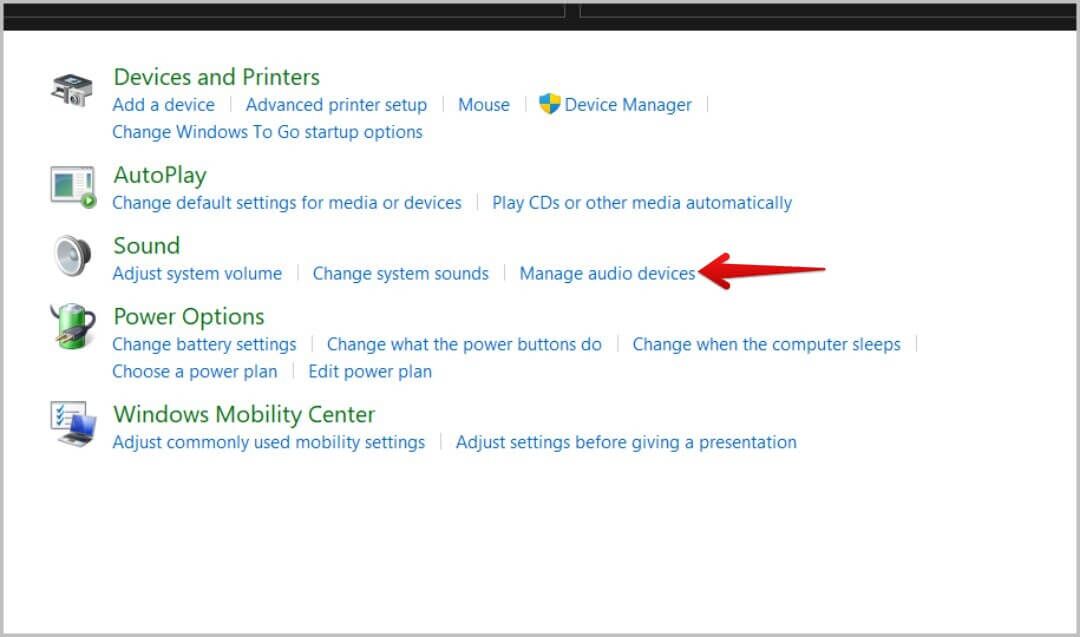
4. في المؤشر التالي ، حدد الميكروفون الذي تريد استخدامه ، ثم انقر فوق الزر “خصائص”.
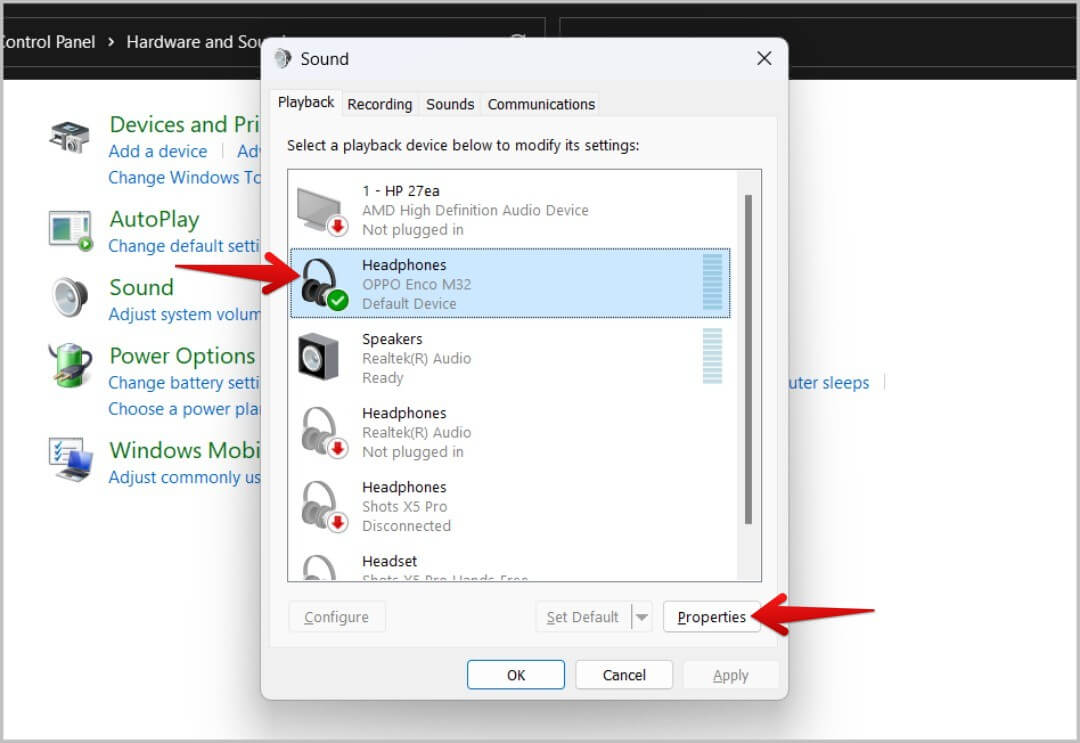
5. يفتح نافذة أخرى ، هنا حدد علامة التبويب خيارات متقدمة.
6. أخيرًا ، قم بتعطيل مربع الاختيار الموجود بجوار السماح للتطبيقات بالتحكم الحصري في هذا الجهاز. بمجرد الانتهاء ، انقر فوق الزر “تطبيق” لحفظ التغييرات.
الآن لن يتحكم أي تطبيق في الخلفية في الجهاز مما يجعله غير قابل للاستخدام على Discord.
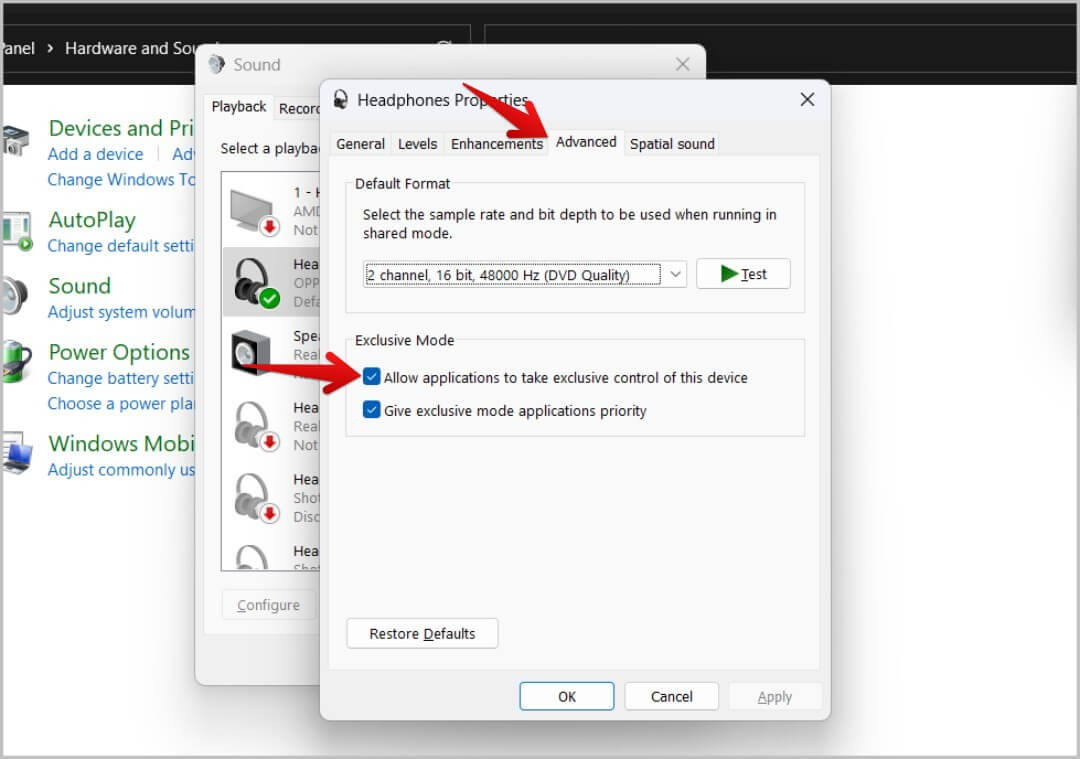
10. تحقق من وضع الإدخال في إعدادات Discord Voice
يحتوي Discord على وضعين للإدخال – النشاط الصوتي والضغط للتحدث. إذا تم ضبط وضع الإدخال على النشاط الصوتي ، فيجب أن يعمل كل شيء بشكل جيد. ولكن إذا قمت بضبطه على الضغط والتحدث ، فلن يعمل الميكروفون إلا عند الضغط على الاختصار المخصص.
1. يمكنك تغيير وضع الإدخال في نفس صفحة إعدادات صوت Discord. أولاً ، انقر فوق رمز الترس في أسفل اليمين لفتح إعدادات المستخدم.
2. في صفحة إعدادات المستخدم ، افتح خيار الصوت والفيديو ، ثم يمكنك التمرير لأسفل للعثور على خيار وضع الإدخال.
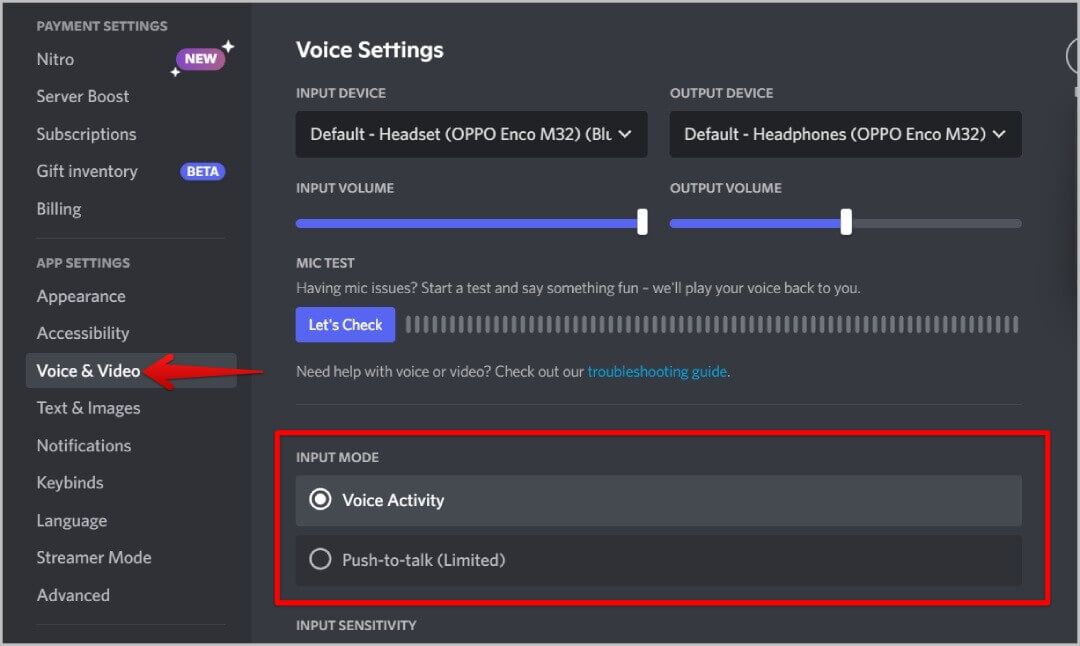
3. في وضع الإدخال ، تأكد من تحديد خيار نشاط الصوت. سيقوم هذا الوضع بتنشيط الميكروفون كلما تحدثت.
4. يمكنك أيضًا اختيار خيار Pust to talk إذا كنت تفضل ذلك ، ولكن لن يتم تنشيط الميكروفون إلا عند الضغط على الاختصار الذي قمت بتعيينه.
11. تحقق من إعدادات معالجة الصوت على Discord
إذا لم يؤد تغيير وضع الصوت إلى حل المشكلة ، فحاول تغيير إعدادات معالجة الصوت في إعدادات Discord الصوتية. تُستخدم هذه الخيارات لتقليل الضوضاء والصدى وما إلى ذلك. بينما تعمل بشكل رائع في تقليل الضوضاء فقط ، فمن الجيد التحقق مما إذا كانت المشكلة ناتجة عن هذه الإعدادات لسبب ما.
1. في إعدادات Discord Voice ، قم بالتمرير لأسفل أكثر للعثور على إعدادات معالجة الصوت. قم بإيقاف تشغيل التبديل بجانب إلغاء الصدى وقمع الضوضاء.
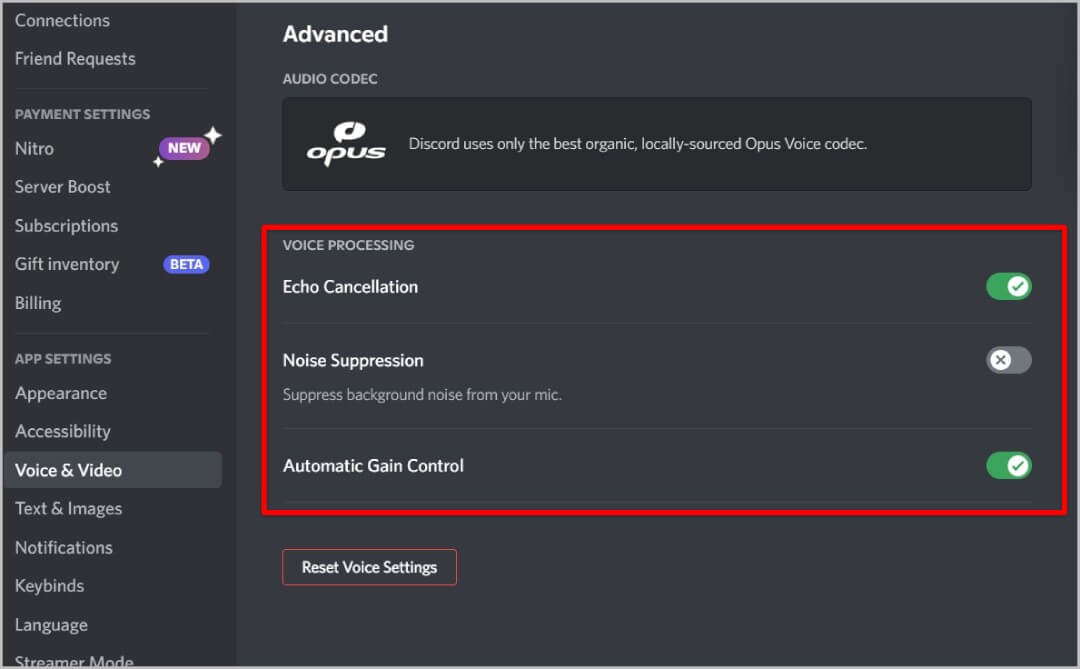
تحقق الآن مما إذا كان الميكروفون يعمل في Discord أم لا. إذا لم يكن الأمر كذلك ، فتأكد من تشغيلها مرة أخرى لأنها تقوم بعمل جيد حقًا في معظم الأحيان.
12. إعادة تعيين إعدادات صوت Discord
أخيرًا ، إذا لم تُصلح أي من الطرق المذكورة أعلاه خطأ Discord mic لا يعمل ، فقم بإعادة تعيين إعدادات الصوت بحيث يعود كل شيء إلى الوضع الافتراضي. بغض النظر عن التغييرات التي أجريتها حتى الآن والتي تتسبب في تعطل الميكروفون ، فسيتم إعادته إلى حالته الافتراضية. في صفحة إعدادات Discord Voice ، قم بالتمرير لأسفل إلى الأسفل. انقر هنا على زر إعادة تعيين إعدادات الصوت. في النافذة المنبثقة ، انقر فوق حسنًا للتأكيد.
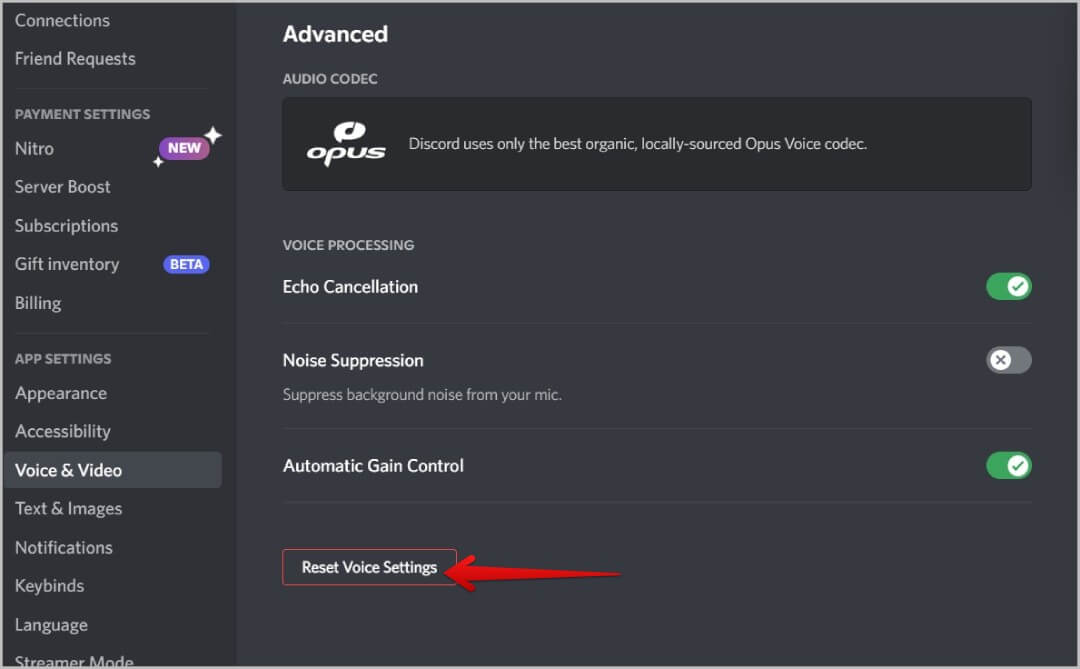
هذا كل شيء ، لقد غيرت كل إعدادات الصوت إلى الإعداد الافتراضي الذي يجب أن يحل المشكلة.
اختبار الميكروفون ، 1 ، 2 ، 3 …
سواء كنت تواجه مشكلات تتعلق بالشبكة أو Windows أو تطبيق Discord ، يجب أن تساعد أي من هذه النصائح في حل مشكلة عدم عمل الميكروفون في مشكلة Discord. إذا لم ينجح أي من الحلول ، فأعد تثبيت تطبيق Discord على نظام Windows. أيضًا ، افتح بيانات التطبيق على مستكشف الملفات واحذف بيانات Discord لتثبيت نظيف.
