إصلاح رمز خطأ MHW 50382-MW1 في Monster Hunter World
Monster Hunter World هي لعبة شعبية متعددة اللاعبين اجتذبت ميزات لعب الأدوار المتقدمة فيها عددًا كبيرًا من الجمهور. تم تطويره ونشره بواسطة Capcom واكتسب شعبية هائلة بين مستخدميه حول العالم. ومع ذلك ، يواجه عدد قليل من المستخدمين فشل الاتصال بأعضاء الجلسة. رمز الخطأ: 50382-MW1 في Monster Hunter World. يحدث رمز الخطأ MHW 50382-MW1 على أجهزة PS4 و Xbox One و Windows PC على حدٍ سواء. هذه في الغالب مشكلة متعلقة بالاتصال ويمكن تصحيحها بسهولة باتباع الطرق المدرجة في هذا الدليل.
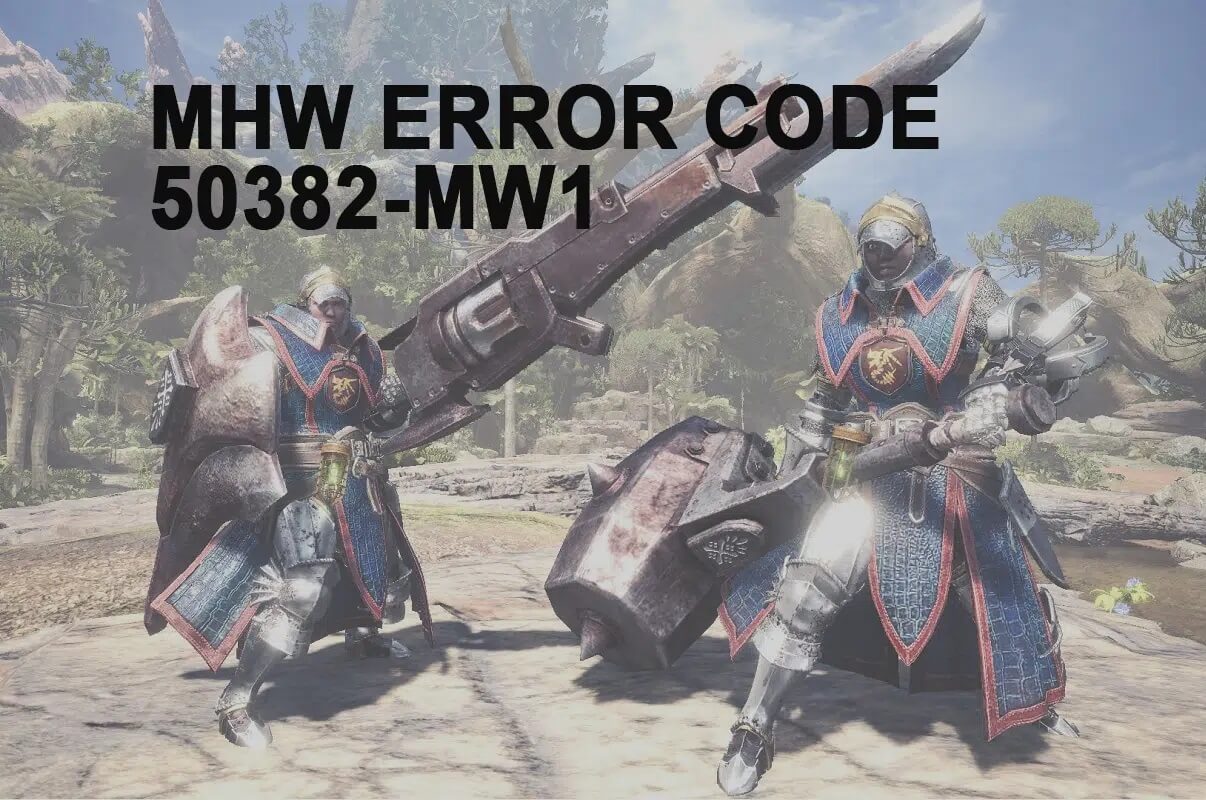
كيفية إصلاح رمز خطأ MHW 50382-MW1 على نظام التشغيل Windows 10
بعد تحليل عدة تقارير يمكننا أن نستنتج أن هذا الخطأ يحدث للأسباب التالية:
- لا يدعم جهاز التوجيه UPnP – إذا كان جهاز التوجيه لا يدعم UPnP أو أنه قديم ، فقد تواجه المشكلة المذكورة. في هذه الحالة ، يوصى بفتح بعض المنافذ يدويًا.
- تم توصيل كبل Wi-Fi & Ethernet في نفس الوقت – أبلغ عدد قليل من المستخدمين أنك قد تواجه رمز خطأ Monster Hunter World 50382-MW1 عندما تزعزع شبكة Wi-Fi وكابل الشبكة اتصالك بالإنترنت. يحدث هذا على أجهزة الكمبيوتر المحمولة بشكل متكرر.
- عدم الاتساق بين خوادم Capcom واتصال الشبكة الخاص بك – إذا لم تتمكن خوادم Capcom من التنسيق مع اتصال الشبكة الخاص بك ، فقد تحتاج إلى إضافة بعض معلمات التشغيل الإضافية لتحقيق الاستقرار فيها.
مثقل بمعدل Ping – إذا كان اتصال الشبكة الخاص بك لا يتحمل إعدادات Steam الافتراضية البالغة 5000 بنج / دقيقة ، فقد تواجه هذه المشكلة.
الطريقة 1: حل مشكلات اتصال الشبكة
تأكد من أن اتصالك بالإنترنت مستقر. عندما يكون اتصال الإنترنت لديك غير مثالي أو غير مستقر ، يتم قطع الاتصال بشكل متكرر ، مما يؤدي إلى MHW Error Code 50382-MW1. ومن ثم ، قم بإجراء استكشاف الأخطاء وإصلاحها الأساسية على النحو التالي:
1. قم بإجراء اختبار سرعة (على سبيل المثال Speedtest بواسطة Ookla) لمعرفة سرعة الشبكة لديك. قم بشراء حزمة إنترنت أسرع من مزود الشبكة الخاص بك ، إذا لم تكن سرعة الإنترنت لديك هي الأمثل لتشغيل هذه اللعبة.
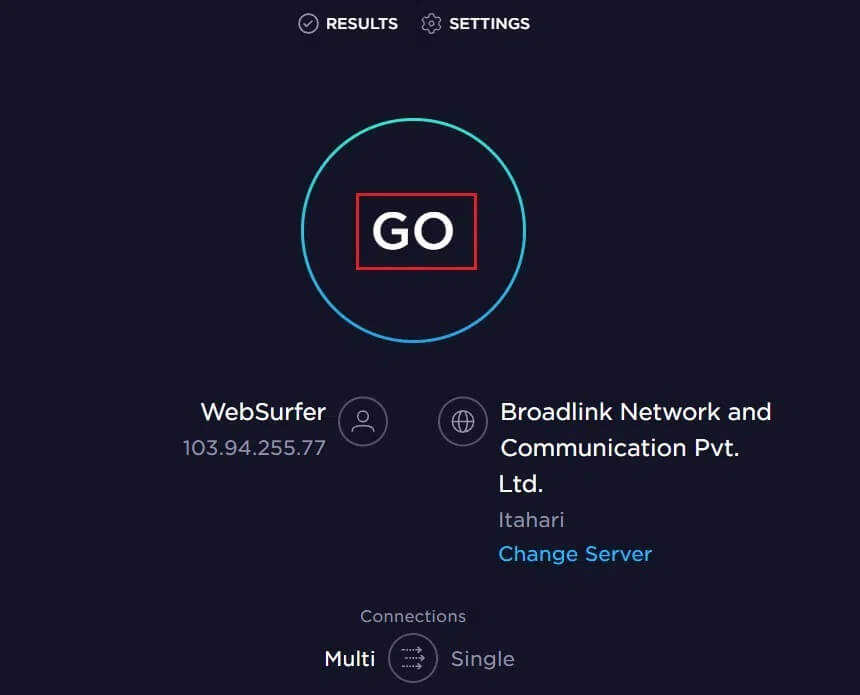
2. قد يمنحك التبديل إلى اتصال Ethernet حلاً لمثل هذه المشكلات. ولكن تأكد من تعطيل شبكة Wi-Fi أولاً حتى لا يكون هناك تعارض بين الاثنين.

الطريقة 2: إنشاء اختصار لعبة باستخدام -nofriendsui Parameter
إذا كنت تواجه رمز خطأ Monster Hunter World 50382-MW1 على عميل Steam PC ، فيمكنك إصلاح هذا الخطأ عن طريق إنشاء اختصار على سطح المكتب واستخدام سلسلة من معلمات التشغيل. ستعمل معلمات الإطلاق الجديدة هذه على بدء عميل Steam لاستخدام واجهة مستخدم Friends القديمة وبروتوكول TCP / UDP بدلاً من WebSockets الجديدة. اتبع التعليمات المذكورة أدناه لتطبيقها:
1. تشغيل Steam> LIBRARY> Monster Hunter: World.
2. انقر بزر الماوس الأيمن على اللعبة وحدد خيار إدارة> إضافة اختصار على سطح المكتب.
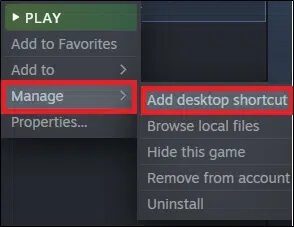
ملاحظة: إذا حددت المربع إنشاء اختصار على سطح المكتب أثناء تثبيت اللعبة ، فلا داعي للقيام بذلك الآن.
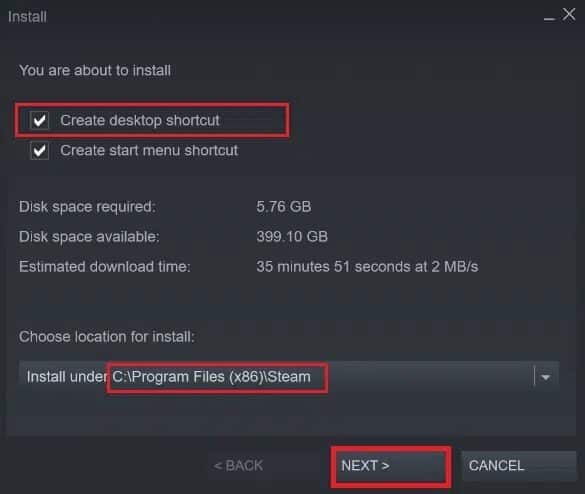
3. بعد ذلك ، انقر بزر الماوس الأيمن فوق اختصار سطح المكتب لـ MHW وحدد خصائص ، كما هو موضح.
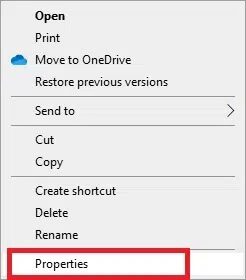
4. قم بالتبديل إلى علامة تبويب الاختصار وإضافة المصطلح -nofriendsui -udp في الحقل الهدف ، كما هو موضح.
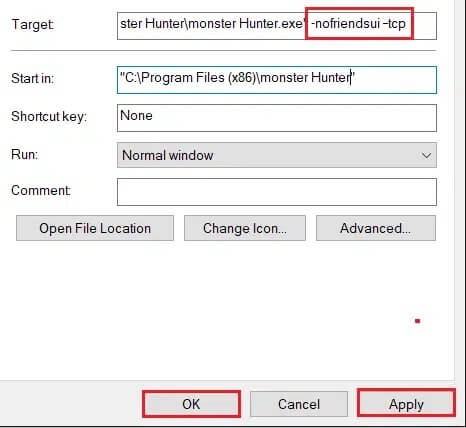
5. انقر فوق تطبيق> موافق لحفظ التغييرات.
6. الآن ، أعد تشغيل اللعبة وتحقق من حل المشكلة.
ملاحظة: بدلاً من ذلك ، يمكنك إضافة المعلمة -nofriendsui -tcp كما هو موضح لإصلاح هذه المشكلة.
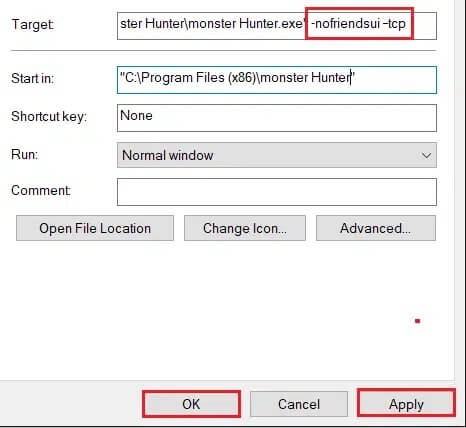
الطريقة 3: انخفاض قيمة الأصوات في Steam
تساهم قيمة pings العالية في Steam أيضًا في MHW Error Code 50382-MW1. إليك كيفية حل هذا الخطأ عن طريق خفض قيمة Pings:
1. قم بتشغيل Steam وانقر على Steam في الزاوية اليسرى العليا. ثم ، انقر فوق الإعدادات.
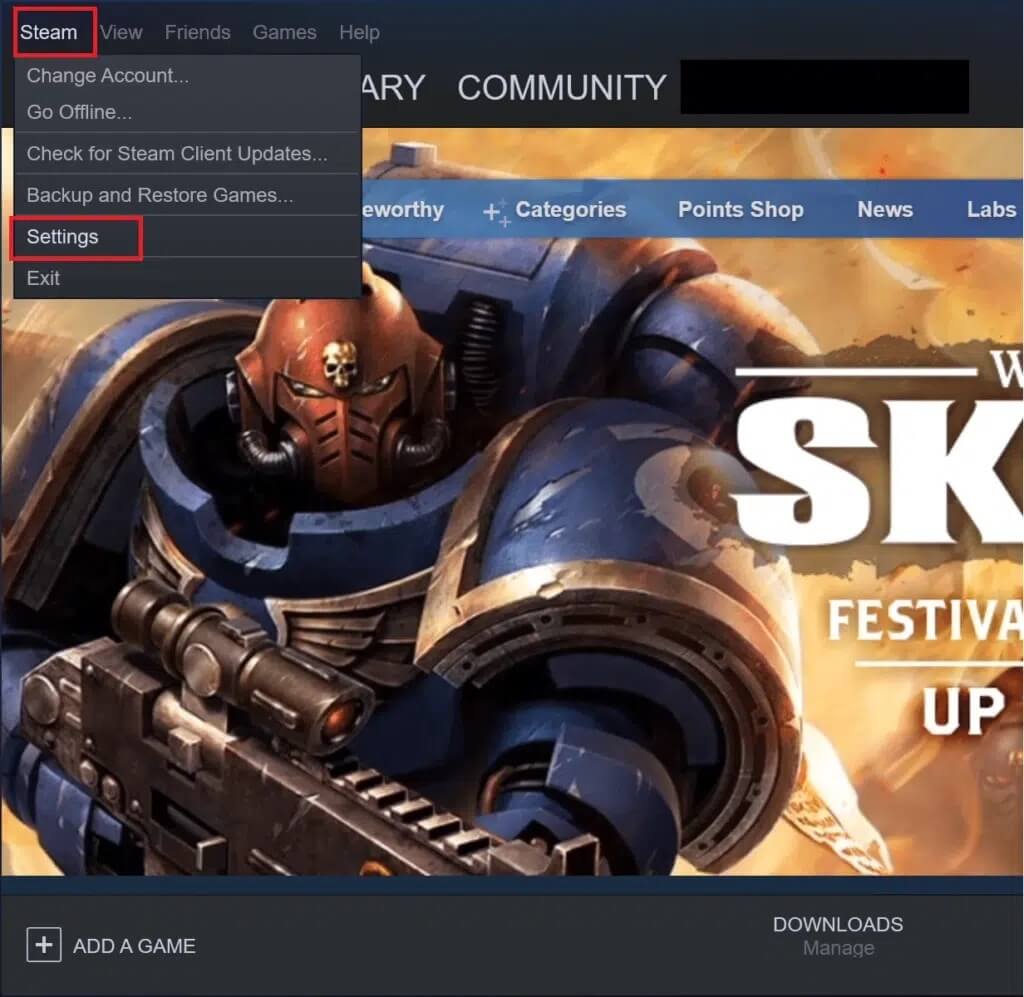
2. الآن ، قم بالتبديل إلى علامة التبويب داخل اللعبة في الجزء الأيمن.
3. حدد القيمة الأقل (على سبيل المثال 500/1000) من القائمة المنسدلة أصوات متصفح الخادم / الدقيقة ، كما هو موضح أدناه.
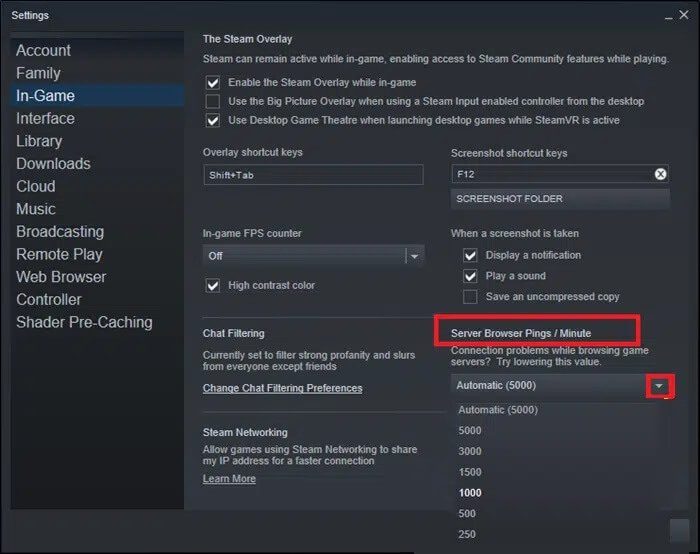
4. أخيرًا ، انقر فوق “موافق” لحفظ هذه التغييرات وإعادة تشغيل اللعبة.
الطريقة 4: تحديث Monster Hunter World
من الضروري دائمًا تشغيل لعبتك في أحدث إصدار لتجنب أي تعارضات. حتى يتم تحديث لعبتك ، لا يمكنك تسجيل الدخول إلى الخوادم بنجاح ، وسيحدث رمز الخطأ MHW 50382-MW1. لقد أوضحنا خطوات تحديث Monster Hunter World على Steam.
1.قم بتشغيل Steam. في علامة التبويب LIBRARY ، حدد لعبة Monster Hunter World ، كما سبق.
2. ثم انقر بزر الماوس الأيمن على اللعبة وحدد خيار Properties….
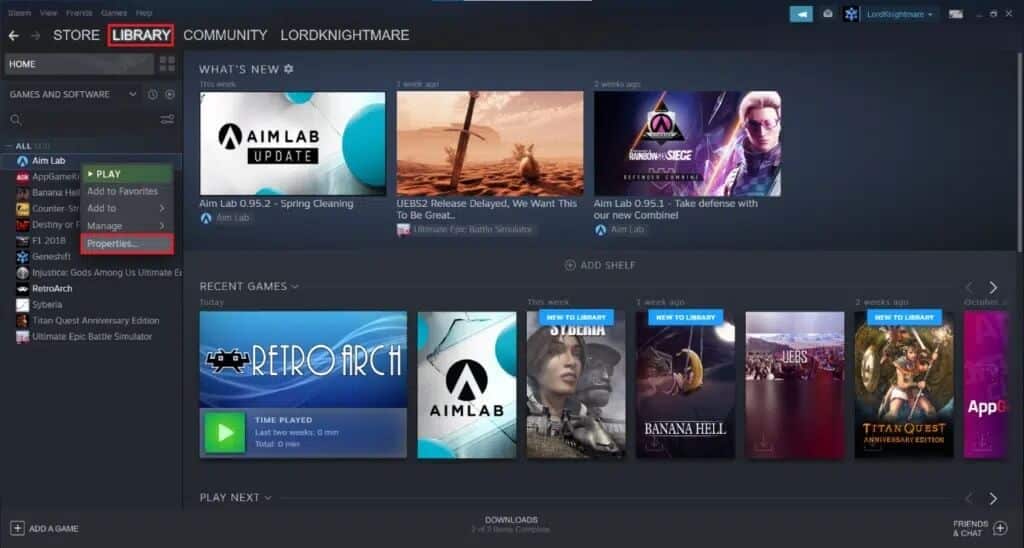
3. قم بالتبديل إلى خيار التحديثات في الجزء الأيمن.
4. ضمن القائمة المنسدلة “التحديثات التلقائية” ، حدد الخيار “الاحتفاظ بهذه اللعبة محدثة دائمًا” ، الموضح أدناه.
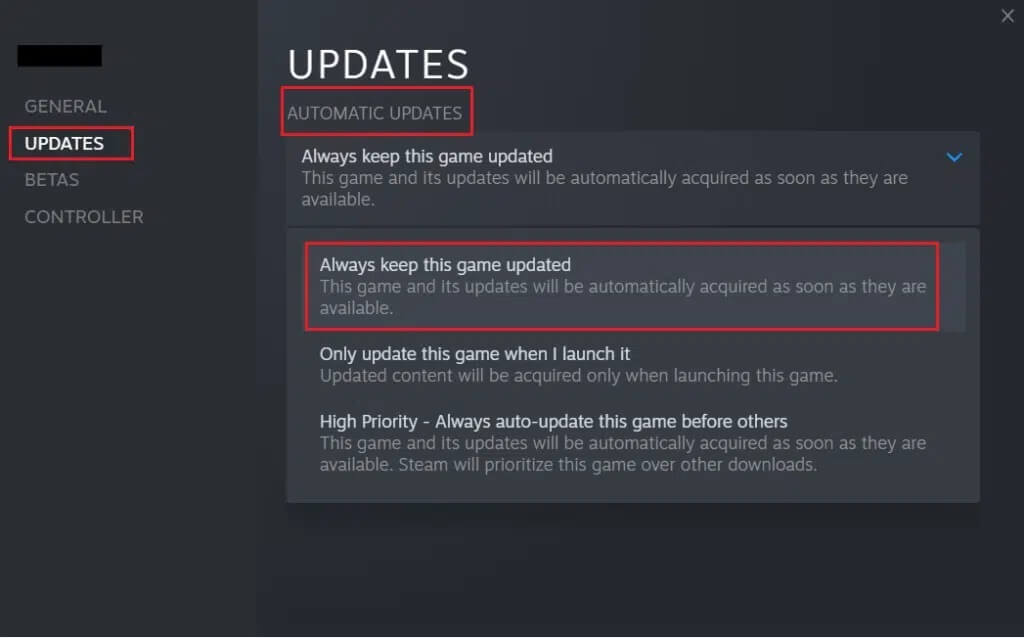
الطريقة 5: تحقق من سلامة ملفات اللعبة على Steam
هذه الطريقة هي حل بسيط لجميع المشاكل المرتبطة بألعاب Steam وقد نجحت مع معظم المستخدمين. في هذه العملية ، ستتم مقارنة الملفات الموجودة في نظامك بالملفات الموجودة في خادم Steam. وسيتم تصحيح الاختلاف الموجود عن طريق إصلاح أو استبدال الملفات. نقترح عليك الاستفادة من هذه الميزة الرائعة على Steam. ومن ثم ، للتحقق من سلامة ملفات اللعبة ، اقرأ دليلنا حول كيفية التحقق من سلامة ملفات اللعبة على Steam.
الطريقة 6: تغيير عنوان خادم DNS
يمكنك إصلاح رمز خطأ MHW 50382-MW1 عن طريق تغيير إعدادات خادم DNS ، على النحو التالي:
1. اضغط على مفتاحي Windows + R في نفس الوقت لبدء تشغيل مربع الحوار “تشغيل”.
2. أدخل الأمر: ncpa.cpl وانقر فوق موافق.
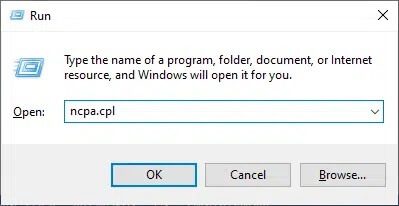
3. في نافذة Network Connections (اتصالات الشبكة) ، انقر بزر الماوس الأيمن فوق اتصال الشبكة وانقر فوق Properties (خصائص).
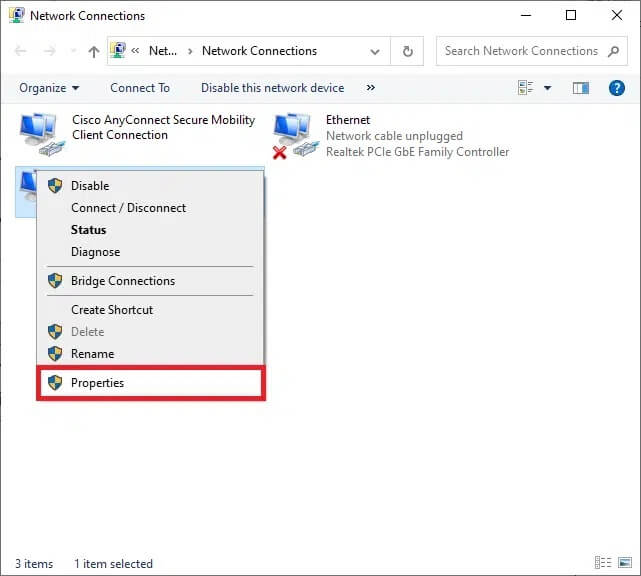
4. في نافذة خصائص Wi-Fi ، حدد Internet Protocol Version 4 (TCP / IPv4) وانقر فوق Properties.
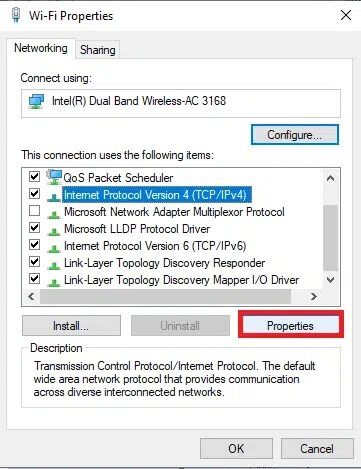
5. حدد استخدام خيار عناوين خادم DNS التالي.
6. ثم أدخل القيم المذكورة أدناه:
- خادم DNS المفضل: 8.8.8.8
- خادم DNS البديل: 8.8.4.4
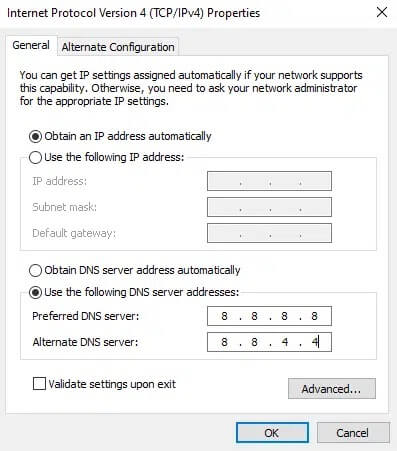
7. بعد ذلك ، حدد المربع التحقق من صحة الإعدادات عند الخروج وانقر فوق “موافق” لحفظ هذه التغييرات.
يجب أن يؤدي هذا إلى إصلاح رمز خطأ Monster Hunter World 50382-MW1. إذا لم يكن كذلك ، فجرّب الإصلاح التالي.
الطريقة 7: ميناء الشحن
تم تكوين Monster Hunter World لاستخدام ميزة Universal Plug and Play أو UPnP. ولكن ، إذا قام جهاز التوجيه بحظر منافذ اللعبة ، فستواجه المشكلة المذكورة. ومن ثم ، اتبع تقنيات إعادة توجيه المنفذ المحددة لحل نفس المشكلة.
1. اضغط على مفتاح Windows واكتب cmd. انقر فوق تشغيل كمسؤول لبدء تشغيل موجه الأوامر.
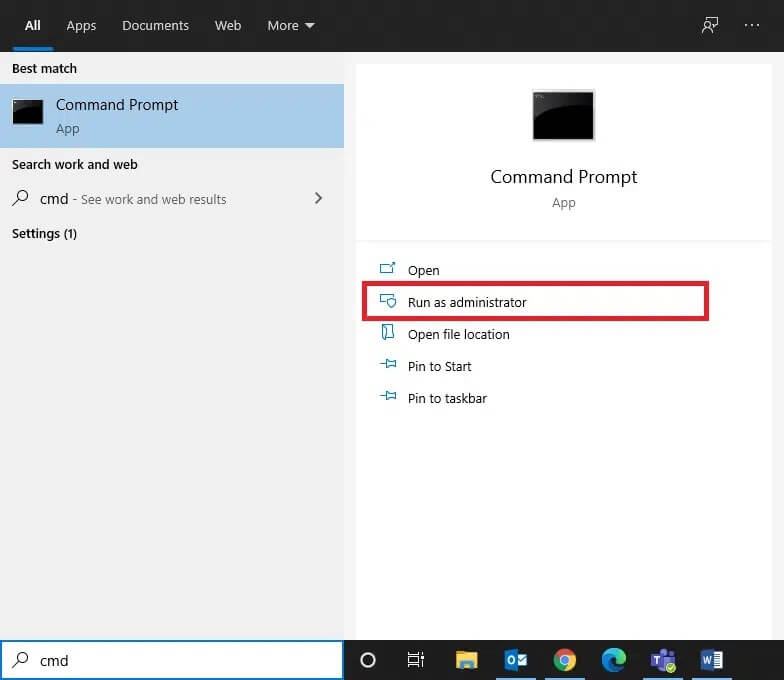
2. الآن ، اكتب الأمر ipconfig / all واضغط على Enter.
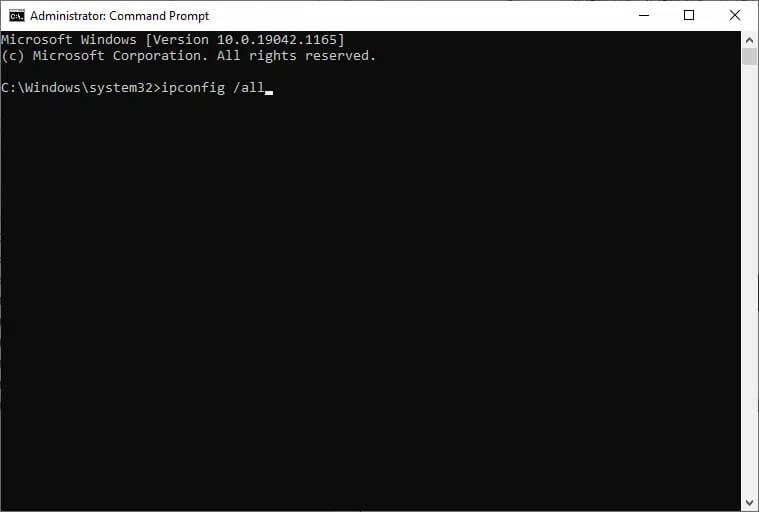
3. قم بتدوين قيم البوابة الافتراضية وقناع الشبكة الفرعية و MAC و DNS.
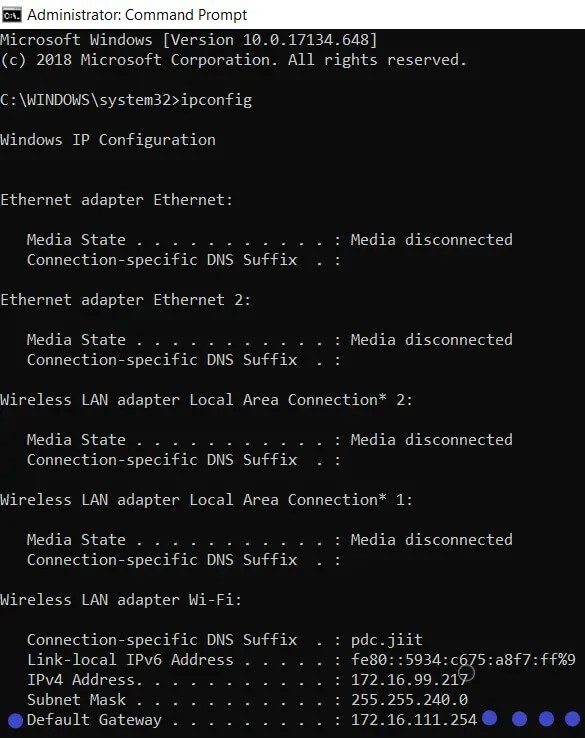
4. قم بتشغيل أي متصفح ويب واكتب عنوان IP الخاص بك لفتح إعدادات جهاز التوجيه.
5. أدخل بيانات اعتماد تسجيل الدخول الخاصة بك.
ملاحظة: ستختلف إعدادات Port Forwarding & DHCP وفقًا لمصنع وطراز جهاز التوجيه.
6. انتقل إلى “تمكين التعيين اليدوي” ضمن “التكوين الأساسي” ، وانقر فوق الزر “نعم“.
7. هنا ، في إعدادات DHCP ، أدخل عنوان Mac وعنوان IP وخوادم DNS. ثم انقر فوق حفظ.
8. بعد ذلك ، انقر فوق خيار Port Forwarding أو Virtual Server ، واكتب النطاق التالي من المنافذ لفتحه ضمن حقول Start and End:
TCP: 27015-27030, 27036-27037 UDP: 4380, 27000-27031, 27036
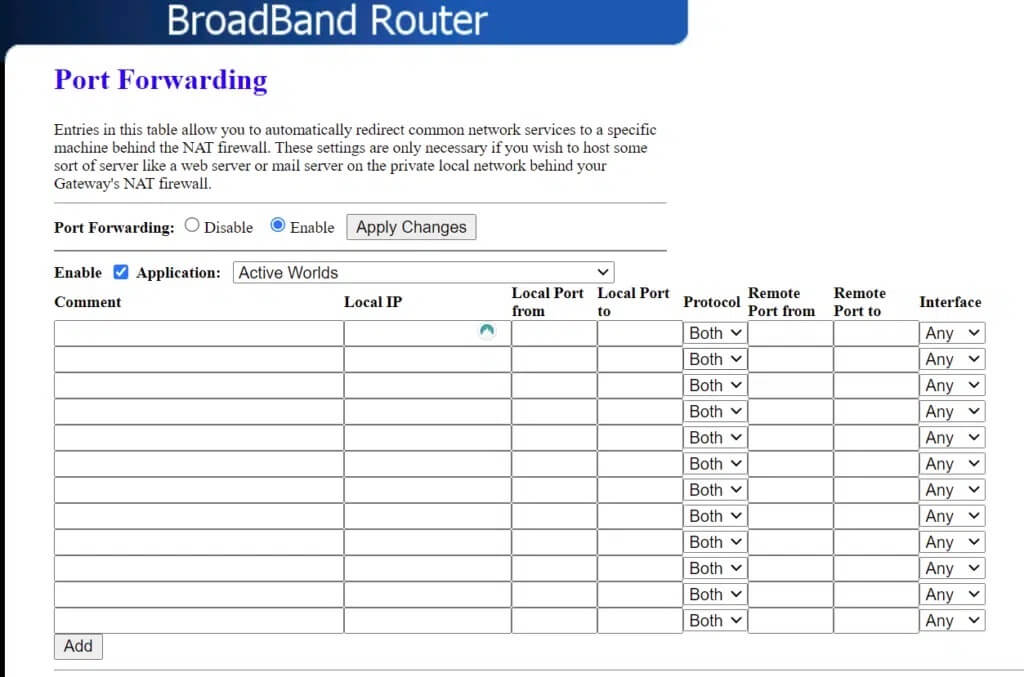
9. الآن ، اكتب عنوان IP الثابت الذي قمت بإنشائه في نظامك وتأكد من تحديد الخيار تمكين.
10. أخيرًا ، انقر فوق الزر “حفظ” أو “تطبيق” لحفظ التغييرات.
11. ثم أعد تشغيل جهاز التوجيه وجهاز الكمبيوتر. تحقق مما إذا تم حل المشكلة الآن.
الطريقة 8: تحديث / استعادة برامج تشغيل الشبكة
الخيار 1: تحديث برنامج تشغيل الشبكة
إذا كانت برامج التشغيل الحالية في نظامك غير متوافقة / قديمة ، فستواجه رمز الخطأ MHW 50382-MW1. لذلك ، يُنصح بتحديث برامج التشغيل الخاصة بك لمنع المشكلة المذكورة.
1. انقر فوق شريط بحث Windows واكتب إدارة الأجهزة. اضغط على مفتاح Enter لتشغيله.
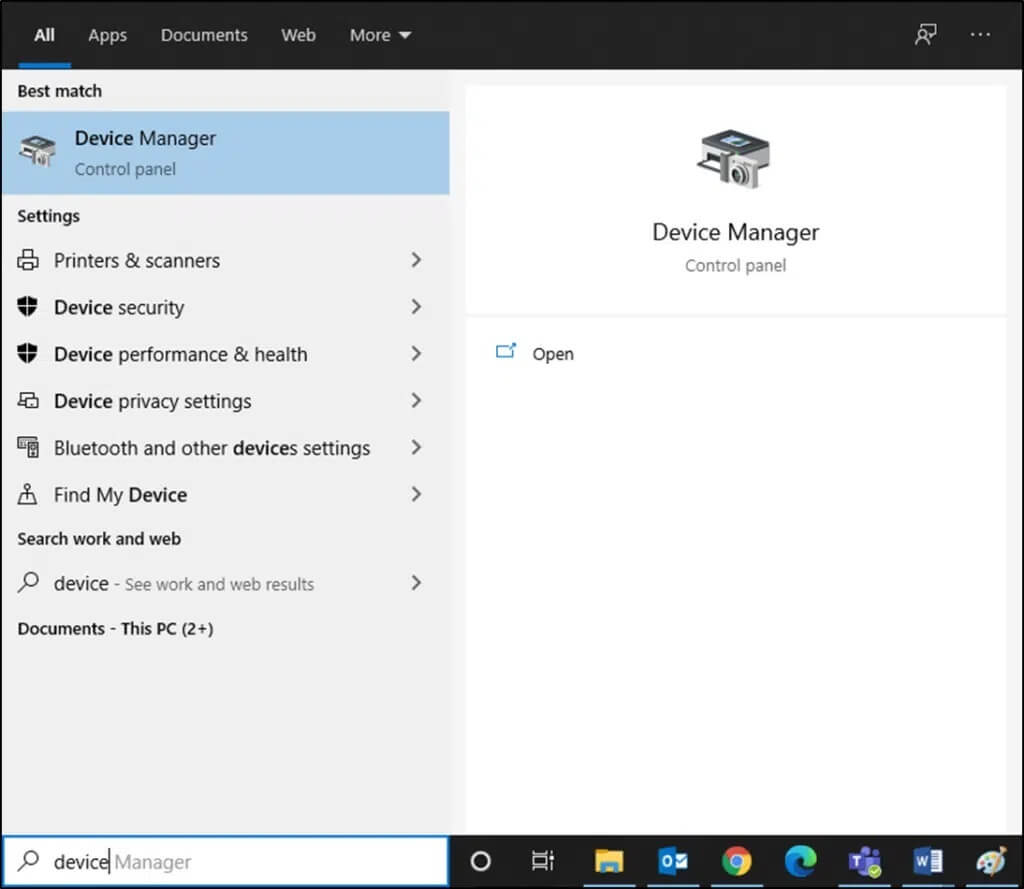
2. انقر نقرًا مزدوجًا فوق Network adapters (محولات الشبكة).
3. الآن ، انقر بزر الماوس الأيمن فوق برنامج تشغيل الشبكة (على سبيل المثال Intel (R) Dual Band Wireless-AC 3168) وانقر فوق تحديث برنامج التشغيل ، كما هو موضح.
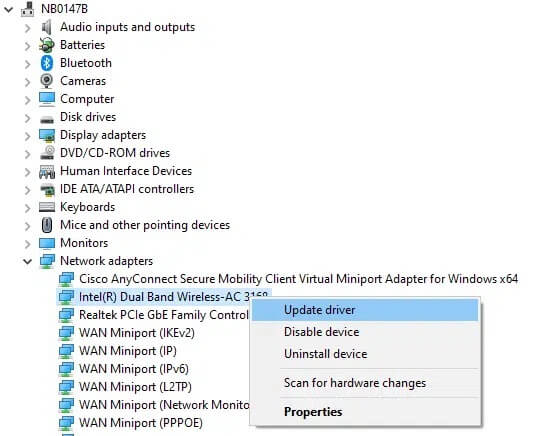
4. هنا ، انقر فوق “بحث تلقائيًا” عن خيارات برامج التشغيل لتنزيل برنامج التشغيل وتثبيته تلقائيًا.
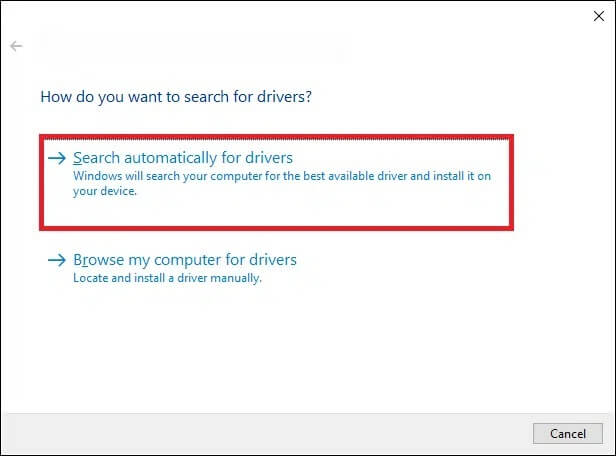
5 أ. سيتم تحديث برامج التشغيل إلى أحدث إصدار ، إذا لم يتم تحديثها.
5 ب. إذا تم تحديثها بالفعل ، فستحصل على رسالة أفضل برامج التشغيل لجهازك مثبتة بالفعل ، كما هو موضح.
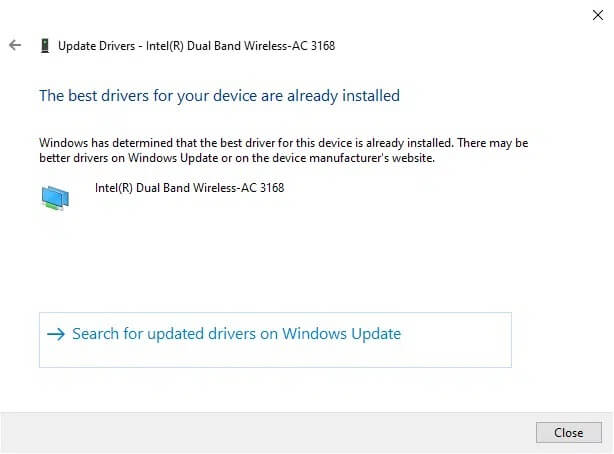
6. انقر فوق إغلاق للخروج من النافذة ، وأعد تشغيل الكمبيوتر ، وتحقق مما إذا كان لديك رمز خطأ MHW 50382-MW1 ثابتًا في جهاز كمبيوتر سطح المكتب / الكمبيوتر المحمول الذي يعمل بنظام Windows 10.
الخيار 2: التراجع عن البرامج
إذا كان نظامك يعمل بشكل صحيح وبدأ في التعطل بعد التحديث ، فقد يساعد التراجع عن برامج تشغيل الشبكة. سيؤدي التراجع عن برنامج التشغيل إلى حذف تحديثات برنامج التشغيل الحالية المثبتة في النظام واستبدالها بالإصدار السابق. يجب أن تقضي هذه العملية على أي أخطاء في برامج التشغيل ويحتمل أن تحل المشكلة المذكورة.
1. انتقل إلى إدارة الأجهزة> محولات الشبكة كما هو مذكور أعلاه.
2. انقر بزر الماوس الأيمن فوق برنامج تشغيل الشبكة (على سبيل المثال Intel (R) Dual Band Wireless-AC 3168) وانقر فوق خصائص ، كما هو موضح.
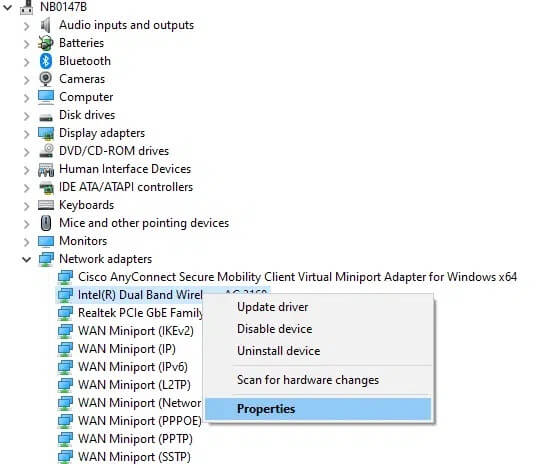
3. قم بالتبديل إلى علامة التبويب Driver وحدد Roll Back Driver ، كما هو موضح.
ملاحظة: إذا كان خيار استرجاع برنامج التشغيل غير نشط في نظامك ، فهذا يشير إلى أنه لا يحتوي على أي ملفات برنامج تشغيل محدثة.
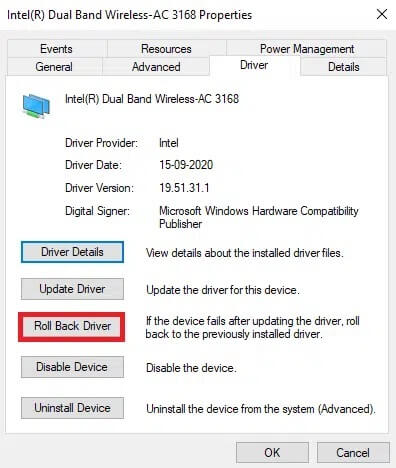
4. انقر فوق “موافق” لتطبيق هذا التغيير.
5. أخيرًا ، انقر فوق “نعم” في رسالة التأكيد وأعد تشغيل النظام لجعل التراجع فعالاً.
الطريقة 9: إعادة تثبيت برامج تشغيل الشبكة
إذا لم يمنحك تحديث برامج التشغيل إصلاحًا ، فيمكنك إعادة تثبيتها على النحو التالي:
1. قم بتشغيل إدارة الأجهزة> محولات الشبكة كما هو موضح في الطريقة 8.
2. انقر بزر الماوس الأيمن فوق Intel (R) Dual Band Wireless-AC 3168 وحدد إلغاء تثبيت الجهاز ، كما هو موضح.
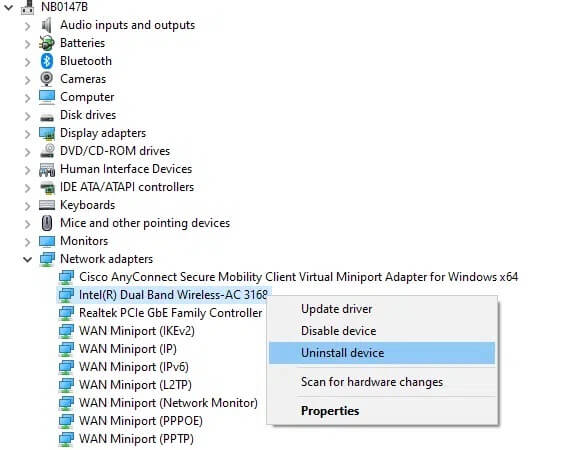
3. في موجه التحذير ، حدد المربع المميز بحذف برنامج التشغيل لهذا الجهاز وانقر فوق إلغاء التثبيت.
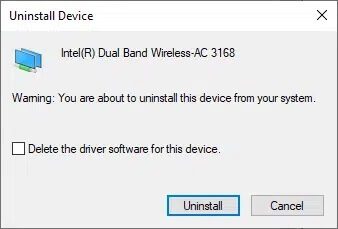
4. ابحث عن برنامج التشغيل وقم بتنزيله من موقع Intel الرسمي المطابق لإصدار Windows الخاص بك.
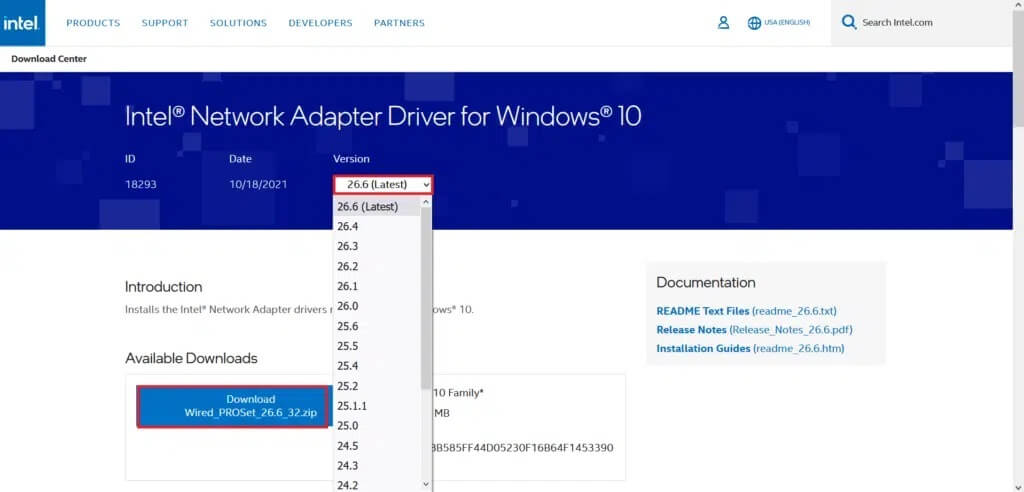
5. بمجرد التنزيل ، انقر نقرًا مزدوجًا فوق الملف الذي تم تنزيله واتبع التعليمات المقدمة لتثبيته.
نأمل أن تكون قادرًا على إصلاح MHW Error Code 50382-MW1 على نظام التشغيل Windows 10. أخبرنا بالطريقة التي تناسبك. أيضًا ، إذا كان لديك أي استفسارات / اقتراحات بخصوص هذه المقالة ، فلا تتردد في تركها في قسم التعليقات.
