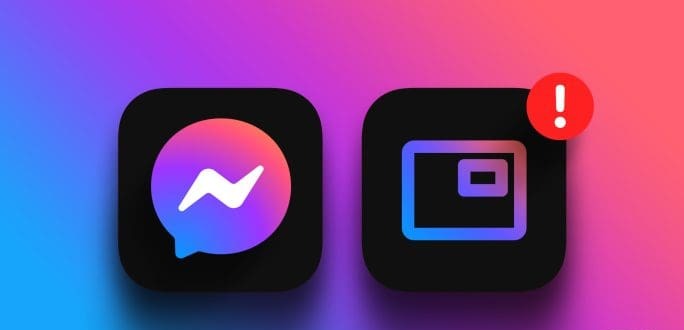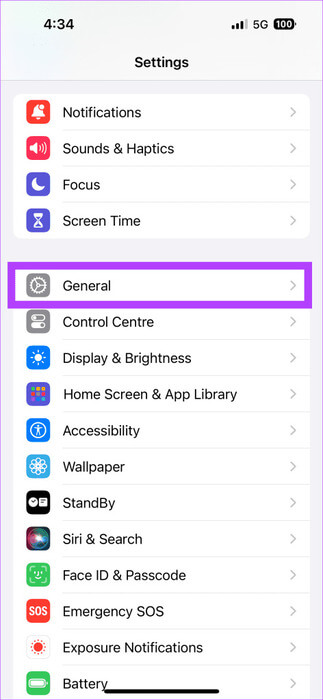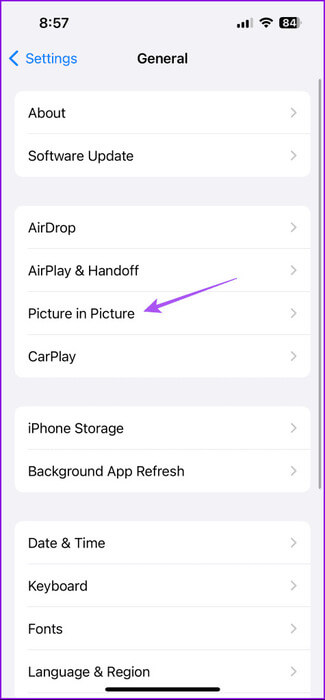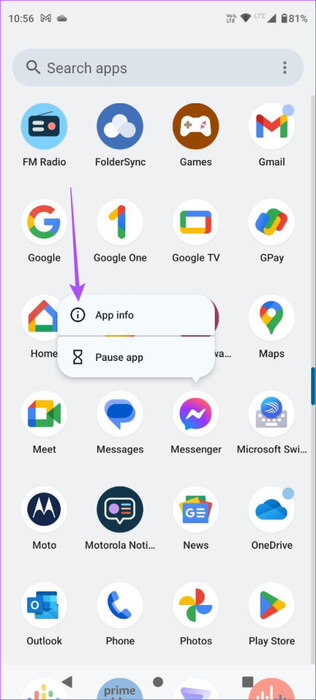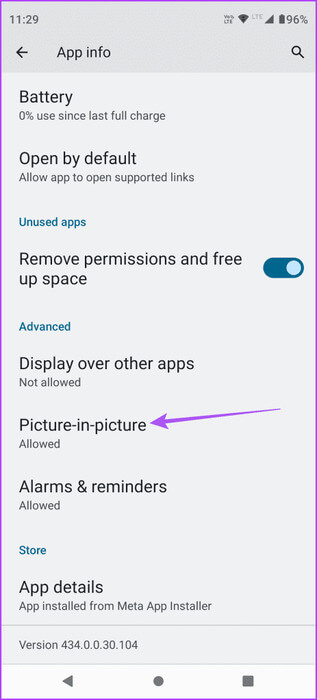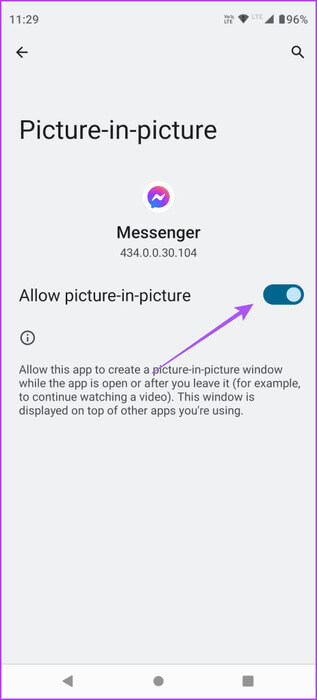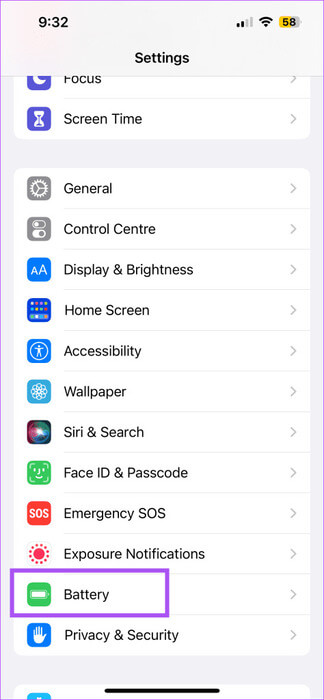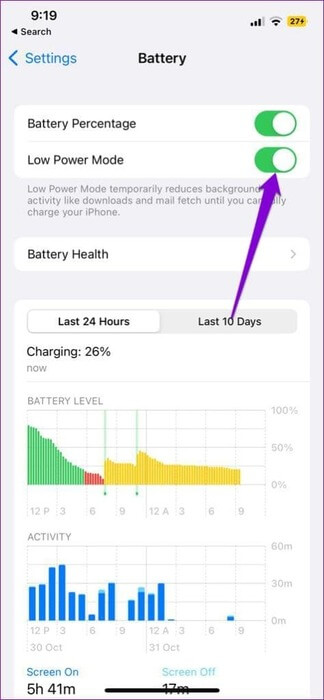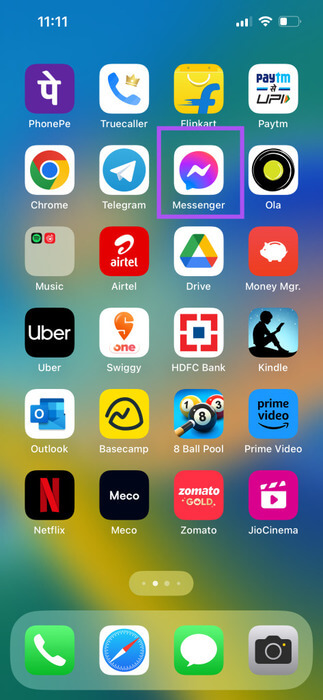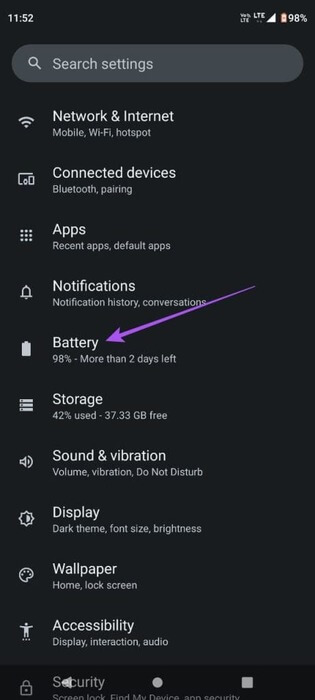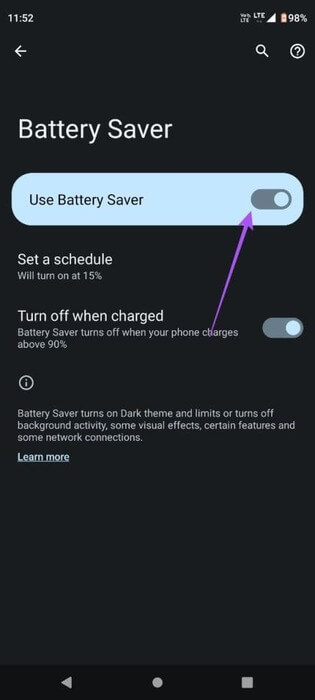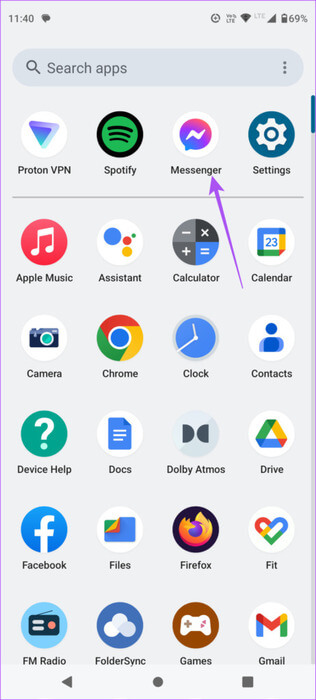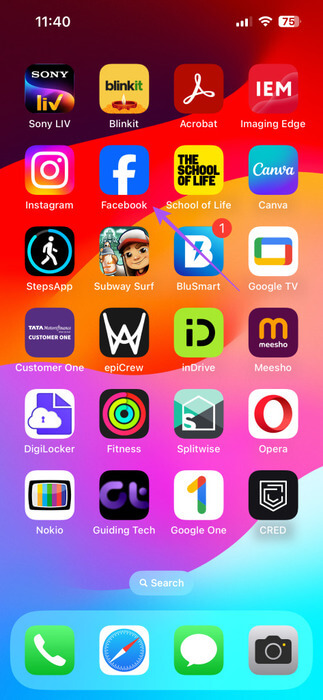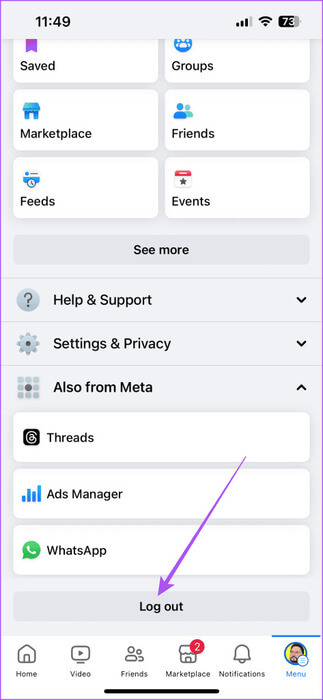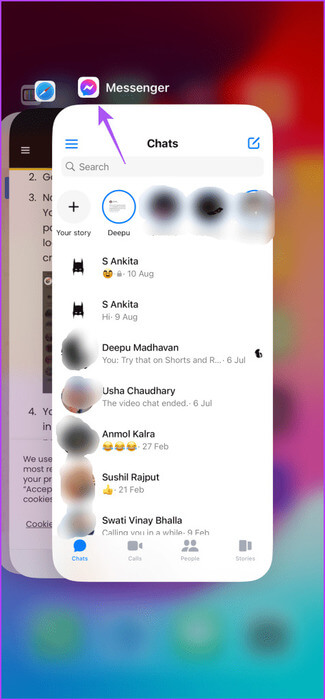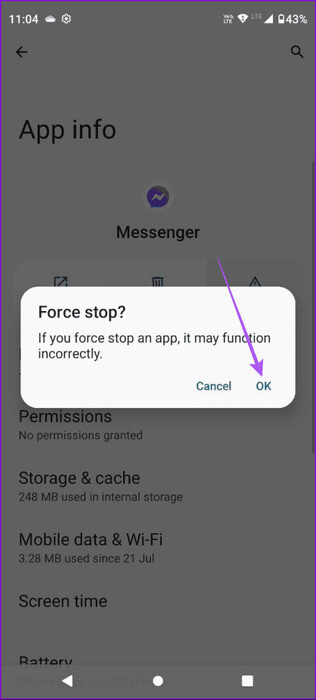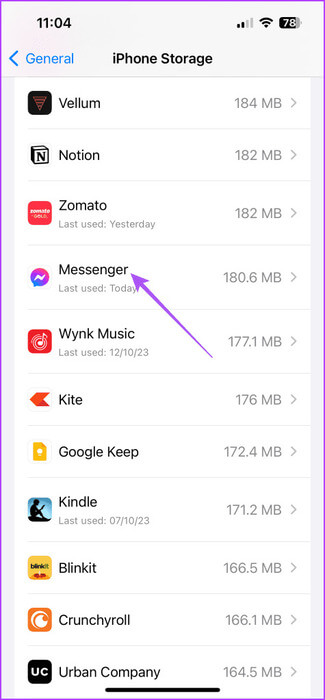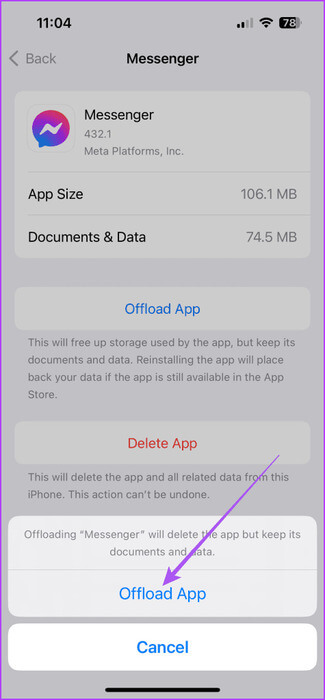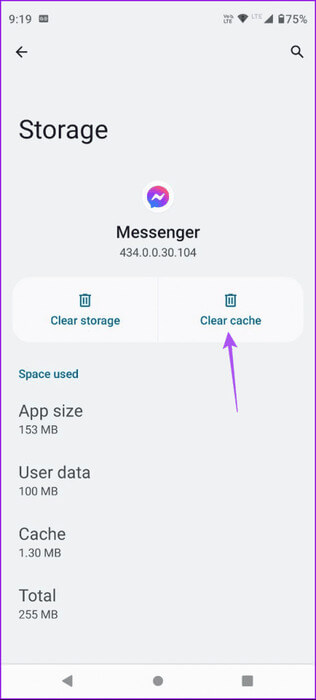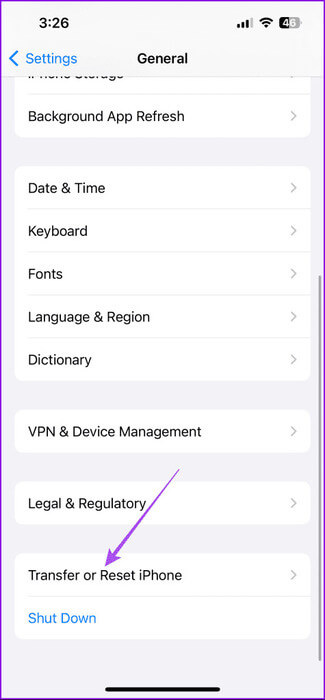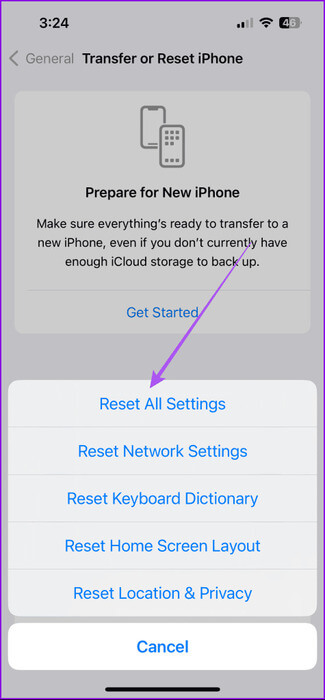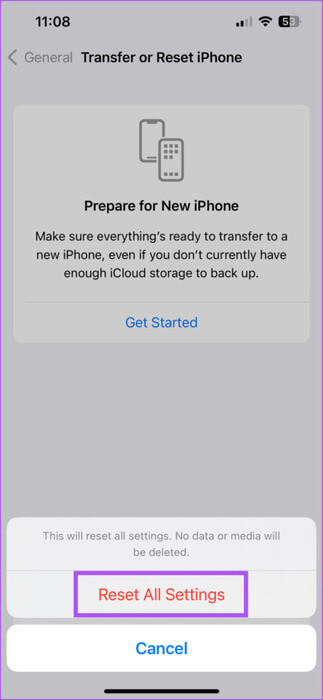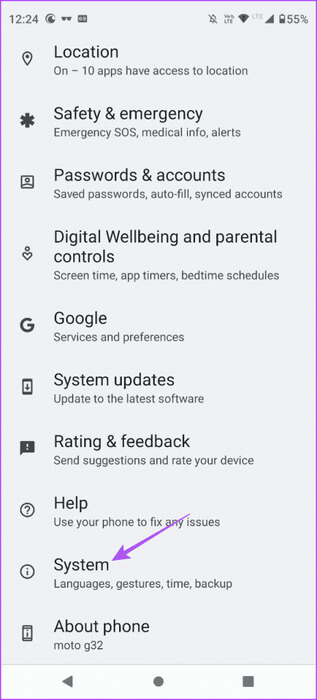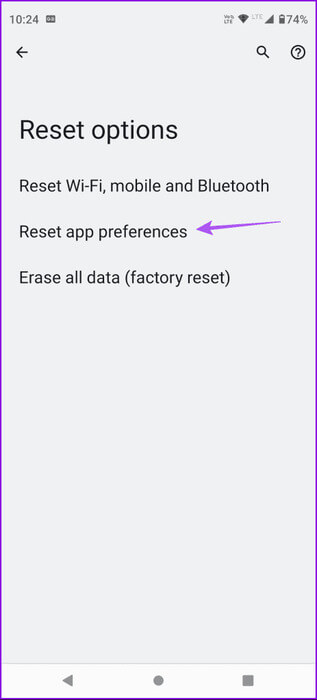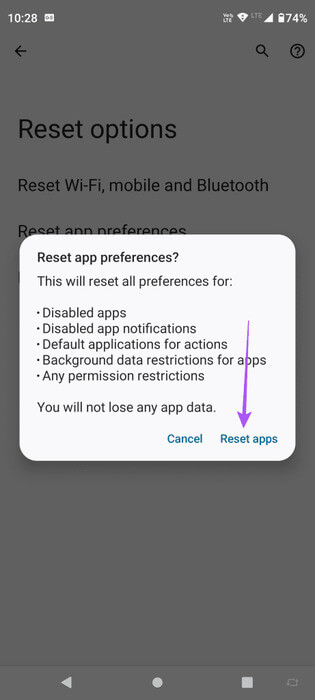أفضل 7 إصلاحات لعدم عمل ميزة Picture-in-Picture في Facebook Messenger
يمكنك إجراء مكالمات فيديو عبر Facebook Messenger حتى أثناء استخدام تطبيقات أخرى على هاتفك. بفضل وظيفة Picture-in-Picture، يمكنك الاستمرار في الاتصال واستخدام التطبيقات والميزات الأخرى على هاتف iPhone أو Android الخاص بك. فيما يلي أفضل 7 إصلاحات لعدم عمل ميزة Picture-in-Picture في Facebook Messenger.
ومع ذلك، يشتكي بعض المستخدمين من أن خاصية Picture-in-Picture لا تعمل أحيانًا على أجهزتهم المحمولة. إذا كنت تواجه أيضًا مشكلات مماثلة، فإليك أفضل الإصلاحات لعدم عمل ميزة Picture-in-Picture في Facebook Messenger. تنطبق الحلول على تطبيق Messenger على iPhone وAndroid.
1. تحقق مما إذا تم تمكين ميزة Picture-in-Picture
قد يكون السبب الرئيسي وراء عدم عمل Picture-in-Picture أثناء مكالمات فيديو Messenger هو أن الخيار معطل في إعدادات جهازك. إليك كيفية التحقق من ذلك وتمكينه.
على iPhone
الخطوة 1: افتح تطبيق الإعدادات واضغط على عام.
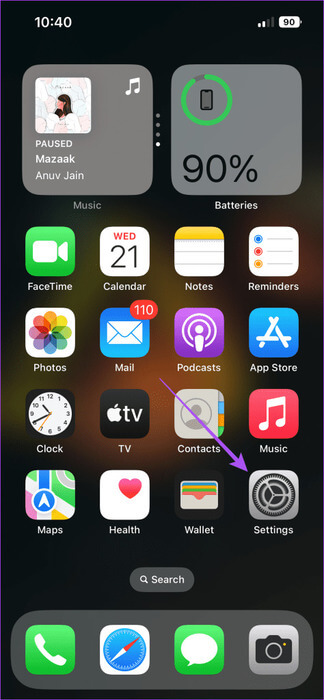
الخطوة 2: اضغط على “Picture-in-Picture” وانقر على زر التبديل بجوار “بدء PiP تلقائيًا” لتمكين الميزة.
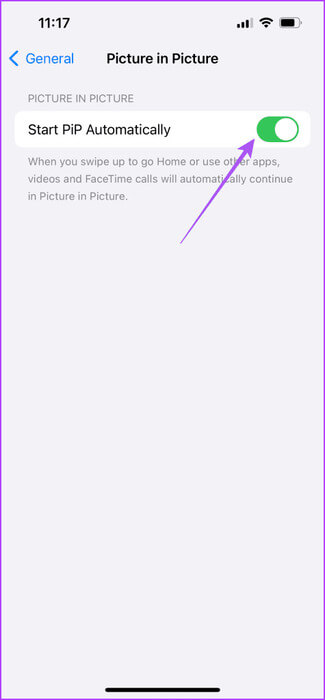
بعد ذلك، أغلق تطبيق الإعدادات وافتح Messenger للتحقق مما إذا كان يعمل الآن.
على Android
الخطوة 1: اضغط لفترة طويلة على أيقونة تطبيق Messenger في درج التطبيقات بجهاز Android وحدد معلومات التطبيق.
الخطوة 2: قم بالتمرير لأسفل وحدد Picture-in-Picture.
خطوة 3: اضغط على زر التبديل بجوار السماح بـ Picture-in-Picture لتمكينه.
بعد ذلك أغلق الإعدادات وافتح Facebook Messenger للتحقق من حل المشكلة.
2. تعطيل توفير البطارية
يهدف توفير البطارية أو وضع الطاقة المنخفضة إلى الحفاظ على عمر البطارية على جهازك. ويفعل ذلك عن طريق الحد من ميزات مثل Picture-in-Picture التي تستهلك الكثير من الطاقة. نقترح تعطيل توفير طاقة البطارية إذا كان عليك مواصلة مكالمات فيديو Messenger باستخدام هذه الميزة.
على iPhone
الخطوة 1: افتح تطبيق الإعدادات واضغط على البطارية.
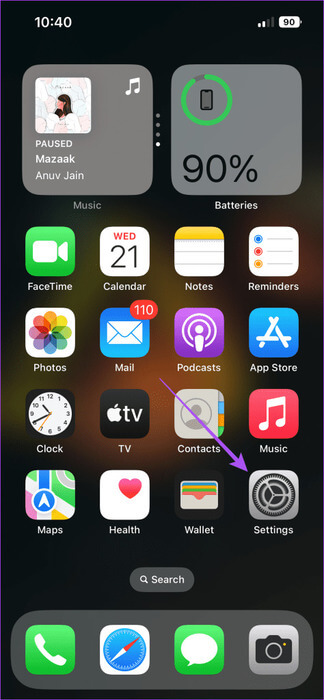
الخطوة 2: اضغط على زر التبديل بجوار وضع الطاقة المنخفضة لتعطيل الميزة.
خطوة 3: أغلق الإعدادات وافتح Facebook Messenger للتحقق من حل المشكلة.
على Android
الخطوة 1: افتح الإعدادات واضغط على البطارية.
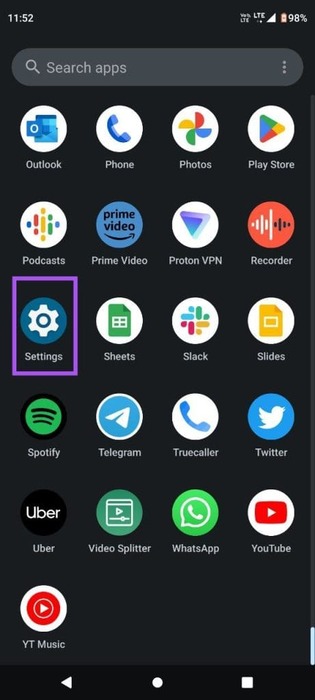
الخطوة 2: اضغط على Battery Saver واضغط على زر التبديل بجوار Use Battery Saver لتعطيل الميزة.
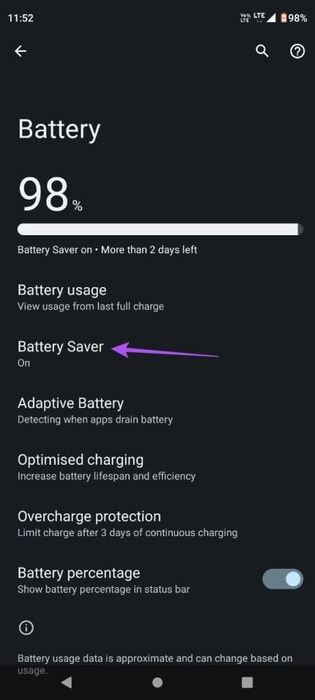
خطوة 3: أغلق الإعدادات وافتح Facebook Messenger للتحقق من حل المشكلة.
3. تسجيل الدخول مرة أخرى إلى Facebook Messenger
إذا كانت ميزة Picture-in-Picture (PiP) لا تزال لا تعمل في Messenger، فيمكنك محاولة تسجيل الدخول مرة أخرى إلى حسابك على Facebook. للقيام بذلك، تحتاج إلى تسجيل الخروج من حسابك من تطبيق Facebook على جهاز iPhone وAndroid. إليك الطريقة.
الخطوة 1: افتح تطبيق Facebook على هاتف iPhone أو Android الخاص بك.
الخطوة 2: على iPhone، اضغط على أيقونة الملف الشخصي في الزاوية اليمنى السفلية.
على نظام Android، اضغط على أيقونة قائمة الهامبرغر في الجانب الأيمن العلوي.
خطوة 3: قم بالتمرير إلى الأسفل وانقر على تسجيل الخروج.
قم بتسجيل الدخول مرة أخرى إلى تطبيق فيسبوك ثم قم بفتح Messenger لتسجيل الدخول إلى حسابك.
4. فرض الإنهاء وإعادة تشغيل برنامج Messenger
يمكنك تجربة فرض إنهاء تطبيق Messenger وإعادة تشغيله لمنح التطبيق بداية جديدة.
على iPhone
الخطوة 1: على الشاشة الرئيسية، اسحب لأعلى مع الاستمرار للكشف عن نوافذ التطبيقات الخلفية.
الخطوة 2: اسحب لليمين للبحث عن نافذة تطبيق Messenger واسحب لأعلى لإزالة التطبيق.
خطوة 3: افتح Messenger مرة أخرى للتحقق من حل المشكلة.
على Android
الخطوة 1: اضغط لفترة طويلة على أيقونة تطبيق Messenger واضغط على معلومات التطبيق.
الخطوة 2: اضغط على Force Stop وحدد Ok للتأكيد.
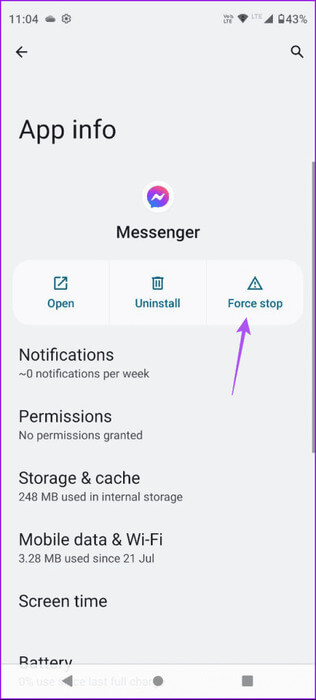
خطوة 3: أغلق معلومات التطبيق وأعد تشغيل Messenger للتحقق من حل المشكلة.
5. تحديث Messenger
يمكنك تثبيت آخر تحديث لتطبيق Facebook Messenger إذا كنت لا تزال تواجه نفس المشكلة على جهاز iPhone أو Android. سيؤدي هذا إلى إزالة الأخطاء أو مواطن الخلل في الإصدار الحالي والتي قد تسبب هذه المشكلة. يمكنك استخدام الروابط التالية للقيام بنفس الشيء.
6. مسح ذاكرة التخزين المؤقت للتطبيق
سيؤدي مسح ذاكرة التخزين المؤقت للتطبيق على Facebook Messenger إلى إزالة جميع التفضيلات داخل التطبيق وبيانات تسجيل الدخول من جهازك. يعد هذا حلاً متقدمًا وسيتعين عليك تسجيل الدخول مرة أخرى إلى Facebook Messenger.
على iPhone
الخطوة 1: افتح تطبيق الإعدادات واضغط على عام.
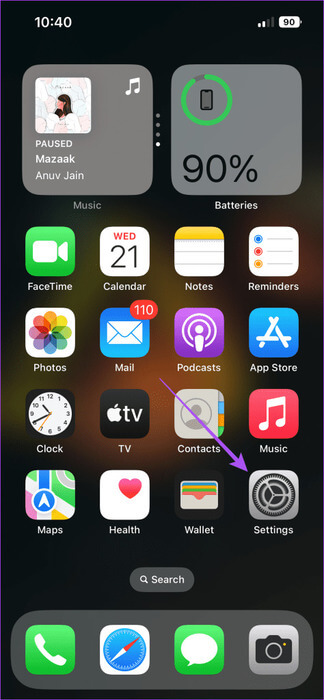
الخطوة 2: اضغط على iPhone Storage وحدد Messenger من قائمة التطبيقات.
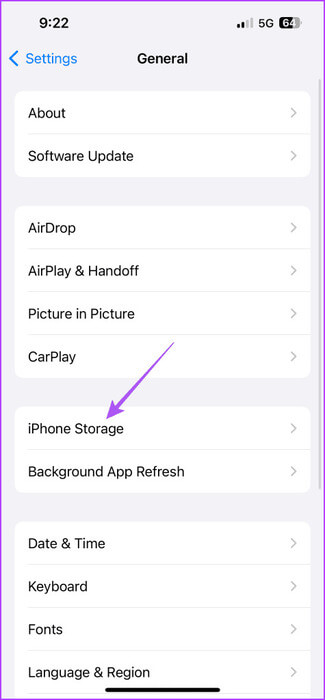
خطوة 3: اضغط على تطبيق إلغاء التحميل ثم اضغط على إلغاء التحميل مرة أخرى للتأكيد.
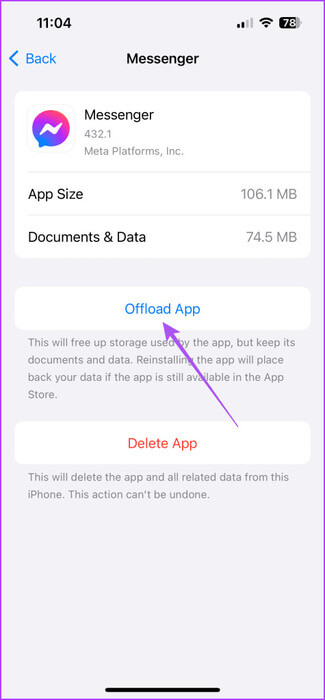
الخطوة 4: أعد تثبيت Messenger وتحقق من حل المشكلة.
على الروبوت
الخطوة 1: اضغط لفترة طويلة على أيقونة تطبيق Messenger وحدد معلومات التطبيق.
الخطوة 2: اضغط على التخزين وذاكرة التخزين المؤقت ثم اضغط على مسح ذاكرة التخزين المؤقت.
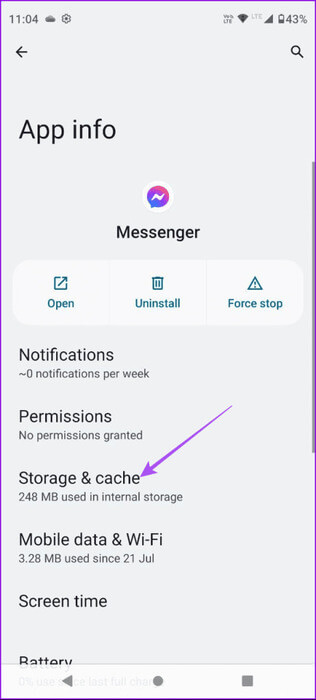
خطوة 3: بعد ذلك، أغلق معلومات التطبيق وافتح Messenger مرة أخرى للتحقق من حل المشكلة.
7. إعادة ضبط جميع الإعدادات
إذا لم ينجح أي من الحلول حتى الآن، فهو إعادة ضبط جميع الإعدادات على هاتف iPhone أو Android الخاص بك. سيؤدي هذا إلى استعادة نظام التطبيق والإعدادات داخل التطبيق إلى الوضع الافتراضي.
على iPhone
الخطوة 1: افتح تطبيق الإعدادات واضغط على عام.
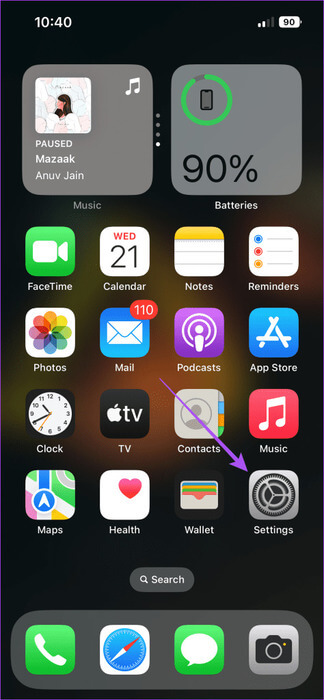
الخطوة 2: قم بالتمرير لأسفل وانقر على نقل أو إعادة تعيين iPhone.
خطوة 3: اضغط على إعادة تعيين وحدد إعادة ضبط جميع الإعدادات.
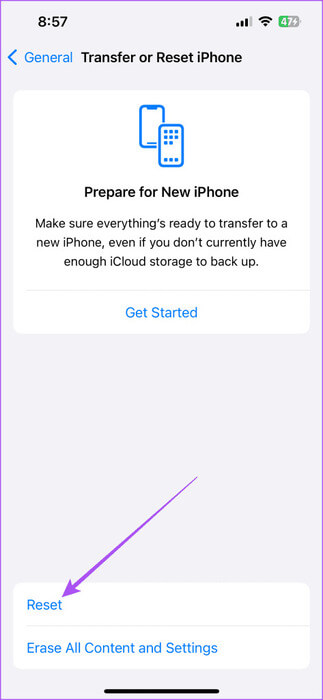
الخطوة 4: أدخل رمز المرور الخاص بك واضغط على إعادة ضبط جميع الإعدادات مرة أخرى للتأكيد.
الخطوة 5: بمجرد الانتهاء، افتح Facebook Messenger وتحقق من حل المشكلة.
على Android
الخطوة 1: افتح الإعدادات واضغط على النظام.
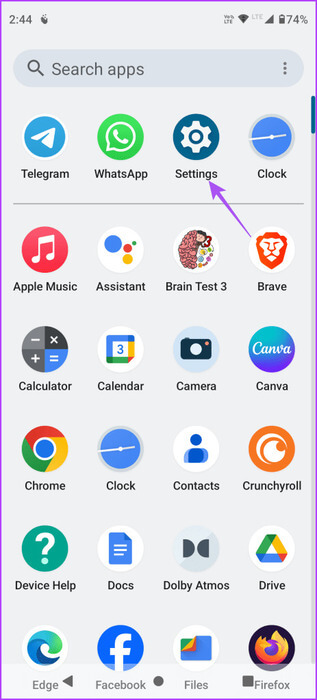
الخطوة 2: حدد خيارات إعادة التعيين واضغط على إعادة تعيين تفضيلات التطبيق.
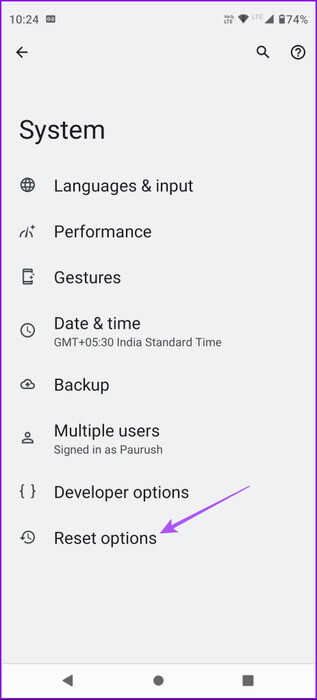
خطوة 3: اضغط على إعادة تعيين التطبيقات للتأكيد.
الخطوة 4: بعد ذلك، افتح Messenger وتحقق من حل المشكلة.
تحسين تجربة مكالمات الفيديو
سيساعد استخدام هذه الحلول في حل مشكلة عدم عمل Picture-in-Picture في Facebook Messenger. للحصول على تجربة مكالمات فيديو أكثر متعة، يمكنك استخدام الصورة الرمزية الخاصة بك في Facebook Messenger.