كيفية إصلاح عدم عمل Messages على نظام Mac
يعد تطبيق Messages على Mac وسيلة فعالة للتواصل مع الأصدقاء والعائلة ، دون الحاجة إلى استخدام أي تطبيقات مراسلة تابعة لجهات خارجية. في هذه المقالة ، سنناقش سبب عدم عمل الرسائل على نظام Mac ، أي عدم تلقي رسائل على Mac ، وعدم إرسال رسائل SMS على نظام Mac يحدث خطأ. بعد ذلك ، سنشرع في مناقشة الحلول لهذه المشكلة.
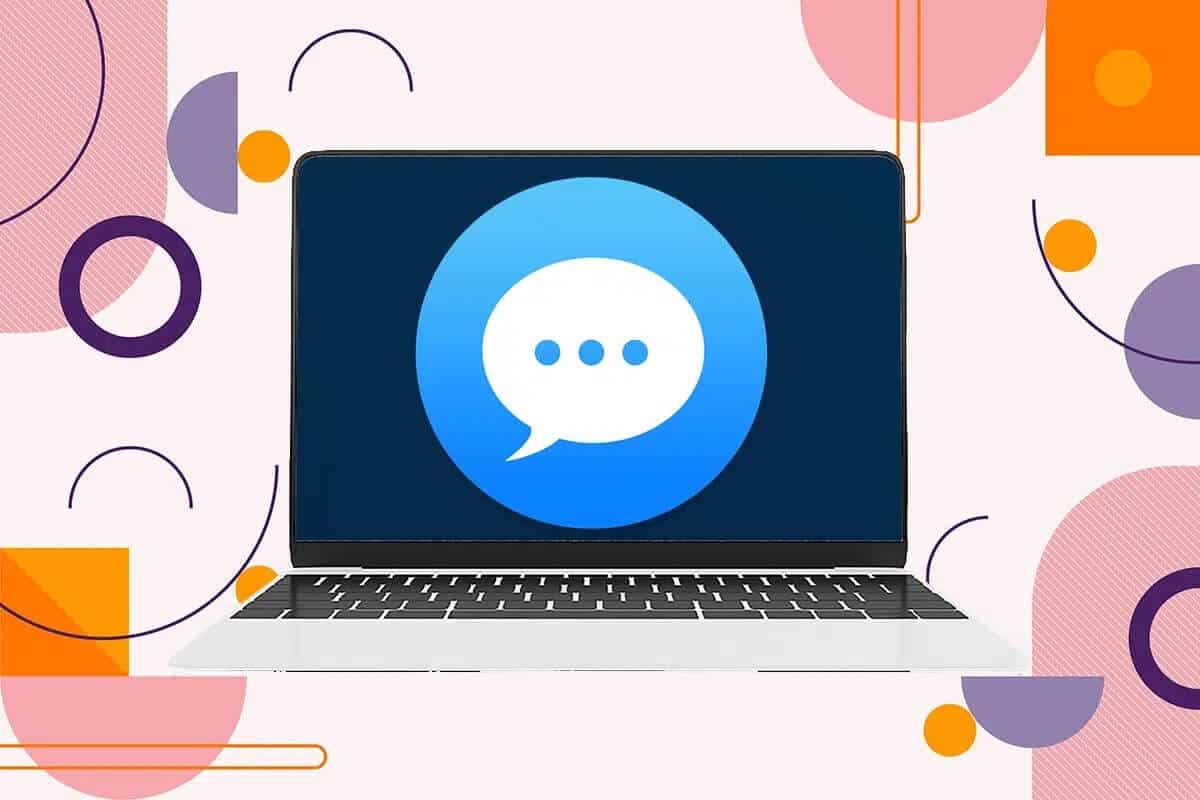
كيفية إصلاح عدم عمل iMessages على Mac
يتيح لك تطبيق Messages على Mac إرسال أو استقبال رسائل iMessages وكذلك رسائل SMS العادية.
- يظهر iMessages كنص داخل فقاعة زرقاء ويمكن إرسالها فقط بين أجهزة iOS.
- بينما يمكن إرسال الرسائل النصية العادية إلى أي مستخدم وتظهر هذه الرسائل كنصوص داخل فقاعة خضراء.
ما هي مشاكل عدم عمل iMessages على Mac؟
أبلغ العديد من المستخدمين أنه أثناء محاولة إرسال الرسائل ، ظهرت علامة تعجب حمراء بجوار الرسالة. علاوة على ذلك ، لم يتم تسليمها إلى جهاز الاستقبال المقصود. على العكس من ذلك ، اشتكى المستخدمون أيضًا من أنهم لم يتلقوا الرسائل المرسلة من جهات الاتصال الخاصة بهم. الصورة أدناه تصور رسائل SMS لا ترسل على خطأ Mac.
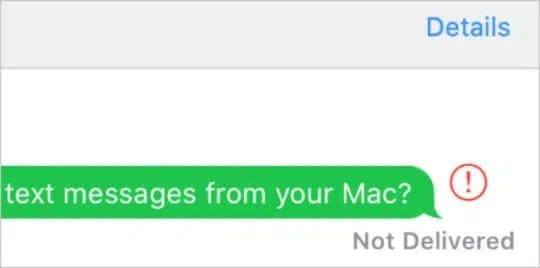
سيكون الأمر مزعجًا عندما لا تتمكن من إرسال أو استقبال الرسائل على جهاز Mac الخاص بك ، حيث قد تفوتك بعض المعلومات المهمة التي تم إرسالها إليك. أيضًا ، لن تتمكن من نقل معلومات عاجلة إلى عائلتك أو زملائك.
كيفية إرسال رسالة نصية من جهاز Mac الخاص بك
- ابحث عن تطبيق iMessages في بحث Spotlight وقم بتشغيله من هناك.
- اكتب النص المطلوب.
- أرسله إلى أي من جهات الاتصال الخاصة بك.
دعونا نرى كيفية إصلاح عدم إرسال / عدم تلقي الرسائل على جهاز Mac بمساعدة الدليل المدرج أدناه.
الطريقة 1: تحقق من اتصال الإنترنت الخاص بك
في معظم الأحيان ، يكون اتصال الإنترنت غير المستقر أو الضعيف هو السبب. تتطلب الرسائل اتصال Wi-Fi أو اتصال بيانات شبكة الجوّال لإرسال الرسائل واستلامها على جهاز Mac الخاص بك. ومن ثم ، قبل تنفيذ أي طريقة ، تأكد من أن جهاز Mac الخاص بك متصل باتصال إنترنت مستقر وبسرعة جيدة.
انقر هنا لإجراء اختبار السرعة عبر الإنترنت.
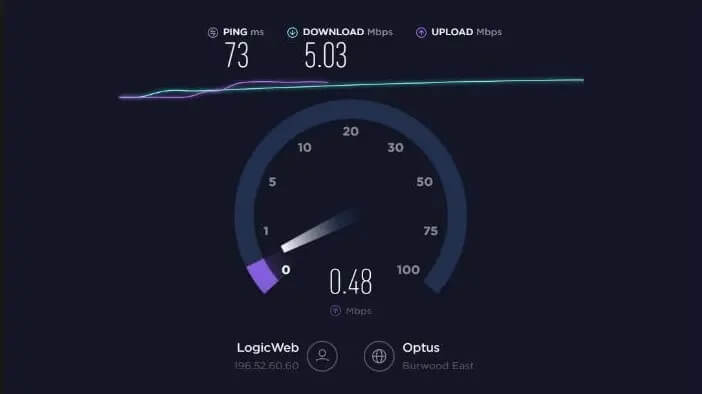
الطريقة 2: إعادة تشغيل Mac
الطريقة الأساسية لاستكشاف الأخطاء وإصلاحها التي يجب تجربتها هي ببساطة إعادة تشغيل جهاز Mac الخاص بك. يساعد هذا التمرين البسيط في إصلاح الأخطاء الطفيفة ومواطن الخلل في نظام التشغيل الخاص بك. في كثير من الأحيان ، يساعد ذلك في إصلاح عدم تلقي الرسائل على نظام Mac ورسائل SMS التي لا يتم إرسالها على مشكلات Mac أيضًا.
1. انقر فوق قائمة Apple.
2. ثم انقر فوق إعادة التشغيل.
3. قم بإلغاء تحديد المربع المميز بإعادة فتح Windows عند تسجيل الدخول مرة أخرى.
4. ثم انقر فوق زر إعادة التشغيل ، كما هو موضح.
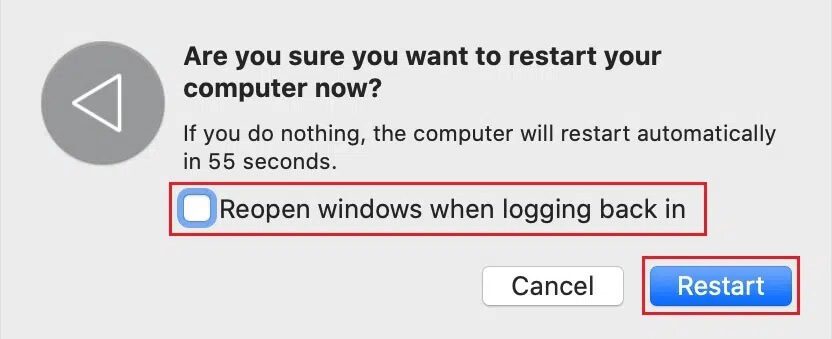
تحقق مما إذا كنت قادرًا على إصلاح الرسائل التي لا تعمل على مشكلة Mac ، وإذا لم يكن الأمر كذلك ، فتابع الطريقة التالية.
الطريقة 3: فرض إنهاء تطبيق iMessages
بدلاً من إعادة تشغيل نظامك بالكامل ، قد يساعد أيضًا فرض إنهاء تطبيق الرسائل وإعادة تحميله. اتبع الخطوات الموضحة للقيام بذلك:
1. إذا كان تطبيق iMessages مفتوحًا بالفعل ، فانقر فوق رمز Apple على جهاز Mac الخاص بك.
2. ثم انقر فوق “فرض الإنهاء” ، كما هو موضح أدناه.
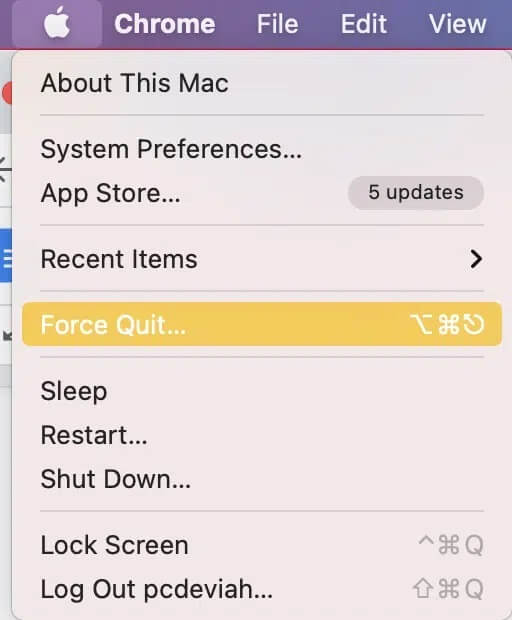
3. حدد الرسائل من القائمة المعروضة.
4. أخيرًا ، انقر فوق “فرض الإنهاء” ، كما هو موضح أدناه.
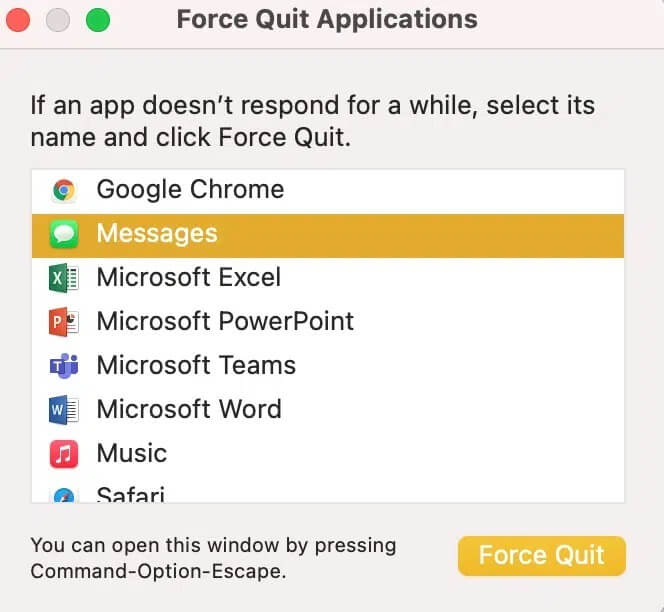
الطريقة 4: إعادة تسجيل الدخول إلى حساب Apple
قد يكون الخلل في معرف Apple الخاص بك هو السبب في عدم تمكنك من إرسال أو استقبال الرسائل على جهاز Mac الخاص بك. قد يؤدي تسجيل الخروج ثم تسجيل الدخول مرة أخرى إلى حل المشكلة.
فيما يلي كيفية إعادة تسجيل الدخول إلى حساب Apple الخاص بك على جهاز macOS الخاص بك:
1. انقر فوق خيار iMessages من الزاوية العلوية اليسرى من الشاشة.
2. ثم انقر فوق “تفضيلات” ، كما هو موضح أدناه.
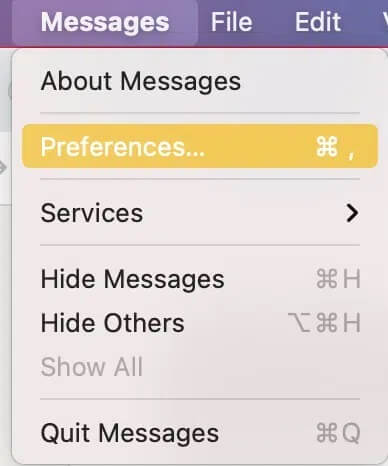
3. ثم انقر فوق حسابك> تسجيل الخروج.
4. اخرج من تطبيق الرسائل وأعد فتحه.
5. الآن ، قم بتسجيل الدخول باستخدام معرف Apple الخاص بك.
تحقق مما إذا تم تصحيح خطأ عدم تلقي الرسائل على نظام التشغيل Mac. إذا لم يكن كذلك ، فجرّب الإصلاح التالي.
الطريقة 5: تعيين التاريخ والوقت الصحيحين
قد تؤدي إعدادات التاريخ والوقت غير الصحيحة إلى عدم السماح لتطبيق الرسائل بإرسال أو استقبال الرسائل على جهاز Mac. اتبع الخطوات المذكورة أدناه لتعيين التاريخ والوقت الصحيحين على جهاز Mac الخاص بك لإصلاح رسائل SMS التي لا يتم إرسالها على مشكلة Mac.
1. انتقل إلى تفضيلات النظام.
2. انقر فوق التاريخ والوقت ، كما هو موضح.
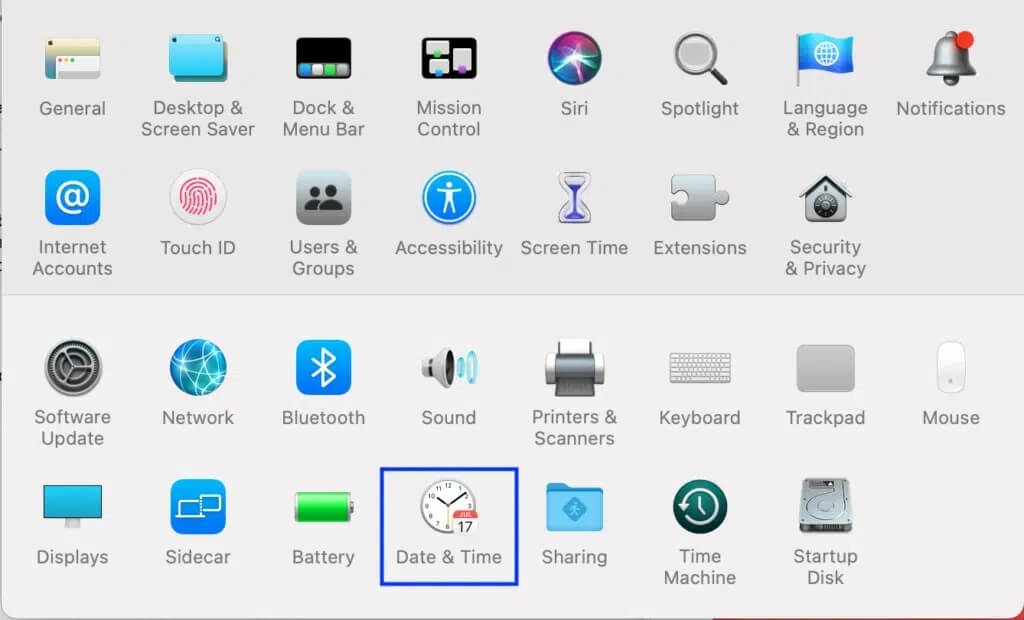
3 أ. إما أن تختار تعيين التاريخ والوقت يدويًا
3 ب. أو حدد المربع بجوار خيار تعيين التاريخ والوقت تلقائيًا ، بعد تحديد المنطقة الزمنية الخاصة بك.
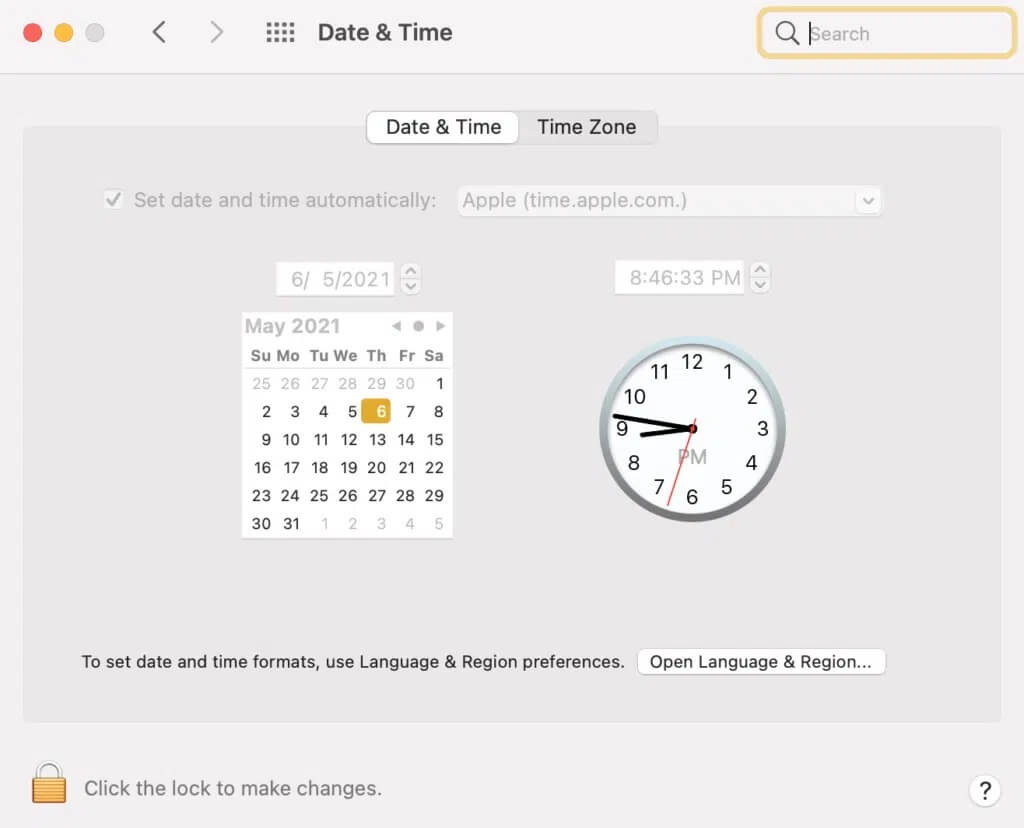
الطريقة 6: حل مشاكل الوصول إلى Keychain
قد لا تتمكن من إرسال نص من جهاز Mac الخاص بك بسبب مشاكل في الوصول إلى Keychain. اتبع هذه الخطوات لحل مشكلات الوصول مع مدير كلمات المرور المدمج هذا:
1. ابحث عن Keychain Access في Spotlight Search ، أو افتحه من Launchpad.
2. ثم انقر فوق التفضيلات> إعادة تعيين سلاسل المفاتيح الافتراضية.
3. انقر فوق قائمة Apple ، ثم انقر فوق تسجيل الخروج.
4. أخيرًا ، انقر فوق تسجيل الدخول ، وأدخل كلمة مرور المسؤول الخاصة بك عندما يُطلب منك ذلك.
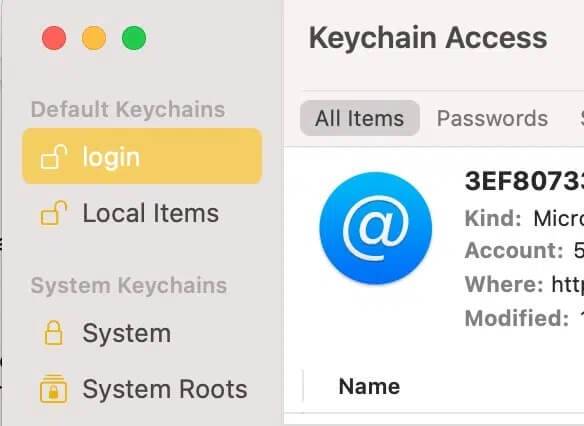
سيؤدي هذا إلى إعادة تعيين الوصول إلى Keychain إلى الوضع الافتراضي وقد يصلح الرسائل التي لا تعمل على مشكلة Mac.
الطريقة 7: استخدم نفس حسابات الإرسال والاستلام
إذا تم إعداد تطبيق الرسائل الخاص بك بحيث يتم إرسال رسائلك من حساب ، واستلامها بواسطة حساب آخر ، فقد يتسبب ذلك في عدم إمكانية إرسال أو استقبال الرسائل المتعلقة بمشكلة Mac لديك. تأكد من أن حسابات الإرسال والاستلام متطابقة ، كما هو موضح أدناه:
1. قم بتشغيل تطبيق iMessages .
2. انقر فوق الرسائل الموجودة في الزاوية اليسرى العليا.
3. الآن ، انقر فوق تفضيلات.
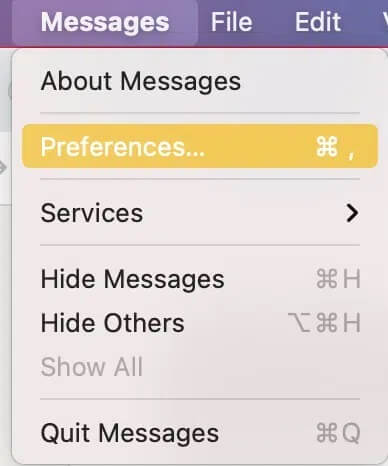
4. انتقل إلى الحساب وتأكد من تطابق تفاصيل حساب الإرسال والاستلام.
أسئلة وأجوبة (FAQ)
س 1. لماذا لا يتم إرسال رسائل SMS الخاصة بي على جهاز Mac؟
لا يتم إرسال الرسائل على Mac بسبب ضعف الاتصال بالإنترنت ، أو بسبب مشكلة في تاريخ الجهاز ووقته. بدلاً من ذلك ، يمكنك محاولة إعادة تشغيل جهاز Mac الخاص بك ، وفرض إنهاء تطبيق الرسائل ، والتحقق من إعدادات حسابات الإرسال والاستلام.
س 2. لماذا لا أتلقى رسائل iMessages على Mac؟
قد لا يتم استلام الرسائل على جهاز Mac بسبب ضعف الاتصال بالإنترنت ، أو بسبب مشكلة في تاريخ الجهاز ووقته. تحتاج إلى التأكد من أن الحساب الذي ترسل منه الرسائل وتستقبل الرسائل هو نفسه.
نأمل أن تكون قادرًا على إصلاح الرسائل التي لا تعمل على مشكلة Mac. دعنا نعرف الطريقة التي عملت من أجلك. إذا كان لديك أي استفسارات أو اقتراحات ، فقم بإسقاطها في قسم التعليقات.
