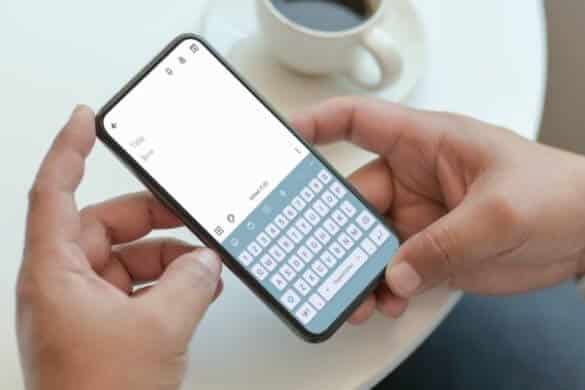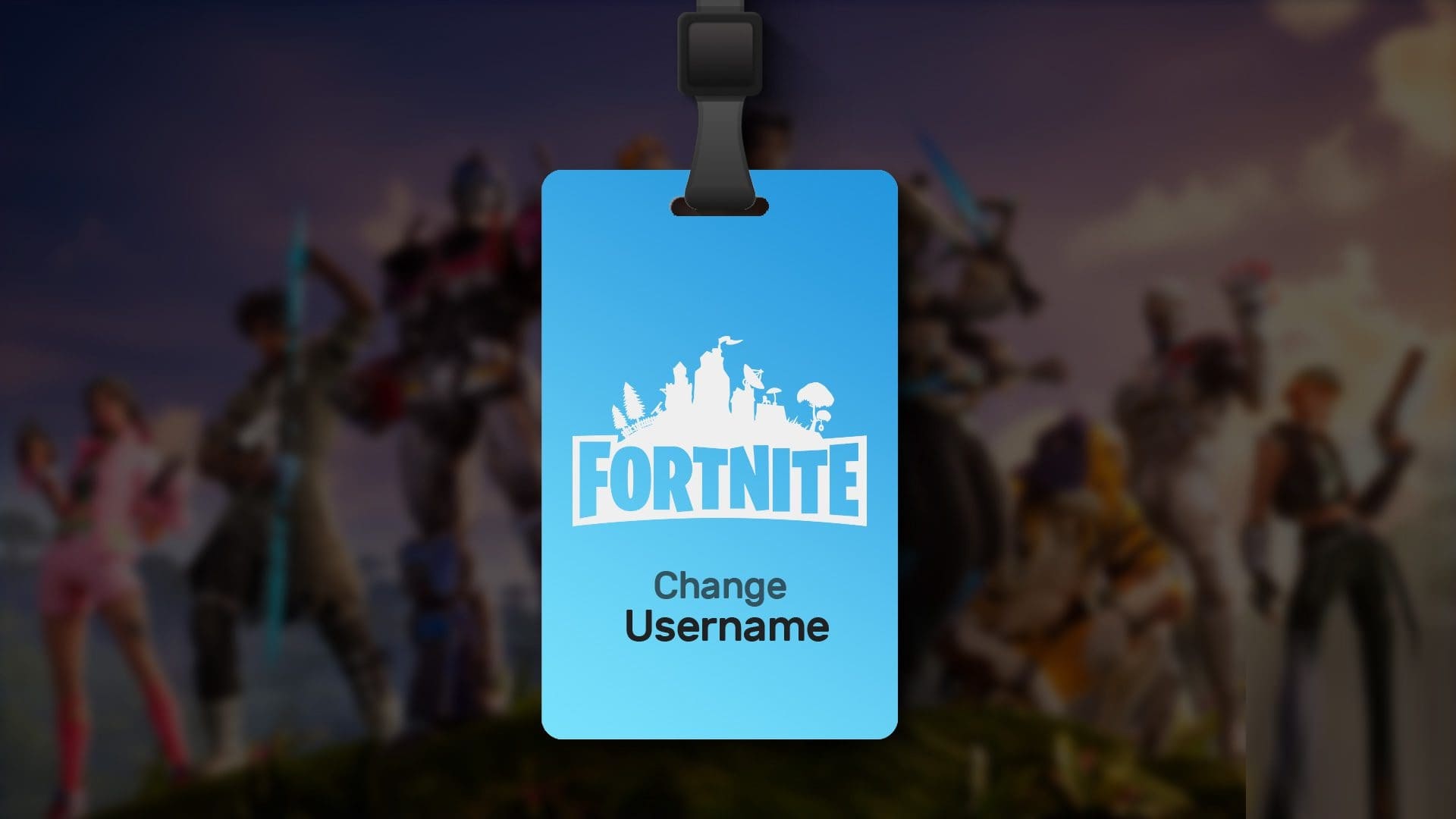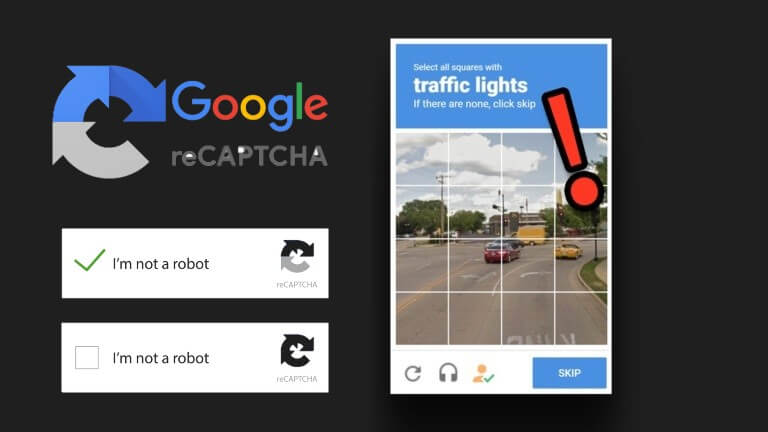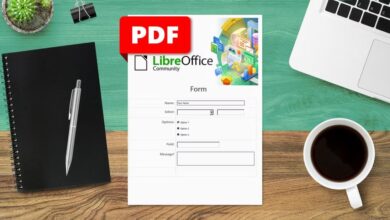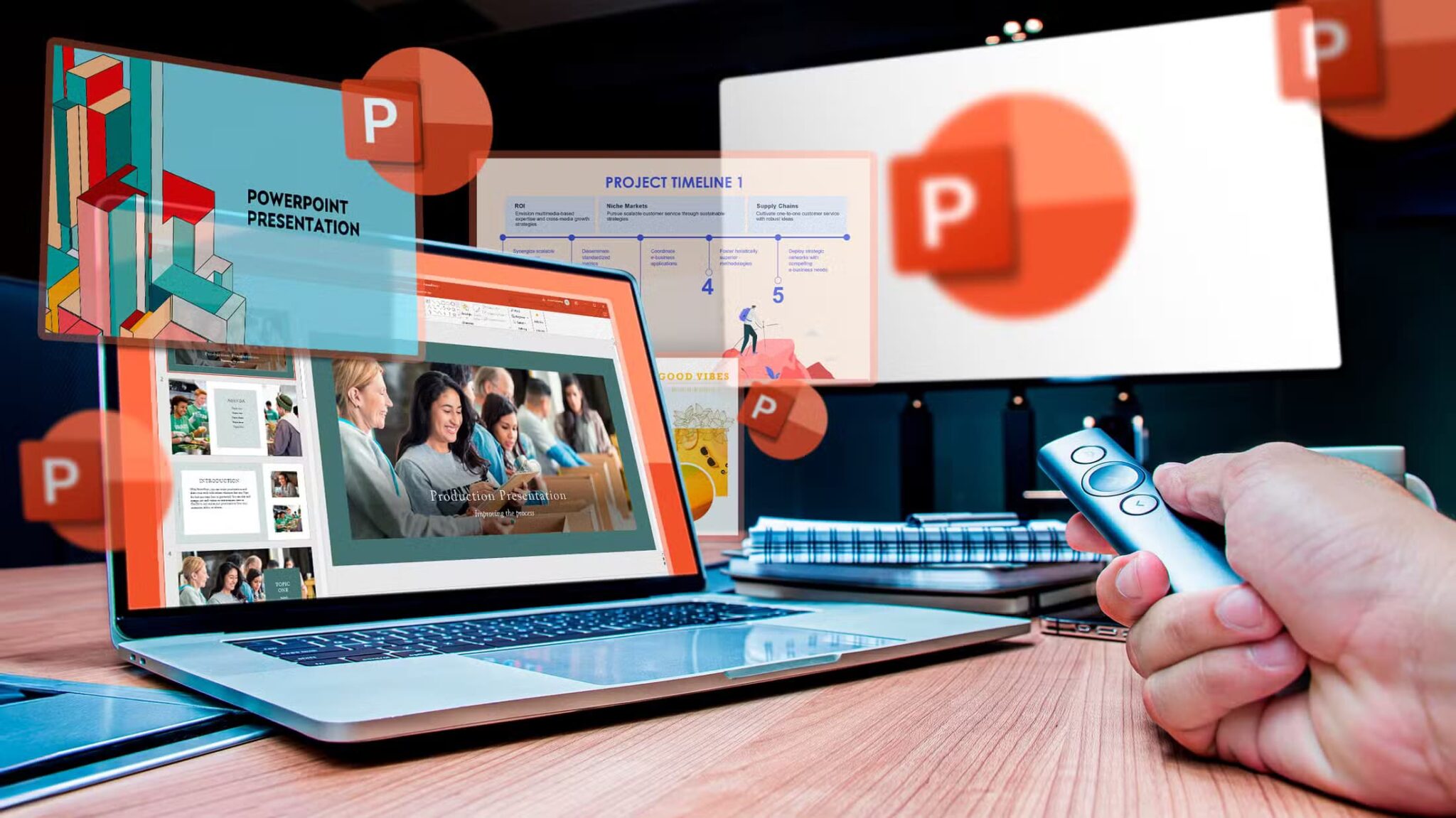يتصدر Google Chrome قوائم شعبية المتصفح وغالبًا ما يكون متصفح الانتقال للعديد من المستخدمين. ومع ذلك ، فإنه لا يخلو من العثرات والمشاكل. يُعد Google Chrome سيئ السمعة لأنه يقوم باستهلاك كبير لذاكرة الوصول العشوائي للجهاز. لقد رأينا أن Google Chrome يتباطأ بمرور الوقت بسبب مشكلة تسرب الذاكرة.

يجب أن تكون قد لاحظت سلوكيات عشوائية مثل فتح علامة تبويب جديدة تستغرق وقتًا أطول ، ورمي Google Chrome شاشة فارغة لبضع ثوانٍ ، وأداء التمرير البطيء أثناء تصفح الويب. ترتبط كل مشكلة بمشكلة تسرب الذاكرة في Google Chrome. دعونا نحري الخلل وإصلاحه.
1. استخدم مدير المهام (WINDOWS)
يتيح لك مدير المهام في نظام التشغيل Windows 10 معرفة مقدار الموارد التي يستخدمها Google Chrome على الجهاز. في بعض الأحيان ، ستندهش من معرفة مقدار استخدام ذاكرة الوصول العشوائي ووحدة المعالجة المركزية التي يستخدمها Google Chrome لتقديم أداء سلس. اتبع الخطوات التالية.
الخطوة 1: استخدم Ctrl + Alt + Delete مجموعة المفاتيح على لوحة المفاتيح.
الخطوة 2: حدد إدارة المهام من القائمة التالية.
الخطوة 3: ستلاحظ Google Chrome جنبًا إلى جنب مع العمليات الأخرى التي يعمل بها في الخلفية.
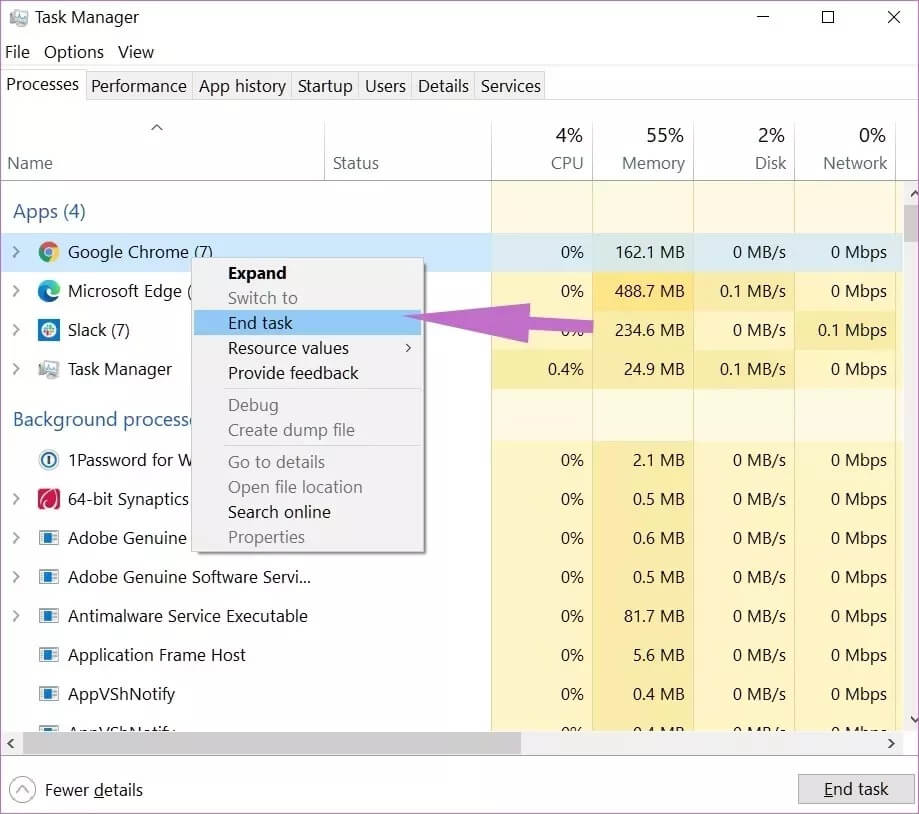
انقر بزر الماوس الأيمن على Chrome من القائمة لتحديده واضغط على زر إنهاء المهمة في الأسفل. سيؤدي ذلك إلى إغلاق جميع عمليات Chrome قيد التشغيل ، وتحرير مساحة ذاكرة الوصول العشوائي ، والسماح لك بإعادة تشغيل Chrome. يجب عليك أيضًا إلقاء نظرة على العمليات الأخرى التي تعمل في الخلفية.
2. استخدام مراقب النشاط (MAC)
مراقب النشاط هو إصدار Mac الخاص بإدارة المهام. يمكنك اختيار مراقب النشاط على جهاز Mac لتتبع استخدام Google Chrome RAM وإغلاقه.
الخطوة 1: استخدم مفاتيح Command + Space على Mac وابحث عن Activity Monitor.
الخطوة 2: افتح مراقب النشاط وابحث عن Google Chrome.
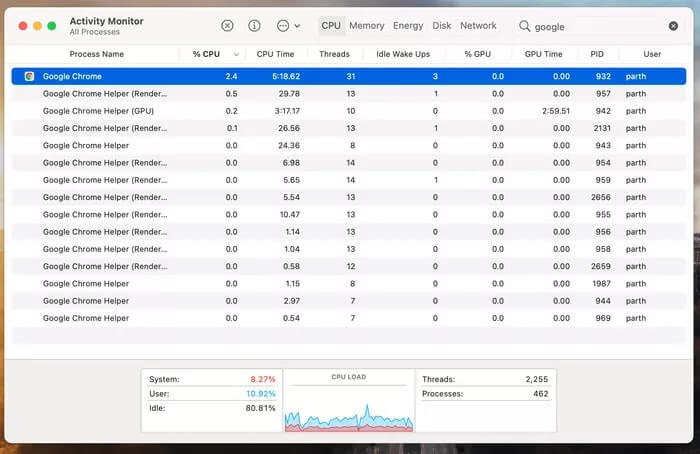
الخطوة 3: إذا لاحظت ارتفاعًا كبيرًا في استخدام وحدة المعالجة المركزية ، فحدد التطبيق وانقر على أيقونة “X” في الأعلى.
ستفرض العملية إنهاء التطبيق تمامًا.
3. استخدم مدير مهام Google Chrome
هل تعلم أن Google Chrome يأتي مع مدير مهام مدمج؟ إنه متوفر على كل من Windows و Mac. تؤدي خدعة إدارة المهام ومراقب النشاط إلى إغلاق التطبيق تمامًا ، ولكن ماذا لو كانت علامة التبويب الجاني تسبب مشكلة تسرب الذاكرة على Google Chrome؟
في مثل هذه الحالات ، يمكنك استخدام مدير المهام المدمج في Google Chrome. انتقل من خلال الخطوات أدناه.
الخطوة 1: افتح Google Chrome وانقر بزر الماوس الأيمن على شريط علامات التبويب.
الخطوة 2: حدد مدير المهام من القائمة المنبثقة التالية.
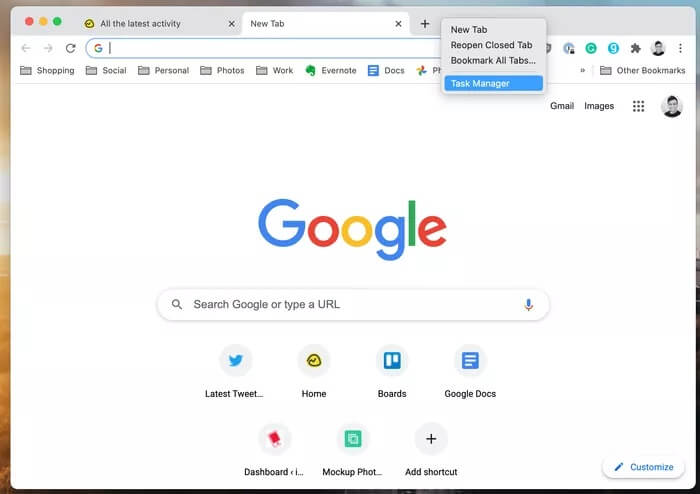
الخطوة 3: سيفتح مدير المهام ويمكنك رؤية مقدار ذاكرة الوصول العشوائي المستخدمة بواسطة علامات تبويب Chrome والإضافات والخدمات.
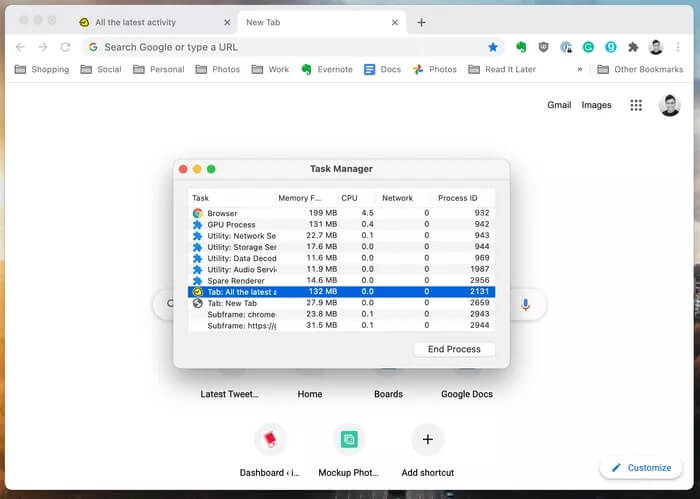
الخطوة 4: حدد العملية ذات الاستخدام العالي غير الضروري لذاكرة الوصول العشوائي واضغط على زر إنهاء العملية في الأسفل.
4. تعطيل إضافات Chrome
تلعب الإضافات دورًا حيويًا في تجربة Chrome. ستكون جيدًا تمامًا مع الإضافات الشائعة ، ولكن إذا كنت معتادًا على استخدام ملحقات غير معروفة ، فأنت بحاجة إلى تتبعها. قد لا تتم صيانة بعضها بشكل نشط ، أو قد تكون قديمة ، أو تتسبب في عدم توافق مع إصدارات Chrome الجديدة.
أولاً ، يمكنك استخدام إدارة مهام Chrome وتعطيل إضافة تسريب الذاكرة على Chrome. هناك طريقة أخرى تتمثل في إزالة كل الإضافات المثبتة على المتصفح. انتقل من خلال الخطوات أدناه.
الخطوة 1: افتح Google Chrome ، وانقر على قائمة النقاط الثلاث في الأعلى.
الخطوة 2: انتقل إلى المزيد من الأدوات> الإضافات .
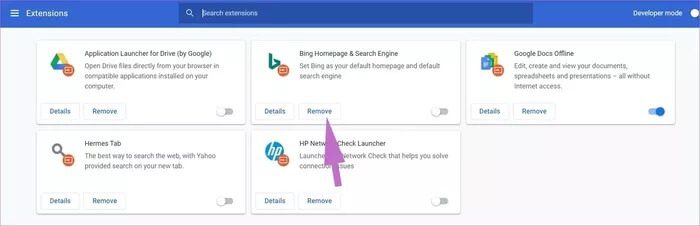
الخطوة 3: سيتم فتح قائمة الامتداد. اضغط على زر إزالة لازالة ملحقات كروم.
5. إعادة تعيين جميع إعدادات Chrome
يمكن أن يكون مفيدًا لأن هناك أوقاتًا قد يؤدي فيها تعديل الإعدادات الخاطئة في النهاية إلى حدوث مشكلات مع Chrome ، خاصة إذا كنت تقوم بتمكين الميزات التجريبية.
يمكنك إصلاح كل ذلك عن طريق إعادة تعيين Chrome.
الخطوة 1: قم بتشغيل Chrome وافتح الإعدادات.
الخطوة 2: قم بالتمرير لأسفل وانقر فوق خيارات متقدمة لفتح جميع الإعدادات.
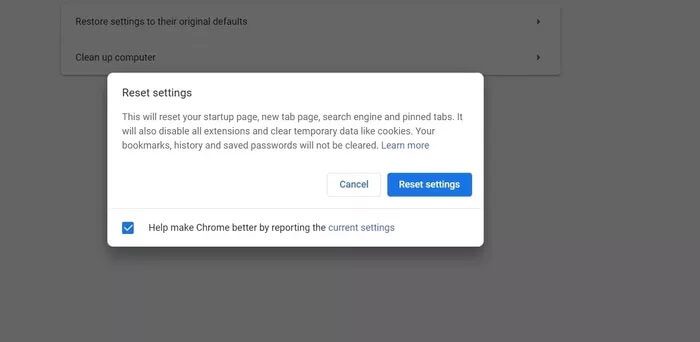
الخطوة 3: قم بالتمرير لأسفل إلى قسم إعادة التعيين والتنظيف وانقر فوق استعادة الإعدادات إلى الإعدادات الافتراضية الأصلية.
سيؤدي ذلك إلى فتح نافذة مع تحذير يفيد بأنه سيتم إعادة تعيين جميع إعدادات Chrome. ما عليك سوى تحديد إعادة تعيين الإعدادات للمتابعة.
فقط تذكر أن هذا سيعطل جميع الامتدادات الخاصة بك ، ويمسح البيانات المؤقتة ، ويمسح جميع ملفات تعريف الارتباط. ومع ذلك ، فإنه لن يؤثر على الإشارات المرجعية والسجل وكلمات المرور المحفوظة.
6. استخدم ماسح البرامج الضارة من Chrome
إذا لم تنجح أي من الحيل المذكورة أعلاه ، فقد يكون لدى نظامك برامج ضارة تتداخل مع Chrome. الخبر السار هو أن Google قامت بدمج ماسح ضوئي لمكافحة البرامج الضارة والذي سيفحص جهاز الكمبيوتر الخاص بك ويعثر على أي مشاكل.
الخطوة 1: افتح Chrome وانتقل إلى الإعدادات.
الخطوة 2: قم بالتمرير لأسفل وانقر فوق خيارات متقدمة لفتح جميع الإعدادات.
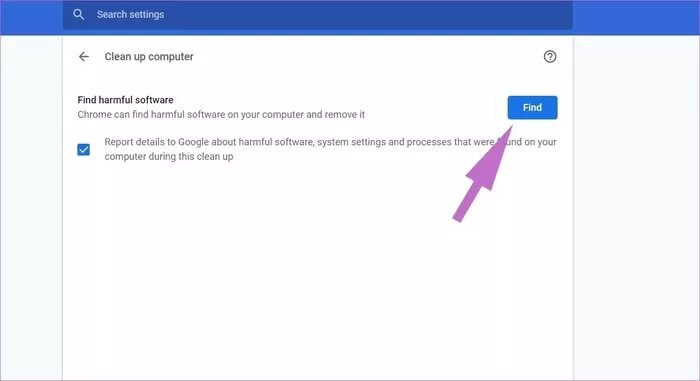
الخطوة 3: قم بالتمرير لأسفل إلى قسم إعادة التعيين والتنظيف وانقر فوق تنظيف الكمبيوتر.
سيؤدي ذلك إلى فتح نافذة حيث يمكنك تشغيل فحص البرامج الضارة في Chrome. ما عليك سوى تحديد الزر “بحث” لبدء الفحص.
7. قم بتحديث GOOGLE CHROME
قد يكون تحديث Chrome الأخير قد أفسد إدارة الذاكرة على الجهاز. لحسن الحظ ، فإن فريق برنامج Chrome سريع في حل مثل هذه المشكلات باستخدام تصحيح.
الخطوة 1: افتح Google Chrome على الجهاز.
الخطوة 2: انقر على قائمة النقاط الثلاث في الزاوية اليمنى العليا وافتح الإعدادات.
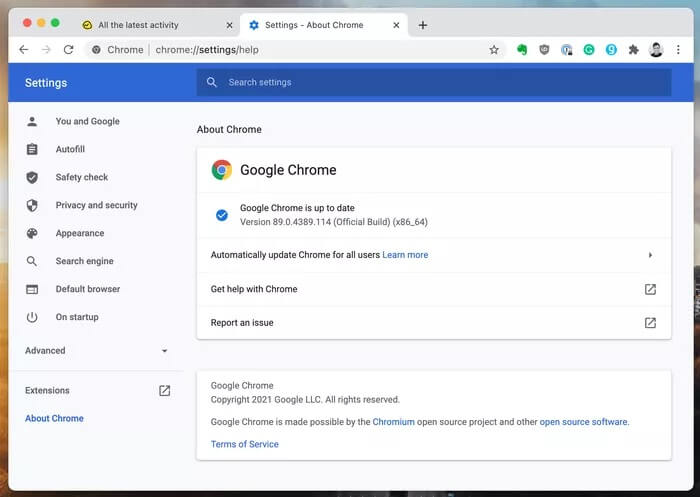
الخطوة 3: انتقل إلى قائمة حول Chrome وقم بتحديث Google Chrome إلى أحدث إصدار.
استمتع بتجربة Chrome سلسة
يعد تسرب ذاكرة Google Chrome صداعًا ، خاصة عندما تكون على وشك إنجاز المهام. اتبع الخطوات المذكورة أعلاه واستكشف مشكلة تسرب ذاكرة Chrome على نظامي التشغيل Windows و Mac. اسمحوا لنا أن نعرف الحيلة التي نجحت بالنسبة لك في التعليقات أدناه.