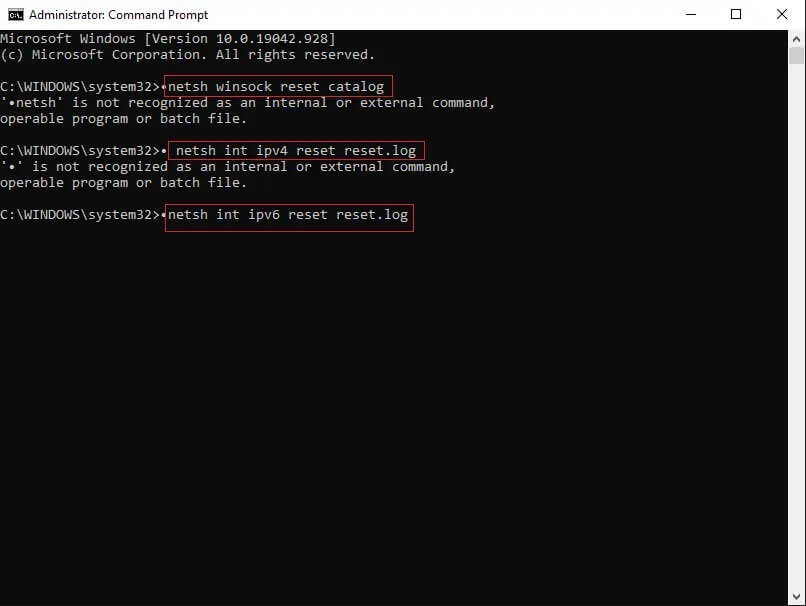إصلاح خطأ فصل الوسائط على نظام التشغيل Windows 10
هل واجهت رسالة خطأ تم قطع اتصال الوسائط أثناء تشغيل موجه الأوامر على نظام التشغيل Windows 10؟ حسنا، أنت لست وحدك.
اشتكى العديد من مستخدمي Windows 10 من أنه كلما قاموا بتشغيل الأمر ipconfig / all في موجه الأوامر للتحقق من إعدادات الاتصال بالإنترنت ، تظهر رسالة خطأ تفيد بأن الوسائط غير متصلة. من خلال هذا الدليل المختصر ، سنساعدك في إصلاح خطأ فصل الوسائط على نظام Windows 10.
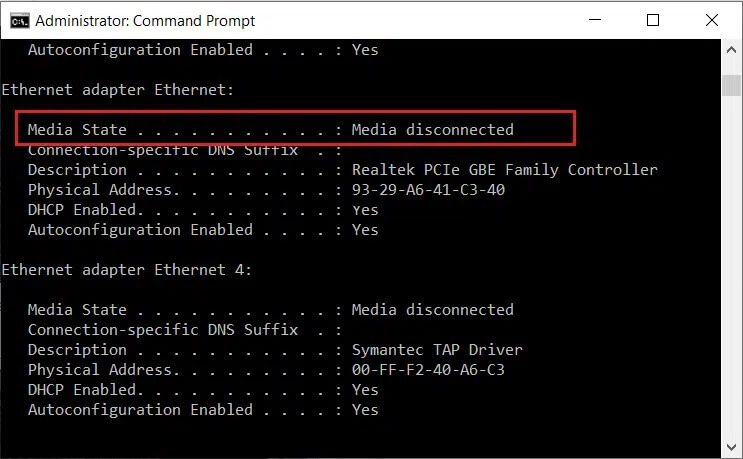
كيفية إصلاح رسالة خطأ الوسائط غير المتصلة على نظام التشغيل Windows 10
ما الذي يسبب خطأ فصل الوسائط على نظام التشغيل Windows 10؟
قد تحصل على رسالة الخطأ هذه بسبب
- مشاكل في الاتصال بالإنترنت
- تكوينات الشبكة غير الصحيحة على جهاز الكمبيوتر الخاص بك
- محولات الشبكة القديمة / التالفة على نظامك.
في هذه المقالة ، أوضحنا طرقًا مختلفة لإصلاح خطأ فصل الوسائط أثناء تشغيل الأمر ipconfig / all في موجه الأوامر. لذا ، استمر في القراءة حتى تجد حلًا ممكنًا لهذه المشكلة.
الطريقة 1: إعادة تعيين شبكة الإنترنت الخاصة بك
عند إجراء إعادة تعيين الشبكة ، سيقوم نظامك بإزالة محولات الشبكة وإعادة تثبيتها على نظامك. سيؤدي هذا إلى إعادة تعيين النظام إلى إعداداته الافتراضية. يمكن أن تساعدك إعادة تعيين شبكتك في إصلاح رسائل الخطأ التي تم قطع اتصال الوسائط بها على نظام Windows 10.
اتبع هذه الخطوات للقيام بذلك:
1. اكتب الإعدادات في بحث Windows. افتح تطبيق الإعدادات من نتائج البحث. بدلاً من ذلك ، اضغط على مفتاحي Windows + I لتشغيل الإعدادات.
2. انتقل إلى قسم الشبكة والإنترنت ، كما هو موضح.
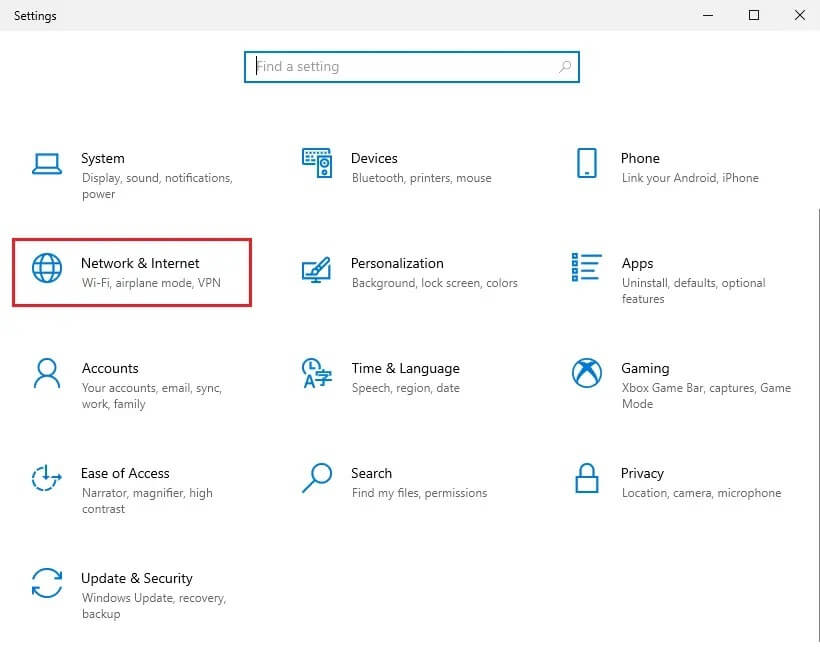
3. تحت الحالة ، قم بالتمرير لأسفل وانقر فوق إعادة تعيين الشبكة ، كما هو موضح.
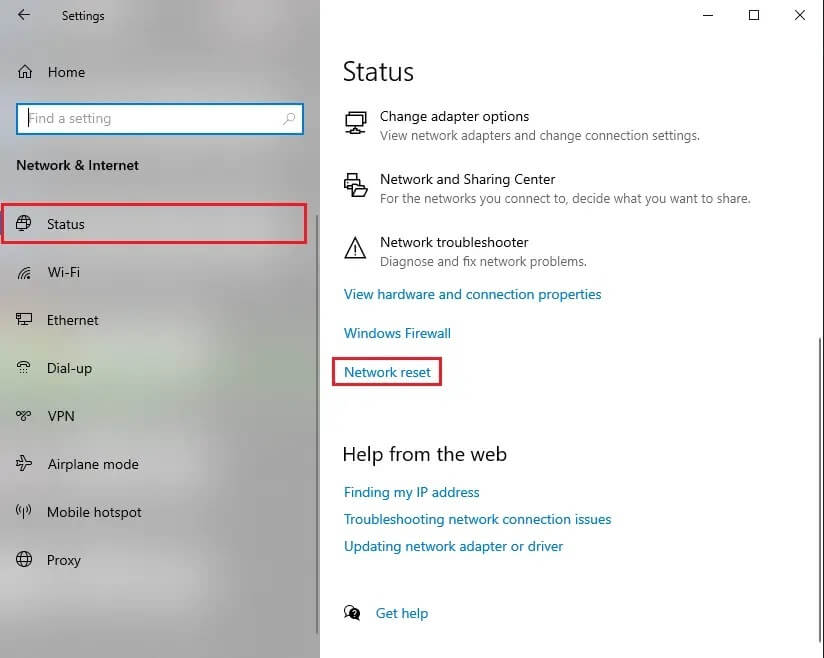
4. بعد ذلك ، انقر فوق “إعادة تعيين الآن” واتبع التعليمات التي تظهر على الشاشة لإكمال العملية.
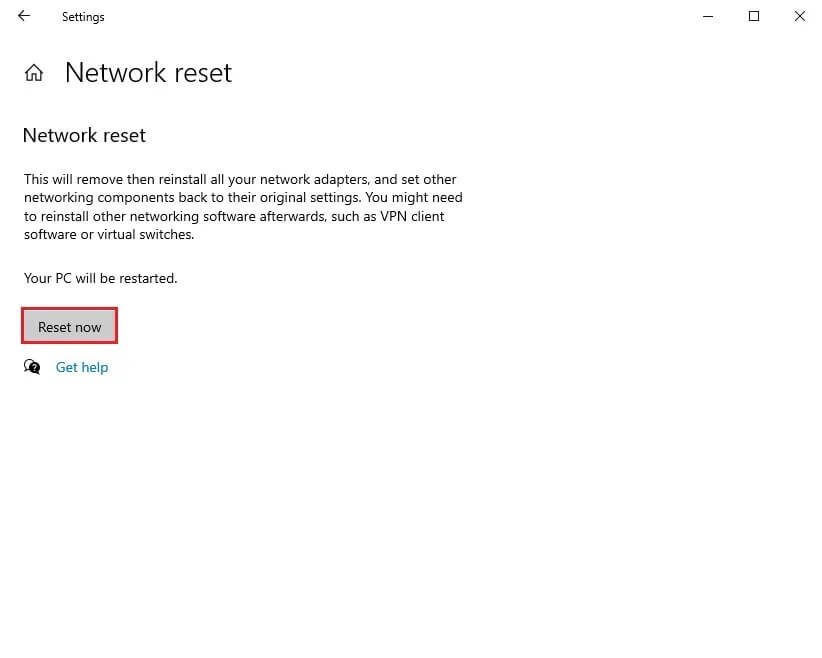
5. أعد تشغيل الكمبيوتر وتحقق من استمرار ظهور خطأ فصل الوسائط.
الطريقة 2: تمكين محول الشبكة
ربما تكون قد عطلت محول الشبكة عن طريق الخطأ ، وقد يكون هذا هو السبب وراء رسالة خطأ فصل الوسائط على نظام التشغيل Windows 10. من الواضح أنه يجب عليك تمكين محولات الشبكة على نظامك لإصلاحها.
1. ابحث عن تشغيل في بحث Windows. بدء تشغيل مربع الحوار من نتائج البحث. أو بالضغط على مفتاحي Windows + R.
2. هنا ، اكتب devmgmt.msc واضغط على مفتاح Enter ، كما هو موضح.
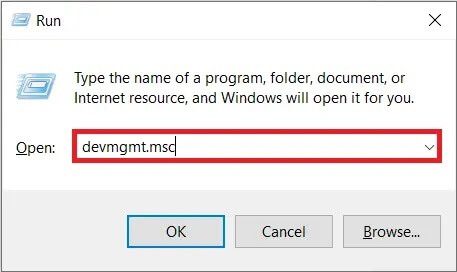
3. ستظهر نافذة مدير الجهاز على شاشتك. حدد موقع محولات الشبكة وانقر عليها نقرًا مزدوجًا من القائمة المحددة.
4. الآن ، انقر بزر الماوس الأيمن فوق برنامج تشغيل الشبكة وحدد تمكين الجهاز ، كما هو موضح.
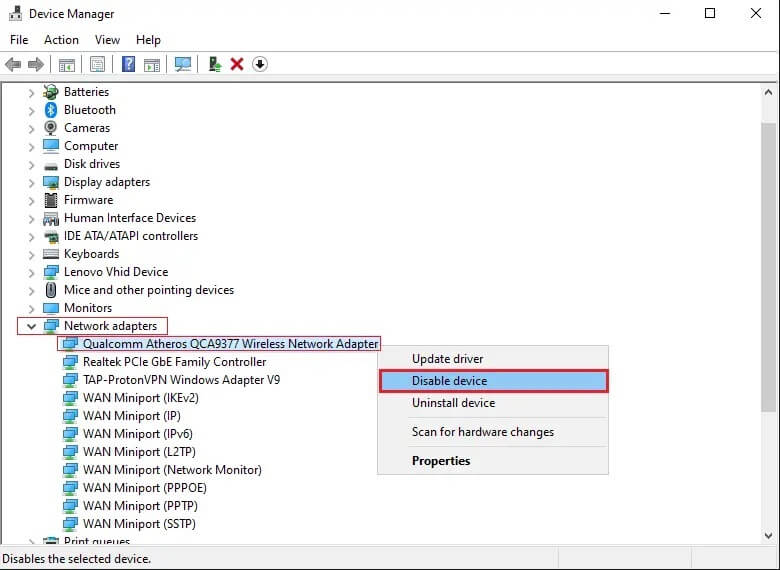
5. إذا رأيت الخيار Disable device (تعطيل الجهاز) ، فهذا يعني أن برنامج التشغيل قد تم تمكينه بالفعل. في هذه الحالة ، أعد تمكينه عن طريق تعطيل برنامج التشغيل أولاً.
قم بتأكيد ما إذا كنت قادرًا على تنفيذ الأوامر في موجه الأوامر دون ظهور رسالة خطأ تم قطع اتصال الوسائط.
الطريقة 3: تحديث برامج تشغيل محول الشبكة
إذا كنت تستخدم برامج تشغيل قديمة لمحول الشبكة ، فقد تواجه رسالة خطأ تم قطع اتصال الوسائط أثناء تشغيل موجه الأوامر ipconfig / all. وبالتالي ، يمكن أن يساعدك تحديث برامج تشغيل محول الشبكة إلى أحدث إصدار في إصلاح خطأ فصل الوسائط على نظام التشغيل Windows 10.
ملاحظة: قبل بدء عملية التحديث ، تأكد من أن لديك اتصال إنترنت مستقر.
هناك طريقتان لتحديث برامج تشغيل الشبكة:
أ. تحديث برامج التشغيل يدويًا – الأمر الذي يستغرق وقتًا أطول.
ب. تحديث برامج التشغيل تلقائيًا – موصى به
اتبع هذه الخطوات لتحديث برامج تشغيل محول الشبكة على نظام التشغيل Windows 10 تلقائيًا:
1. قم بتشغيل مدير الأجهزة كما هو موضح في الطريقة السابقة.
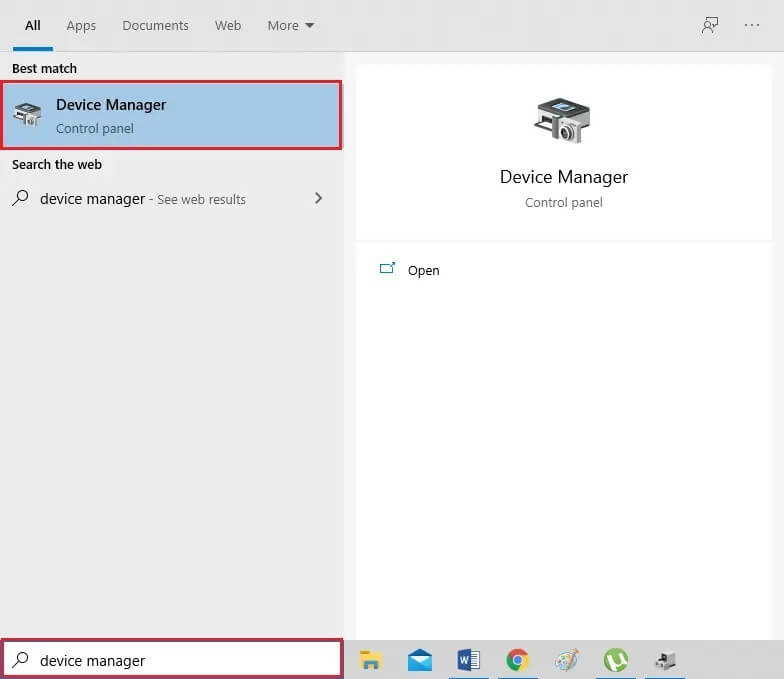
2. حدد موقع محولات الشبكة وانقر عليها نقرًا مزدوجًا لتوسيعها.
3. انقر بزر الماوس الأيمن فوق برنامج تشغيل محول الشبكة وحدد تحديث برنامج التشغيل ، كما هو موضح.
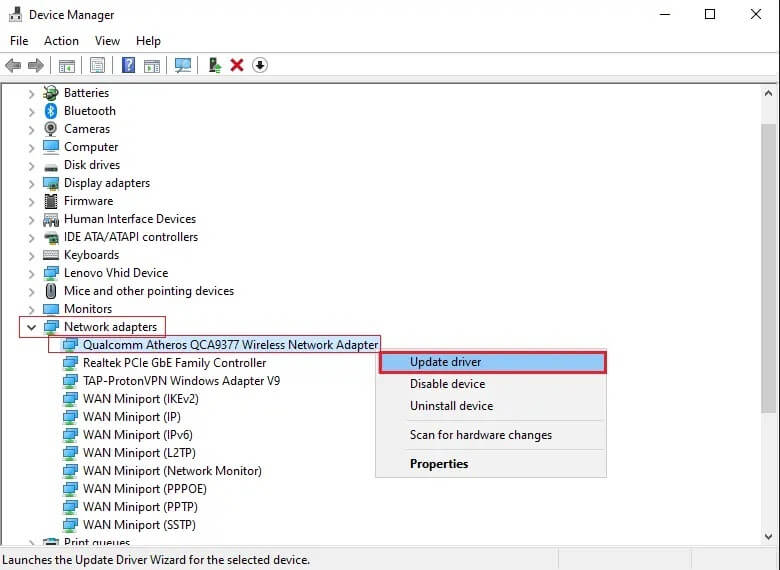
4. ستظهر نافذة جديدة على شاشتك. هنا ، انقر فوق البحث تلقائيًا عن برامج التشغيل. سيقوم نظامك بتحديث برنامج التشغيل الخاص بك تلقائيًا. الرجوع إلى الموافقة المسبقة عن علم أدناه.
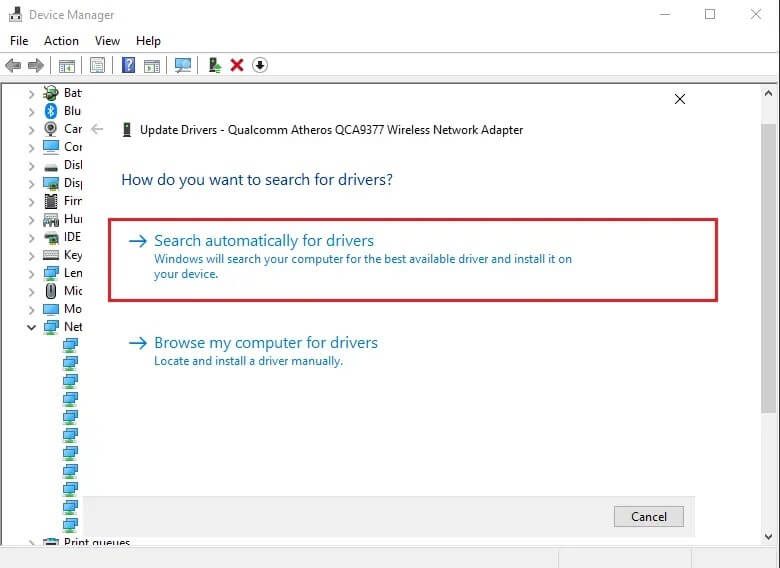
5. كرر الخطوات المذكورة أعلاه وقم بتحديث محولات الشبكة بشكل فردي.
6. بعد تحديث جميع محولات الشبكة ، قم بإعادة تشغيل جهاز الكمبيوتر الخاص بك.
إذا لم ينجح ذلك ، فسنحاول استكشاف مشكلات محولات الشبكة وإصلاحها في الطريقة التالية.
الطريقة 4: تشغيل مستكشف أخطاء محول الشبكة ومصلحها
يأتي Windows 10 مزودًا بميزة استكشاف الأخطاء وإصلاحها المضمنة التي تكتشف أخطاء الأجهزة في نظامك وتصلحها. لذلك ، إذا واجهت رسالة خطأ مفصولة بالوسائط على نظام التشغيل Windows 10 ، فيمكنك تشغيل مستكشف الأخطاء ومصلحها لمحول الشبكة أيضًا. إليك كيف يمكنك القيام بذلك:
1. تشغيل مربع الحوار “تشغيل” كما هو موضح في الطريقة الثانية.
2. اكتب لوحة التحكم في مربع الحوار تشغيل واضغط على Enter لتشغيلها.
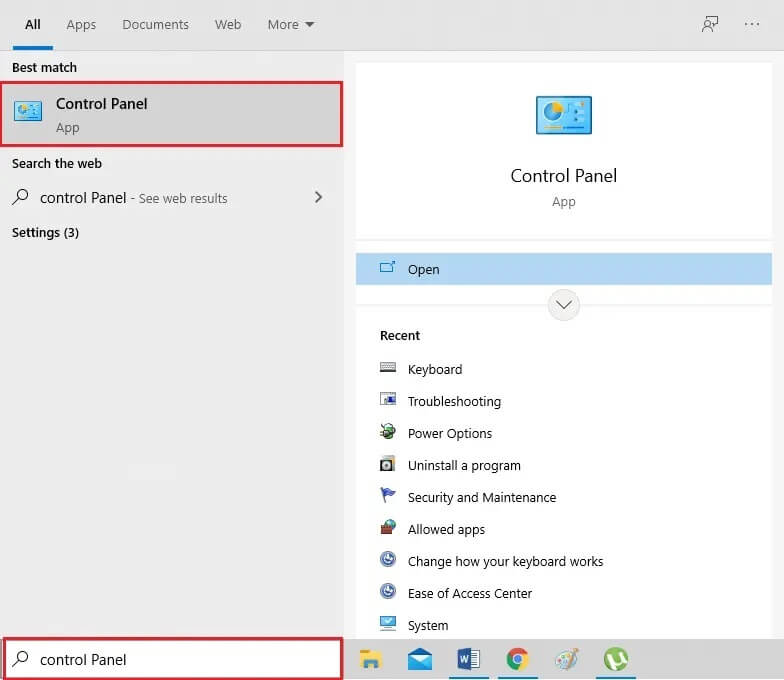
3. اختر خيار استكشاف الأخطاء وإصلاحها من القائمة المحددة.
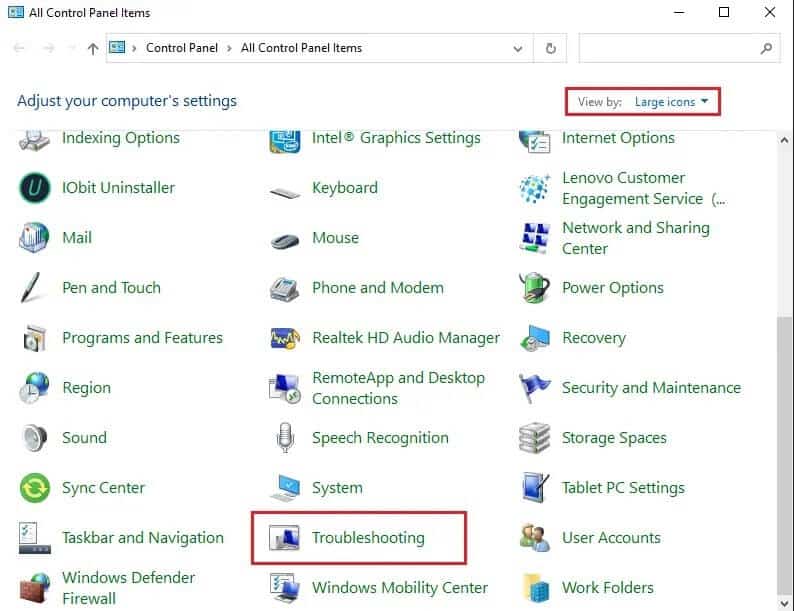
4. انقر فوق الشبكة والإنترنت ، كما هو موضح.
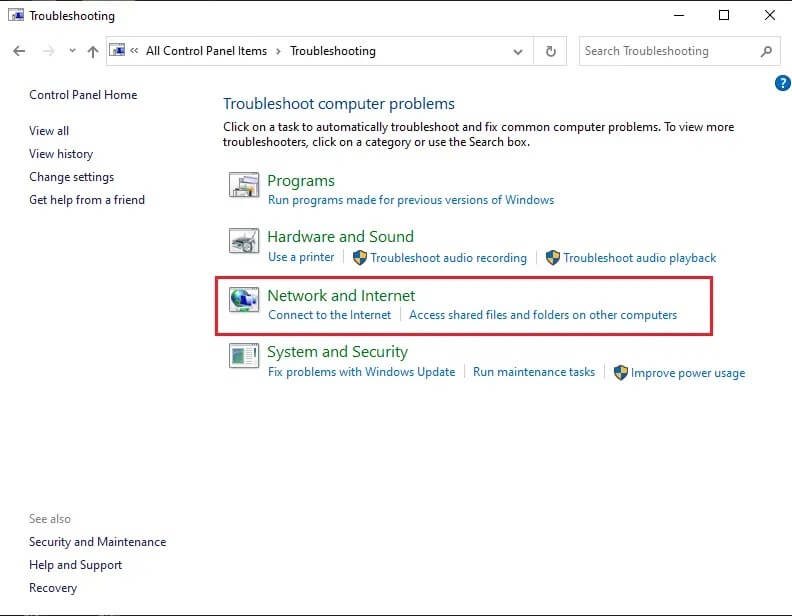
5. حدد محول الشبكة من القائمة.
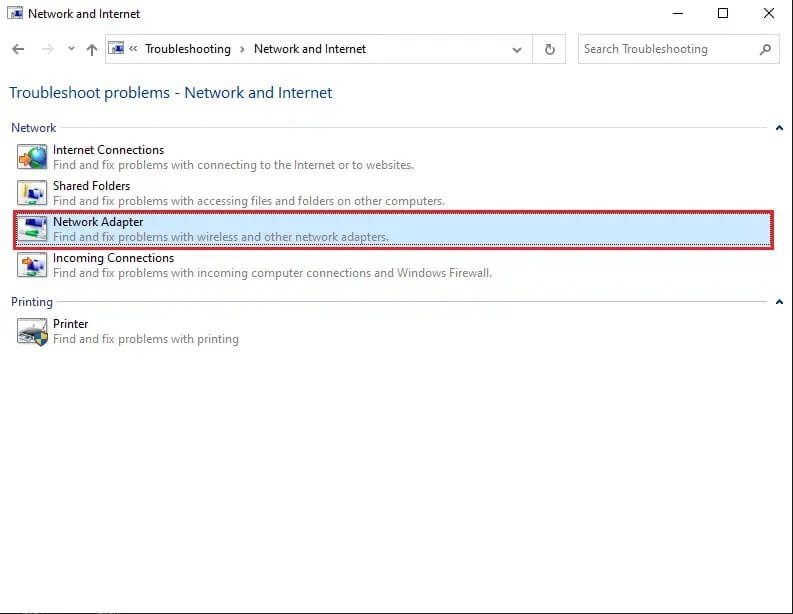
6. ستظهر نافذة جديدة. انقر فوق “التالي” من أسفل الشاشة.
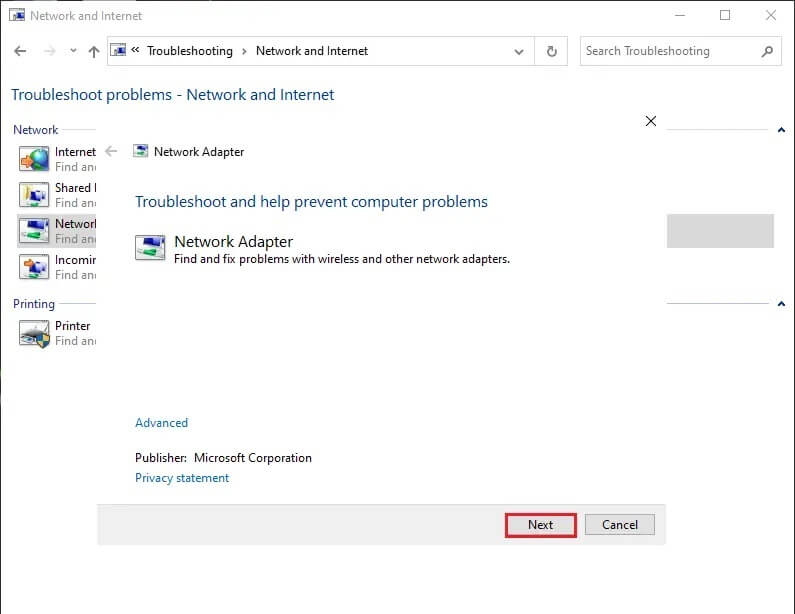
7. اتبع الإرشادات التي تظهر على الشاشة لإكمال استكشاف الأخطاء وإصلاحها.
8. أخيرًا ، أعد تشغيل الكمبيوتر وتحقق مما إذا كان الخطأ قد تم إصلاحه.
الطريقة 5: تعطيل مشاركة الشبكة
يستخدم بعض المستخدمين ميزة مشاركة الشبكة على نظام Windows 10 لمشاركة اتصالهم بالإنترنت مع الأجهزة الأخرى. عند تمكين مشاركة الشبكة ، قد تواجه أخطاء في فصل الوسائط أثناء تشغيل الأمر ipconfig / all في موجه الأوامر. من المعروف أن تعطيل مشاركة الشبكة على نظام التشغيل Windows 10 يعمل على إصلاح أخطاء فصل الوسائط للعديد من المستخدمين. إليك كيف يمكنك تجربتها:
1. قم بتشغيل لوحة التحكم باستخدام خيار بحث Windows ، كما هو موضح أدناه.
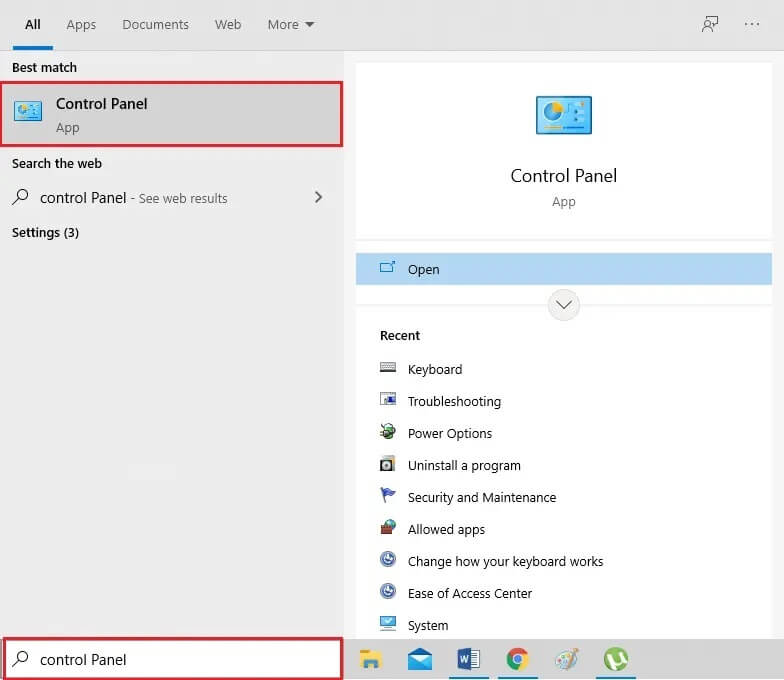
2. انقر فوق خيار مركز الشبكة والمشاركة من القائمة المحددة.
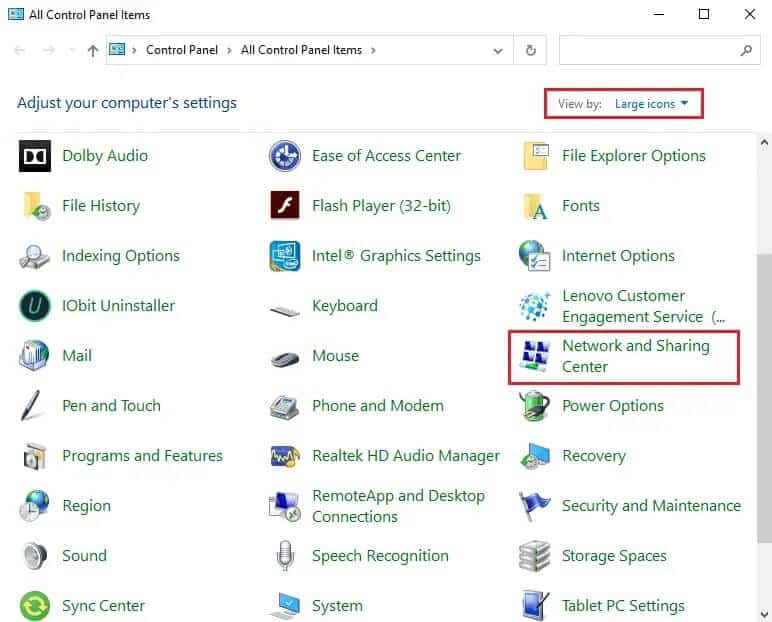
3. حدد رابط تغيير إعدادات المحول من اللوحة الموجودة على اليسار.
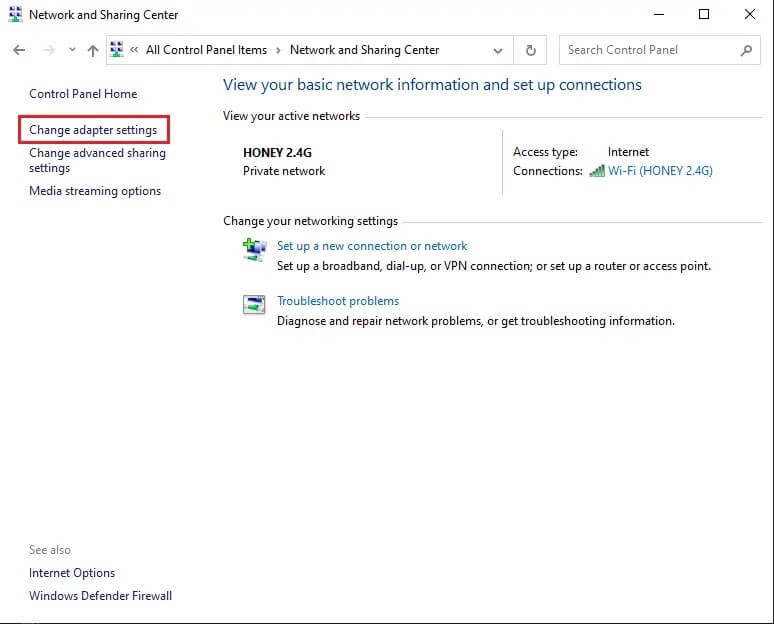
4. انقر بزر الماوس الأيمن فوق اتصال الشبكة الحالي وحدد خصائص ، كما هو موضح أدناه.
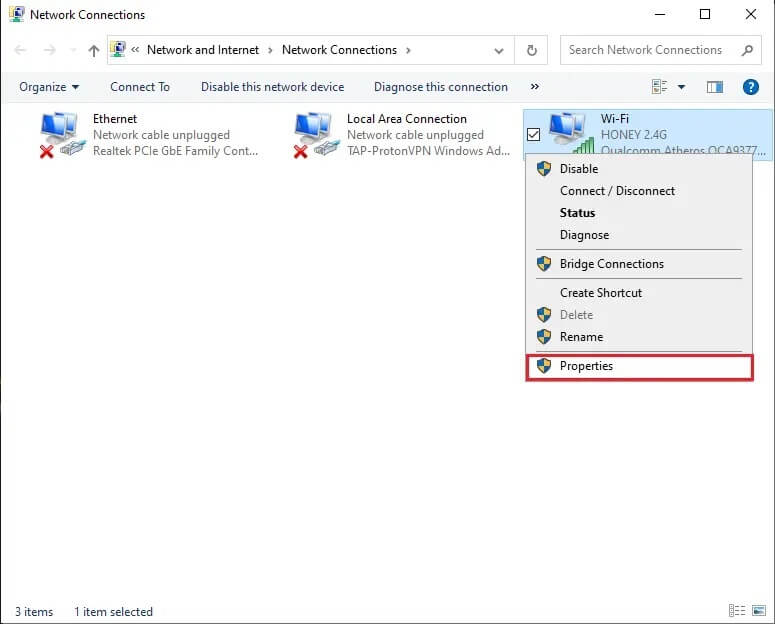
5. ستظهر نافذة خصائص Wi-Fi على شاشتك. قم بالتبديل إلى المشاركة
6. قم بإلغاء تحديد المربع الموجود بجوار الخيار المسمى السماح لمستخدمي الشبكة الآخرين بالاتصال عبر اتصال الإنترنت لهذا الكمبيوتر.
7. أخيرًا ، انقر فوق “موافق” وأعد تشغيل الكمبيوتر.
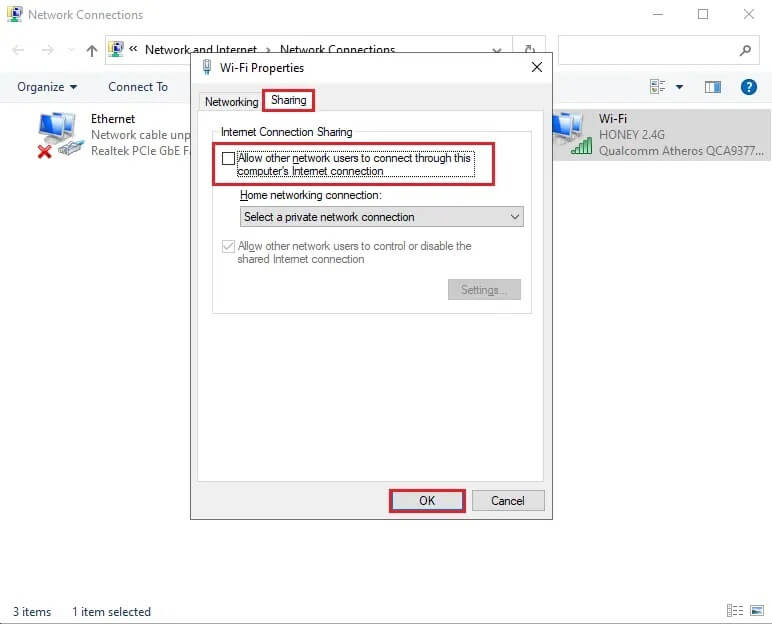
إذا استمر ظهور رسالة خطأ فصل الوسائط على نظام التشغيل Windows 10 ، فسنناقش الآن الطرق الأكثر تعقيدًا لإعادة تعيين مكدس IP و TCP / IP لحل هذه المشكلة.
الطريقة 6: إعادة تعيين WINSOCK و IP Stack
يمكنك محاولة إعادة تعيين مكدس WINSOCK و IP ، والذي بدوره سيعيد تعيين تكوينات الشبكة على نظام التشغيل Windows 10 ويحتمل أن يصلح خطأ فصل الوسائط.
اتبع الخطوات المحددة لتنفيذه:
1. انتقل إلى شريط بحث Windows واكتب موجه الأوامر.
2. الآن ، افتح موجه الأوامر مع حقوق المسؤول بالنقر فوق تشغيل كمسؤول.
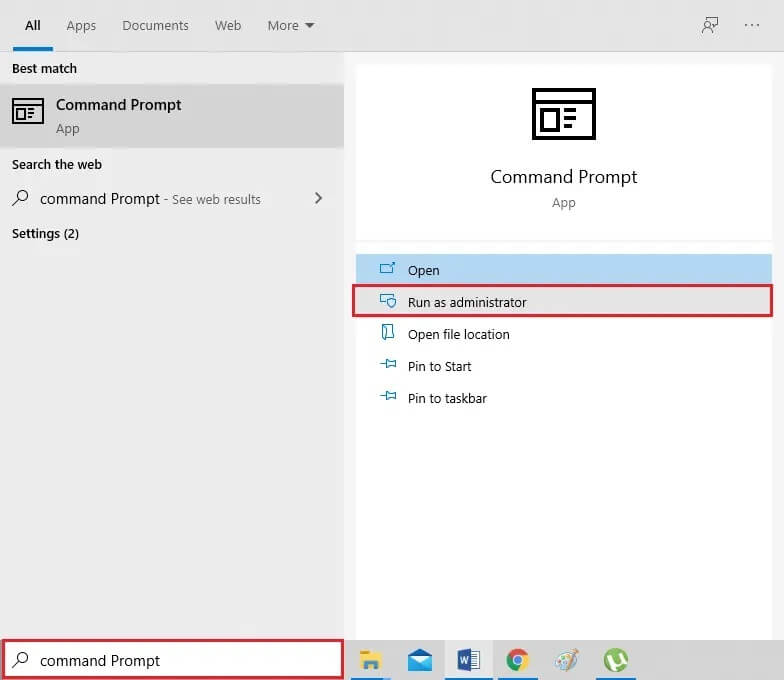
3. انقر فوق “نعم” في نافذة التأكيد المنبثقة.
4. اكتب الأوامر التالية واحدة تلو الأخرى واضغط على Enter بعد كل منها.
-
netsh winsock reset catalog
-
netsh int ipv4 reset reset.log
-
netsh int ipv6 reset reset.log
5. انتظر بصبر حتى يتم تنفيذ الأوامر.
ستعمل هذه الأوامر تلقائيًا على إعادة تعيين إدخالات API الخاصة بمآخذ توصيل Windows ومكدس IP. يمكنك إعادة تشغيل الكمبيوتر ومحاولة تشغيل الأمر ipconfig / all.
الطريقة 7: إعادة تعيين TCP / IP
تم الإبلاغ أيضًا عن إعادة تعيين TCP / IP لإصلاح خطأ فصل الوسائط أثناء تشغيل الأمر ipconfig / all في موجه الأوامر.
ما عليك سوى تنفيذ هذه الخطوات لإعادة تعيين TCP / IP على سطح المكتب / الكمبيوتر المحمول الذي يعمل بنظام Windows 10:
1. قم بتشغيل موجه الأوامر بامتيازات المسؤول وفقًا للخطوات من 1 إلى 3 من الطريقة السابقة.
2. الآن ، اكتب netsh int ip reset واضغط على مفتاح Enter لتنفيذ الأمر.
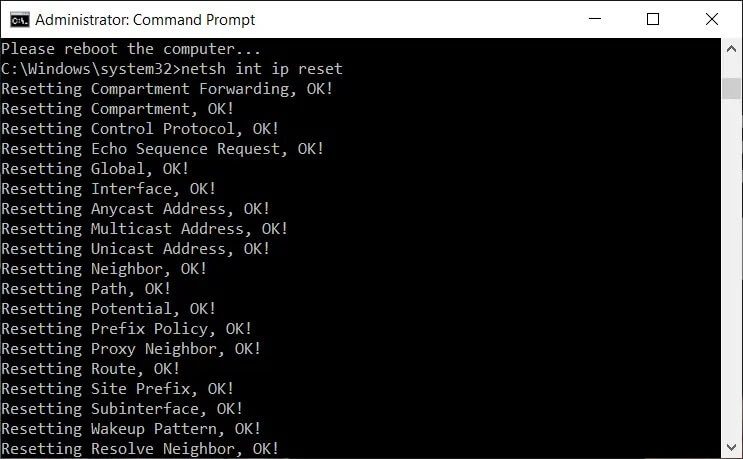
3. انتظر حتى يكتمل الأمر ، ثم أعد تشغيل الكمبيوتر.
إذا استمرت رسالة خطأ فصل الوسائط على نظام التشغيل Windows 10 في الظهور ، فاقرأ الحل التالي لإصلاحها.
الطريقة 8: إعادة تشغيل Ethernet
في كثير من الأحيان ، تساعد إعادة تشغيل Ethernet عن طريق تعطيلها ثم تمكينها مرة أخرى في حل خطأ فصل الوسائط في موجه الأوامر.
أعد تشغيل Ethernet على جهاز الكمبيوتر الذي يعمل بنظام Windows 10 على النحو التالي:
1. قم بتشغيل مربع الحوار “تشغيل” كما فعلت في الطريقة الثانية.
2. اكتب ncpa.cpl واضغط على Enter ، كما هو موضح.
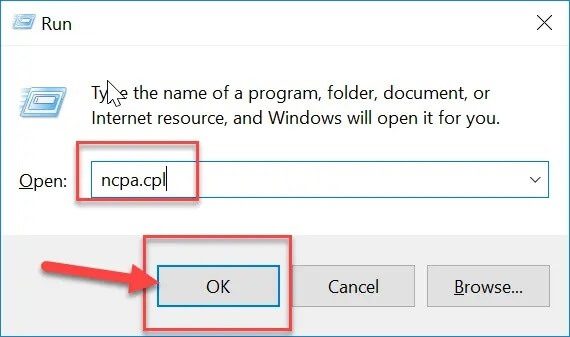
3. ستظهر نافذة اتصالات الشبكة على شاشتك. انقر بزر الماوس الأيمن على إيثرنت وحدد تعطيل ، كما هو موضح أدناه.
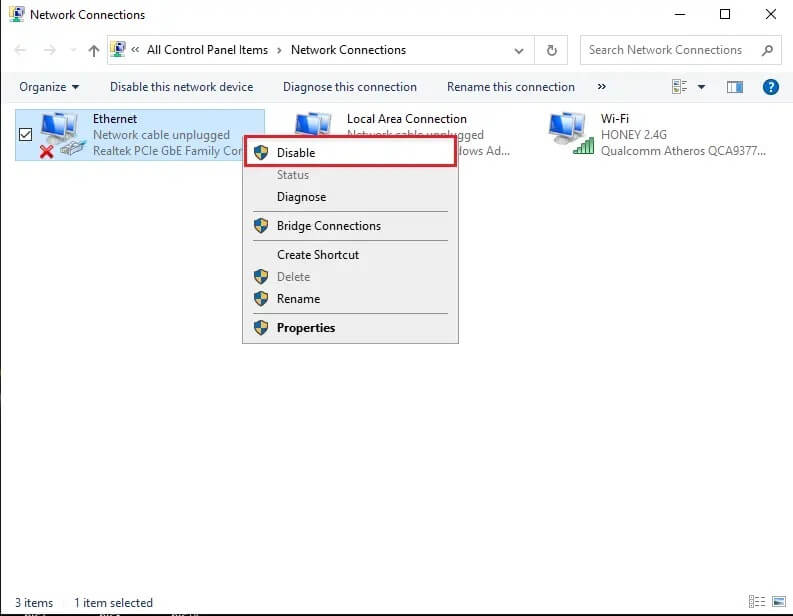
4. انتظر بعض الوقت.
5. مرة أخرى ، انقر بزر الماوس الأيمن فوق إيثرنت وحدد تمكين هذه المرة.
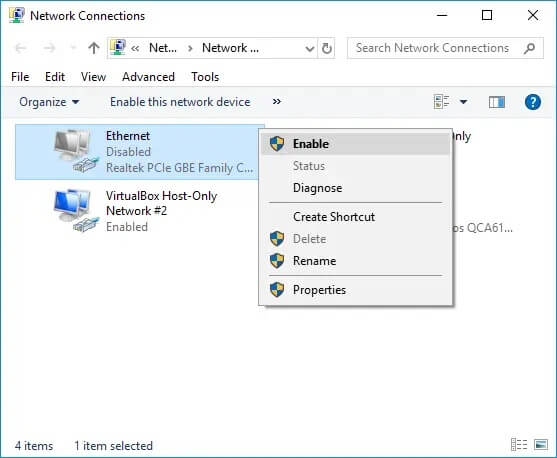
نأمل أن يكون دليلنا مفيدًا ، وقد تمكنت من إصلاح خطأ Media Disconnected على Windows 10. أخبرنا بالطريقة التي نجحت معك. إذا كان لديك أي استفسارات / اقتراحات ، فقم بإسقاطها في التعليقات أدناه.