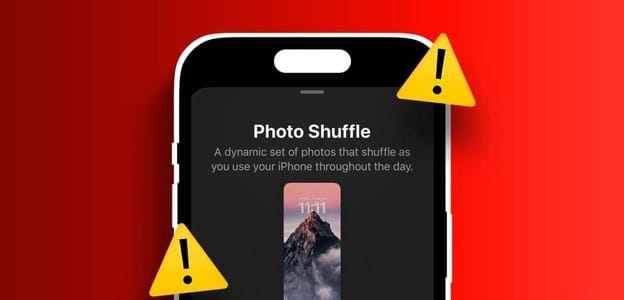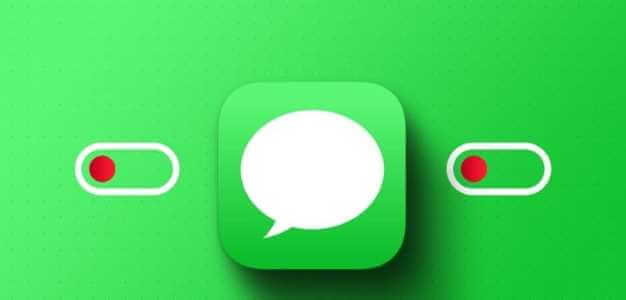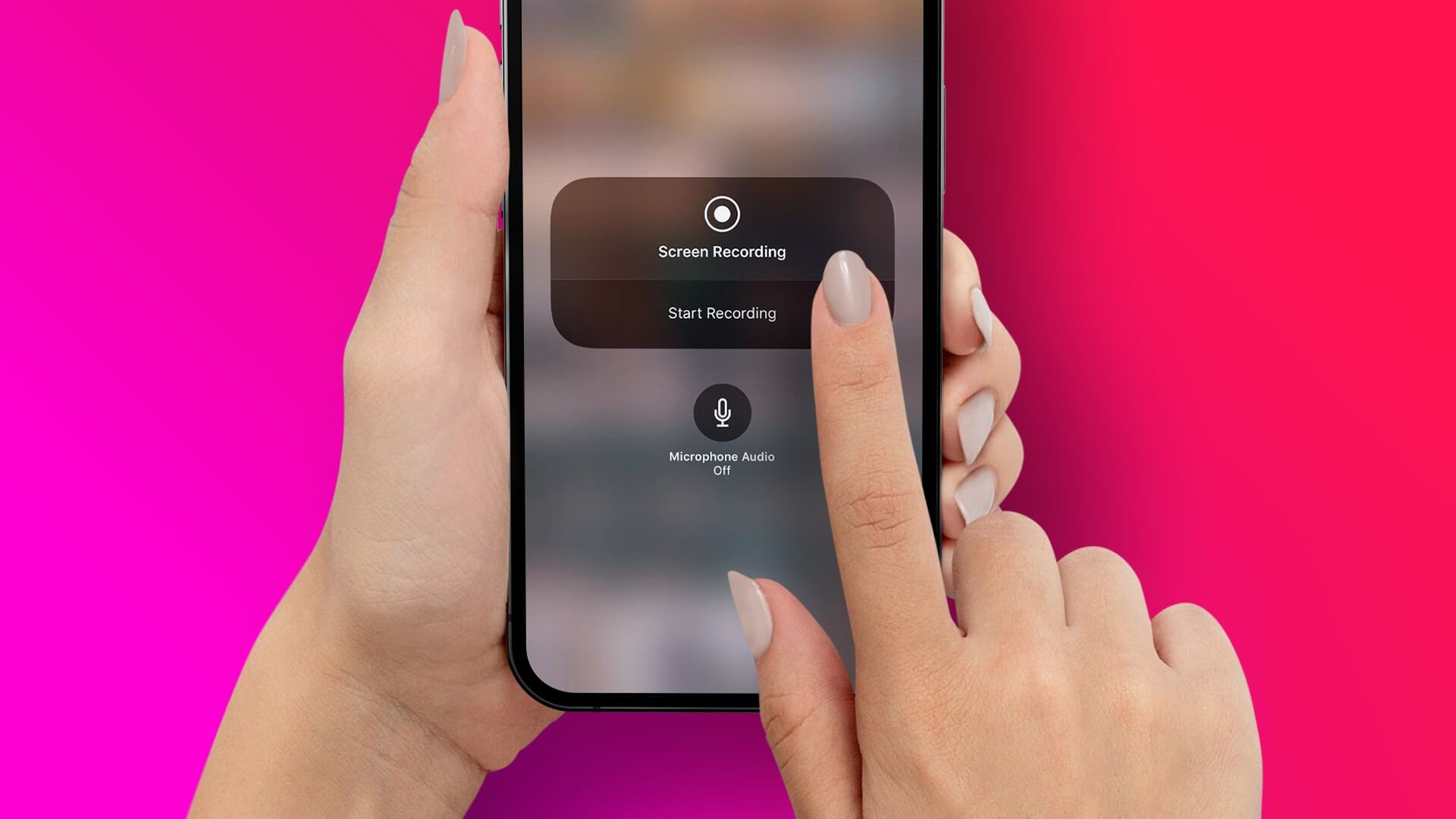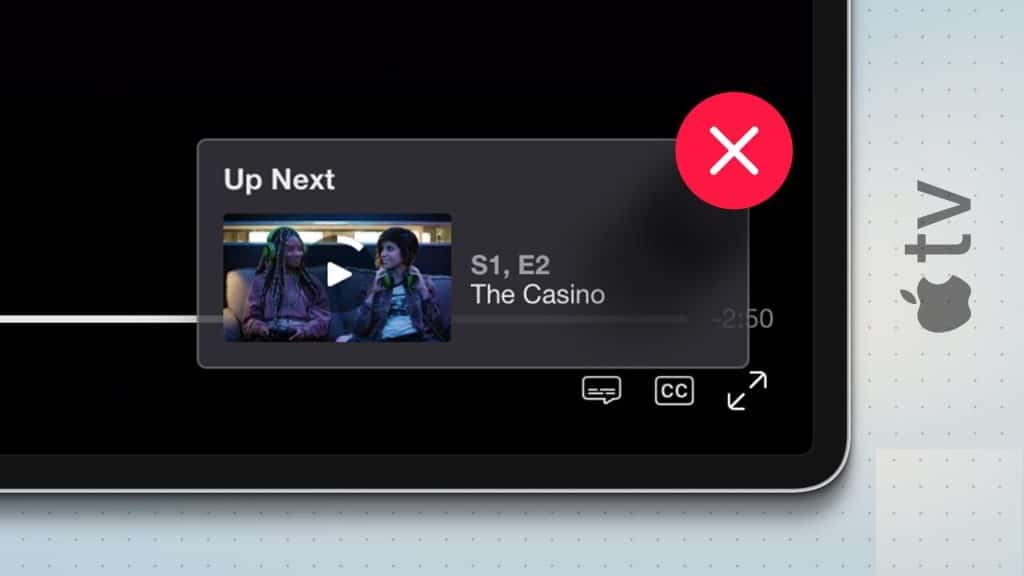مع ميزات مثل iCloud Private Relay ودعم الامتداد الغني وخيارات التخصيص ، يظل Safari هو الخيار المفضل لمعظم أجهزة iPhone أو iPad. ولكن ، يفشل Safari كثيرًا في تنزيل الملفات ، ويستمر في التعطل على Mac ، وفي بعض الأحيان لا يقوم بتشغيل الوسائط على الإطلاق. هذا الأخير مزعج للغاية ويقتل فرحة مشاهدة مقطع فيديو أو عزف لحن.
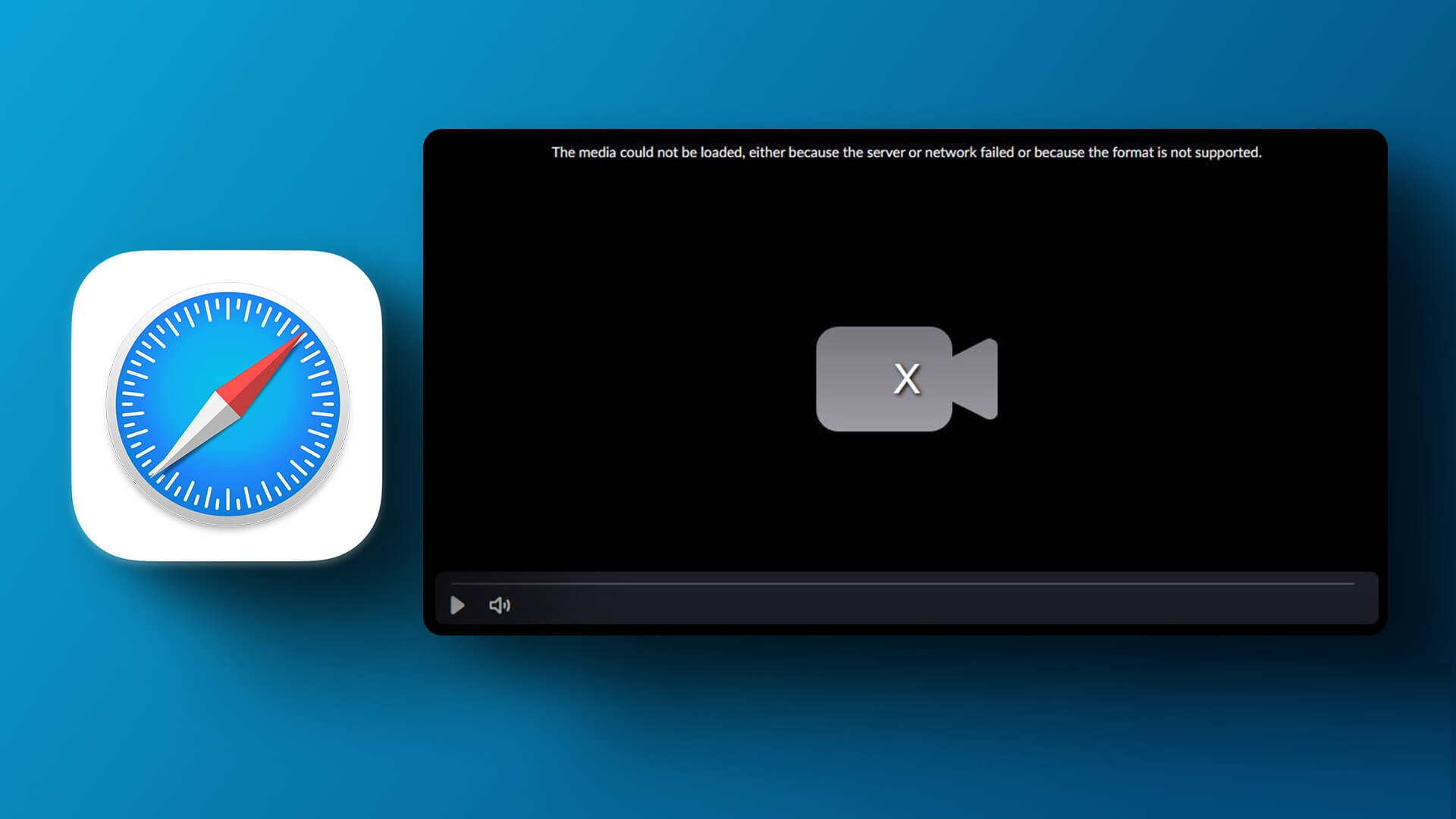
دعنا ننتقل إلى الأساسيات قبل أن ننتقل إلى الحيل المتقدمة لإصلاح الوسائط التي تعذر تحميلها خطأ في Safari. سنبدأ في استكشاف أخطاء اتصال الإنترنت وإصلاحها على جهاز iPhone و iPad.
1. تحقق من اتصال الإنترنت
ستحتاج أولاً إلى تأكيد اتصال إنترنت نشط على جهاز iPhone أو iPad. قد يفشل متصفح Safari في تحميل الوسائط إذا كانت سرعات البيانات لديك بطيئة. يمكنك إجراء اختبارات سرعة الإنترنت على جهاز iPhone وسطح المكتب للتحقق من موثوقية الاتصال.
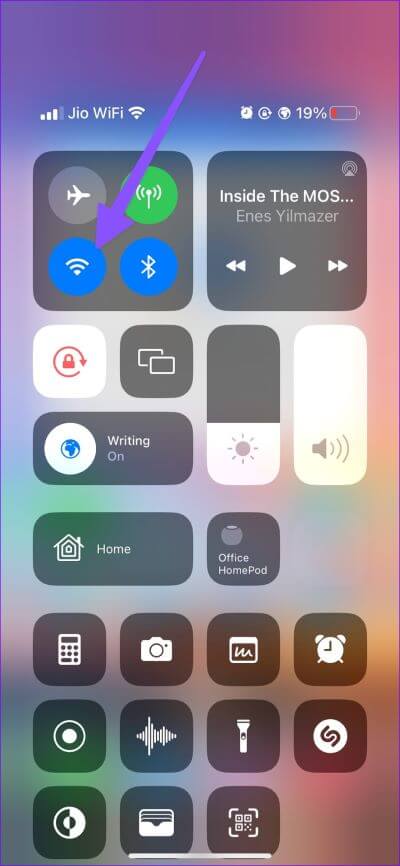
إذا كنت تمتلك جهاز توجيه Wi-Fi مزدوج النطاق ، ففكر في تحويل iPhone إلى نطاق تردد Wi-Fi 5 جيجاهرتز لتحقيق أقصى استفادة من السرعات الأعلى وعرض النطاق الترددي الأوسع.
2. قم بإعادة تحميل الموقع
إذا لم يقم Safari بتحميل صفحة الويب بشكل صحيح ، فقد يواجه مشكلات في عرض ملفات الوسائط. ستحتاج إلى الاتصال بشبكة Wi-Fi عالية السرعة (راجع القسم أعلاه) وفتح Safari لإعادة تحميل صفحة الويب.
الخطوة 1: قم بتشغيل Safari على iPhone أو iPad.
الخطوة 2: اضغط على أيقونة التحديث في شريط العناوين لإعادة تحميل صفحة الويب.
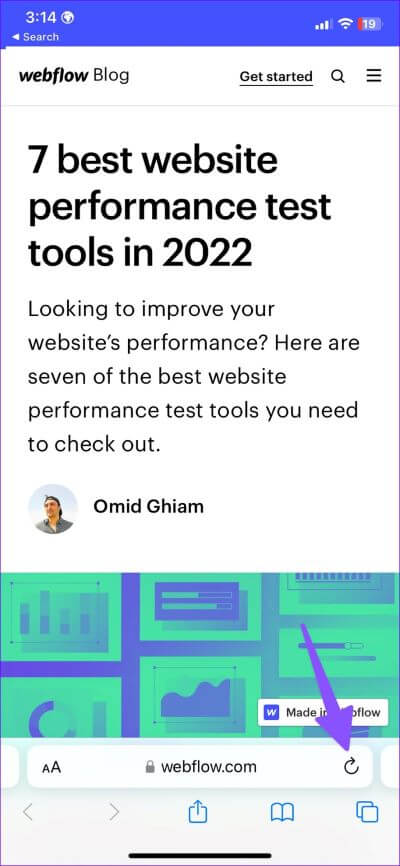
يمكنك التحقق مما إذا كان يتم تحميل الصور أو مقاطع الفيديو كما هو متوقع في متصفح Safari.
3. افتح علامة التبويب نفسها في الوضع الخاص
يؤدي تصفح Safari في الوضع الخاص إلى إخفاء سجل التصفح وتعطيل جميع الملحقات المثبتة على هاتفك. إليك كيفية فتح الوضع الخاص في Safari لبدء التصفح بدون أعين المتطفلين.
الخطوة 1: قم بتشغيل Safari على جهاز iPhone أو iPad.
الخطوة 2: افتح قائمة تبديل علامات التبويب من الزاوية اليمنى السفلية.
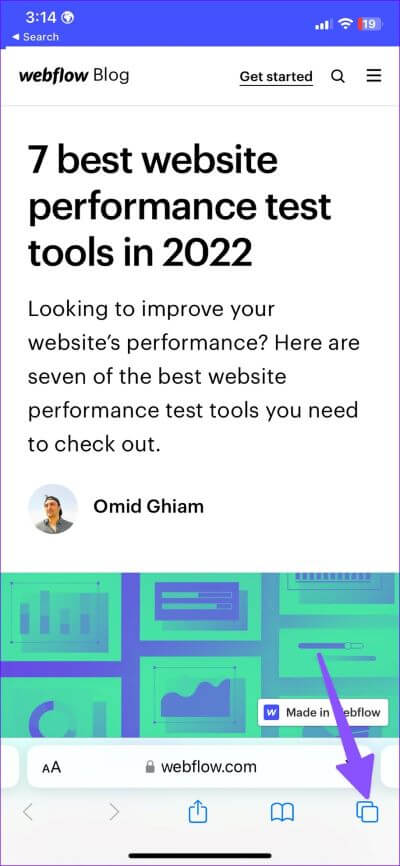
الخطوة 3: حدد علامات التبويب في الأسفل وافتح خاص.
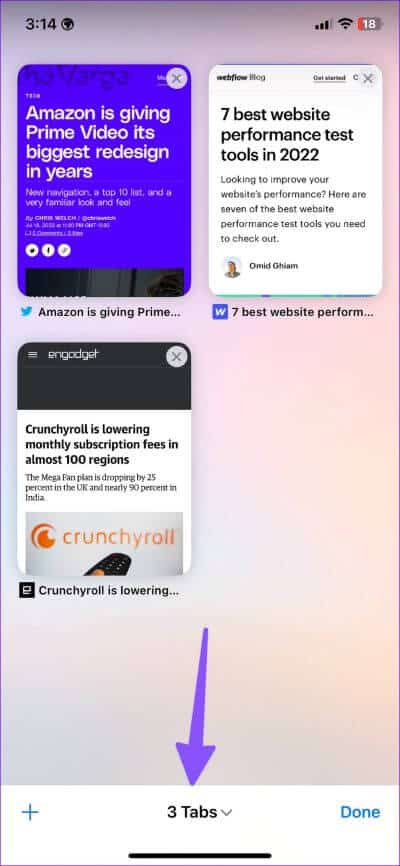
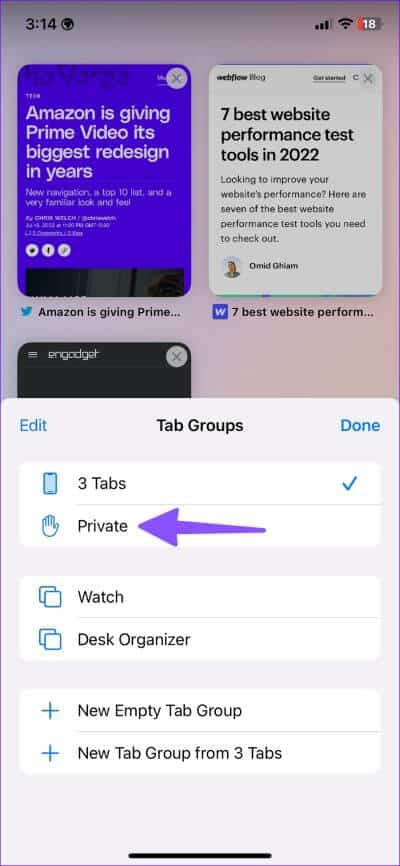
الخطوة 4: قم بزيارة نفس صفحة الويب للتحقق من جميع ملفات الوسائط قيد التشغيل.
يمكنك الآن التوجه إلى صفحة الويب نفسها ، وإذا كان Safari يقوم بتحميل الوسائط دون أي مشاكل ، فإن ملحقات المتصفح المثبتة هي الجاني.
4. قم بإيقاف تشغيل ملحقات السفاري
يحتوي Safari على دعم امتداد غني على iPhone و iPad و Mac. قد تمنع إحدى الامتدادات المثبتة Safari من تحميل الوسائط على هاتفك. إليك كيفية تعطيل الإضافات غير الضرورية على Safari.
الخطوة 1: افتح الإعدادات على جهاز iPhone الخاص بك.
الخطوة 2: قم بالتمرير إلى Safari.
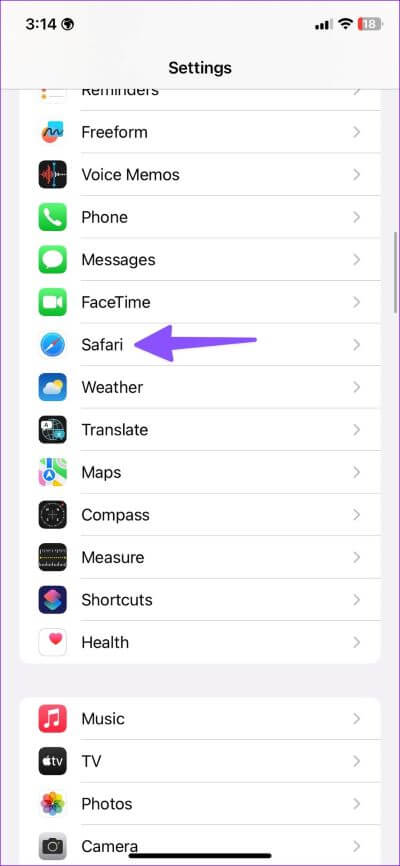
الخطوة 3: افتح الإضافات ضمن القائمة العامة.
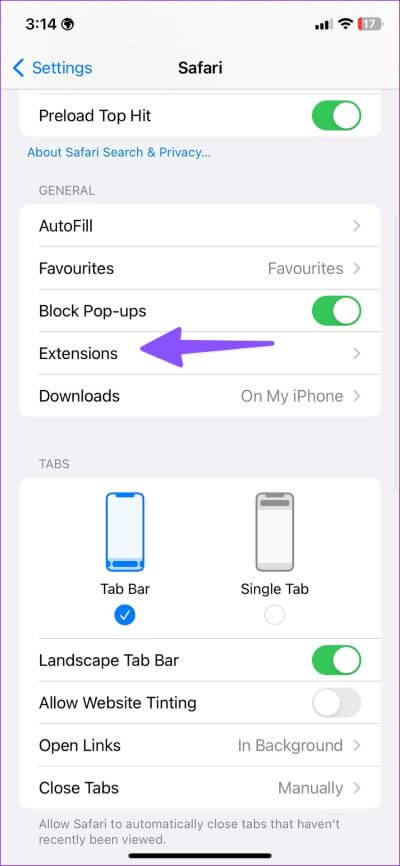
الخطوة 4: حدد الإضافات غير الضرورية من القائمة وقم بتعطيلها من القائمة التالية.
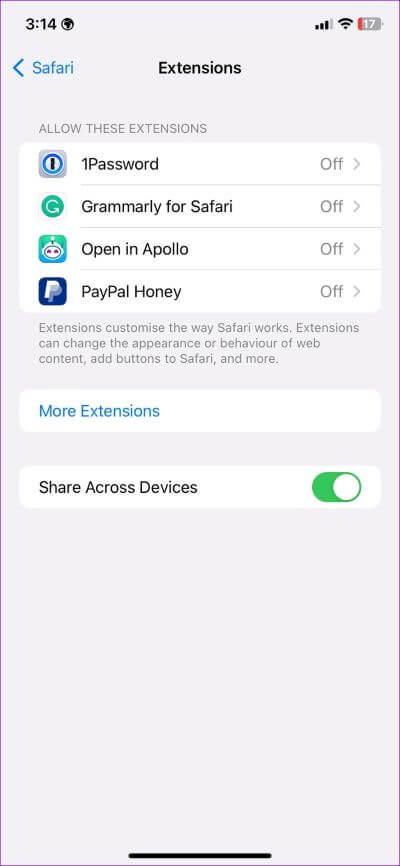
5. تعطيل حظر النوافذ المنبثقة
بشكل افتراضي ، يحظر Safari النوافذ المنبثقة على جميع مواقع الويب. يمكن أن تكون الوظيفة عدوانية في بعض الأحيان وقد تحجب الوسائط أيضًا. انتقل من خلال الخطوات أدناه لتعطيل الوظيفة.
الخطوة 1: افتح الإعدادات على جهاز iPhone وتوجه إلى قسم Safari (راجع الخطوات أعلاه).
الخطوة 2: تعطيل تبديل “حظر النوافذ المنبثقة” من القائمة التالية.
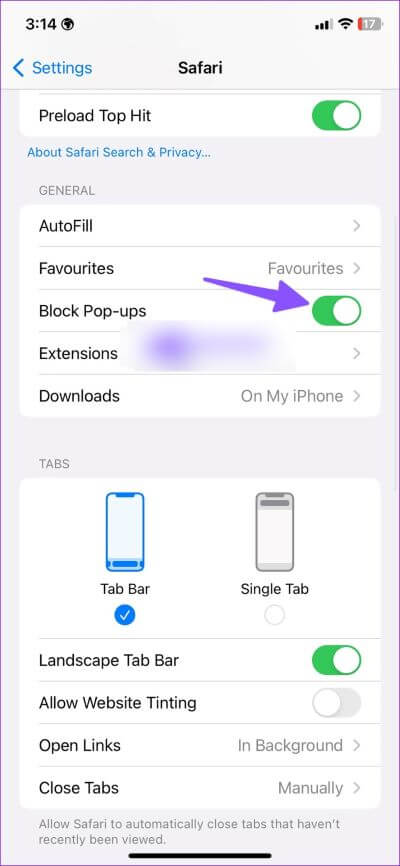
6. مسح بيانات الموقع وسجل التاريخ على Safari
مثل Google Chrome و Microsoft Edge ، يجمع متصفح Safari بيانات ذاكرة التخزين المؤقت وموقع الويب لتخزين معلومات المستخدم. تكمن الفكرة في تحسين تجربة المستخدم الإجمالية عن طريق التحميل السريع لمواقع الويب التي تزورها بشكل متكرر. إذا كانت ذاكرة التخزين المؤقت Safari قديمة أو تالفة ، فقد لا يقوم المتصفح بتحميل الوسائط كما هو متوقع. تحتاج إلى مسح ذاكرة التخزين المؤقت Safari للبدء من نقطة الصفر.
الخطوة 1: افتح الإعدادات على جهاز iPhone وتوجه إلى قسم Safari (راجع الخطوات أعلاه).
الخطوة 2: قم بالتمرير إلى “Clear History and Website Data” واضغط عليها لمسح ذاكرة التخزين المؤقت القديمة.
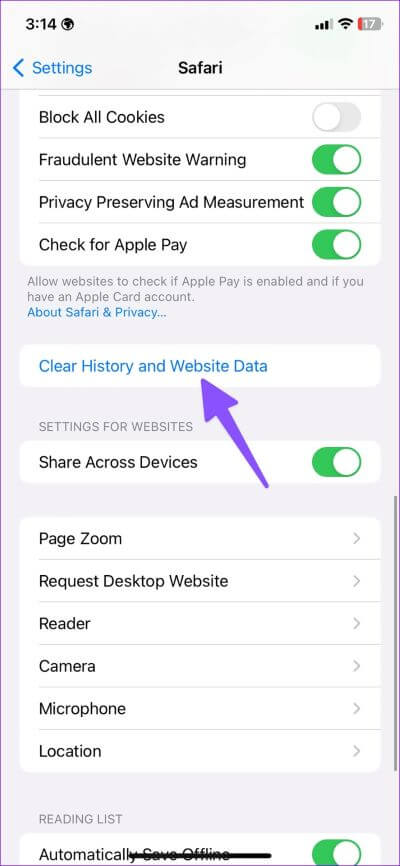
أعد تشغيل Safari على هاتفك وابدأ في تصفح الويب دون أي مشاكل.
7. تعطيل الترحيل الخاص للسفاري
الترحيل الخاص هو جزء من اشتراك iCloud + يخفي موقع IP وأنشطة التصفح عن المعلنين. تعمل الوظيفة الإضافية للخصوصية على حماية حركة المرور غير المشفرة على الإنترنت من Apple وغيرها. قد تمنع أي مشكلة تتعلق بـ iCloud Private Relay تشغيل الوسائط في المتصفح. انتقل من خلال الخطوات أدناه لتعطيل Private Relay في Safari.
الخطوة 1: افتح الإعدادات على جهاز iPhone الخاص بك.
الخطوة 2: اذهب إلى ملف التعريف الخاص بك.
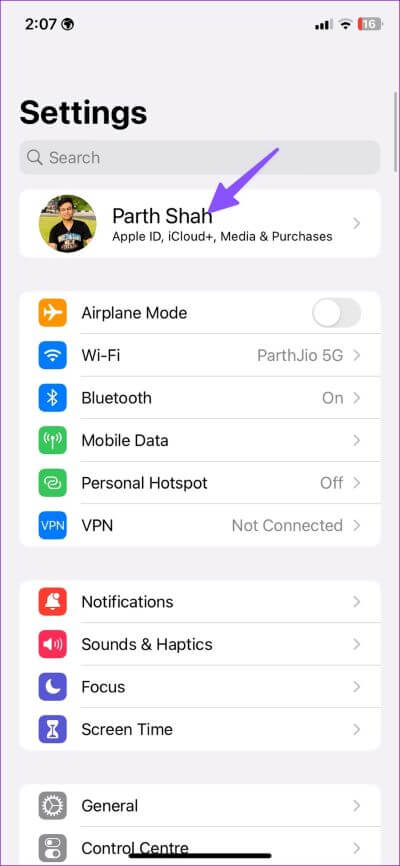
الخطوة 3: توجه إلى iCloud واختر Private Relay.
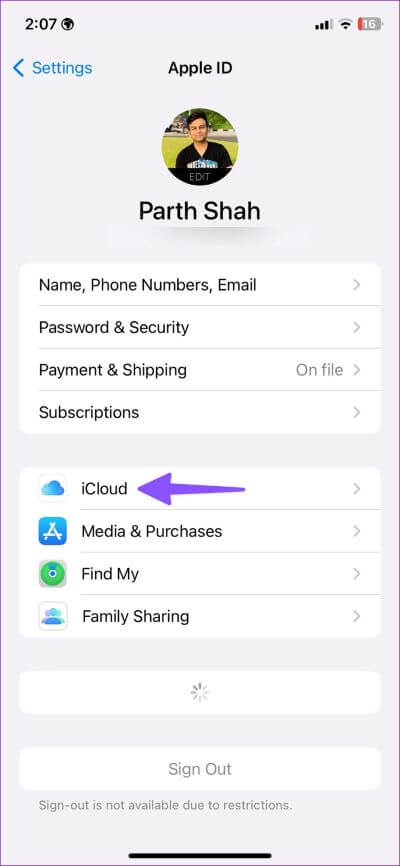
الخطوة 4: تعطيل الوظيفة الإضافية.
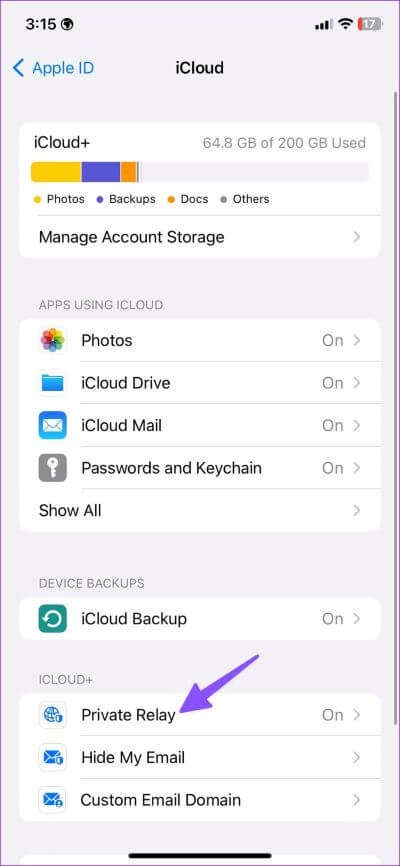
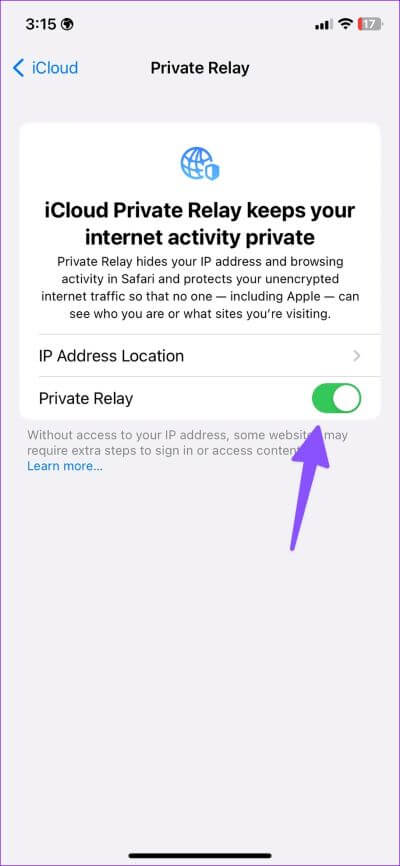
8. تحديث IOS
Safari هو جزء من iOS على iPhone. يمكن أن يؤدي إصدار iOS القديم إلى مشكلات مثل تعذر تحميل الوسائط خطأ في Safari. ستحتاج إلى تثبيت أحدث إصدار من Safari عبر تحديث iOS على جهاز iPhone الخاص بك.
افتح الإعدادات وانتقل إلى القائمة العامة. حدد تحديث البرنامج وقم بتثبيت التحديث المعلق.
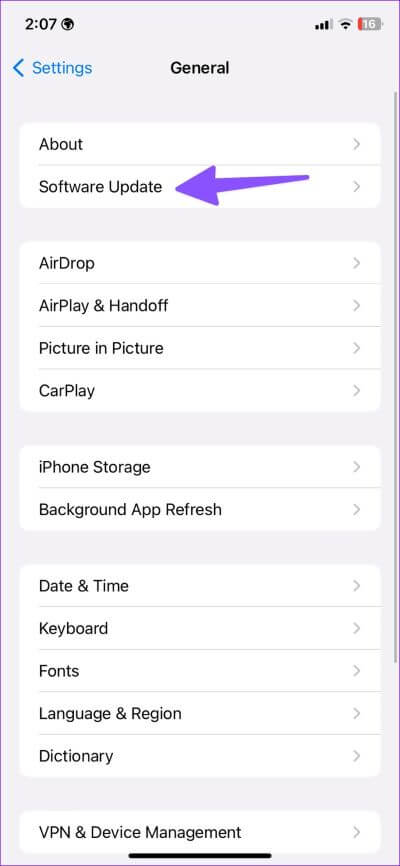
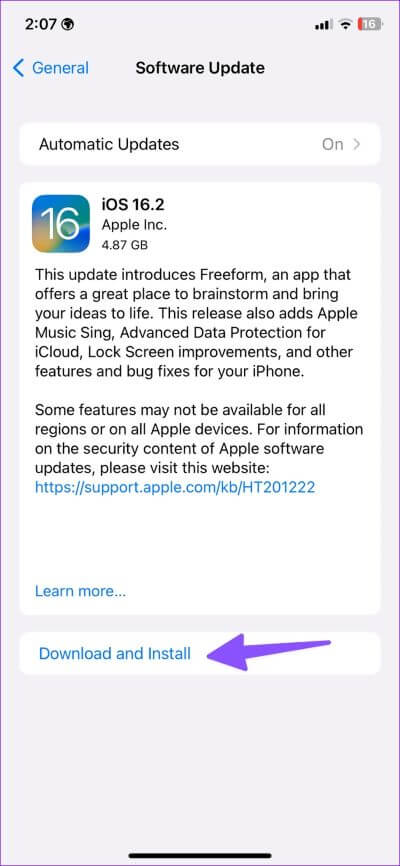
استمتع بتجربة سفاري مثالية
إذا لم تنجح أي من الحيل ، فيمكنك استخدام أفضل بدائل Safari على iPhone. الآن بعد أن سمحت لك Apple بتعيين متصفح مختلف كمتصفح افتراضي ، أصبح من الأسهل استخدام Google Chrome أو Edge أو Firefox باعتباره المتصفح المفضل لتحميل صفحات الويب. ستحتاج إلى الاتصال بمسؤول موقع الويب للإبلاغ عن المشكلة إذا استمرت المشكلة.