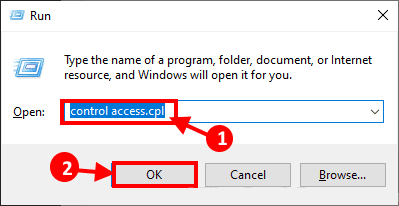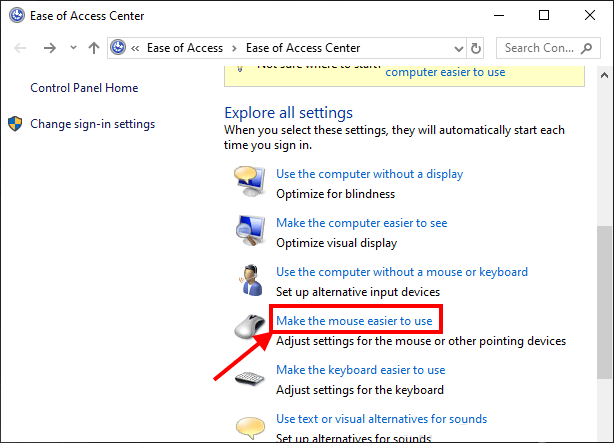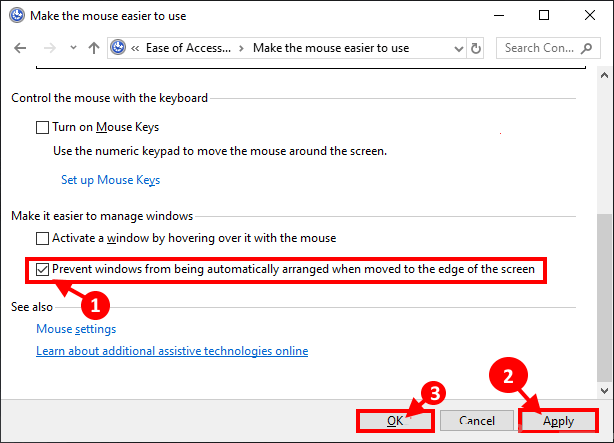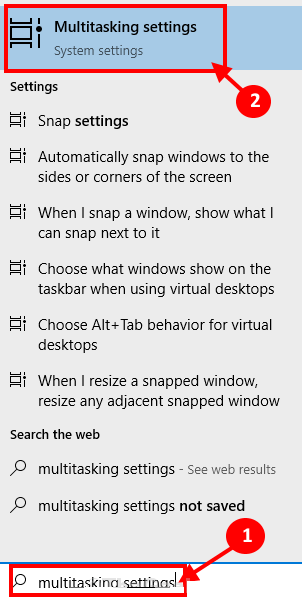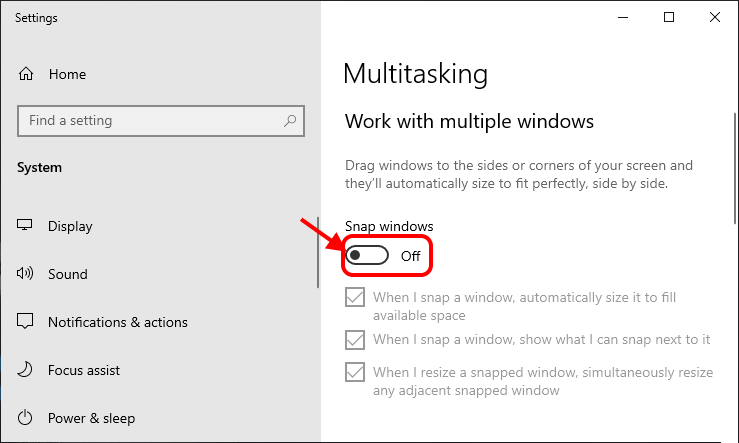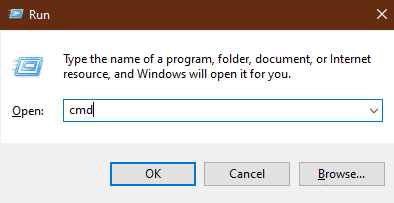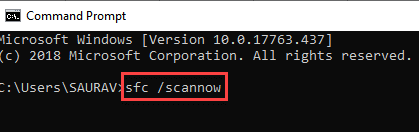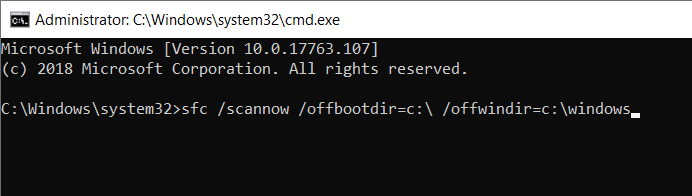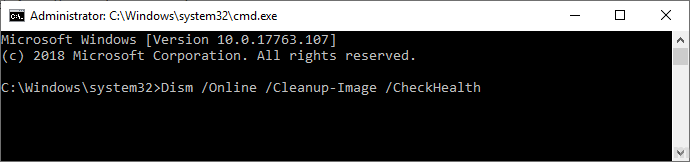إصلاح: مشكلة تكبير النافذة لا يسحب في Windows 10
يشكو بعض مستخدمي Windows 10 مؤخرًا من مشكلة تتعلق بعدم قدرتهم على السحب من نافذة مكبرة على جهاز الكمبيوتر الخاص بهم. إذا كنت تواجه نفس الموقف ، فلدينا بعض الحلول البسيطة لهذه المشكلة. انتقل من خلال هذه الإصلاحات ويجب إصلاح المشكلة في أي وقت من الأوقات. لكن قبل المضي قدماً في الحلول ، يجب أن تجرب هذه الحيل والاختصارات للتحقق مما إذا كانت المشكلة لها حل أبسط.
الحلول الأولية
1. إذا حدثت هذه المشكلة بسبب أي أخطاء مؤقتة أو خلل ، فقد تتمكن عملية إعادة التشغيل البسيطة لجهازك من حلها.
2. افتح أي تطبيق وقم بتكبيره. بعد تكبيره، اضغط على مفتاح Windows + مفتاح السهم الأيسر / الأيمن. قد يساعدك ذلك على سحب النافذة المكبرة.
إذا لم ينجح أي من هذه الإجراءات في حل هذه الإصلاحات ،
إصلاح – 1 منع الترتيبات الذاتية لنظام التشغيل Windows
1. اضغط على مفتاح Windows + R لفتح نافذة Run. الآن ، قم بنسخ أمر التشغيل هذا وانقر فوق “موافق“. سيتم فتح مركز سهولة الوصول.
control access.cpl
2. الآن ، انقر فوق خيار “اجعل الماوس أسهل في الاستخدام“.
3. في نافذة اجعل الماوس أسهل في الاستخدام ، حدد الخيار “منع ترتيب النوافذ تلقائيًا عند نقلها إلى حافة الشاشة” في الجزء السفلي من النافذة. الآن ، اضغط على “تطبيق” و “موافق” لحفظ التغييرات.
أعد تشغيل الكمبيوتر وبعد إعادة التشغيل ، تحقق مما إذا كنت قادرًا على سحب نافذة مكبرة على جهاز الكمبيوتر الخاص بك.
إذا لم ينجح الإصلاح بالنسبة لك ، فكرر الخطوة الأولى إلى الخطوة 3 ، ولكن هذه المرة ألغ تحديد الخيار “منع ترتيب النوافذ تلقائيًا عند نقلها إلى حافة الشاشة“.
تحقق مما إذا كان هذا الإصلاح يعمل أم لا.
إصلاح 2- التبديل للايقاف بين Snap Windows
–
قد يؤدي إيقاف تشغيل Snap Windows إلى حل هذه المشكلة.
1. انقر فوق “مربع البحث” الموجود بجوار رمز Windows واكتب “إعدادات تعدد المهام” ثم انقر فوق “إعدادات تعدد المهام” في نتيجة البحث المرتفعة.
2. في الجزء الأيمن من نافذة الإعدادات ، قم بتبديل “Snap windows” إلى “Off”.
الآن ، أغلق نافذة الإعدادات. حاول سحب نافذة مكبرة الآن. إذا كنت لا تزال تواجه نفس المشكلة ، فانتقل إلى الإصلاح التالي.
إصلاح 3- اصلاح تشغيل SFC واستعادة الصحة
1. اضغط على مفتاح Windows + R لبدء تشغيل. اكتب “cmd” ، ثم اضغط على Ctrl + Shift + Enter. انقر فوق “نعم” لمنح حق الوصول إلى التحكم في حساب المستخدم (UAC). سيتم فتح نافذة موجه الأوامر مع حقوق إدارية.
2. الآن ، انسخ هذا الأمر والصقه في نافذة موجه الأوامر ، ثم اضغط على Enter لتنفيذه.
sfc /scannow
ملحوظة-
إذا تسبب الأمر أعلاه في حدوث أي خطأ ، فانسخ هذا الأمر والصقه في نافذة موجه الأوامر واضغط على Enter لتنفيذه.
sfc /scannow /offbootdir=c:\ /offwindir=c:\windows
[ملاحظة- استبدل “C:” بحرف محرك أقراص دليل تثبيت Windows على جهاز الكمبيوتر الخاص بك.]
انتظر بعض الوقت لأن مسح SFC قد يستغرق بعض الوقت لإكماله.
بعد اكتمال العملية ، أعد تشغيل الكمبيوتر.
3. بعد بدء تشغيل الكمبيوتر ، اضغط مرة أخرى على مفتاح Windows + R لبدء تشغيل ، ثم اكتب “cmd” ، ثم اضغط على Ctrl + Shift + Enter. الآن ، انقر فوق “نعم” لمنح حق الوصول إلى التحكم في حساب المستخدم (UAC) لفتح نافذة موجه الأوامر مع حقوق إدارية.
4. الآن ، في نافذة موجه الأوامر ، انسخ هذه الأوامر والصقها واحدًا تلو الآخر في نافذة موجه الأوامر ، ثم اضغط على Enter بعد كل أمر من هذه الأوامر لتنفيذها.
Dism /Online /Cleanup-Image /CheckHealth Dism /Online /Cleanup-Image /ScanHealth Dism /Online /Cleanup-Image /RestoreHealth
انتظر بعض الوقت لأن عملية DISM قد تستغرق بعض الوقت.
أعد تشغيل الكمبيوتر لحفظ التغييرات على جهاز الكمبيوتر الخاص بك. بعد إعادة التشغيل ، تحقق مما إذا كان يمكنك سحب النافذة على جهاز الكمبيوتر الخاص بك أم لا.