7 طرق سريعة لإصلاح خطأ “تأكد من أن المجلد المؤقت temp الخاص بك صالح” على Windows 11
مجلد Temp هو دليل كمبيوتر يعمل بنظام Windows يحتوي على ملفات مؤقتة تم إنشاؤها أثناء تثبيت التطبيق أو استخدامه أو إلغاء تثبيته. إذا تعرض هذا المجلد للتلف ، فستواجه العديد من المشكلات ، بما في ذلك الخطأ “تأكد من أن المجلد المؤقت الخاص بك صالح”.
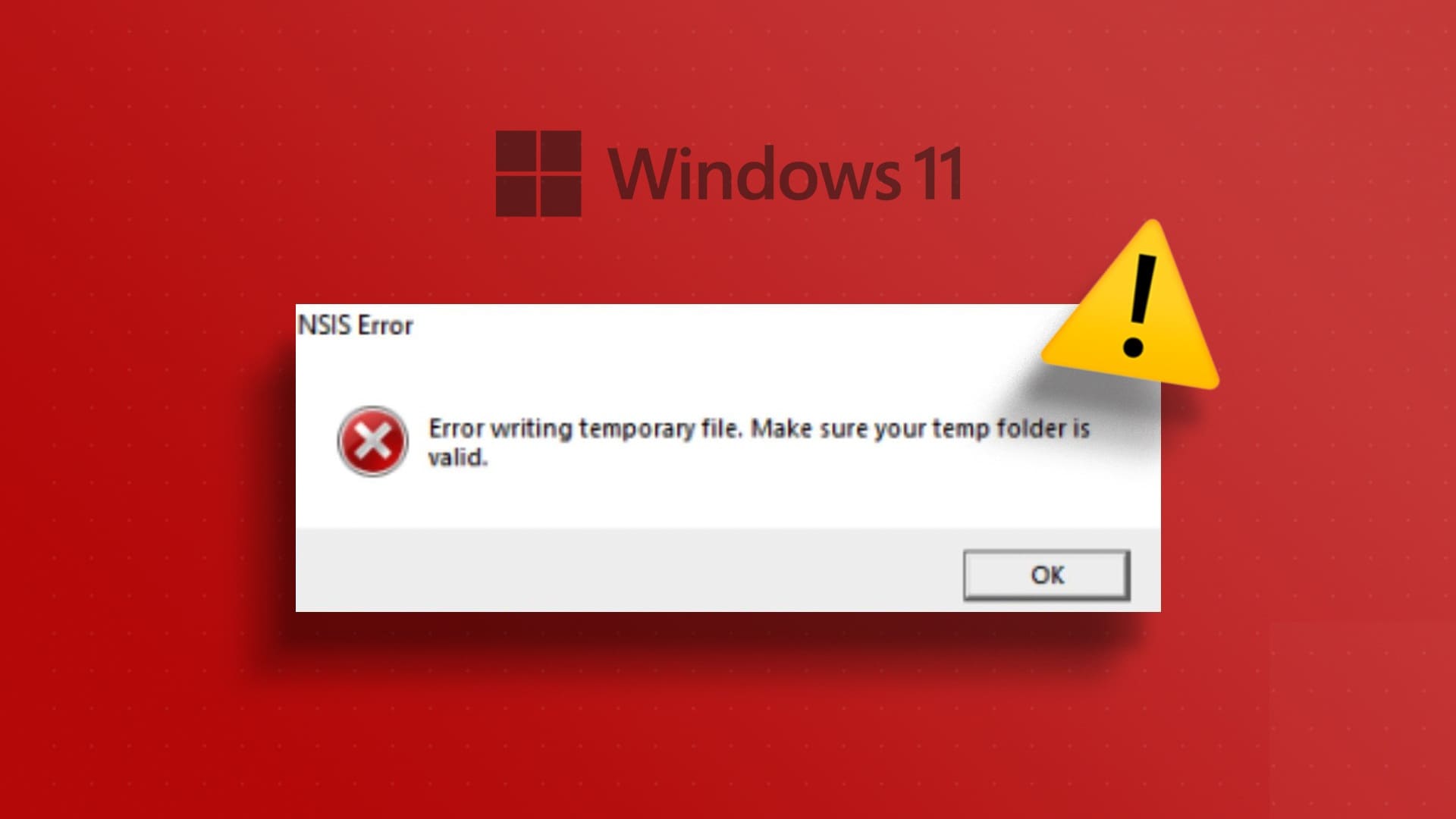
يظهر الخطأ عادةً عند محاولة تثبيت برنامج أو إلغاء تثبيته ، ويوضح أن Windows لا يمكنه كتابة البيانات في مجلد Temp. إذا حدث ذلك كلما حاولت تثبيت أو إزالة تطبيق ، فهذا يعني أنك وصلت إلى الصفحة الصحيحة. قمنا بتجميع حلول لإصلاح الخطأ “تأكد من أن مجلدك المؤقت صالح” على نظام التشغيل Windows 11.
1. السماح بالحقوق الإدارية للمثبت
عندما ترى الخطأ “تأكد من أن المجلد المؤقت الخاص بك صالح” ، حاول إعادة تشغيل المثبت بحقوق إدارية. قد يفشل نقص الأذونات الإدارية في توفير الوصول إلى مجلدات وخدمات معينة.
لمعالجة هذا الموقف ، انقر بزر الماوس الأيمن على المثبت واختر خيار تشغيل كمسؤول من قائمة السياق. سيبدأ المثبت بجميع الامتيازات الإدارية. تحقق مما إذا كان هذا يعمل على حل المشكلة.
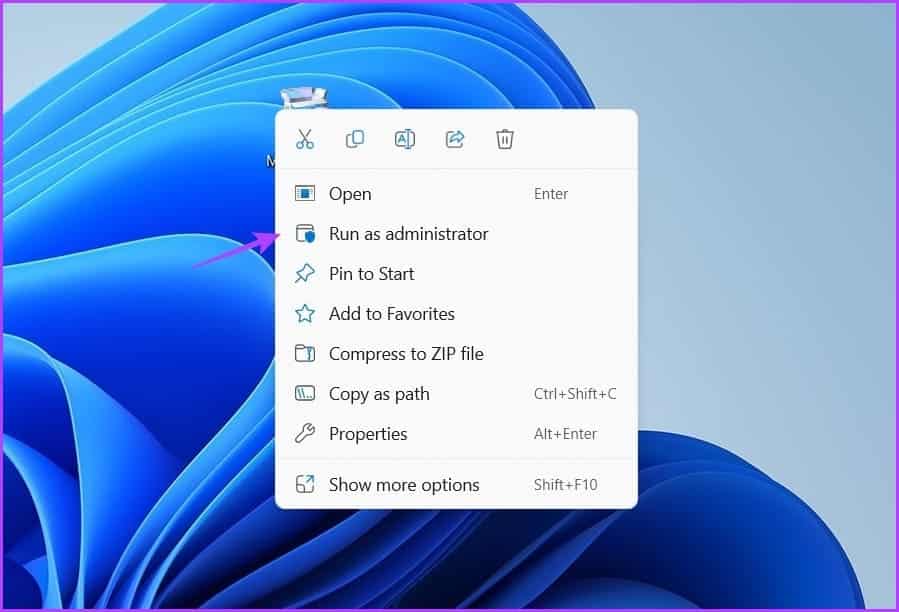
2. تغيير أذونات المجلد TEMP
يجب أن يتمتع المجلد Temp بجميع الأذونات اللازمة حتى يتمكن Windows من حفظ الملفات فيه. ومع ذلك ، إذا تم تعيين مجلد Temp للقراءة فقط ، فسيفشل المثبِّت في حفظ الملفات فيه وإلقاء الخطأ.
الحل ، في هذه الحالة ، هو إعطاء التحكم الكامل في مجلد Temp. إليك الطريقة:
الخطوة 1: اضغط على اختصار لوحة مفاتيح Windows + E لفتح مستكشف الملفات.
الخطوة 2: انتقل إلى الموقع التالي:
C:\Users\UserName\AppData\Local
إلى الخطوة 3: قم بالتمرير لأسفل للعثور على مجلد Temp ، وانقر بزر الماوس الأيمن فوقه ، واختر خصائص.
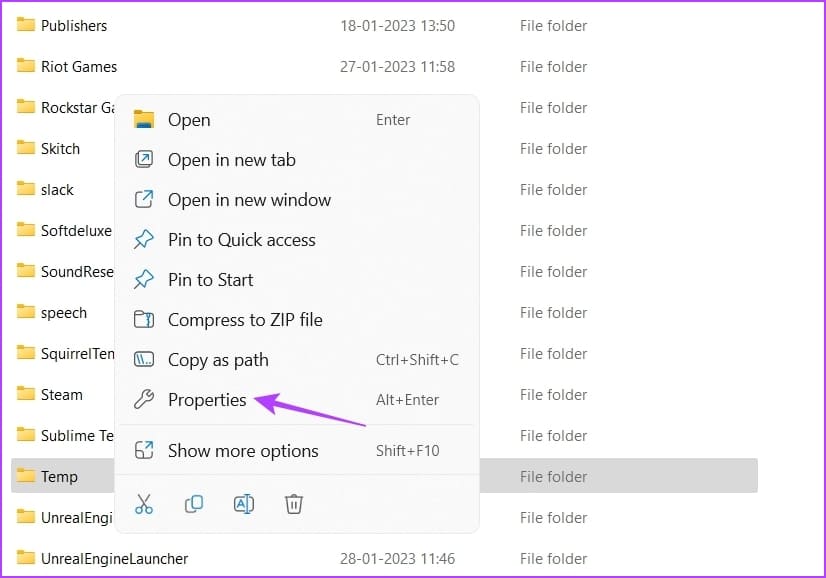
الخطوة 4: انقر فوق علامة التبويب الأمان عند فتح نافذة Temp Properties. بعد ذلك ، حدد اسم حسابك من قسم “أسماء المجموعات أو المستخدمين” وانقر على تعديل.
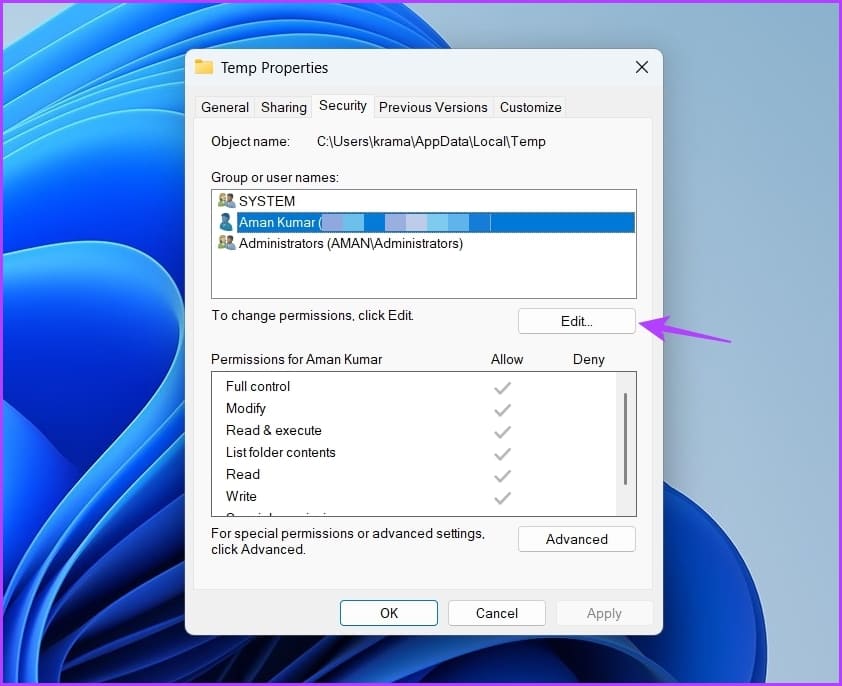
إلى الخطوة 6: حدد مربع السماح بجوار التحكم الكامل.
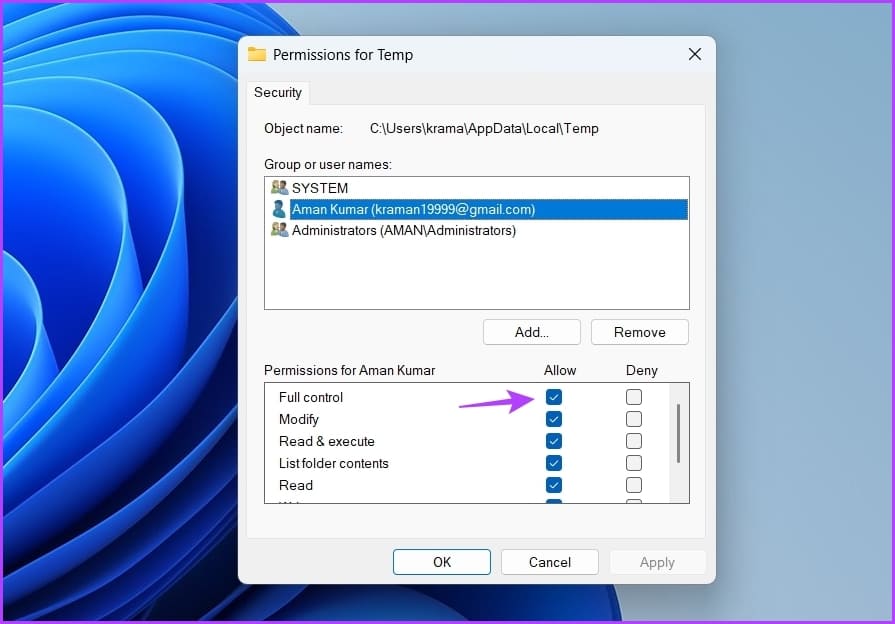
الخطوة 7: انقر فوق تطبيق ثم موافق.
3. قم بتغيير حالة خدمة مثبت WINDOWS
Window Installer هي خدمة مهمة تتيح لك تثبيت البرامج أو إلغاء تثبيتها على جهاز الكمبيوتر الخاص بك. إذا لم تكن هذه الخدمة قيد التشغيل ، فقد تواجه مشكلات أثناء تثبيت التطبيقات.
لإصلاح ذلك ، قد تضطر إلى بدء تشغيل خدمة Windows Installer يدويًا. إليك الطريقة:
الخطوة 1: اضغط على مفتاح Windows لفتح قائمة ابدأ ، واكتب الخدمات في شريط البحث واضغط على Enter.
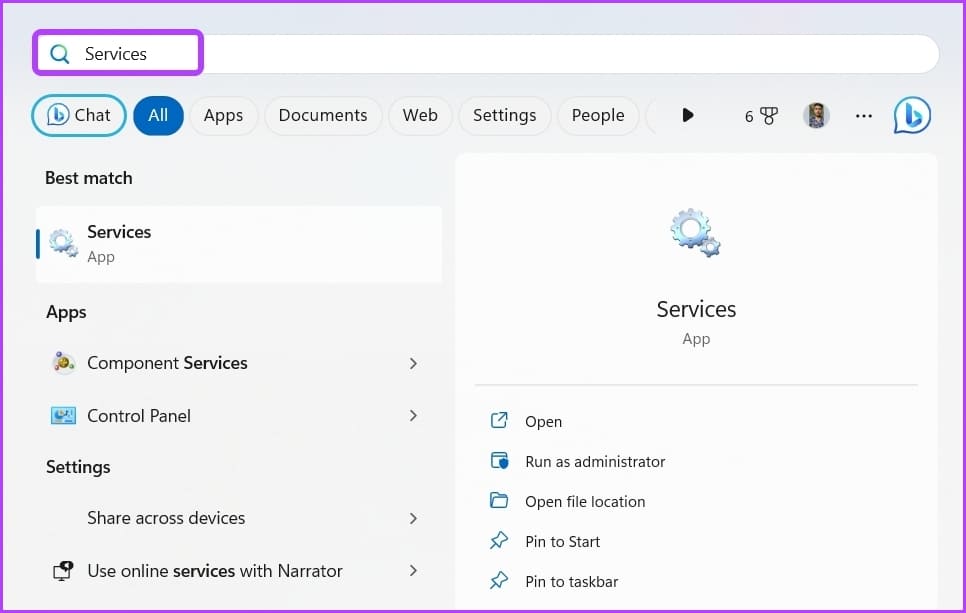
الخطوة 2: قم بالتمرير لأسفل للعثور على خدمة Windows Installer ، وانقر بزر الماوس الأيمن عليها وحدد ابدأ من قائمة السياق. إذا كانت نشطة بالفعل ، فحدد إعادة التشغيل.
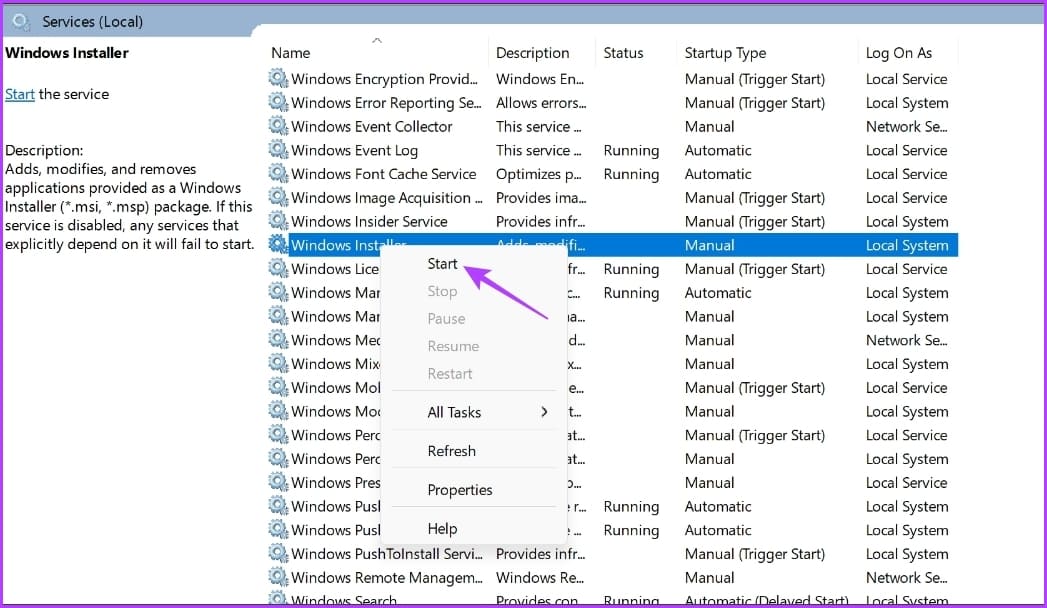
بعد بدء (أو إعادة تشغيل) الخدمة ، حاول تثبيت البرنامج للتحقق من استمرار المشكلة.
4. تنظيف مجلد TEMP
يعد مسح مجلد temp طريقة سريعة أخرى لإصلاح رسالة الخطأ. لن يؤدي القيام بذلك إلى توفير مساحة إضافية فحسب ، بل سيؤدي أيضًا إلى إزالة أي تلف قد يتسبب في حدوث الخطأ. يمكنك مسح المجلد المؤقت باتباع الخطوات التالية:
الخطوة 1: اضغط على مفتاح Windows + R لفتح أداة التشغيل واكتب٪ temp٪ في شريط البحث وانقر فوق “موافق“.
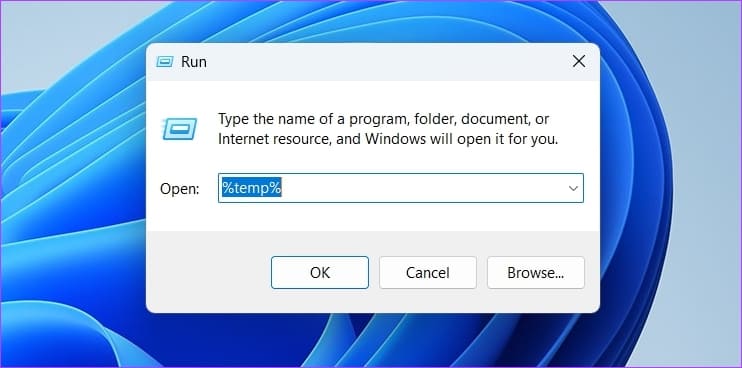
الخطوة 2: حدد كل شيء داخل مجلد temp بالضغط على Control + A اختصار لوحة المفاتيح ، ثم اضغط على Shift + Delete في لوحة المفاتيح لحذف الملفات المحددة نهائيًا.
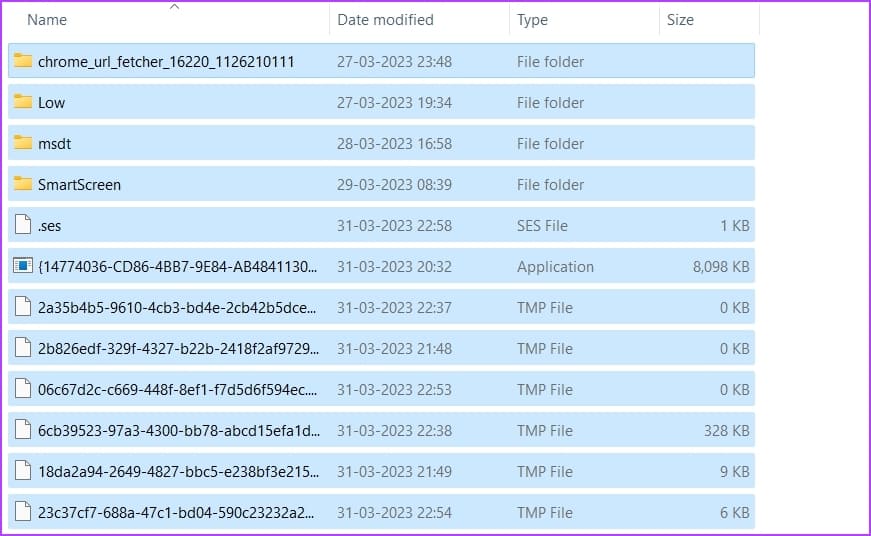
5. إنشاء مجلد TEMP جديد
إذا لم يكن مسح المجلد المؤقت مفيدًا ، فيمكنك إنشاء مجلد مؤقت جديد ومعرفة ما إذا كان يحدث أي فرق. إليك كيفية إنشاء مجلد مؤقت جديد.
الخطوة 1: اضغط على اختصار لوحة مفاتيح Windows + I لفتح تطبيق الإعدادات.
الخطوة 2: اختر النظام من الشريط الجانبي الأيسر ، ثم انقر فوق حول من الجزء الأيمن.
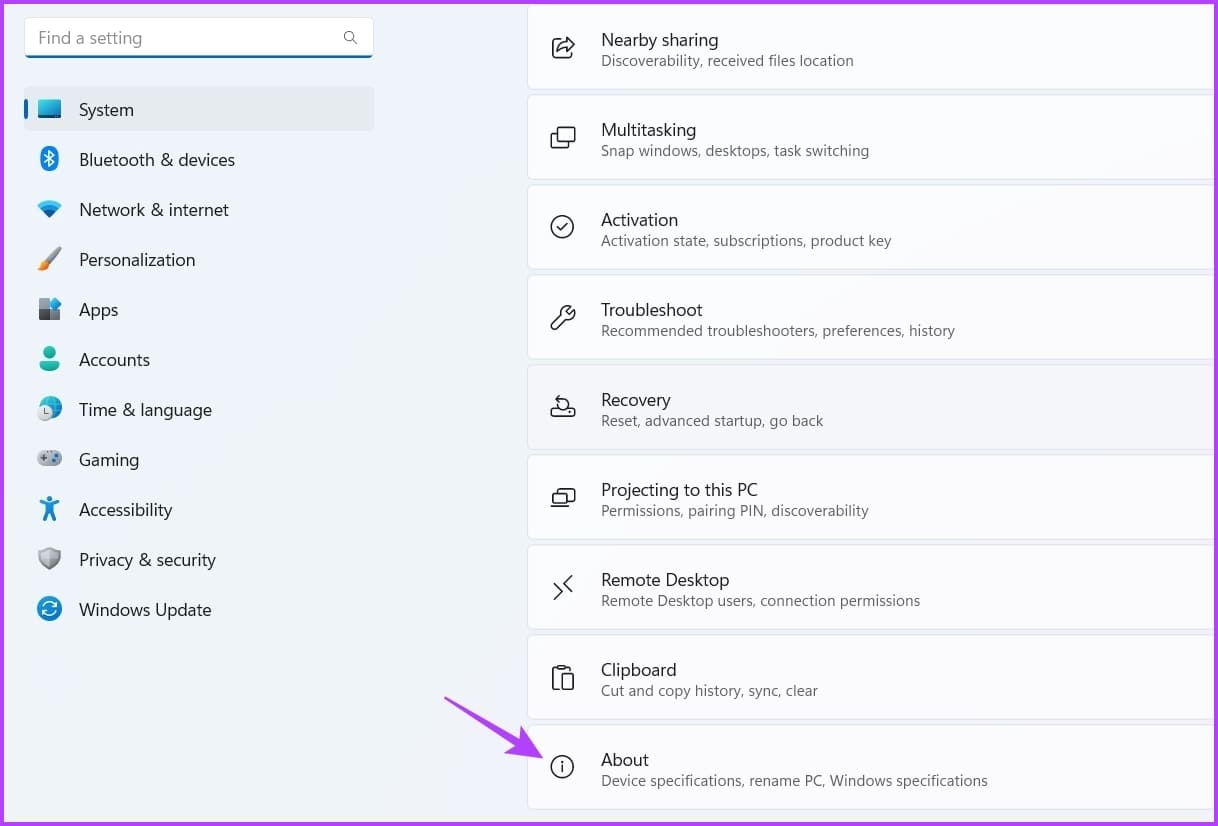
إلى الخطوة 3: اختر خيار “إعدادات النظام المتقدمة”.
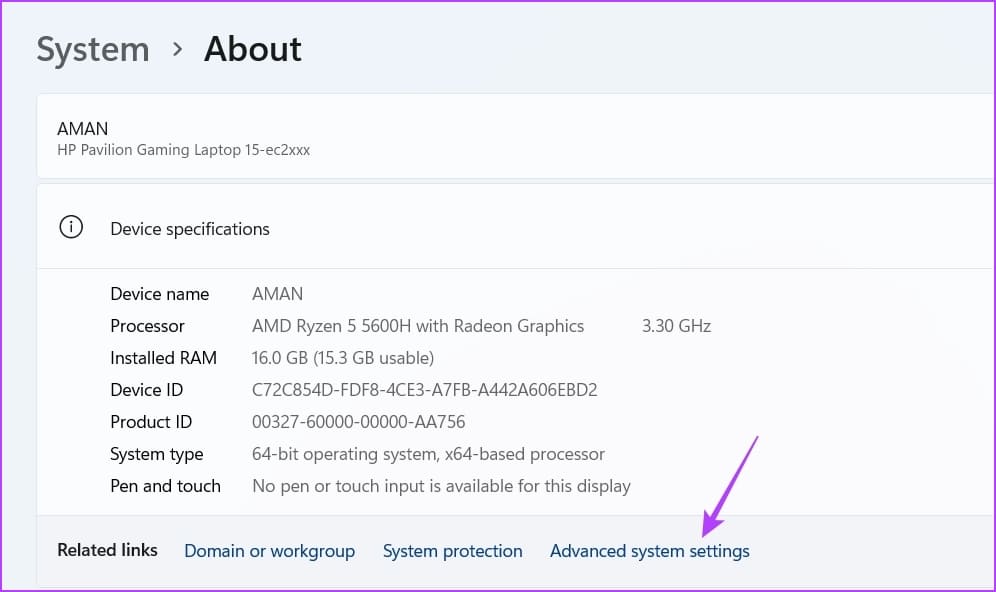
الخطوة 4: انقر على زر متغيرات البيئة.
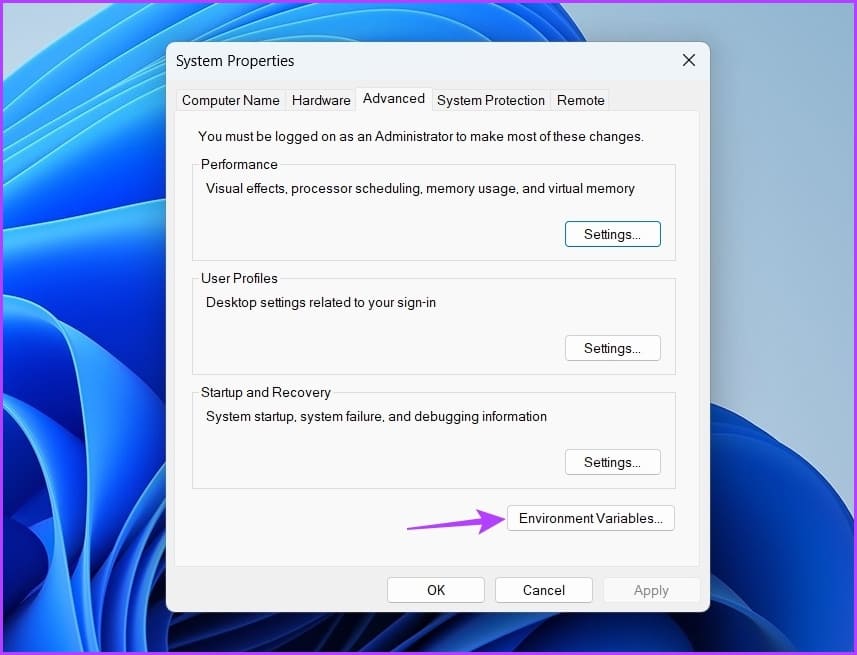
الخطوة 5: انقر نقرًا مزدوجًا فوق خيار متغير TMP.
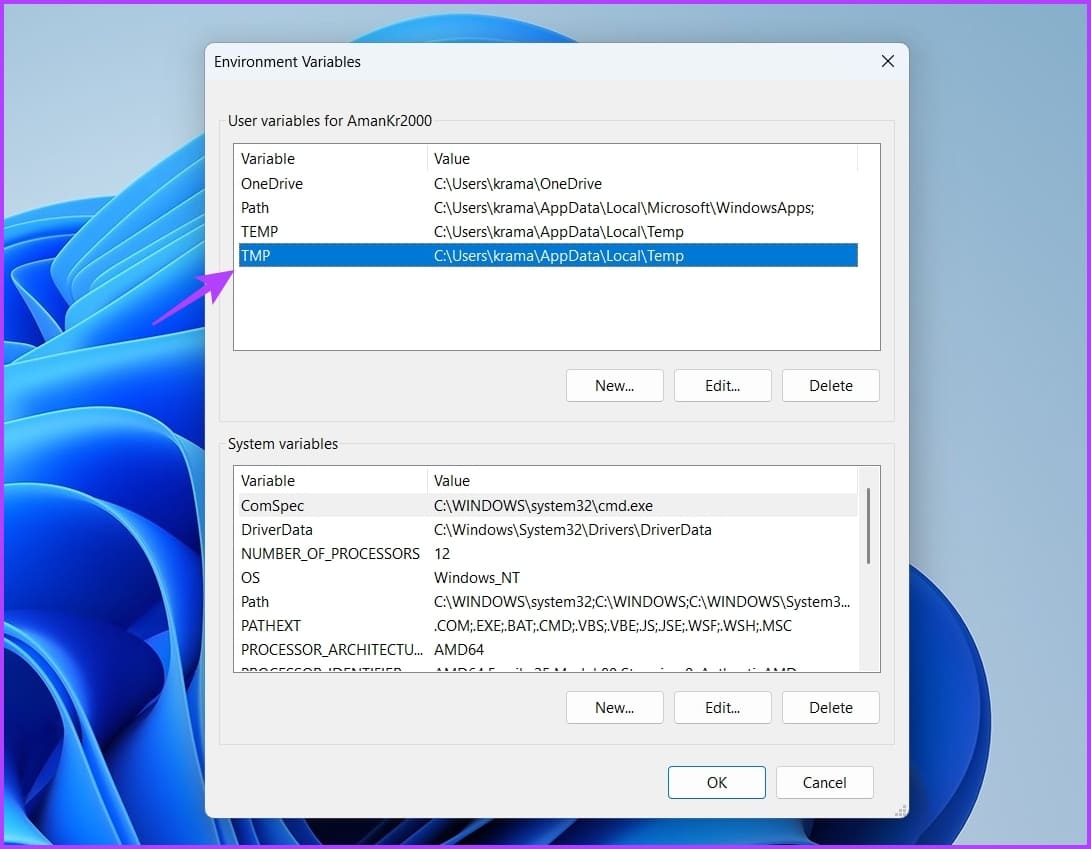
إلى الخطوة 6: اكتب C: \ Temp بجوار قسم قيمة المتغير وانقر فوق موافق.
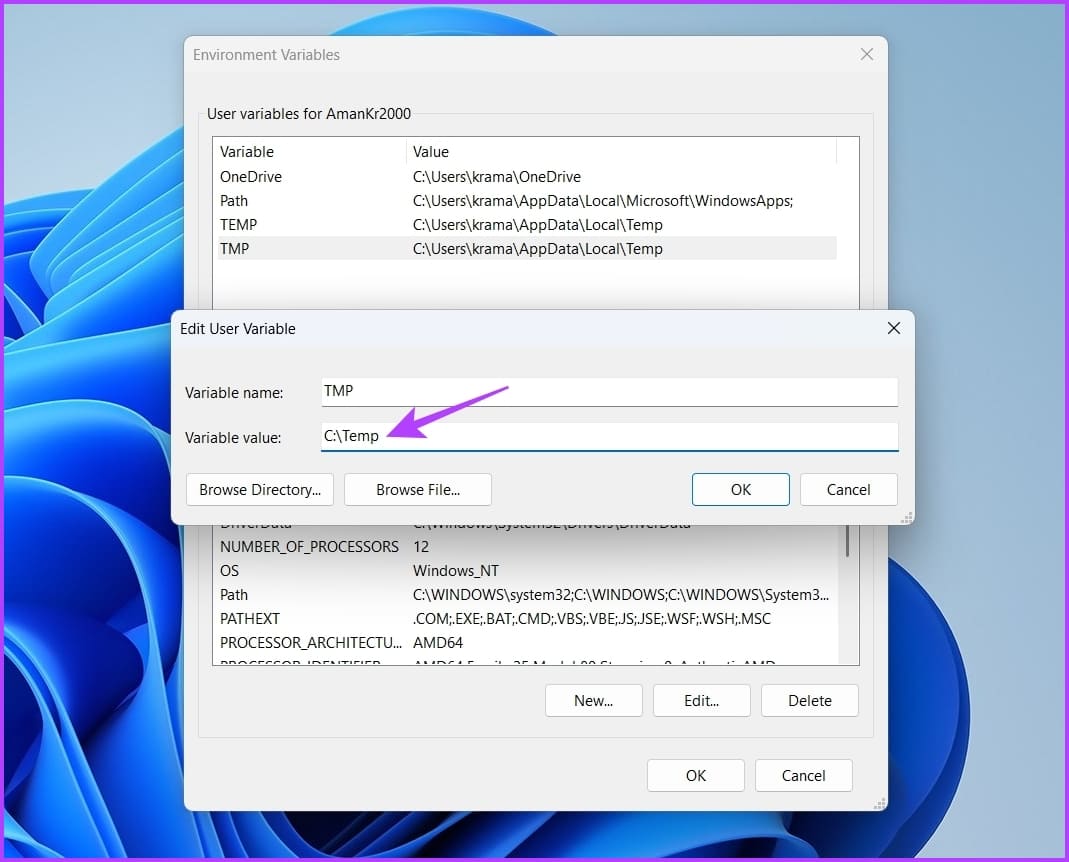
أعد تشغيل الكمبيوتر لتطبيق التغييرات وتحقق مما إذا كان يمكنك تشغيل المثبت دون مشاكل.
6. تعطيل برنامج الأمن مؤقتا
أفضل طريقة للحفاظ على أنظمتك آمنة من الفيروسات والبرامج الضارة هي تثبيت تطبيق أمان على جهاز الكمبيوتر الخاص بك. لكن في بعض الأحيان ، يمكنهم حتى حظر التطبيقات والتسبب في ظهور الخطأ “تأكد من أن المجلد المؤقت الخاص بك صالح”.
إذا كنت تثق في التطبيق ، فيمكنك تعطيل برنامج الأمان والسماح للتطبيق بالتثبيت.
إذا لم يكن لديك برنامج أمان أو مكافحة فيروسات ، فقد تفكر في تعطيل تطبيق أمان Windows مؤقتًا باستخدام الخطوات التالية:
الخطوة 1: اضغط على مفتاح Windows لفتح قائمة ابدأ ، واكتب Windows Security في شريط البحث واضغط على Enter.
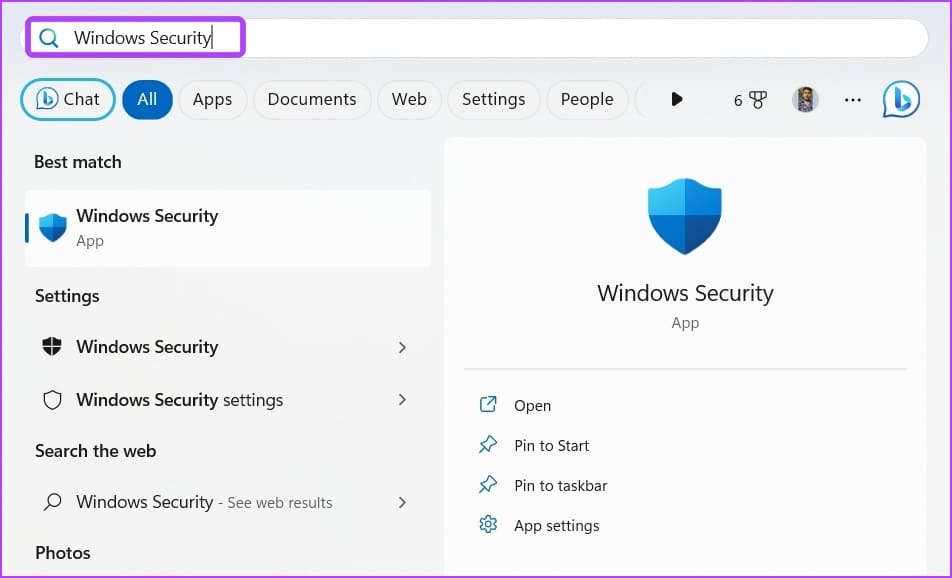
الخطوة 2: اختر “الحماية من الفيروسات والمخاطر” من الشريط الجانبي الأيسر.
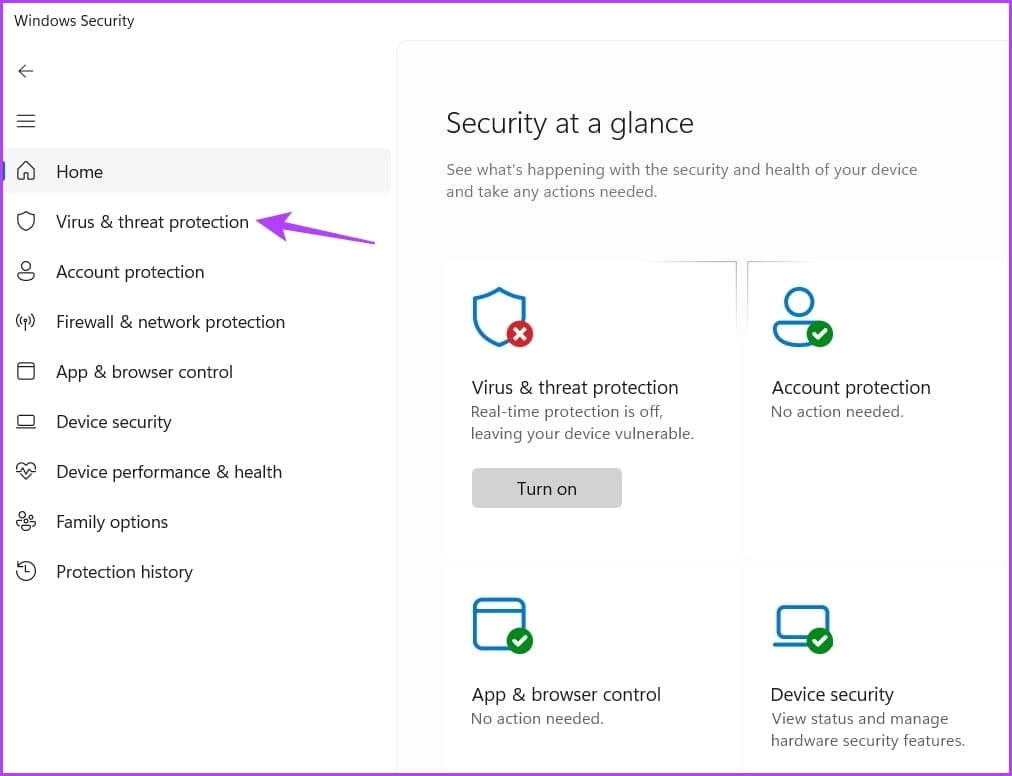
إلى الخطوة 3: انقر فوق إدارة الإعدادات.
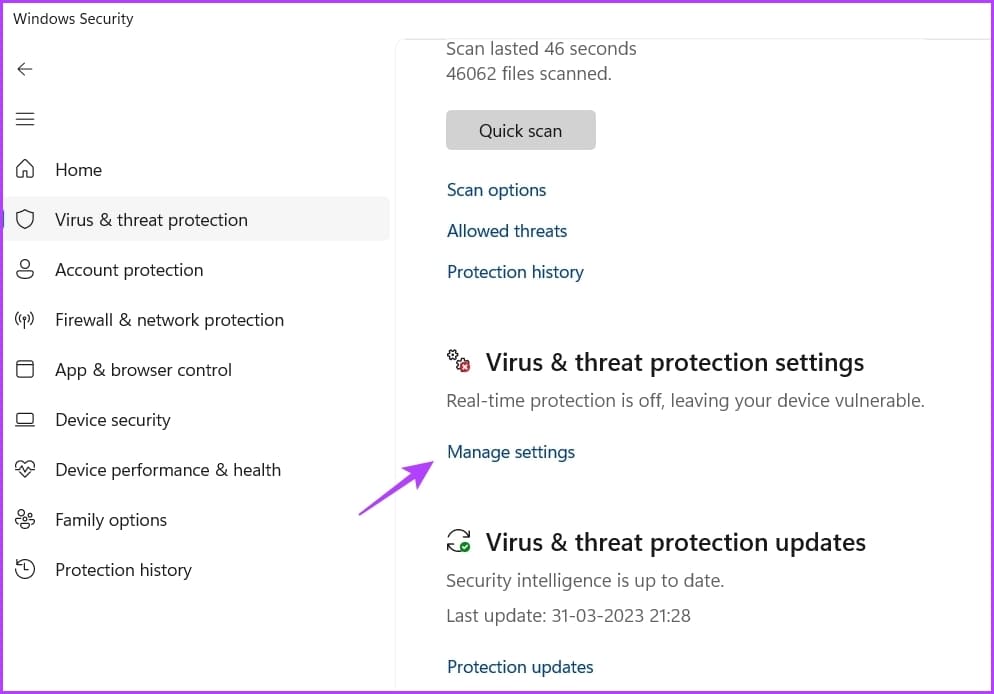
الخطوة 4: قم بتعطيل التبديل ضمن خيار الحماية في الوقت الحقيقي.
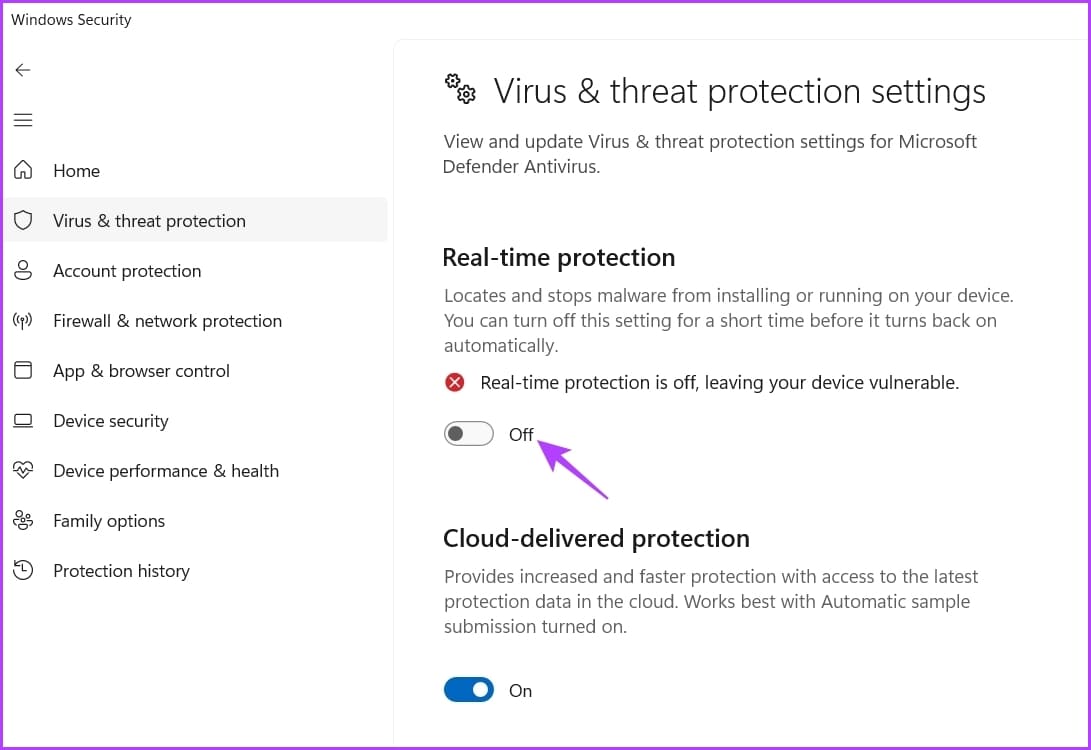
إذا كنت تستخدم تطبيق أمان تابعًا لجهة خارجية ، فراجع دليل المستخدم لمعرفة كيفية تعطيله. بعد تعطيل برنامج الأمان ، تحقق من المشكلة. إذا استمر ، فأعد تمكين برنامج الأمان وانتقل إلى الحل التالي.
7. أداء التمهيد النظيف
قد تواجه الخطأ “تأكد من أن مجلد temp الخاص بك صالح” بسبب التعارض بين تطبيقات بدء التشغيل و Windows Explorer. سيتعين عليك بدء تشغيل الكمبيوتر في حالة التمهيد النظيف لحل المشكلة.
في حالة التمهيد النظيف ، سيبدأ جهاز الكمبيوتر الخاص بك بأدنى مجموعة من برامج التشغيل وبرامج بدء التشغيل. إليك كيفية إجراء التمهيد النظيف:
الخطوة 1: اضغط على مفتاح Windows لفتح قائمة ابدأ ، واكتب msconfig في شريط البحث واضغط على Enter.
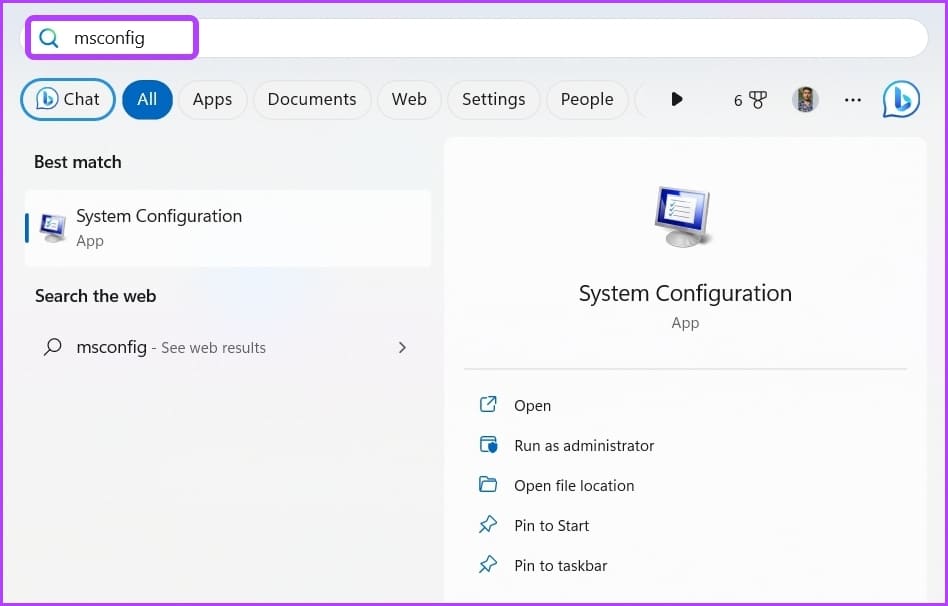
الخطوة 2: اختر زر بدء التشغيل الاختياري وانقر فوق علامة التبويب الخدمات.
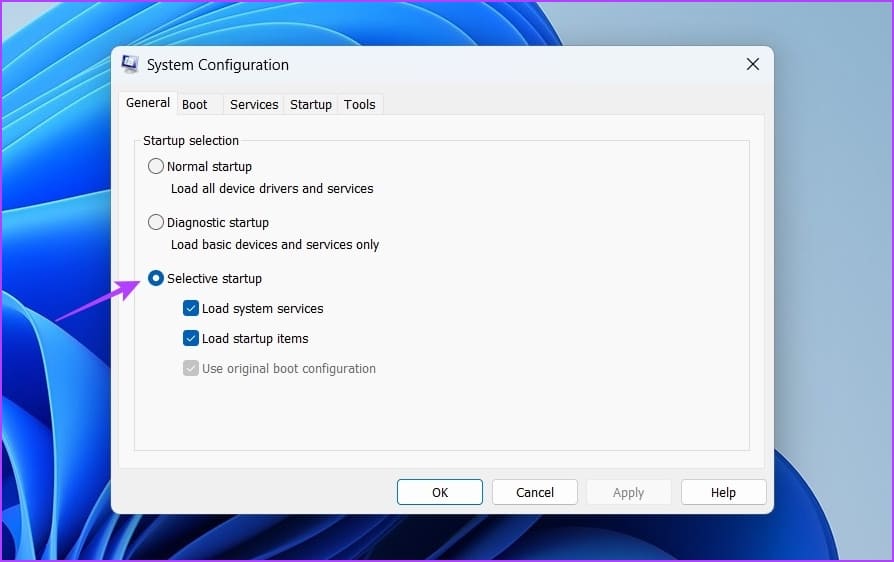
إلى الخطوة 3: حدد مربع “إخفاء جميع خدمات Microsoft” ، وانقر فوق الزر “تعطيل الكل” ثم “موافق“.
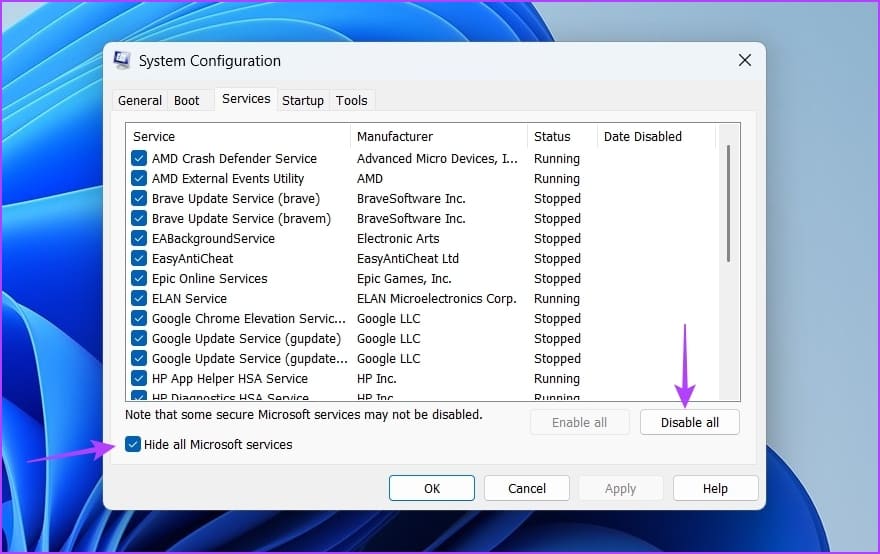
عند إعادة تشغيل جهاز الكمبيوتر بعد ذلك ، سيبدأ في حالة التمهيد النظيف. حاول تثبيت البرنامج الذي تسبب في حدوث الخطأ. إذا تم تثبيت التطبيق دون أي مشكلة ، فإن إحدى الخدمات التي قمت بتعطيلها كانت تسبب الخطأ.
كرر الخطوات المذكورة أعلاه للإشارة إلى الخدمة التي بها مشكلات مع إعادة تمكين الخدمات ببطء حتى يظهر الخطأ مرة أخرى. بمجرد تضييق نطاق هذه الخدمة ، قم بتنزيل تحديث برنامج التشغيل الخاص بها.
إصلاح خطأ مجلد TEMP
كانت هذه جميع طرق العمل لإصلاح الخطأ “تأكد من أن مجلدك المؤقت صالح”. أخبرنا بأي من الحلول المذكورة أعلاه ساعدك في إصلاح الخطأ. يمكنك أيضًا مشاركة أي طريقة أخرى تعتقد أنها قد تكون مفيدة في الموقف.
