أفضل 7 طرق لإصلاح عدم تلقي Mail لرسائل البريد الإلكتروني على Mac
تطبيق Mail الافتراضي الذي لا يستقبل رسائل البريد الإلكتروني على نظام Mac يلغي الغرض من استخدامه في المقام الأول. قد تحتاج إلى زيارة Gmail أو Outlook على الويب طوال الوقت للتحقق من رسائل البريد الإلكتروني الجديدة. إنها طريقة غير ملائمة للتحقق من رسائل البريد الإلكتروني الجديدة على جهاز Mac. قبل التخلص من تطبيق Mail لـفائدة Outlook أو Spark على Mac ، استخدم الحيل أدناه لإصلاح عدم تلقي البريد لرسائل البريد الإلكتروني على Mac.
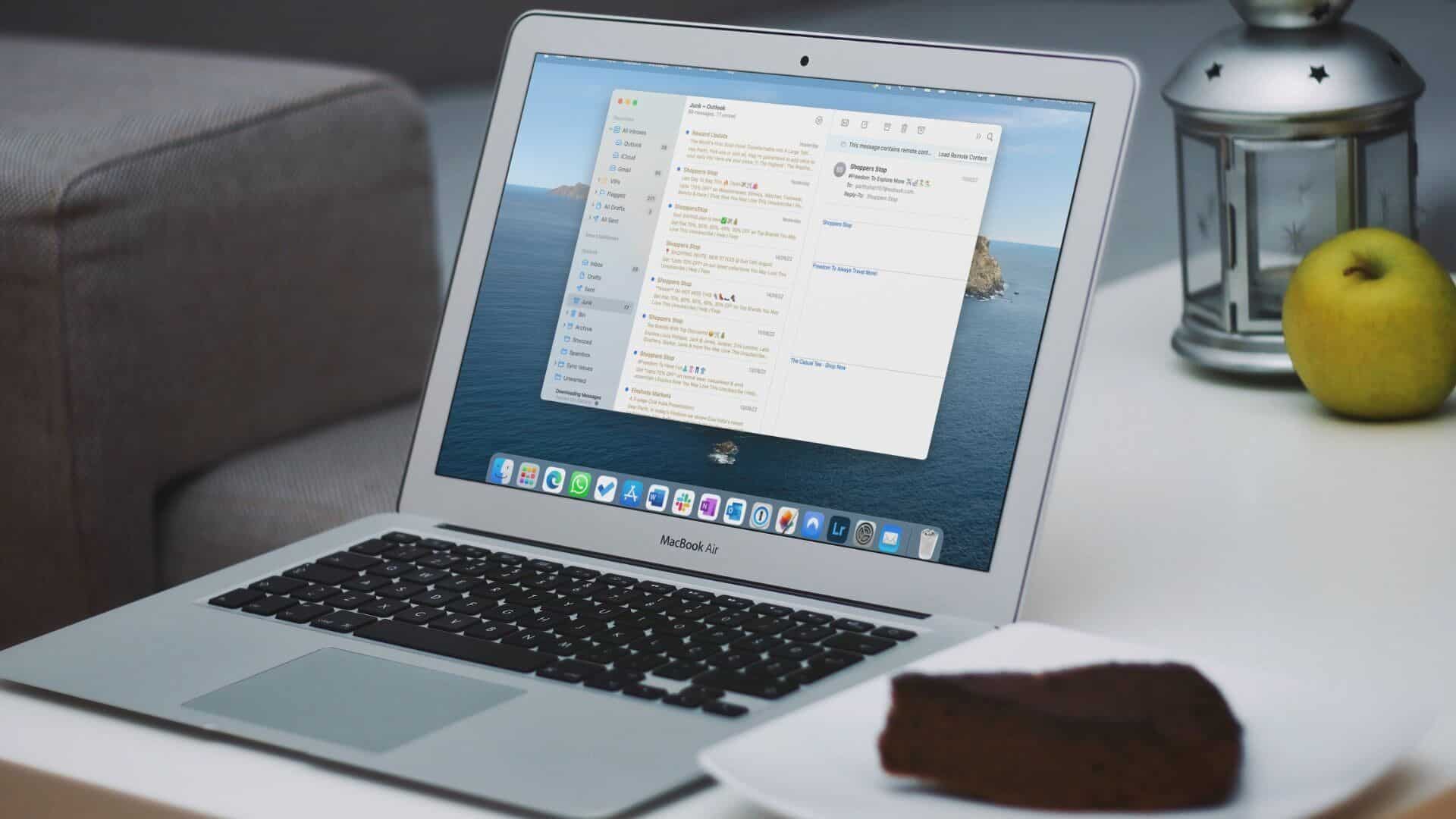
يمكنك دائمًا الانتقال من Mail إلى أحد تطبيقات البريد الإلكتروني التابعة لجهات خارجية على جهاز Mac. لكن Mail يعمل بسلاسة بين جميع أجهزة Apple ومن المتوقع أن يحصل على تعزيز كبير للميزات مع تحديث macOS Ventura. بدلاً من التسوية مع بديل بريد أقل من المتوسط ، استخدم الحيل أدناه لبدء تلقي رسائل البريد الإلكتروني في الوقت الفعلي على Mac.
1. قم بإضافة حساب البريد الإلكتروني الخاص بك مرة أخرى
قد لا تتلقى رسائل بريد إلكتروني جديدة في تطبيق البريد إذا كان هناك خطأ في المصادقة في عنوان بريدك الإلكتروني. سواء كنت قد غيرت كلمة مرورك أو أن اتصالك بالإنترنت يعمل فقط. ستحتاج إلى إزالة حسابك الحالي وإضافته إلى تطبيق البريد على جهاز Mac. إليك الطريقة.
الخطوة 1: حدد رمز Apple الصغير في الزاوية اليسرى العليا.
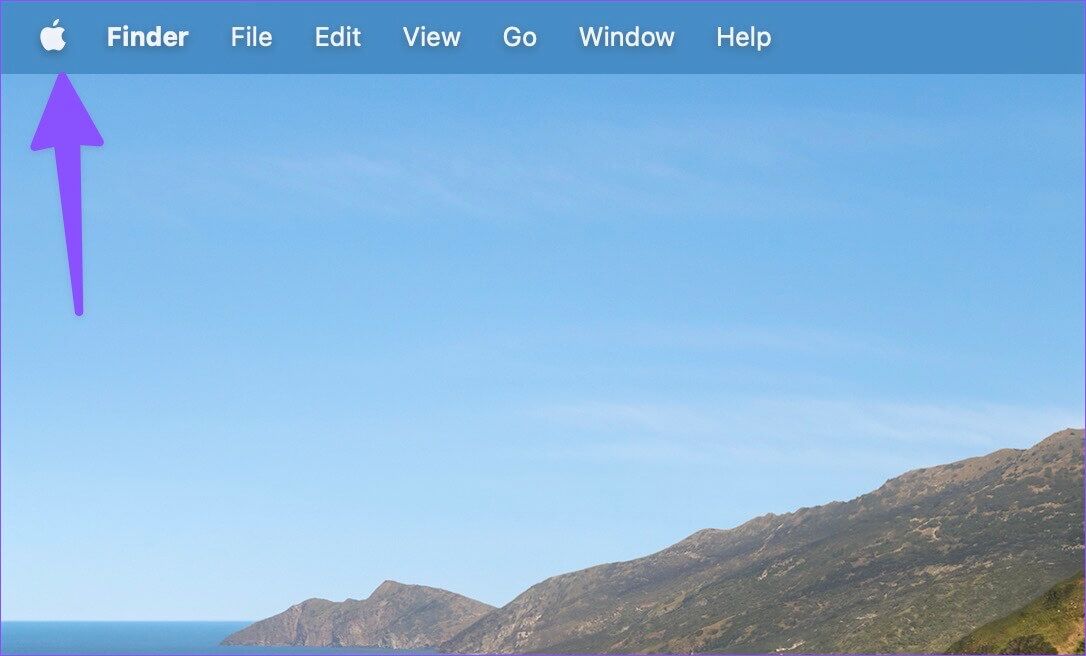
الخطوة 2: افتح تفضيلات النظام.
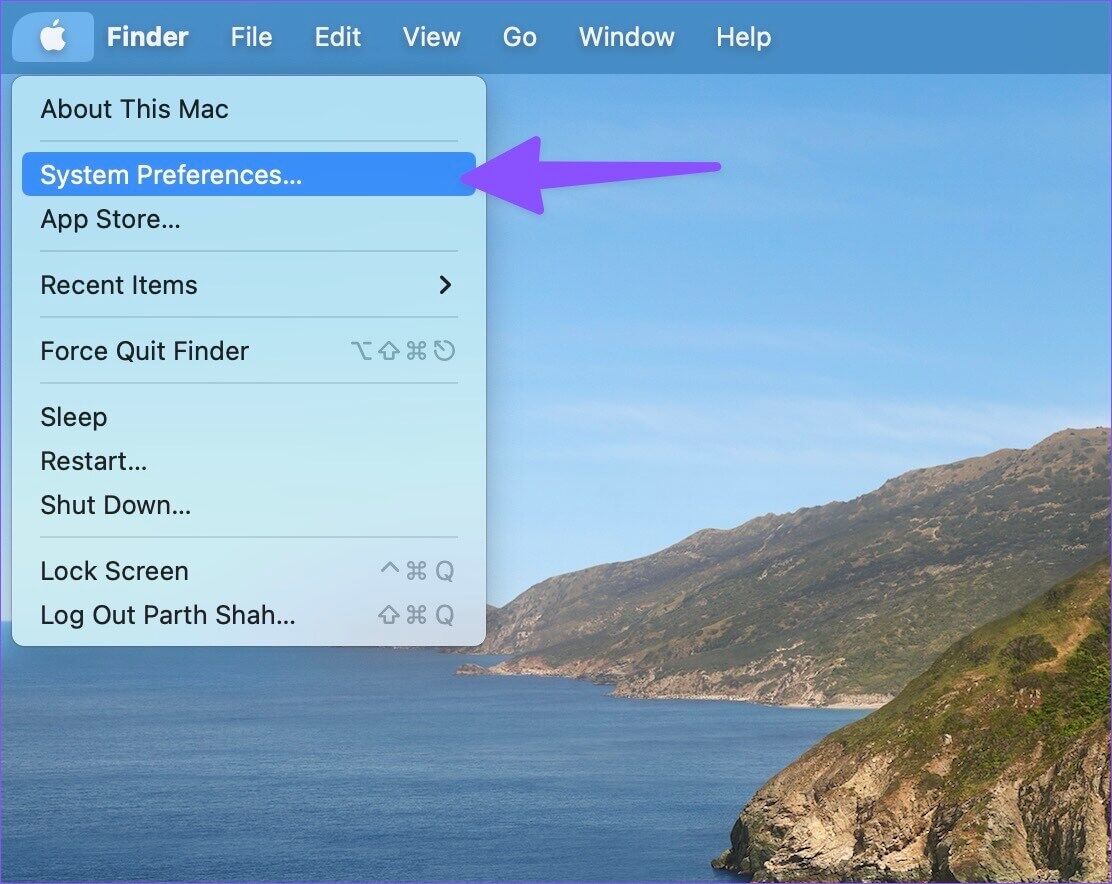
الخطوة 3: حدد حسابات الإنترنت.
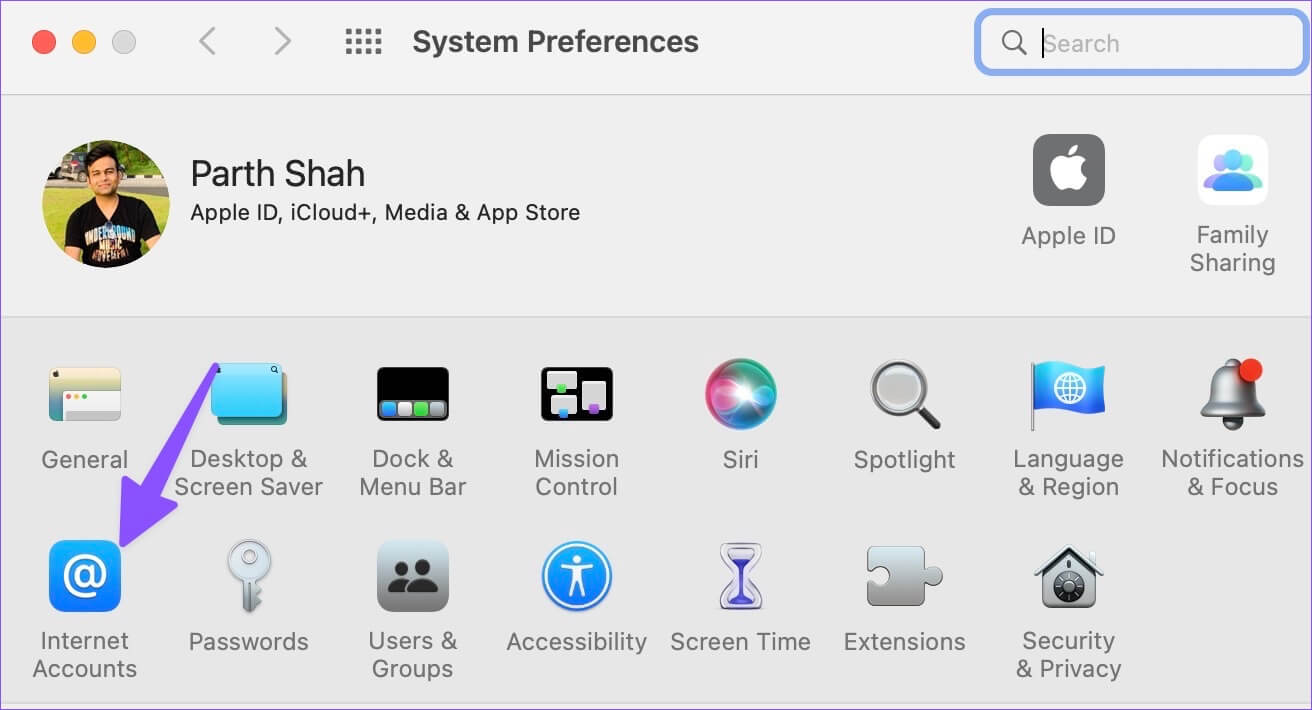
الخطوة 4: انقر فوق حساب بريد إلكتروني الذي لا تتلقى منه رسائل بريد إلكتروني.
الخطوة 5: حدد رمز “–” في الأسفل.
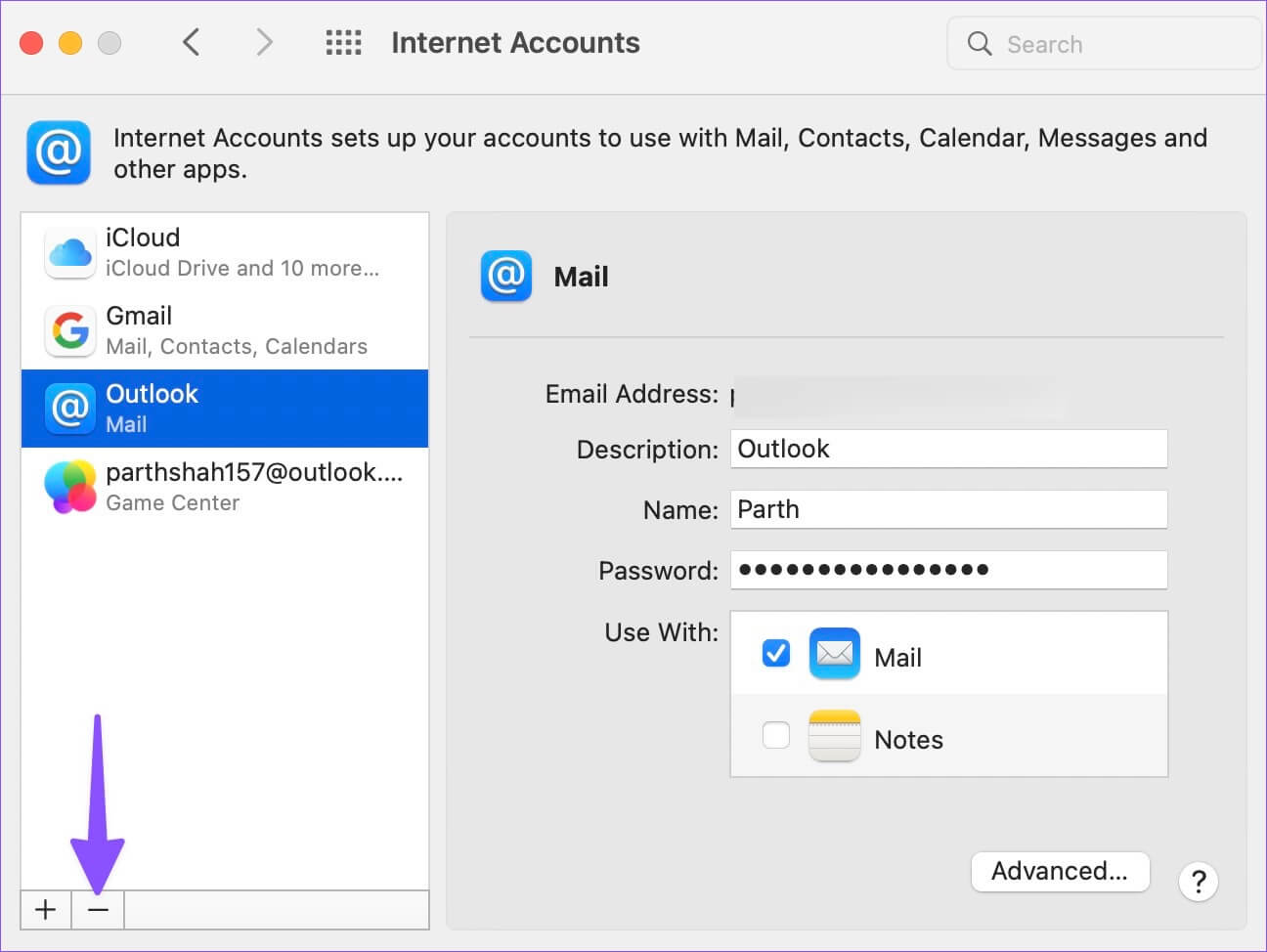
الخطوة 6: حدد + رمز وموفر البريد الإلكتروني الخاص بك.
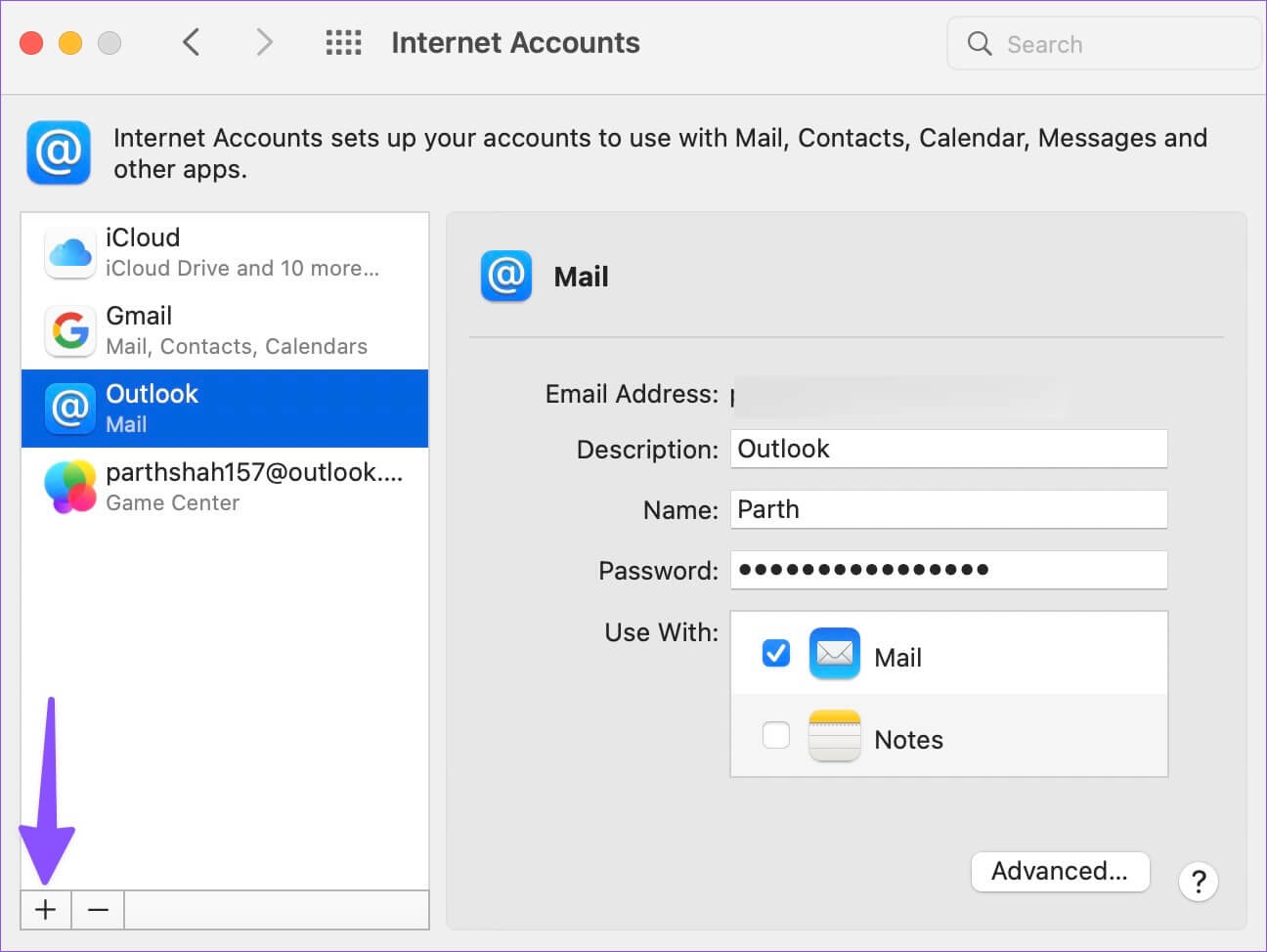
الخطوة 7: قم بتسجيل الدخول باستخدام تفاصيل حسابك وافتح تطبيق البريد.
سيقوم تطبيق البريد بجلب رسائل البريد الإلكتروني وإرسالها بشكل طبيعي. ومع ذلك ، سيكون من المفيد أن تراقب ذلك لمدة يوم أو يومين.
2. تحقق من قواعد Mail
قد تقوم بعض شركات التسويق بإرسال عدد كبير جدًا من رسائل البريد الإلكتروني العشوائية إلى صندوق الوارد الخاص بك. لذلك من الطبيعي إنشاء قواعد بريد إلكتروني لتجنب أي رسائل بريد إلكتروني ترويجية. لسوء الحظ ، قد تفوتك أيضًا رسائل البريد الإلكتروني ذات الصلة في هذه العملية. لإصلاح ذلك ، ستحتاج إلى إعادة زيارة قسم القواعد وإزالة القواعد غير الضرورية.
الخطوة 1: افتح تطبيق Mail على نظام Mac. حدد خيار البريد في الزاوية العلوية اليسرى واختر التفضيلات.
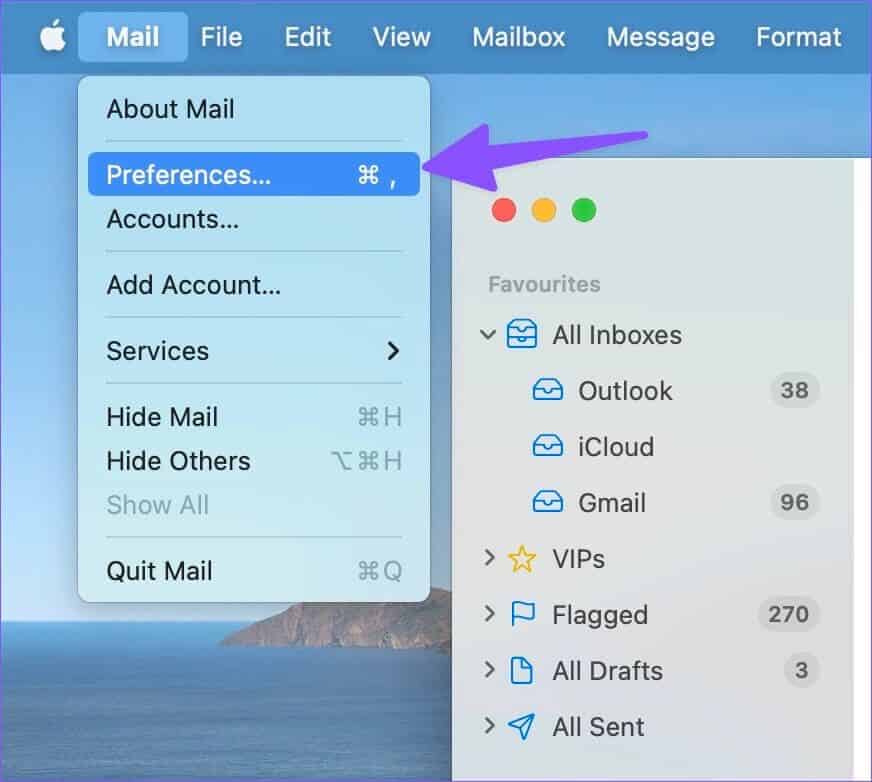
الخطوة 3: انقر فوق علامة التبويب القواعد. حدد قاعدة وانقر فوق الزر “تحرير” أو “إزالة” لإجراء التغييرات.
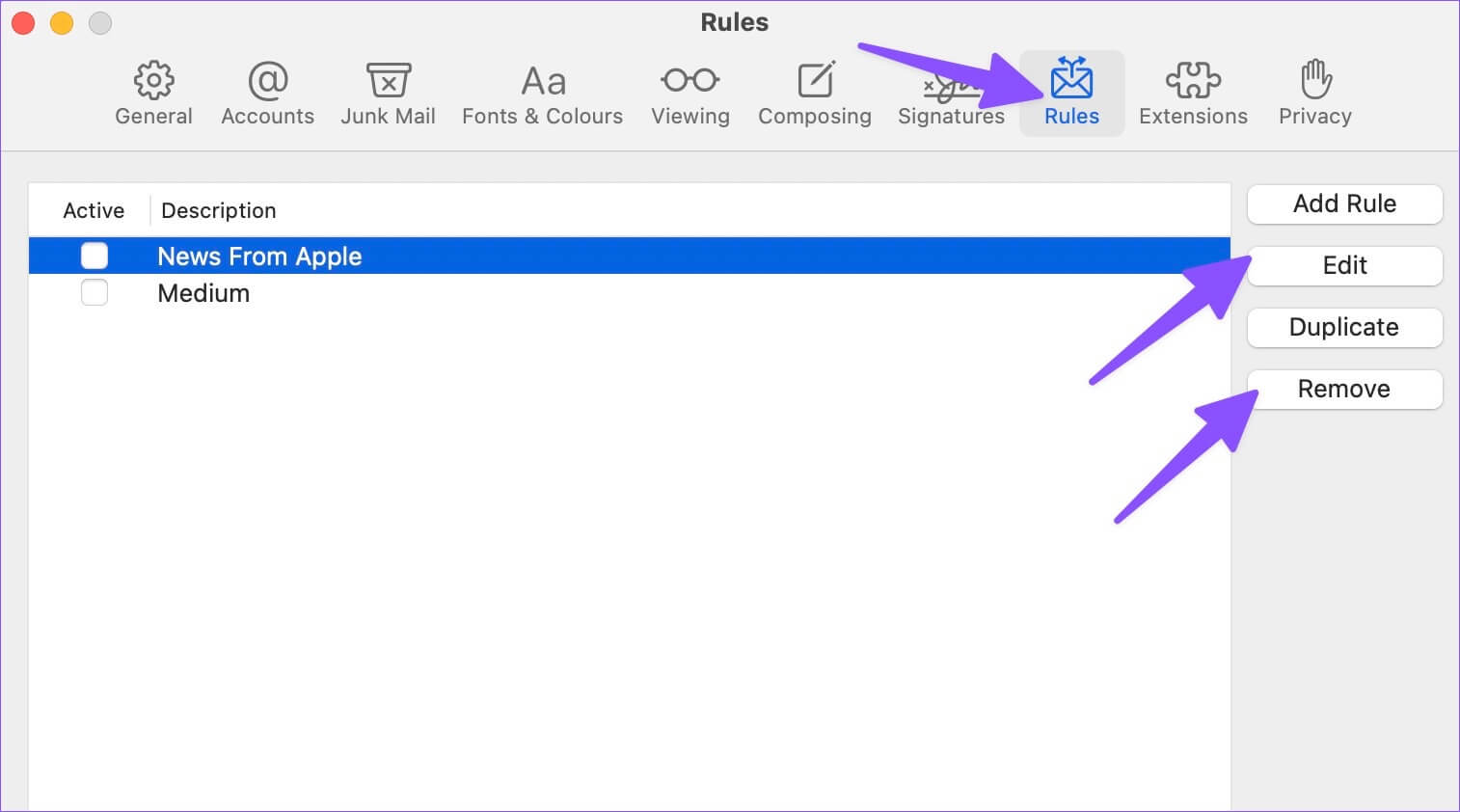
3. تحقق من صندوق البريد العشوائي و غير المرغوب فيه
في بعض الأحيان ، يمكن أن تكون خوارزميات Gmail أو iCloud أو Outlook عدوانية وترسل رسائل البريد الإلكتروني إلى صندوق البريد العشوائي مباشرةً. يجب عليك التحقق بانتظام من صندوق البريد العشوائي في تطبيق البريد.
الخطوة 1: قم بتشغيل تطبيق Mail على نظام Mac.
الخطوة 2: قم بتوسيع موفر البريد الإلكتروني المفضل لديك من الشريط الجانبي الأيسر.
الخطوة 3: حدد البريد العشوائي وتحقق من جميع رسائل البريد الإلكتروني الفائتة.
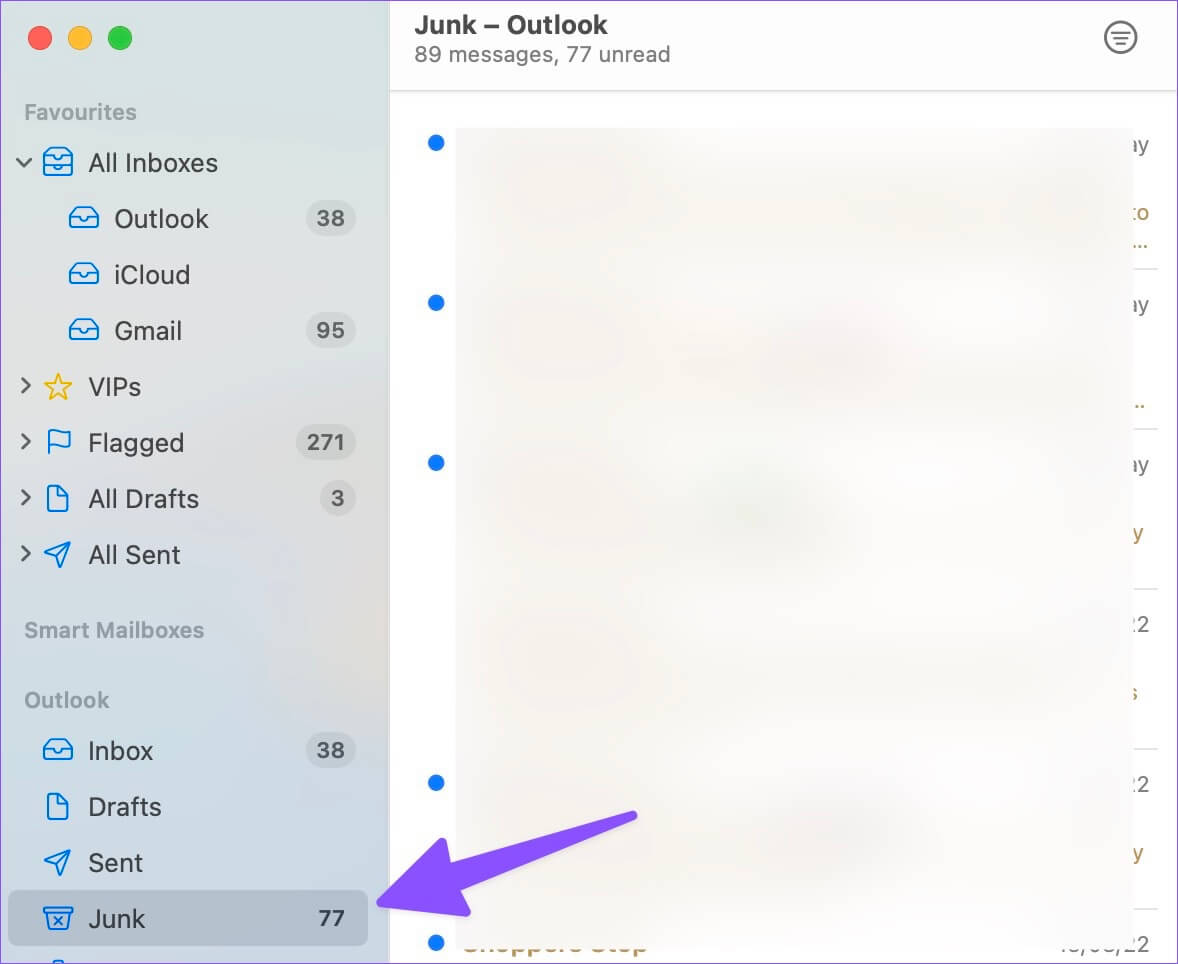
4. تحقق من حالة الخادم
إذا واجهت خوادم Gmail أو Outlook يومًا عصيبًا ، فستواجه مشكلات في تلقي رسائل البريد الإلكتروني على جهاز Mac. يمكنك زيارة Downdetector والبحث عن Gmail / Outlook في شريط البحث في الأعلى. عندما يواجه الآخرون نفس الشيء ، ستلاحظ الرسوم البيانية عالية الانقطاع على Downdetector والتعليقات التي تؤكد ذلك.
ستحتاج إلى انتظار Google أو Microsoft لإصلاح مشكلات البريد الإلكتروني من نهايتها. بعد استئناف خدمات Gmail أو Outlook ، ستتلقى عادةً إشعارات برسائل البريد الإلكتروني.
5. تحقق من تخزين حساب GOOGLE أو MICROSOFT
تقدم Microsoft 15 غيغابايت من مساحة تخزين البريد الإلكتروني مجانًا مع جميع حسابات Outlook. تحصل حسابات Google الشخصية أيضًا على 15 غيغابايت من مساحة تخزين Gmail المشتركة بين Google Drive وصور Google. إذا نفدت سعة التخزين على هذه الخدمات ، فستحتاج إلى التفكير في الترقية إلى إحدى خطط Google One أو Microsoft 365 المدفوعة.
يمكنك زيارة Google Drive على الويب والتحقق من مساحة التخزين المتبقية من الزاوية اليسرى السفلية.
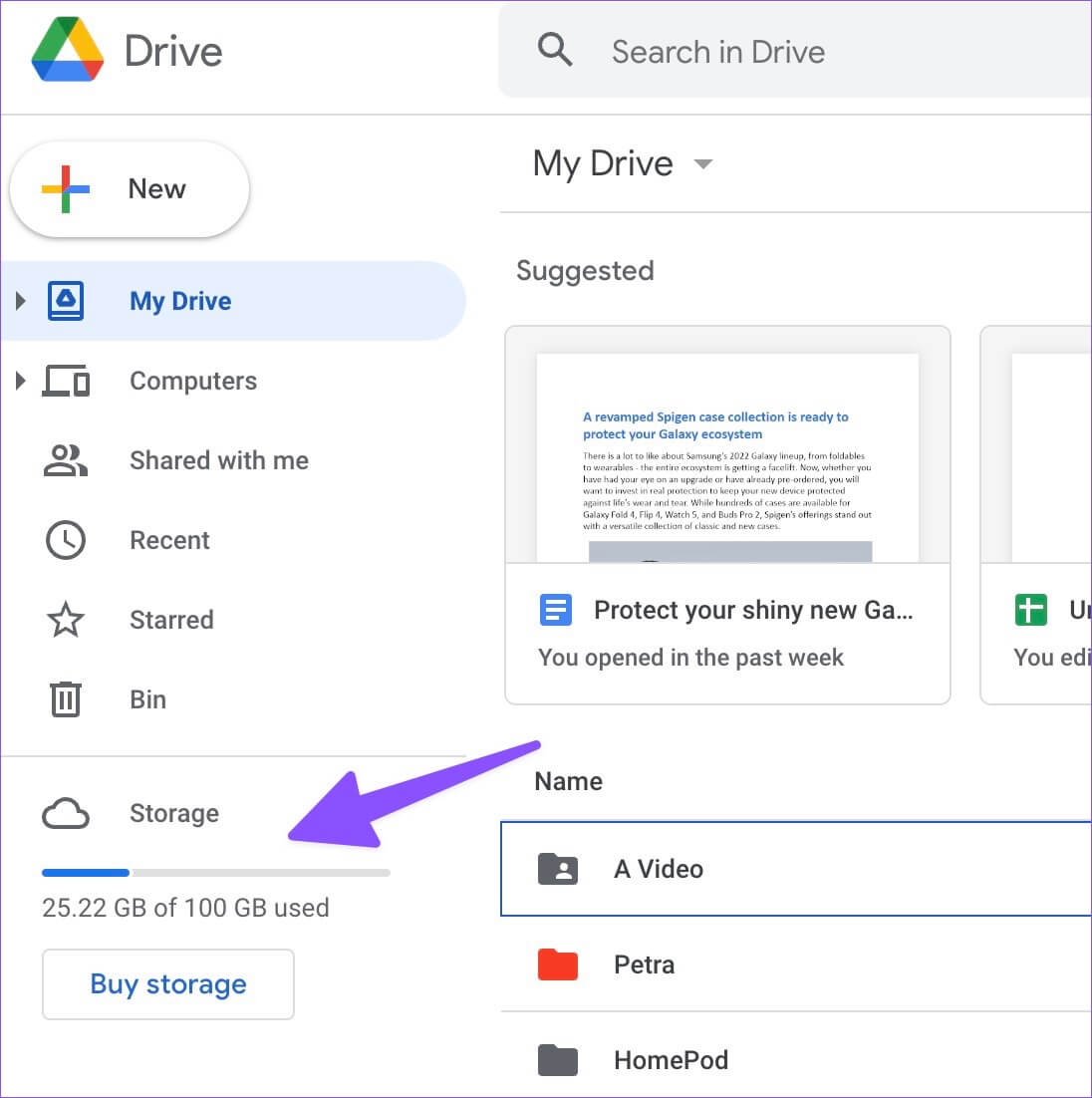
يحتاج مستخدمو Outlook إلى اتباع الخطوات أدناه.
الخطوة 1: افتح Outlook في مستعرض ويب وقم بتسجيل الدخول باستخدام تفاصيل حساب Microsoft الخاص بك
الخطوة 2: حدد ترس الإعدادات في الزاوية اليمنى العليا واختر خيار “عرض جميع إعدادات Outlook”.
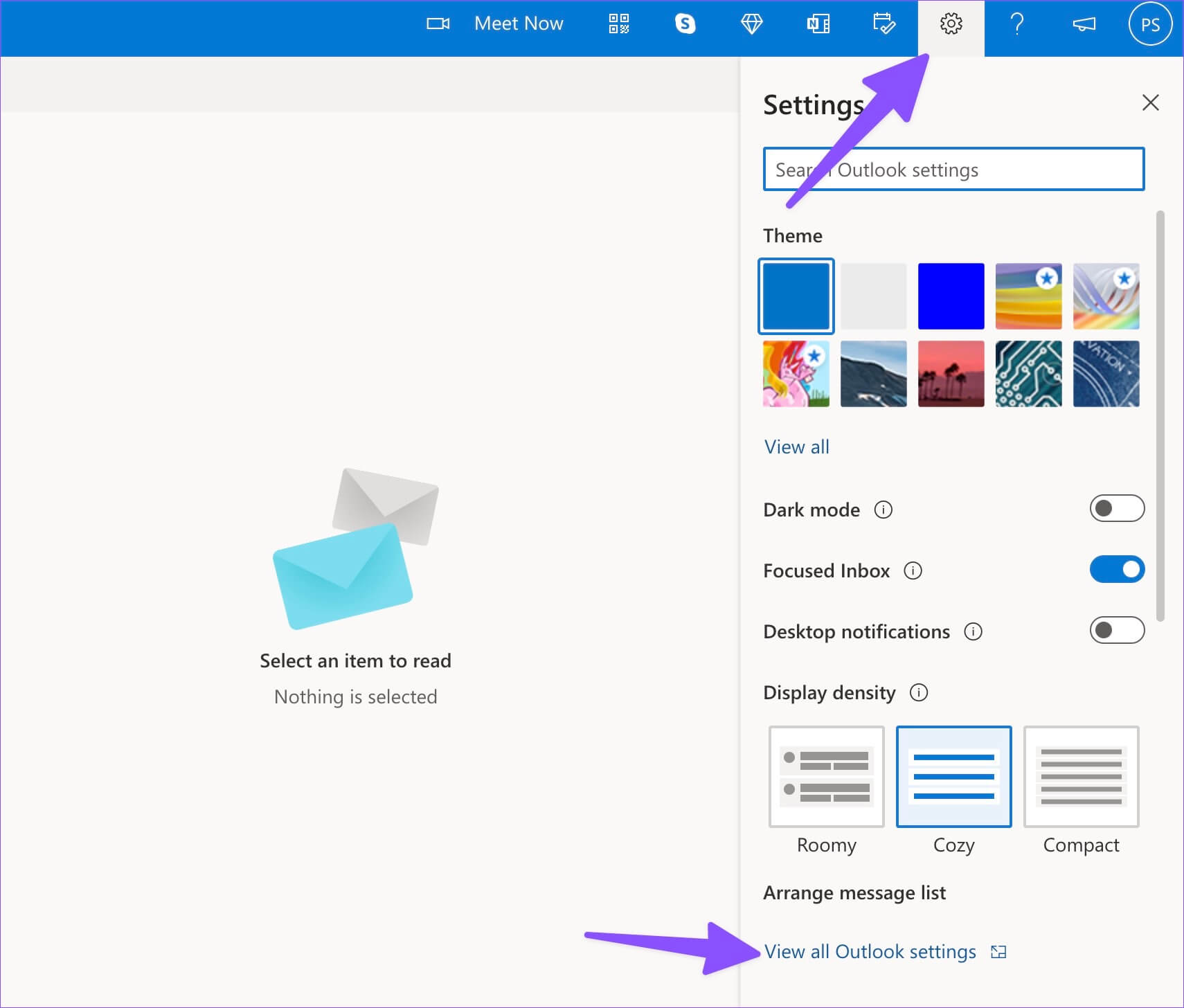
الخطوة 3: حدد Premium من الشريط الجانبي الأيسر. تحقق من مساحة تخزين Outlook المتوفرة لحسابك.
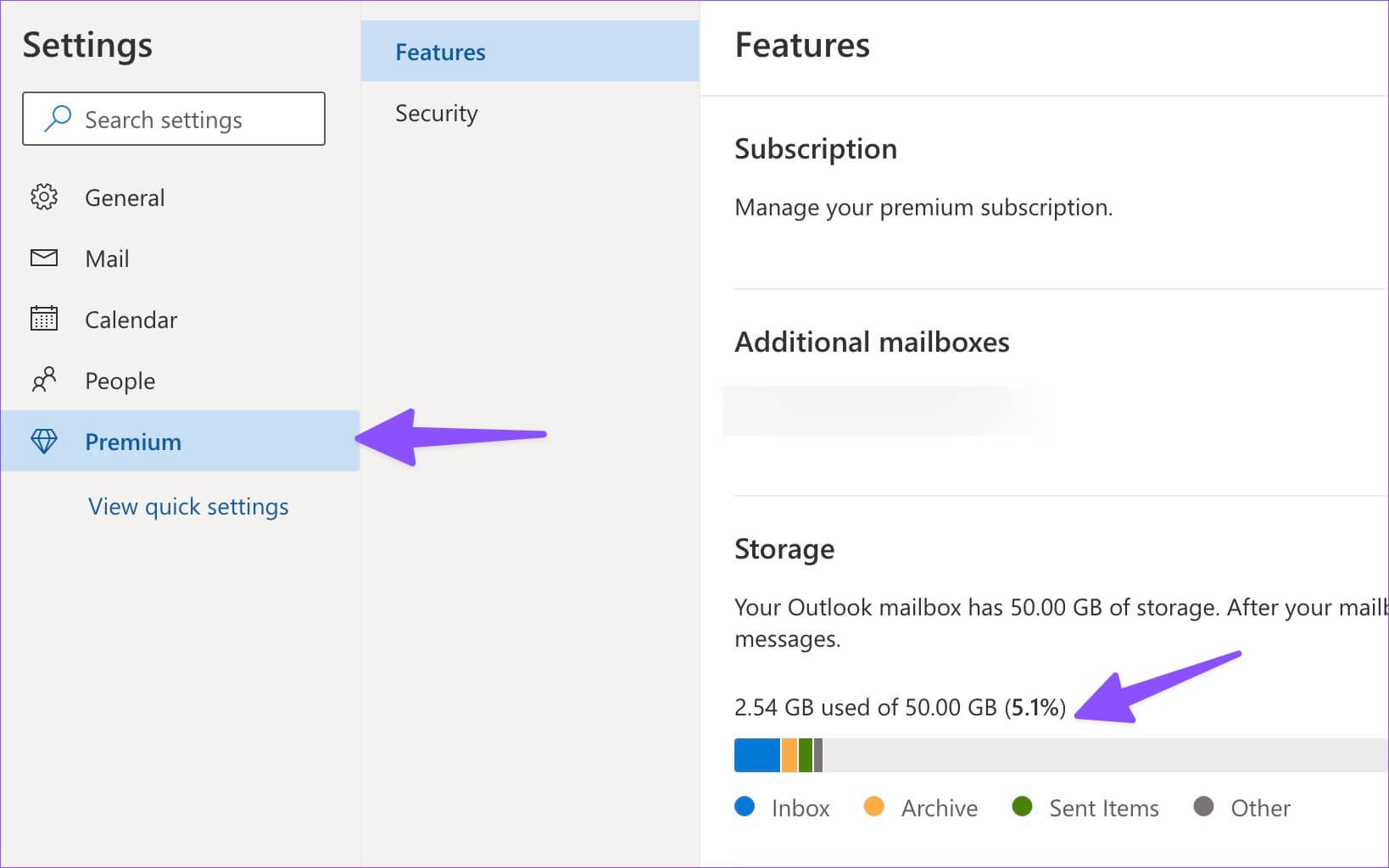
يمكنك التحقق من البريد الوارد وصندوق الأرشيف والعناصر المرسلة وصندوق البريد العشوائي والعناصر المحذوفة من نفس القائمة. إذا نفدت مساحة تخزين Outlook ، فاضغط على الزر Empty بجوار صندوق البريد الإلكتروني لحذف الرسائل.
6. تعطيل التركيز
التركيز هو إصدار Apple من DND (عدم الإزعاج) على Mac. عند العمل مع التركيز على Mac ، تقوم الوظيفة بتعليق جميع إعلامات التطبيق والمكالمات على Mac. لديك خياران – يمكنك إما تعطيل التركيز أو إضافة البريد كاستثناء.
الخطوة 1: حدد Mac Control Center في الزاوية العلوية اليمنى.
الخطوة 2: تعطيل لوحة التركيز من القائمة.
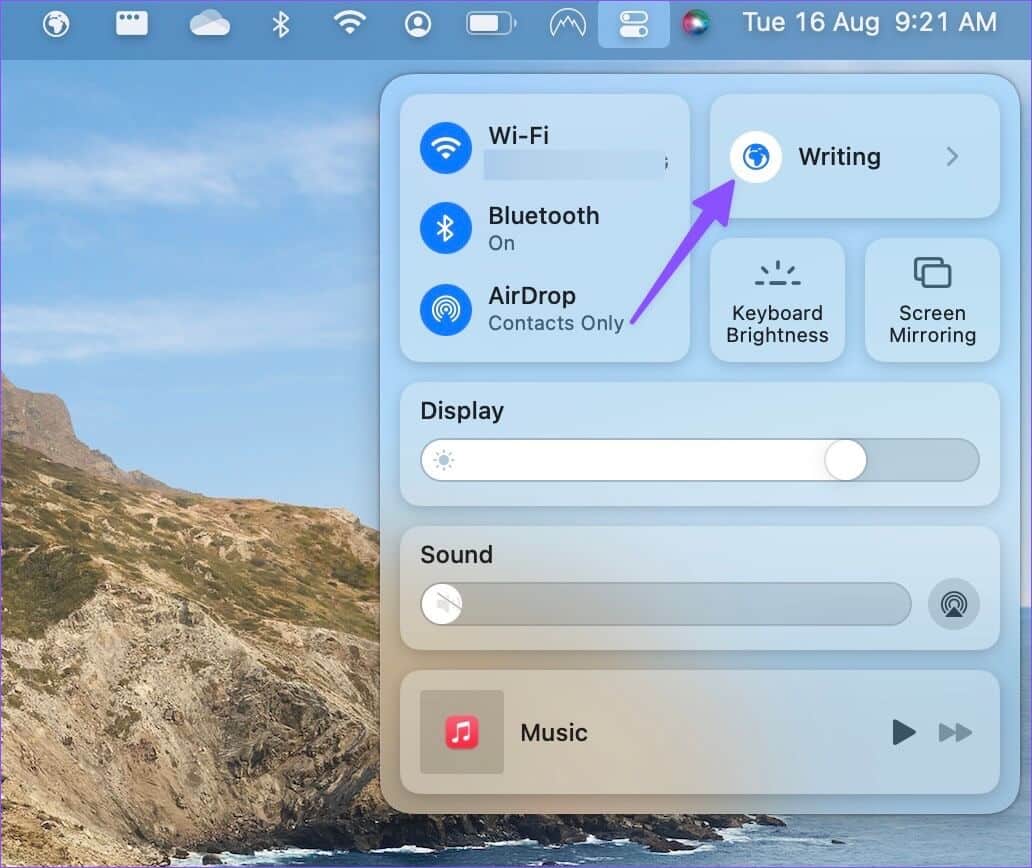
يمكنك أيضًا إضافة البريد كاستثناء في التركيز على Mac.
الخطوة 1: افتح تفضيلات النظام على نظام Mac (راجع الخطوات أعلاه).
الخطوة 2: حدد الإشعارات والتركيز.
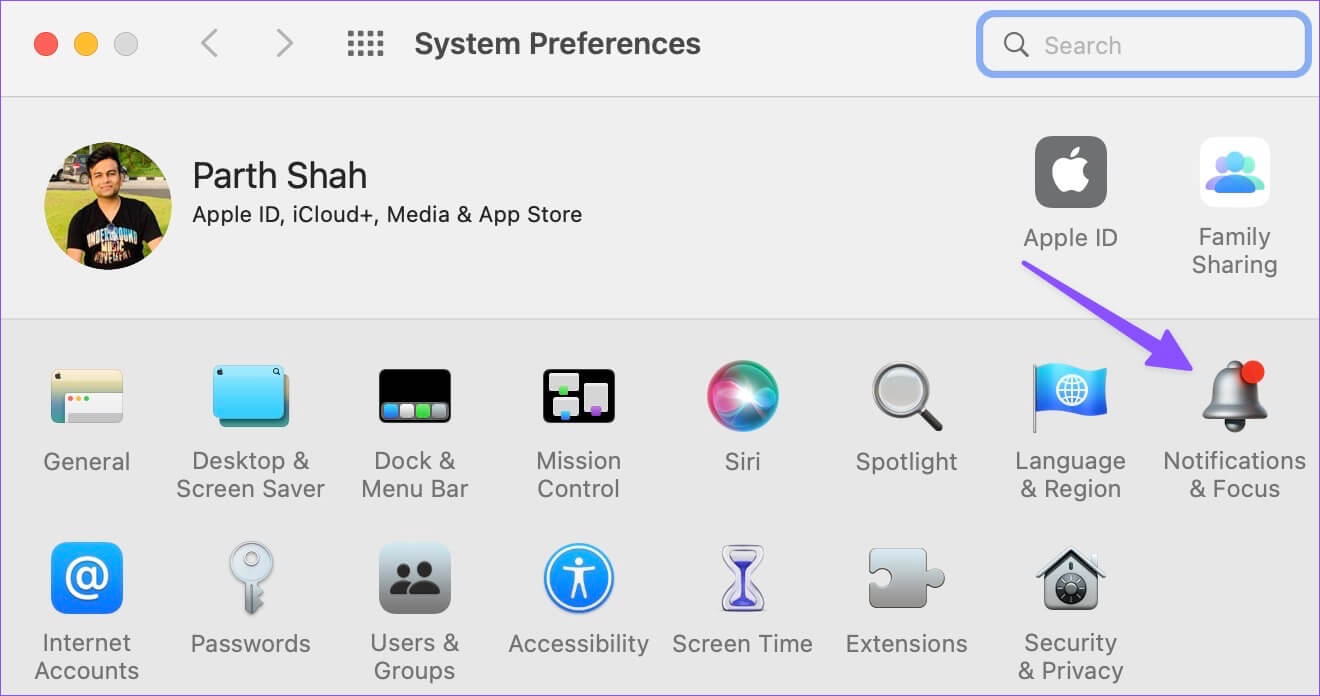
الخطوة 3: حدد علامة التبويب التركيز. حدد التطبيقات واضغط على أيقونة +.
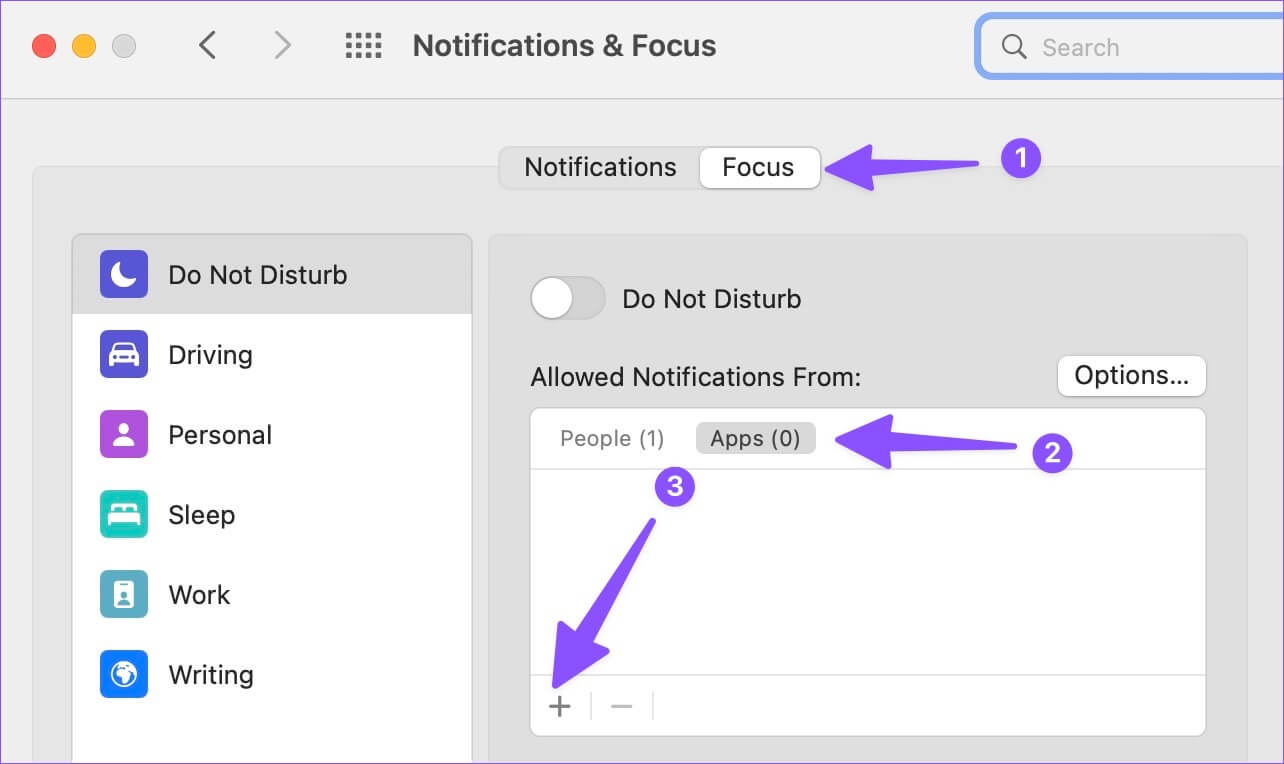
الخطوة 4: ابحث عن Mail وأضفه كاستثناء في التركيز.
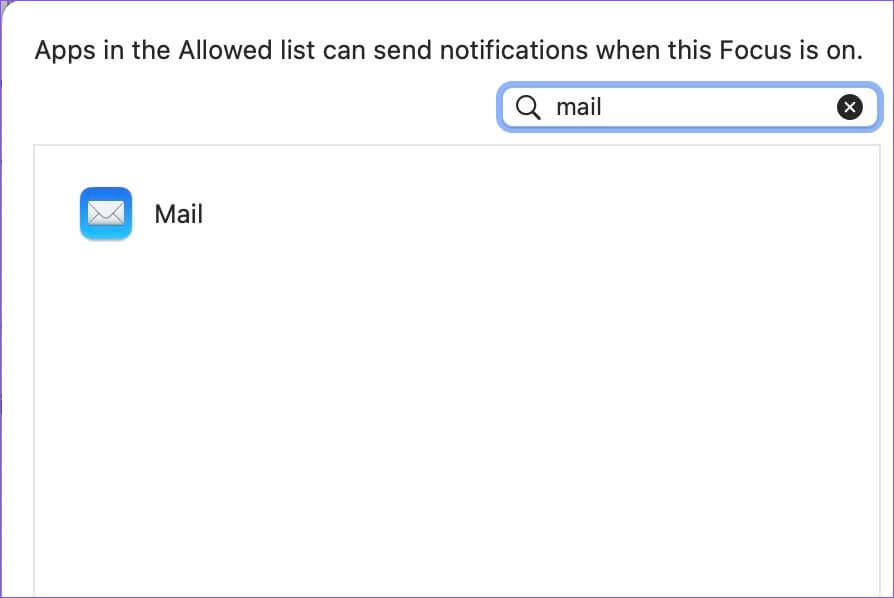
7. تحديث MACOS
لا تصدر Apple تحديثات البريد من App Store. ربطت الشركة جميع تطبيقات النظام ببنية macOS. يجب عليك تحديث macOS إلى أحدث إصدار للاستمتاع بجميع ميزات البريد الجديدة وإصلاحات الأخطاء.
الخطوة 1: قم بتشغيل قائمة تفضيلات النظام على نظام التشغيل Mac (راجع الخطوات أعلاه).
الخطوة 2: افتح تحديث البرنامج وقم بتثبيت التحديث المعلق.
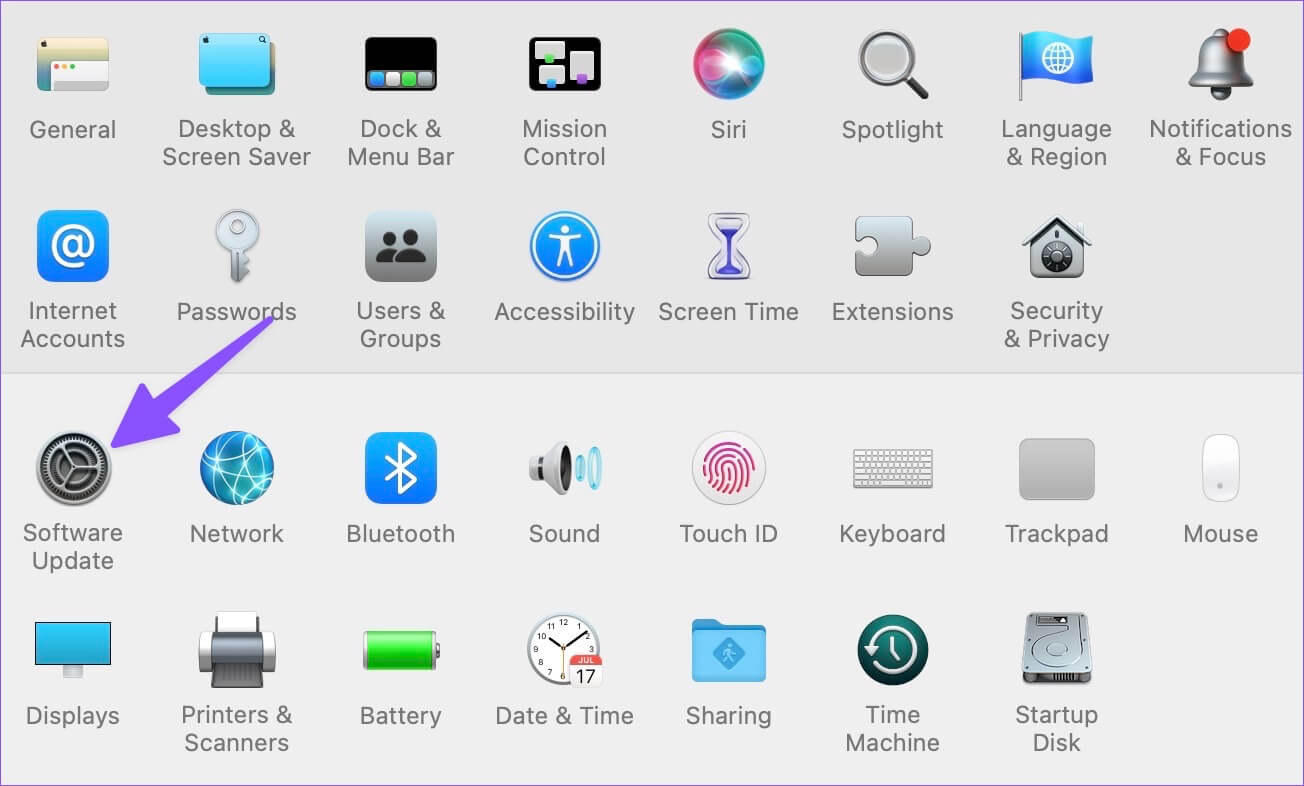
احصل على تنبيهات البريد في الوقت الحقيقي
قد يؤدي عدم تلقي البريد لرسائل البريد الإلكتروني على نظام Mac إلى حدوث أخطاء وارتباك. قبل أن يفوتك أي بريد إلكتروني مهم في المستقبل ، استخدم الحيل المذكورة أعلاه لإصلاح المشكلة في أي وقت من الأوقات.
