4 إصلاحات لـ “يتعذر على macOS التحقق من خلو هذا التطبيق من البرامج الضارة”
إذا كنت من مستخدمي Mac ، فربما واجهت خطأ محبطًا يقول ، “يتعذر على macOS التحقق من خلو هذا التطبيق من البرامج الضارة”. يحدث هذا الخطأ عند محاولة تثبيت أو فتح تطبيق ليس من Mac App Store أو مطور محدد ، والذي سنشرحه بالتفصيل في هذه المقالة ونساعد في إصلاحه.
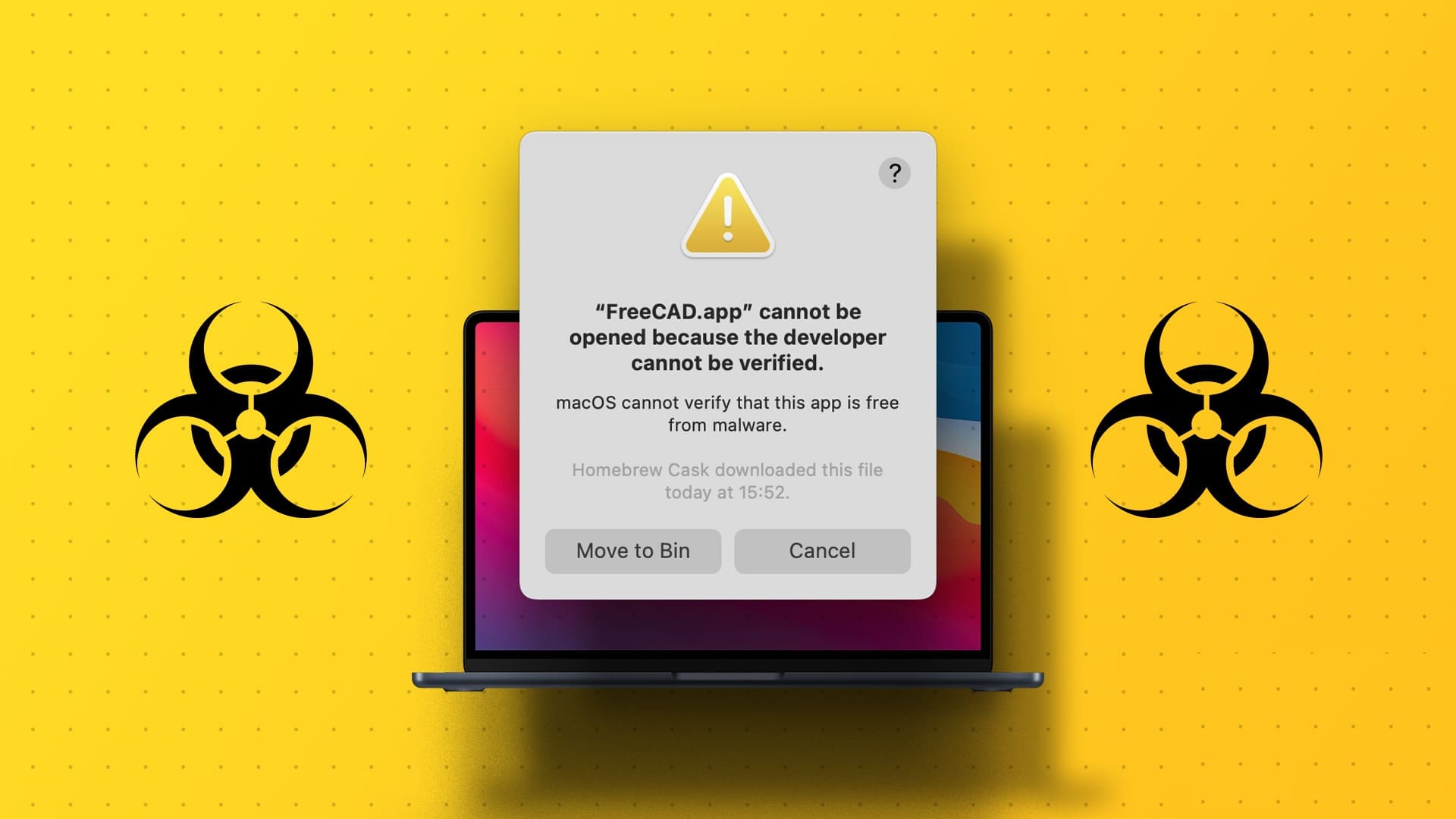
بمجرد إصلاح الخطأ “يتعذر على macOS التحقق من خلو هذا التطبيق من البرامج الضارة” ، ستتمكن من تثبيت أي تطبيق دون مشاكل واستخدامه على النحو المنشود. ومع ذلك ، من الضروري أن تتذكر أن القيام بذلك قد يضر بجهاز Mac الخاص بك. إذا لم تكن متأكدًا مما إذا كان التطبيق آمنًا ، فمن الأفضل تجنب فتحه. مع هذا الفهم ، دعنا نبدأ من خلال فهم معنى الخطأ أولاً.
سبب “لا يمكن لـ MACOS التحقق من أن هذا التطبيق خالٍ من أخطاء البرامج الضارة”
يحتوي macOS على ميزة أمان مضمنة تسمى Gatekeeper تحمي جهاز Mac من البرامج الضارة والبرامج الضارة الأخرى. إنه يضمن أن التطبيقات الموثوقة فقط من App Store أو المطورين المحددين يمكن تثبيتها وتشغيلها على جهاز Mac الخاص بك.
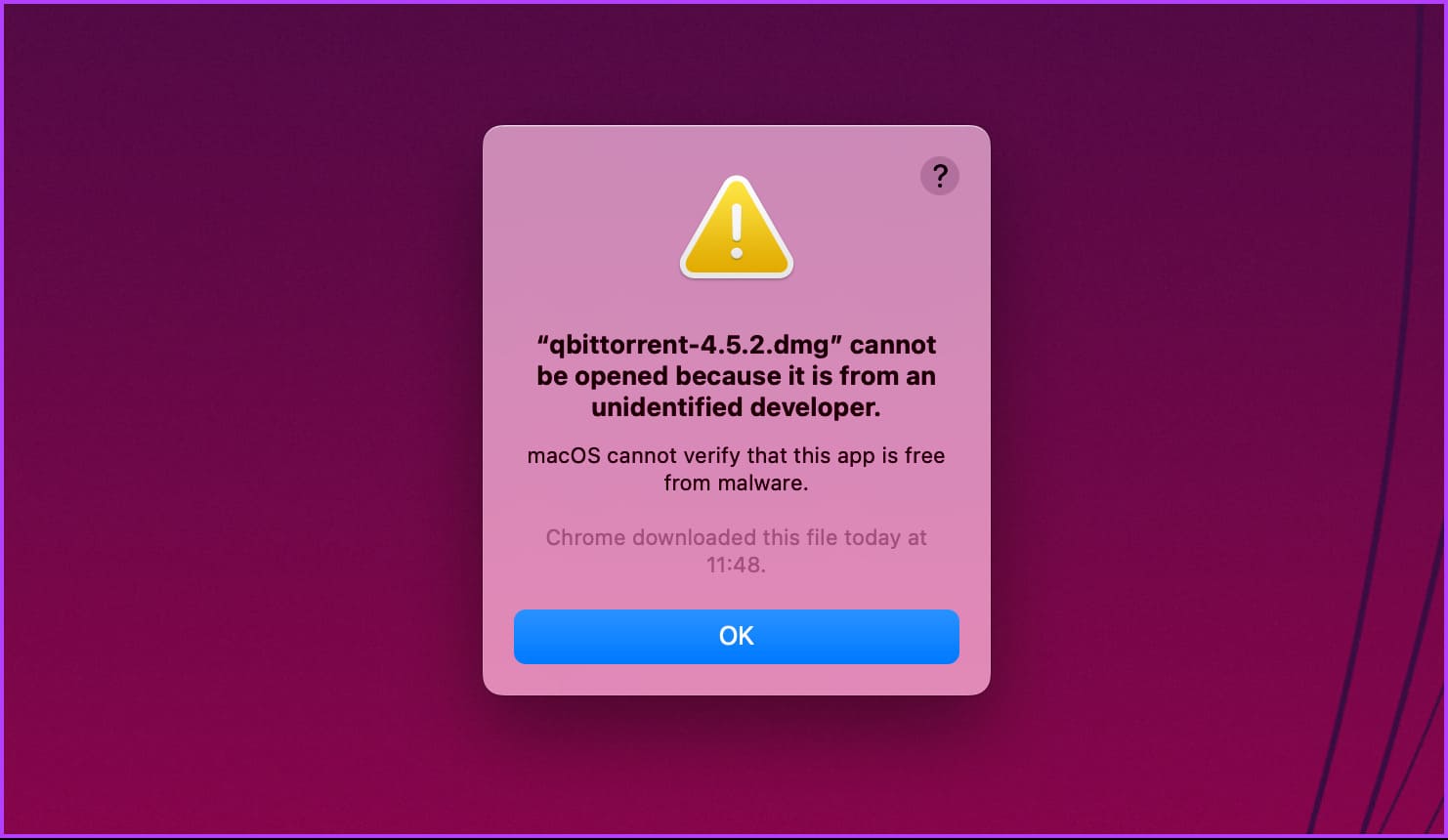
لذلك ، عندما يكتشف تثبيت تطبيقات قد تكون ضارة من مصادر غير معروفة أو مطورين بدون شهادات وتوقيعات رقمية مناسبة ، فإنه يمنع التثبيت لحماية جهاز الكمبيوتر الخاص بك من أي ضرر محتمل. وذلك عندما ترى خطأ “يتعذر على macOS التحقق من خلو هذا التطبيق من البرامج الضارة”.
الآن ، السؤال الواضح الذي قد يطرح نفسه هو ما إذا كان من الآمن تشغيل تطبيق لا يمكن التحقق منه على Mac.
هل من الآمن فتح التطبيقات مع هذا الخطأ على نظام التشغيل MacOS
لا يشير الحصول على رسالة “يتعذر على macOS التحقق من خلو هذا التطبيق من البرامج الضارة” بالضرورة إلى وجود تطبيق ضار. الأمر فقط هو أن Apple لا يمكنها التحقق من شرعية التطبيق ، الأمر الذي يصبح محفوفًا بالمخاطر بالنسبة للمستخدمين الذين نزّلوا التطبيق.
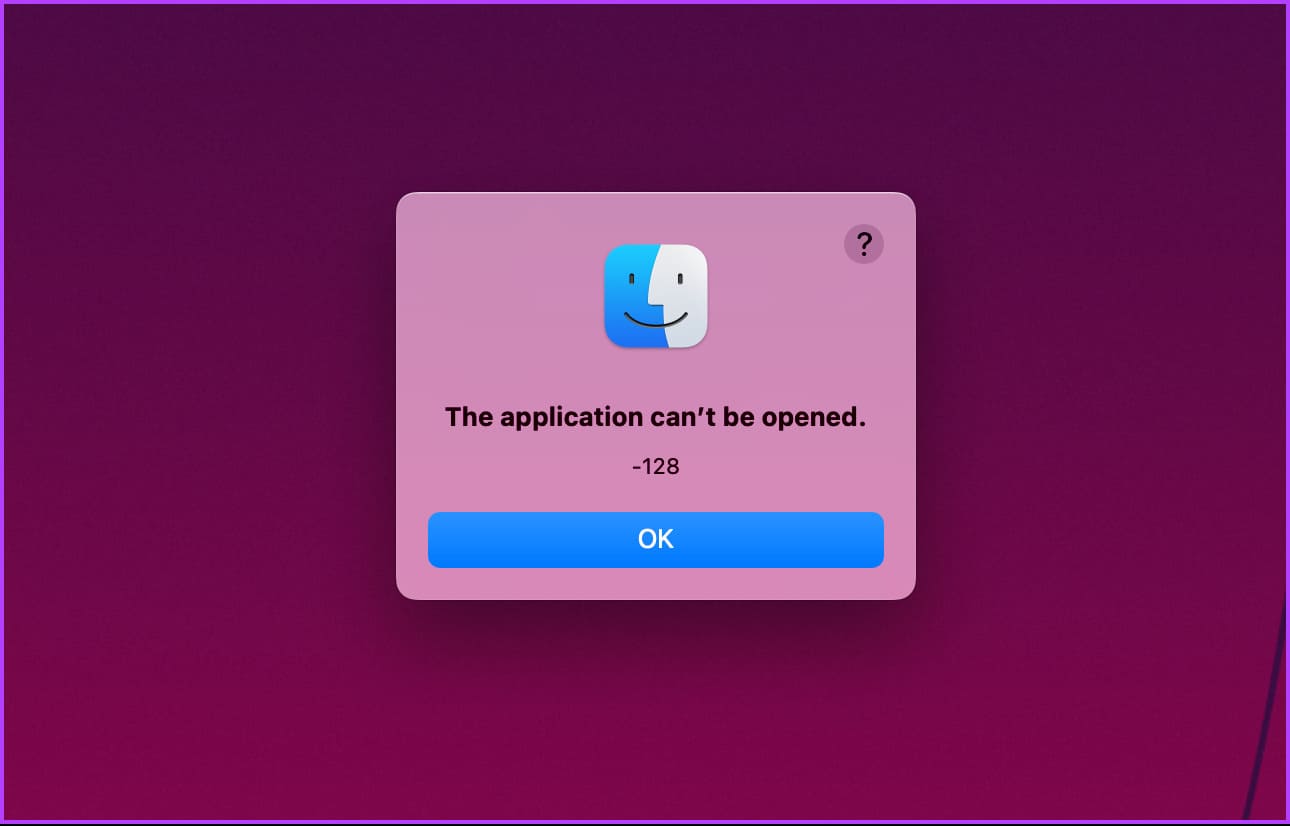
إذا لم تقم بتنزيل التطبيق من مطور أو ناشر حقيقي ، فقد يتسبب ذلك في تلف غير مقصود ، مثل فقدان البيانات ، أو الأجهزة التي يتعذر الوصول إليها ، أو التخزين الفاسد ، وما إلى ذلك. إذا كنت تعرف ما قمت بتنزيله أو تخطط للتشغيل ، فاستمر في القراءة إلى تعلم كيفية تجاوز هذا الفحص.
اقرأ أيضًا: كيفية إزالة البرامج الضارة ومنعها على جهاز Mac الخاص بك.
كيفية تجاوز خطأ “لا يمكن التحقق من التطبيق على MAC”
هناك عدة طرق لتجاوز وفتح تطبيق لا يستطيع Mac التحقق من وجود برامج ضارة. سنقوم بسرد كل الطرق الممكنة. لذلك ، كل ما عليك فعله هو اتباع الطريقة التي تناسبك.
1. باستخدام Control-Click
تعمل هذه الطريقة على إدراج التطبيق في القائمة البيضاء والسماح بتشغيله على جهاز Mac الخاص بك دون إظهار “يتعذر على macOS التحقق من خلو هذا التطبيق من البرامج الضارة” أو تحذير مطور غير محدد. اتبع الخطوات التالية.
الخطوة 1: اضغط على “Command + Space” على لوحة المفاتيح ، واكتب Finder ، واضغط على مفتاح الرجوع.
ملاحظة: إذا تم تثبيت Finder في قفص الاتهام الخاص بك ، فانقر فوقه مباشرة لفتحه.
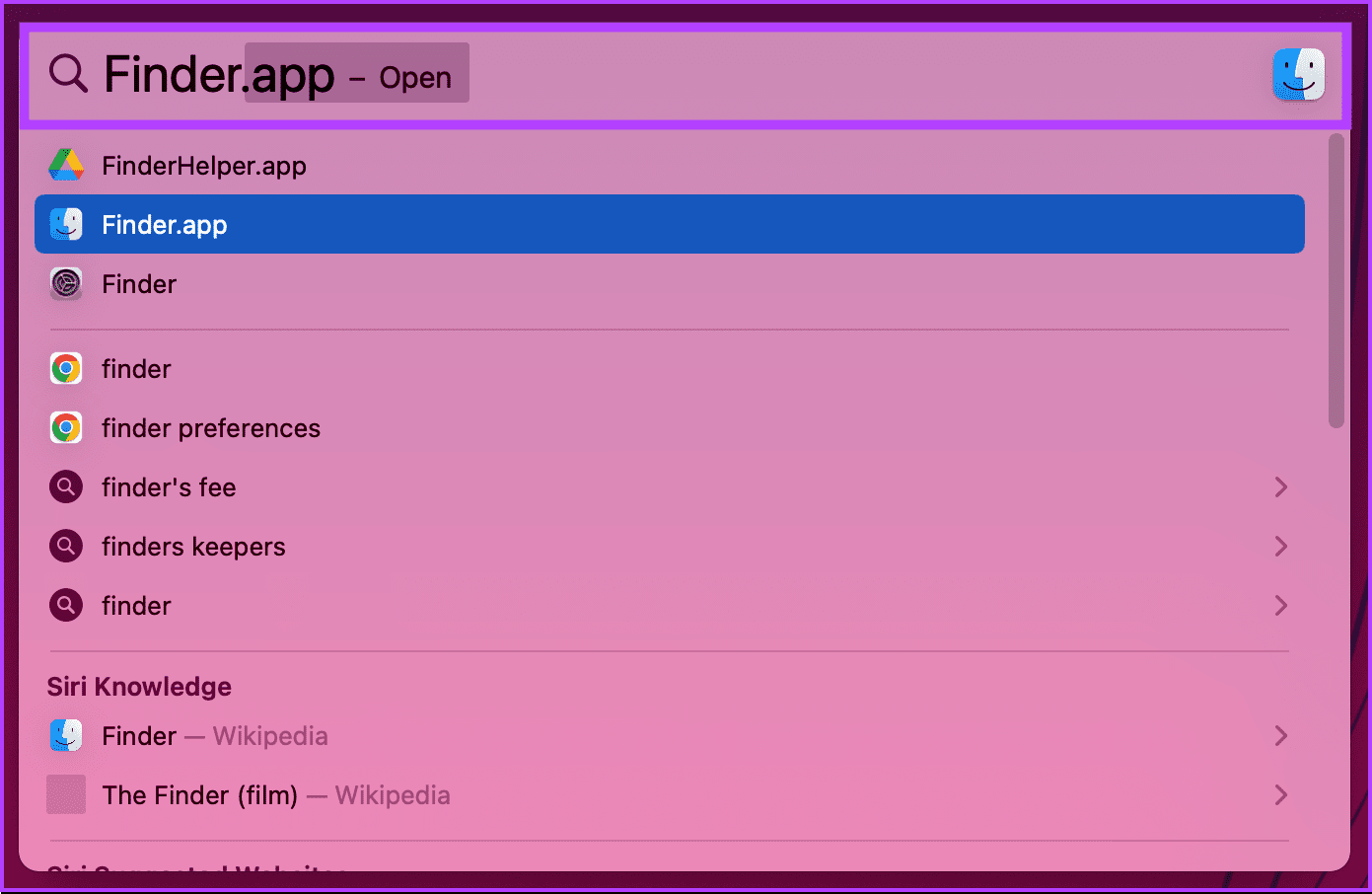
الخطوة 2: من Finder ، انتقل إلى التطبيقات.
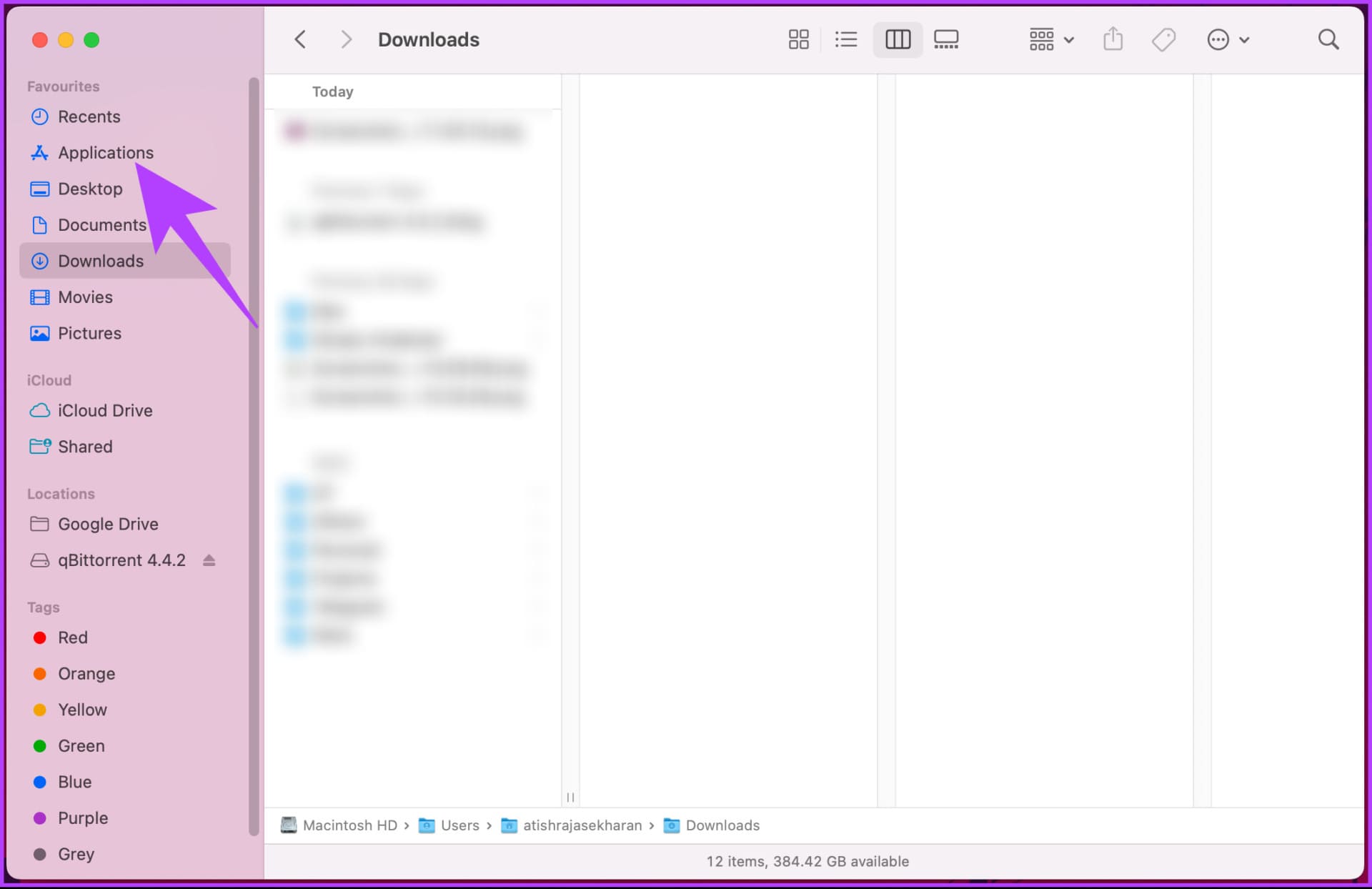
الخطوة 3: انتقل إلى التطبيق ، واضغط على مفتاح التحكم في لوحة المفاتيح ، وانقر فوق التطبيق باستخدام لوحة التتبع أو الماوس.
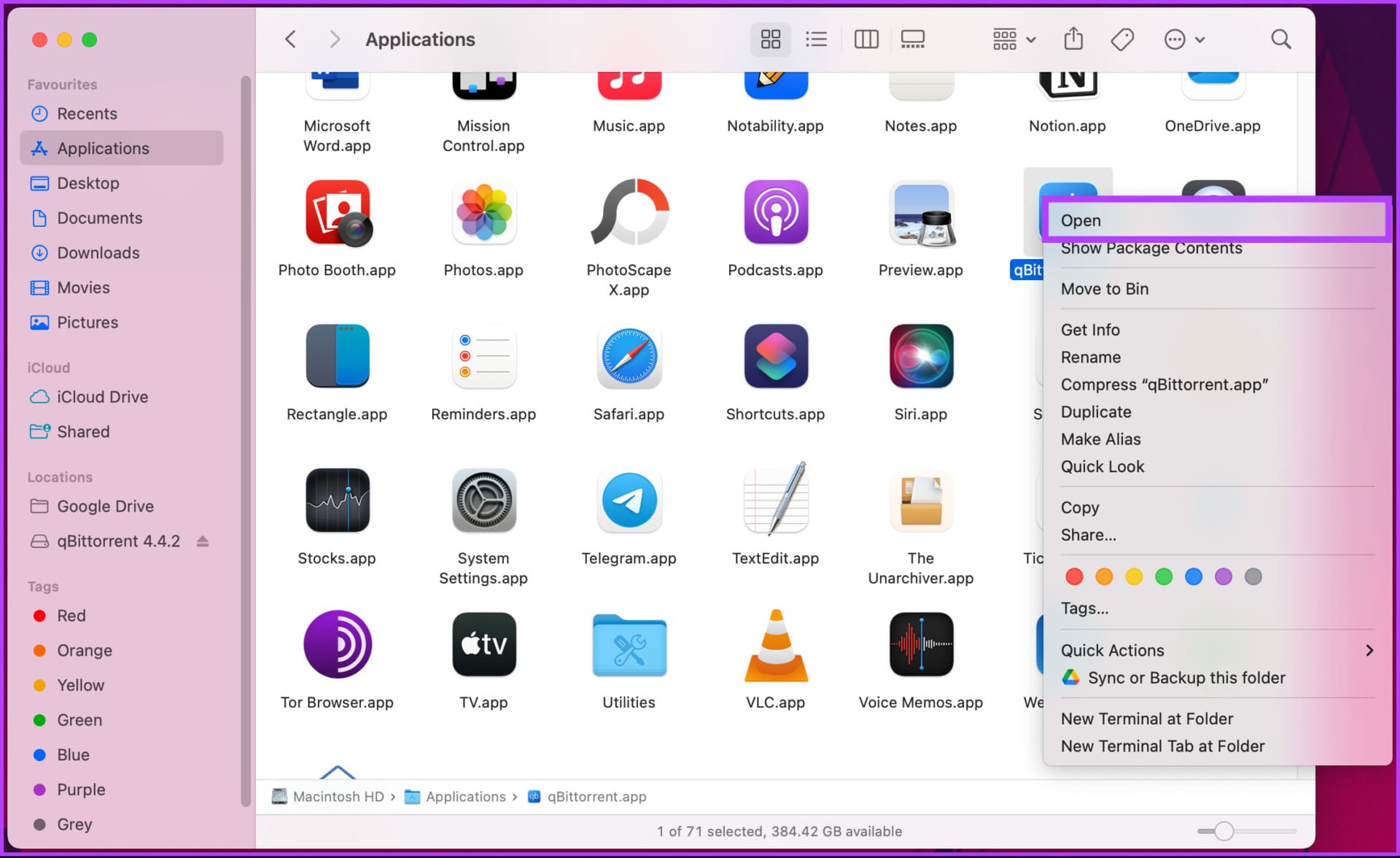
الخطوة 4: من الموجه ، انقر فوق فتح لتشغيل التطبيق.
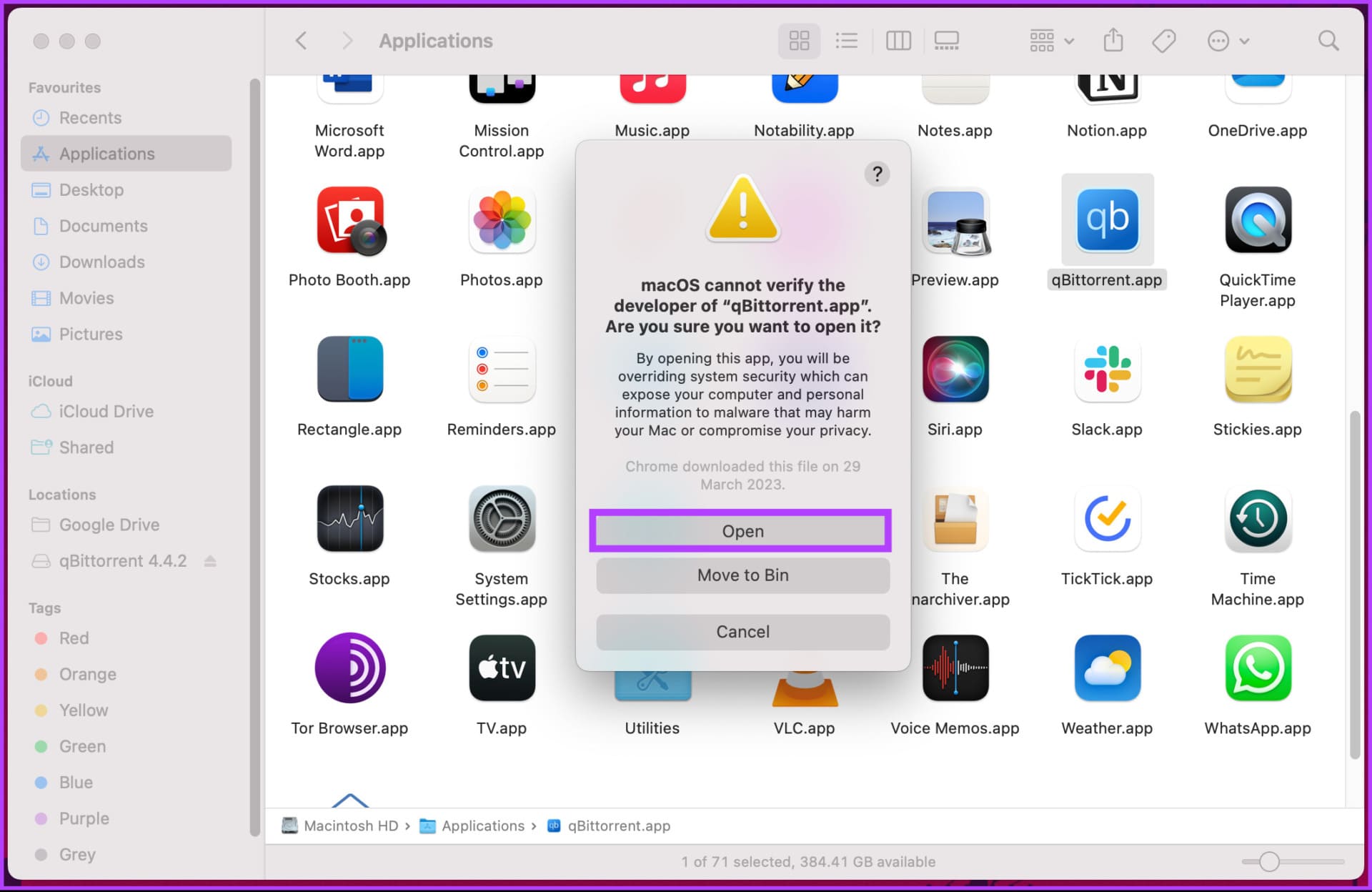
هذا كل شيء. يجب أن يختفي الخطأ لأن التطبيق الموجود على جهاز Mac الخاص بك مدرج بأمان. يجب أن تكون قادرًا على تشغيل التطبيق مثل أي تطبيق آخر. إذا لم تتمكن من فتح التطبيق أو تشغيله لسبب ما ، فتحقق من الطريقة التالية.
2. تجاوز فحص البرامج الضارة على نظام التشغيل Mac باستخدام Open Anyway
هذه طريقة أخرى لتخطي الخطأ “يتعذر على macOS التحقق من خلو هذا التطبيق من البرامج الضارة” أو تحذير مطور غير محدد. اتبع الخطوات المذكورة أدناه.
الخطوة 1: اذهب إلى قائمة Apple وحدد إعدادات النظام من القائمة المنسدلة.
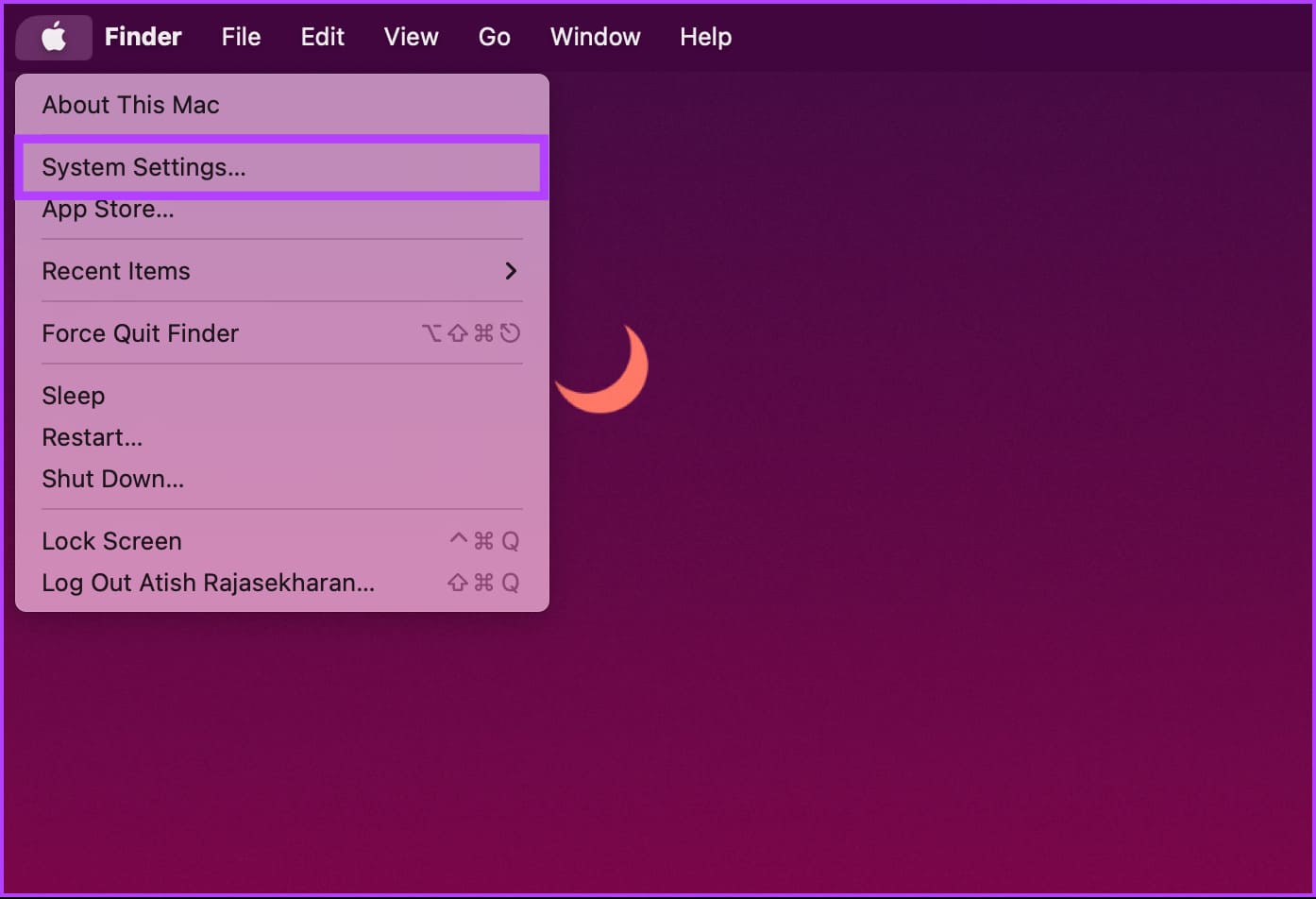
الخطوة 2: من قائمة الإعدادات ، انتقل إلى “الخصوصية والأمان”.
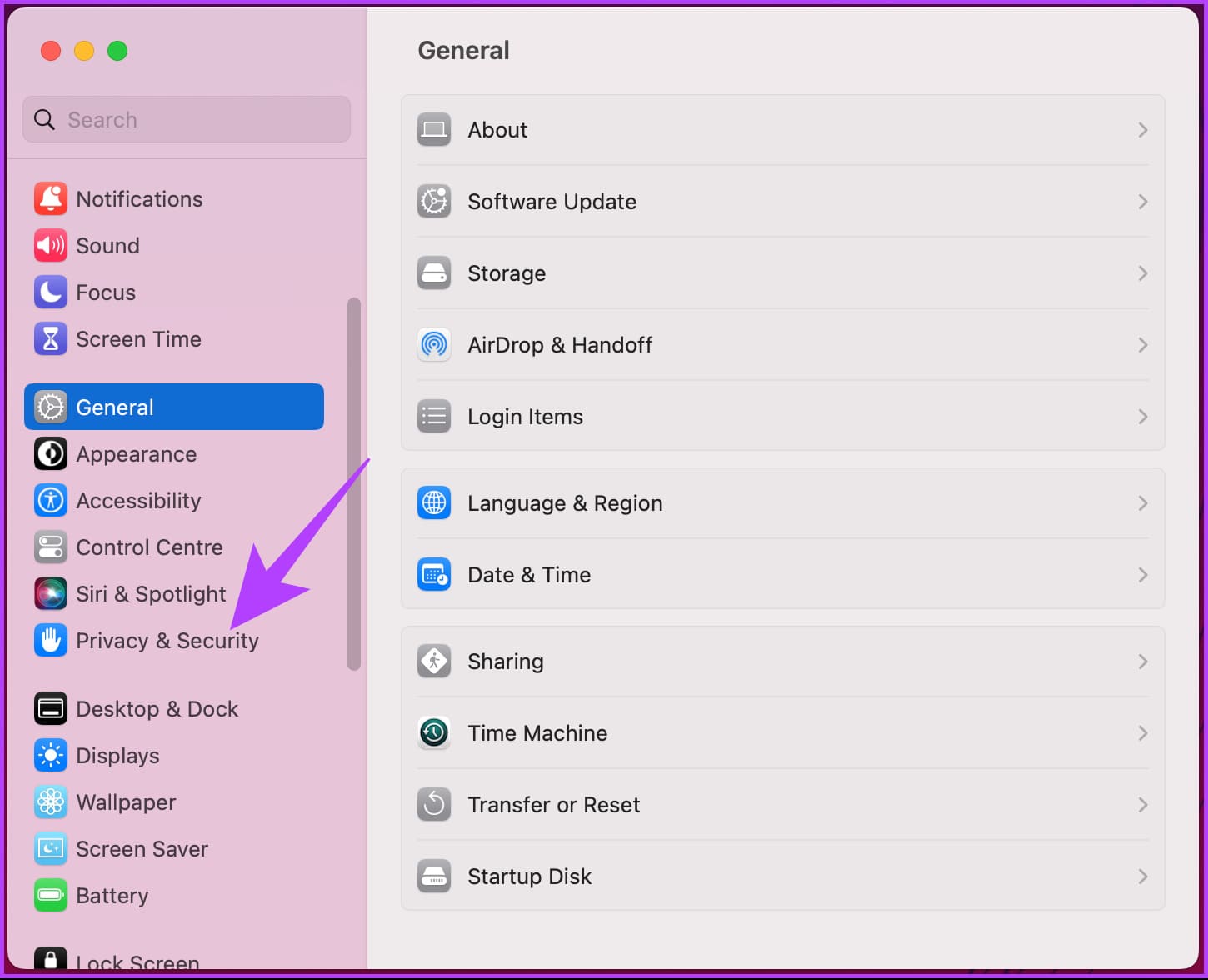
الخطوة 3: قم بالتمرير لأسفل إلى قسم الأمان وانقر فوق فتح على أي حال.
ملاحظة: لن يكون الزر مرئيًا إلا إذا حاولت فتح التطبيق وأعطائك خطأ.
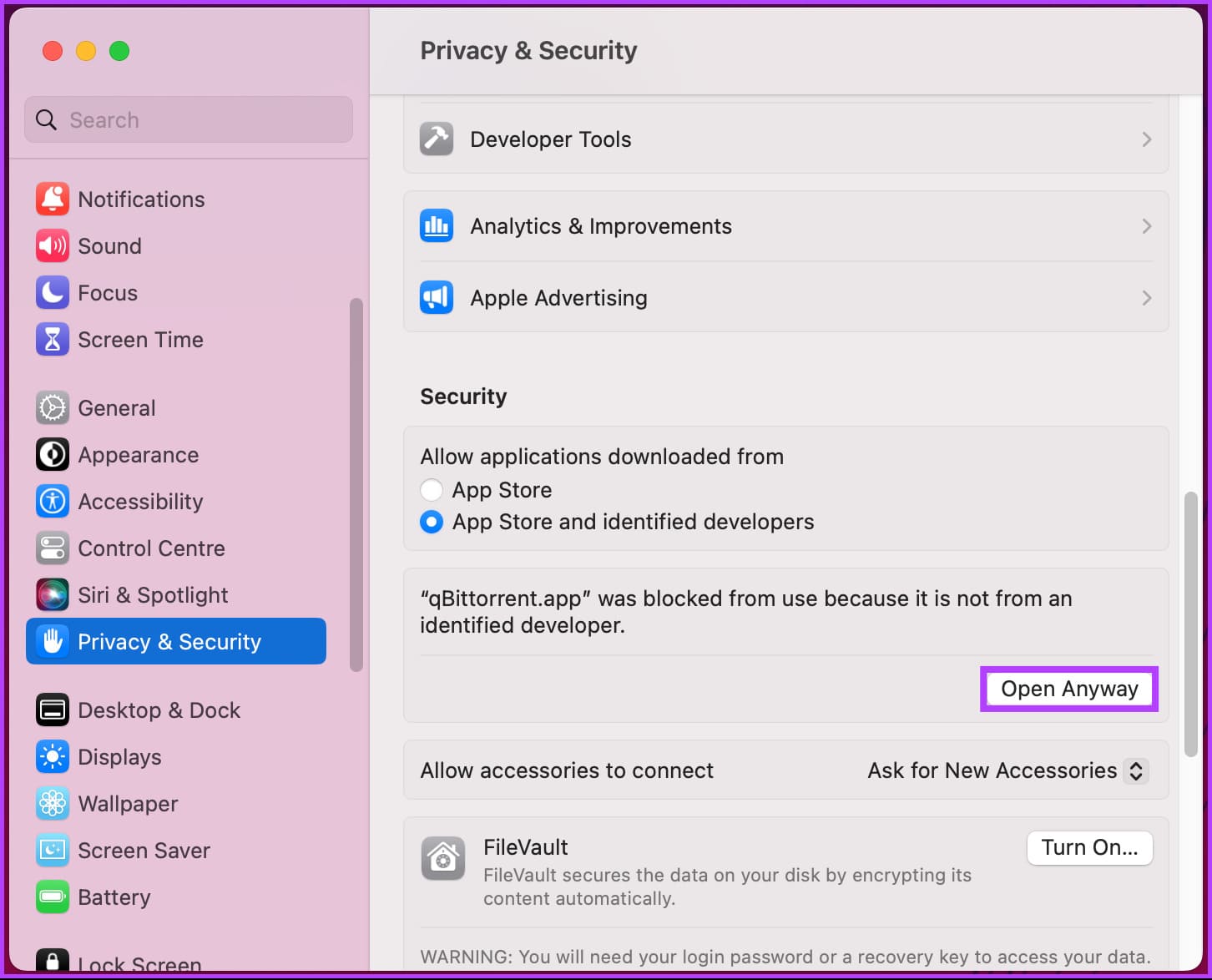
الخطوة 4: في موجه الأوامر ، استخدم Touch ID أو انقر فوق Use Password.
ملاحظة: من أجل العرض التوضيحي ، سنختار استخدام كلمة المرور.
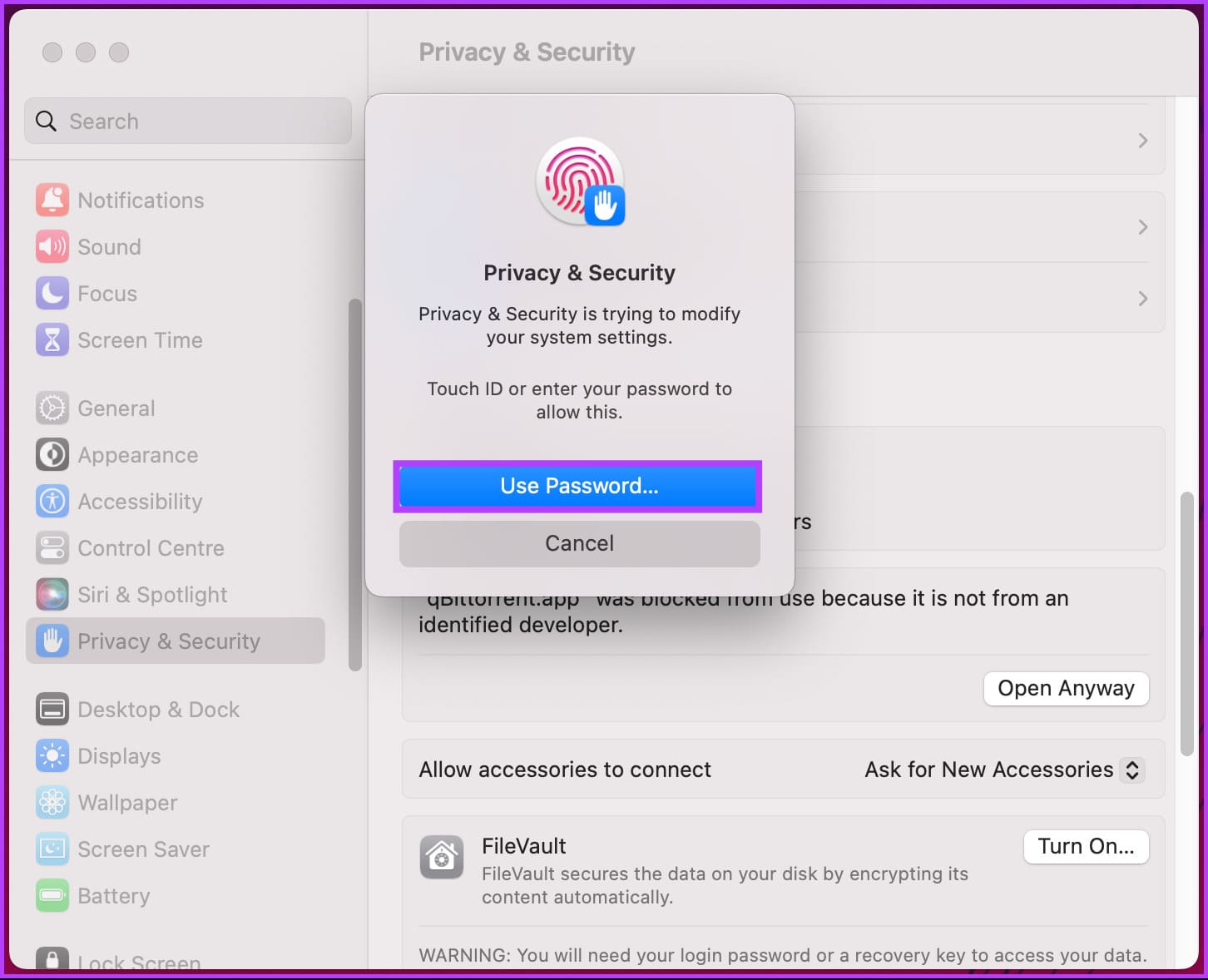
الخطوة 5: من النافذة المنبثقة ، أدخل كلمة مرور Mac الخاصة بك وانقر فوق تعديل الإعدادات.
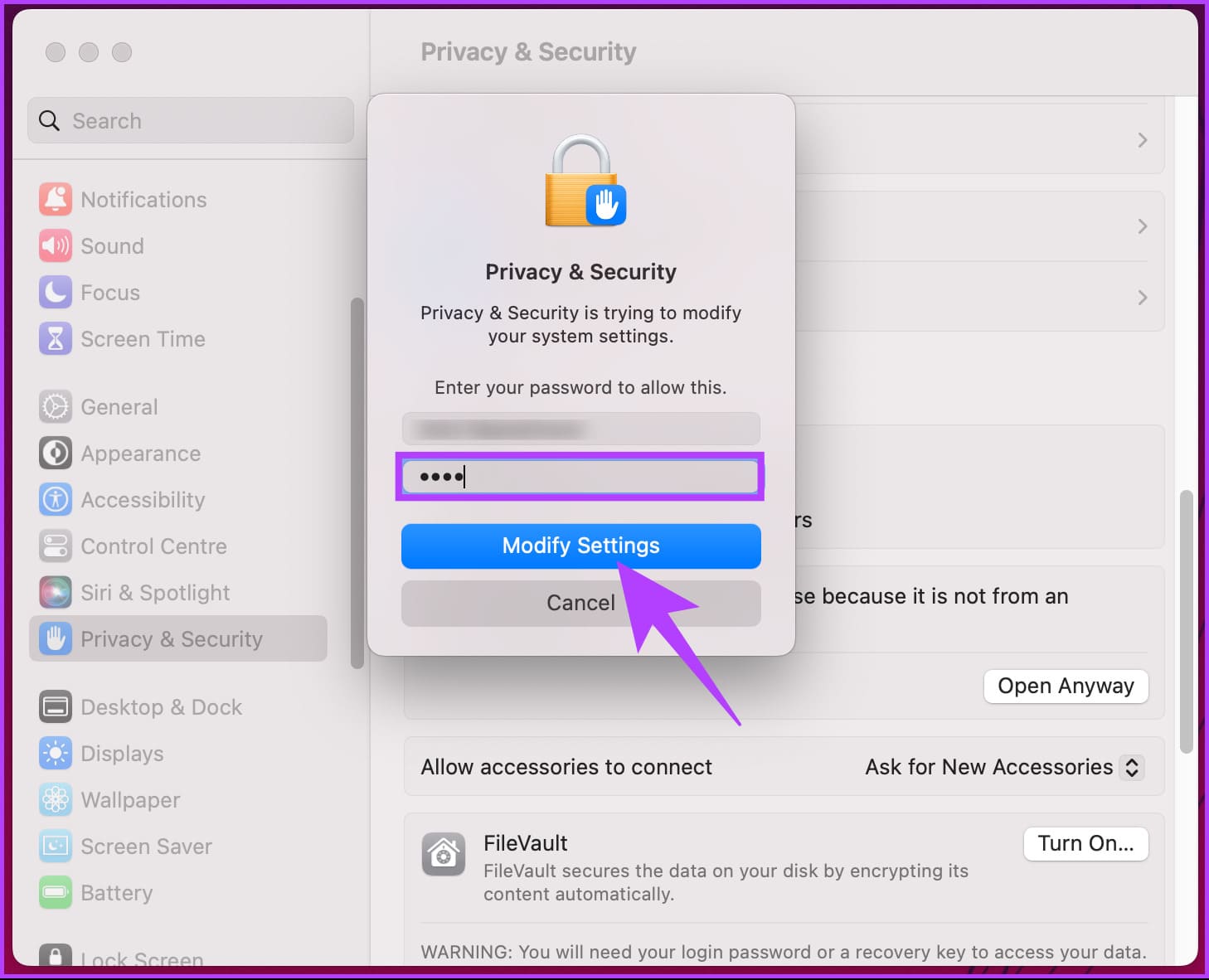
الخطوة 6: أخيرًا ، انقر فوق فتح لتشغيل التطبيق.
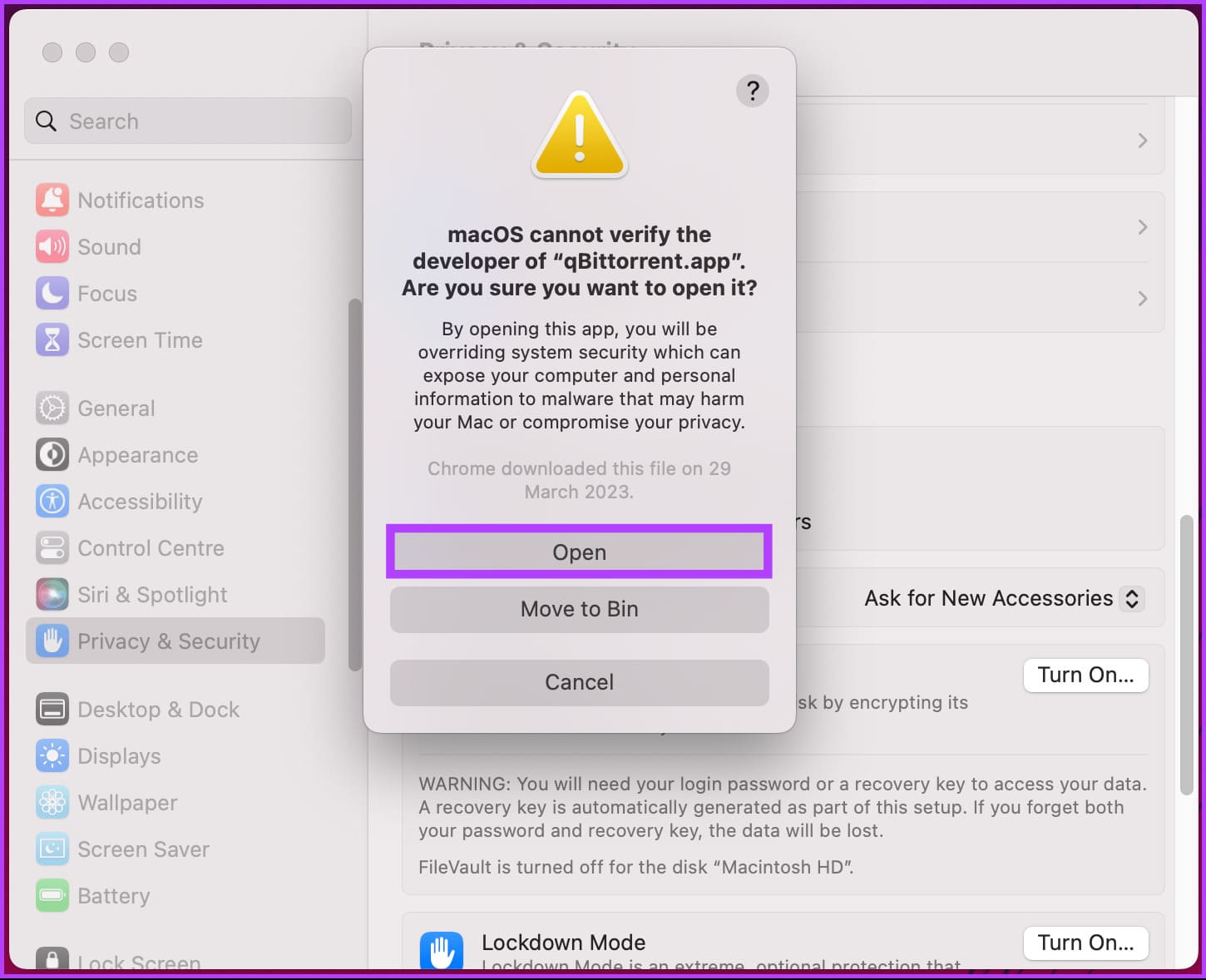
ها أنت ذا. سيتم تشغيل التطبيق على جهاز Mac الخاص بك دون أن يتم حظره بسبب الخطأ. إذا كانت هذه الطريقة لا تعمل من أجلك أو لا يمكنك تشغيل التطبيق دون أن يتم حظره ، فانتقل إلى الطريقة التالية.
3. التعرف على فحص البرامج الضارة على نظام التشغيل Mac عن طريق تعطيل برنامج حماية البوابة
مثل أي نظام تشغيل آخر ، يقيد macOS التطبيقات التي لم يتم تنزيلها من متجر التطبيقات وتنزيلها من موقع عشوائي بدون بيانات اعتماد مناسبة.
ومع ذلك ، اعتاد نظام macOS أن يكون لديه خيار مخصص للسماح للمستخدم باختيار مكان التنزيل وما يجب تثبيته. في التحديثات الأخيرة ، تمت إزالة الخيار. لكن لدينا حل بديل لاستعادتها. اتبع التعليمات التالية.
الخطوة 1: اضغط على “Command + Space” ، واكتب Terminal ، واضغط على مفتاح الرجوع في لوحة المفاتيح.
ملاحظة: يمكنك أيضًا فتح Terminal بالانتقال إلى Finder> Applications> Utilities folder> Terminal.
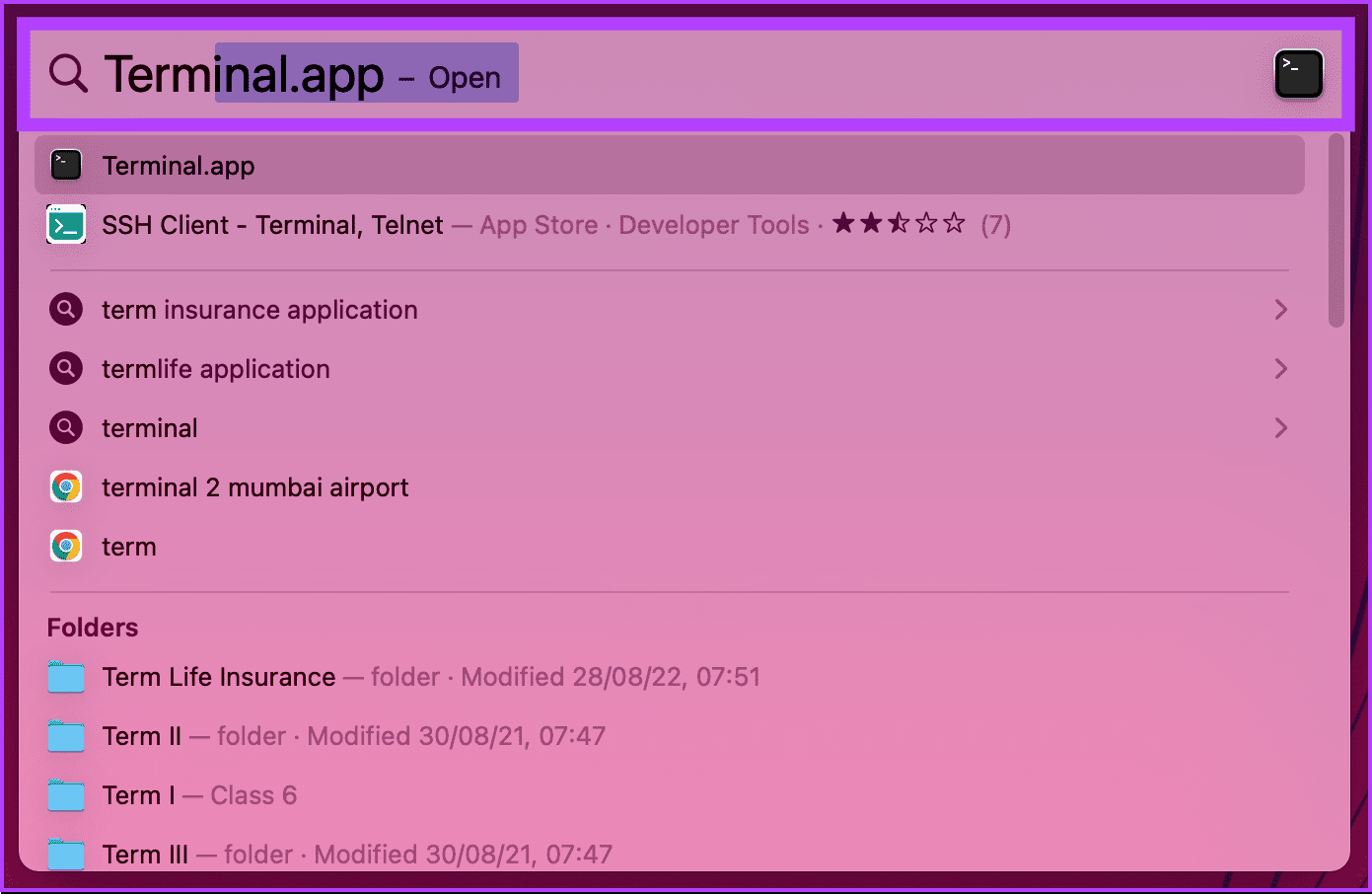
الخطوة 2: في Terminal ، اكتب الأمر أدناه ، واضغط على Return ، وأدخل كلمة مرور Mac.
sudo spctl --master-disable
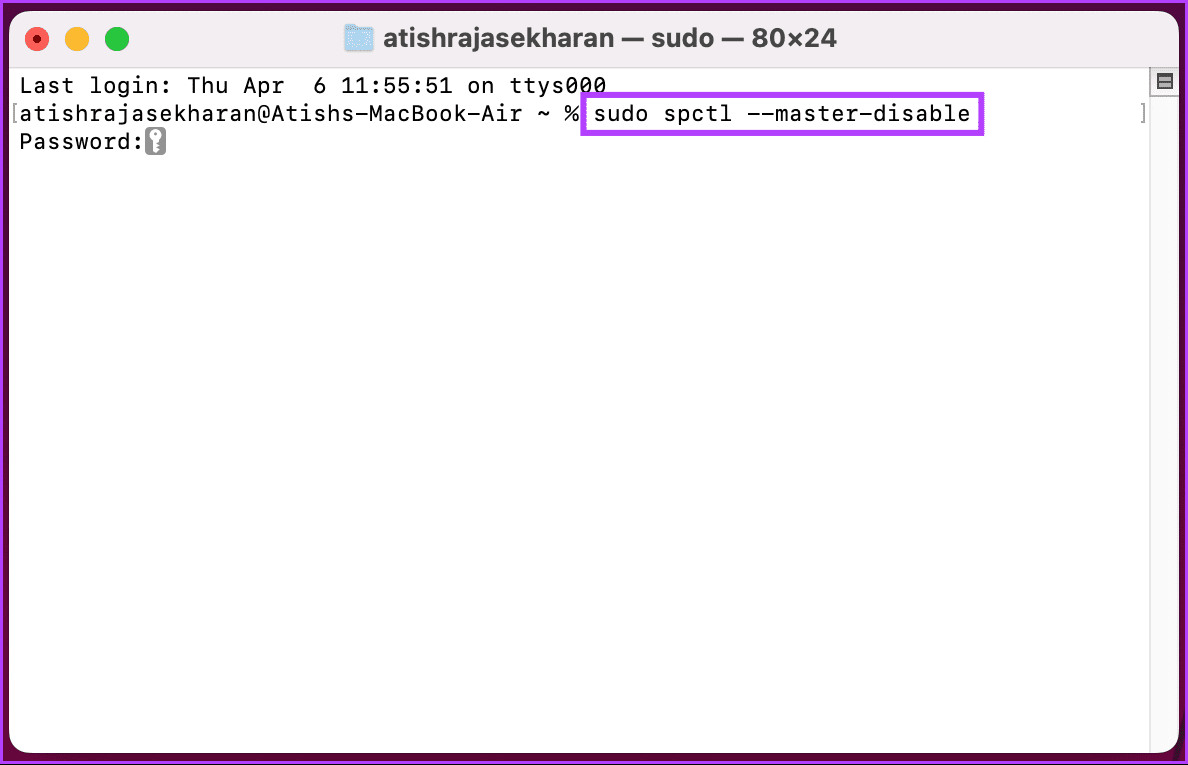
يتيح ذلك خيار Anywhere ضمن إعدادات الأمان ، والتي تمكنك من تثبيت التطبيقات وتشغيلها من أي مكان تفضله. يمكنك التحقق من الحالة بالانتقال إلى إعدادات النظام> الخصوصية والأمان> ضمن قسم الأمان.
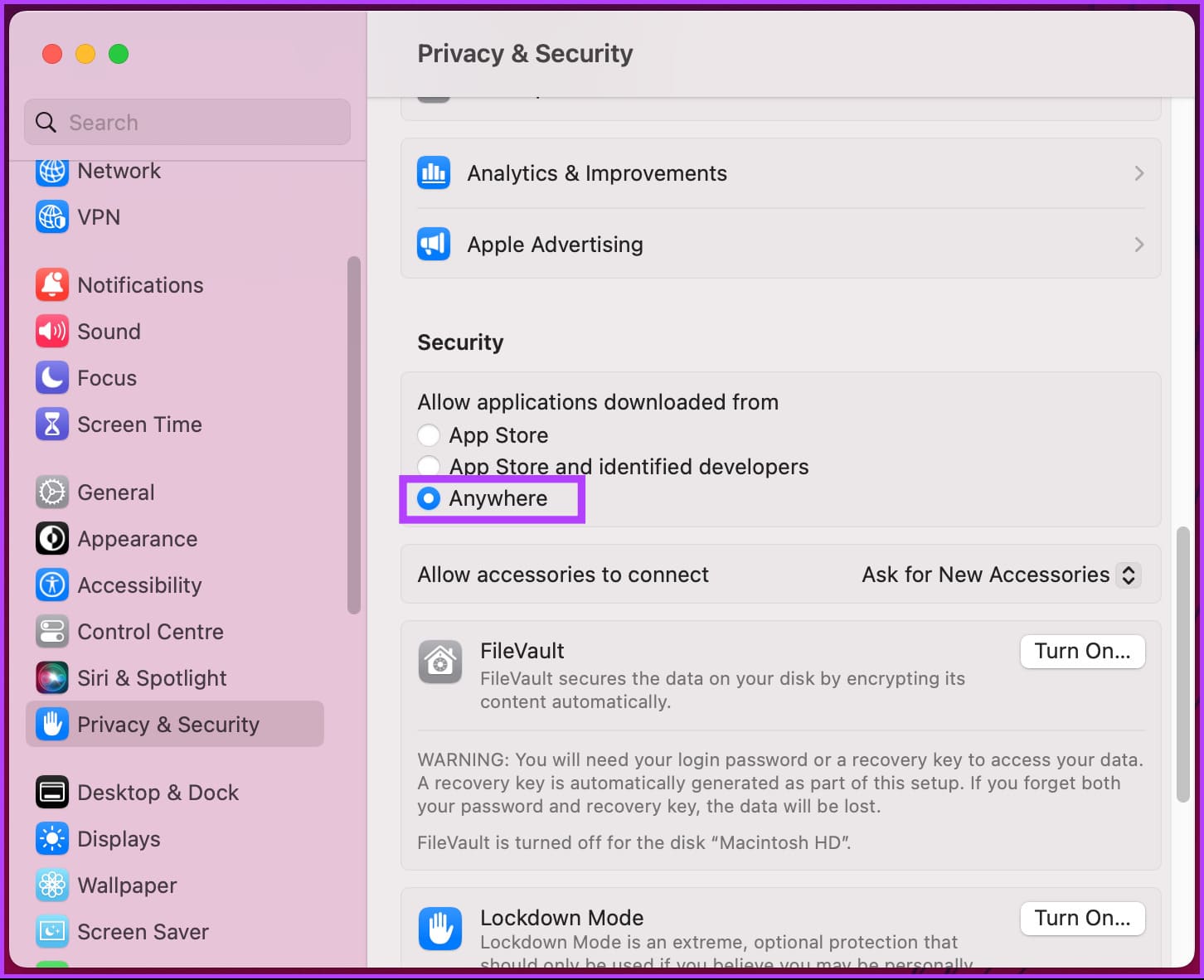
إذا كنت تريد التراجع عن إعدادات الأمان وتعطيل إعدادات Anywhere ، فيجب عليك كتابة “sudo spctl -master-enable” في نافذة Terminal.
نظرًا لتغير الإعدادات ، يجب أن تعلم أن جهاز Mac الخاص بك قد يكون عرضة للبرامج الضارة والفيروسات. لذلك ، من الضروري أن تقوم بتنزيل التطبيقات من مصادر ومطورين موثوقين فقط وأن تحافظ على تحديث Mac والتطبيقات الخاصة بك.
4. إعادة تنزيل التطبيق
الطريقة الأكثر شيوعًا لإصلاح الخطأ “يتعذر على macOS التحقق من خلو هذا التطبيق من البرامج الضارة” هي إعادة تثبيت التطبيق. قد يكون التطبيق تالفًا ، أو قد تغير توقيعه ، مما قد يكون سببًا في حدوث الخطأ.

يمكن إعادة تنزيل التطبيق عن طريق حذفه من جهاز Mac وتنزيله مرة أخرى من App Store أو موقع المطور على الويب. بمجرد تنزيل التطبيق ، حاول تثبيته مرة أخرى ؛ يجب حل الخطأ.
الأسئلة الشائعة حول إصلاح MACOS لا يمكنها التحقق من أن هذا التطبيق خالٍ من البرامج الضارة
1. كيف يحمي macOS من البرامج الضارة؟
يمكن أن تؤدي إعادة تعيين جهاز Mac إلى إعدادات المصنع إلى إزالة معظم البرامج الضارة ، لكنه ليس حلاً مضمونًا. يمكن أن تظل بعض أنواع البرامج الضارة مخفية وتنجو من عملية إعادة الضبط ، لذلك من الضروري استخدام برامج مكافحة الفيروسات لفحص جهاز Mac بحثًا عن أي برامج أو ملفات ضارة. قد ترغب في قراءة كيفية عمل نسخة احتياطية من جهاز Mac الخاص بك والحفاظ عليه آمنًا.
2. هل ستؤدي إعادة تعيين Mac إلى إزالة البرامج الضارة؟
توجد ميزات أمان مضمنة في macOS تحمي من البرامج الضارة ، مثل Gatekeeper و XProtect وجدار الحماية و FileVault. ومع ذلك ، من المهم إبقاء النظام محدثًا بآخر تحديثات الأمان لتجنب مخاطر الأمان المحتملة عند تصفح الويب.
تجاوز قيود MAC
من خلال الطرق الأربع التي تمت مناقشتها في هذه المقالة ، يمكنك إصلاح الخطأ “يتعذر على macOS التحقق من خلو هذا التطبيق من البرامج الضارة” والتأكد من حماية جهاز Mac الخاص بك من البرامج الضارة وتهديدات الأمان الأخرى. تذكر أن الوقاية دائما خير من العلاج. لذلك ، اتخذ الاحتياطات اللازمة أثناء تنزيل التطبيقات وتثبيتها على جهاز Mac الخاص بك.
