دليل مفصل لإصلاح مشكلات حجم مكبر صوت على MacBook
هل تسمع صوت طقطقة أو ضوضاء مكتومة من مكبر صوت MacBook عند تشغيل الموسيقى أو مقاطع الفيديو؟ هل أصبح إنتاج الصوت منخفضًا جدًا فجأة على الرغم من رفع مستوى صوت مكبر صوت MacBook إلى الحد الأقصى؟ يجمع هذا الدليل ثمانية (8) إصلاحات محتملة لعدم وجود مشكلات متعلقة بالصوت والسماعات على جهاز Mac.

إذا لم يصدر مكبر الصوت المدمج أي صوت ، فتحقق من عدم وجود أي جهاز صوت خارجي متصل بجهاز Mac عبر Bluetooth أو مقبس سماعة الرأس. وبالمثل ، تأكد من عدم كتم صوت ملف الوسائط الذي تحاول تشغيله افتراضيًا. حاول تشغيل بعض الأغاني أو مقاطع الفيديو الأخرى وتحقق مما إذا كان هناك إنتاج صوتي. إذا كان إخراج الصوت لا يزال منخفضًا جدًا أو غير موجود ، فانتقل إلى الحلول أدناه.
1. تعديل تفضيلات الأصوات
لكي يعمل مكبر الصوت المدمج في MacBook ، يجب أن يكون جهاز إخراج الصوت الافتراضي. إليك كيفية التحقق.
الخطوة 1: قم بتشغيل تفضيلات النظام وحدد الصوت.
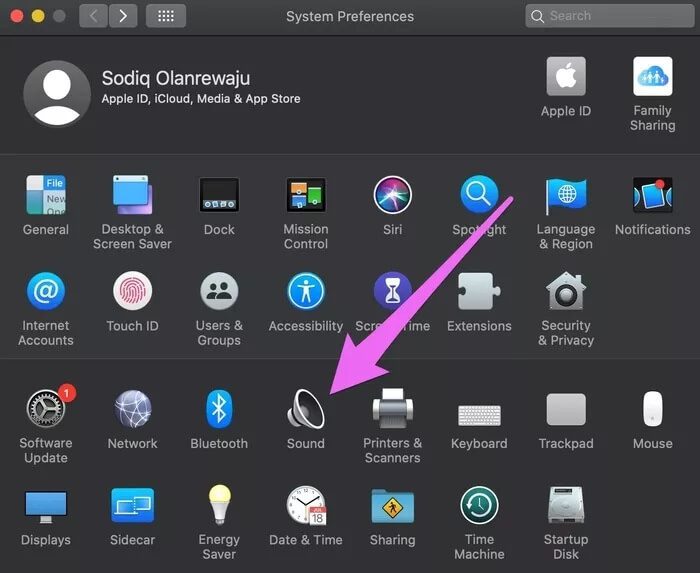
الخطوة 2: انتقل إلى علامة التبويب الإخراج.
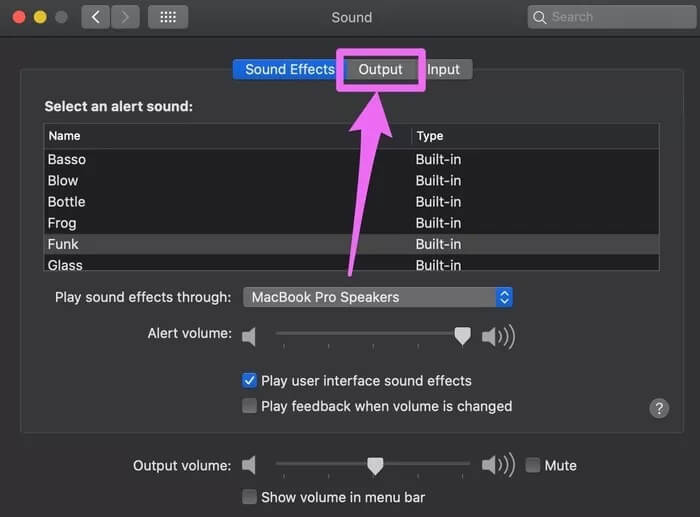
الخطوة 3: تحقق من تحديد مكبر صوت MacBook المدمج. وبالمثل ، تأكد من عدم تحديد مربع كتم الصوت الخاص بالسماعة المدمجة.
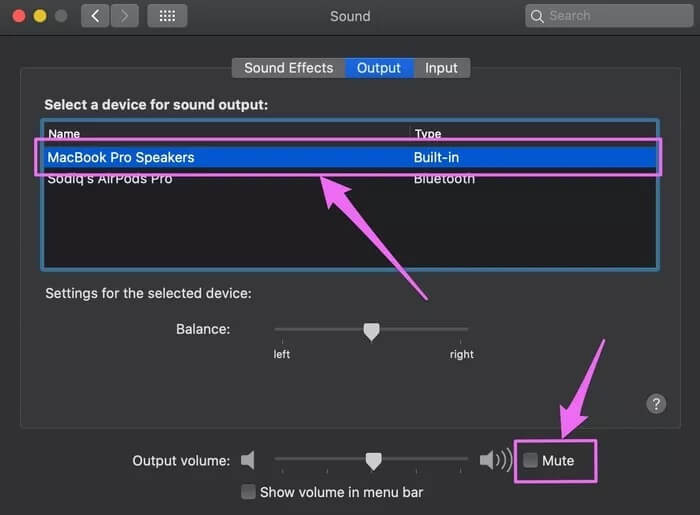
2. أعد تشغيل MAC
شخصيًا – في مناسبات لا حصر لها ، بالمناسبة – قمت بإصلاح العديد من المشكلات المتعلقة بالصوت على جهاز Mac الخاص بي ببساطة عن طريق إعادة تشغيل الجهاز. إذا لم يصدر مكبر الصوت المدمج في جهاز Mac صوتًا على الرغم من كونه الجهاز الافتراضي لإخراج الصوت ، فحاول إعادة تشغيله. اضغط على شعار Apple في الزاوية العلوية اليسرى من الشاشة (على شريط القائمة) وانقر فوق إعادة التشغيل.
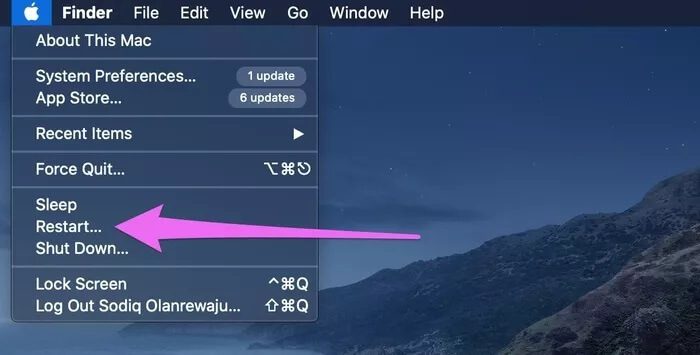
3. إغلاق الصوت الأساسي
Core Audio هي العملية الخلفية المسؤولة عن إخراج الصوت وإدخاله على أجهزة Apple. تطلق عليها شركة Apple اسم “البنية الأساسية للصوت الرقمي لنظامي iOS و OS X.” إذا كان حجم مكبر صوت MacBook الخاص بك يتصرف بطريقة مضحكة ، فإن فرض إنهاء عملية Core Audio قد يساعد في حل المشكلة.
الخطوة 1: قم بتشغيل مجلد الأدوات المساعدة باستخدام اختصار لوحة المفاتيح Shift + Command + U وانقر نقرًا مزدوجًا على مراقب النشاط.
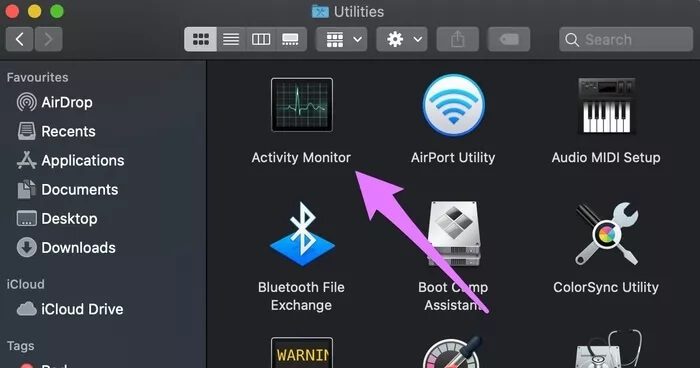
الخطوة 2: اكتب coreaudio في مربع البحث.
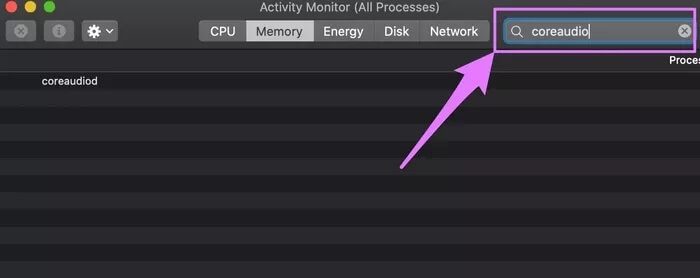
الخطوة 3: اضغط على coreaudiod وانقر فوق الرمز x في الزاوية العلوية اليسرى.
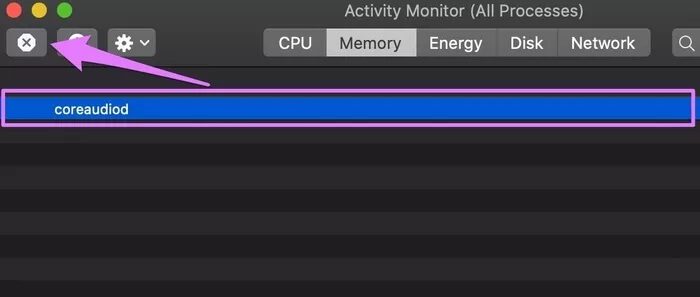
الخطوة 4: انقر فوق فرض الإنهاء في الموجه.
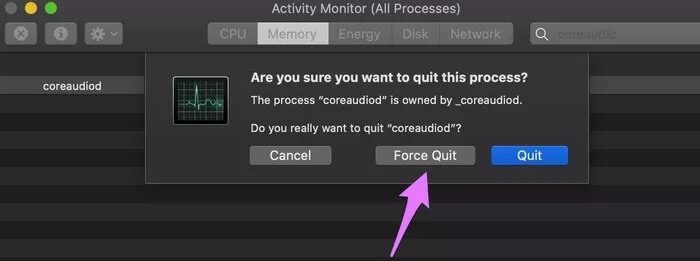
ستتم إعادة تشغيل عملية فترة النواة على الفور وهذه المرة ، مما قد يؤدي إلى القضاء على مواطن الخلل التي تؤثر على أداء مكبر الصوت الخاص بجهاز Mac.
4. إعادة تعيين NVRAM / PRAM
يتم حفظ معلومات حول دقة شاشة جهاز Mac ، وحجم مكبر الصوت ، وتكوين قرص بدء التشغيل على ذاكرة الوصول العشوائي (RAM) غير المتطايرة (NVRAM) أو ذاكرة الوصول العشوائي (PRAM). ومن المثير للاهتمام ، أن هناك العديد من المشكلات المتعلقة بالبرامج والأجهزة التي يمكن إصلاحها عن طريق إعادة ضبط وحدة التخزين الخاصة بك.
إذا لاحظت أن مستوى صوت مكبر صوت MacBook الخاص بك منخفض بشكل غير عادي أو ليس مرتفعًا كما كان من قبل ، فاتبع الخطوات أدناه لإعادة ضبط NVRAM أو PRAM.
ملاحظة: إعادة تعيين NVRAM & PRAM على جهاز MacBook يتبع نفس الخطوات (الموضحة أدناه). ثانيًا ، قد تضطر إلى إعادة تكوين بعض تفضيلات وإعدادات النظام بعد إجراء إعادة تعيين NVRAM.
الخطوة 1: قم بإغلاق جهاز Mac الخاص بك ؛ اضغط على شعار Apple في شريط القائمة وحدد اغلاق Shut Down.
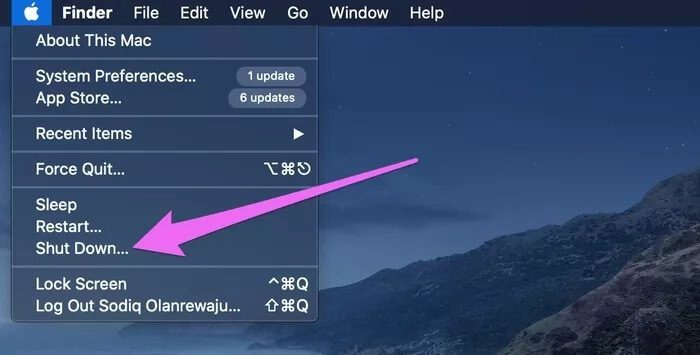
الخطوة 2: اضغط على زر الطاقة واحتفظ فورًا بمفاتيح “Option + Command + P + R” على لوحة المفاتيح.
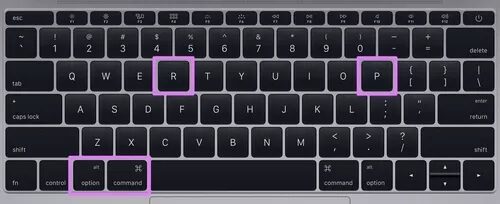
الخطوة 3: استمر في الضغط على المفاتيح الأربعة (4) في نفس الوقت حتى تتم إعادة تشغيل جهاز Mac. يستغرق هذا حوالي 10 – 15 ثانية.
يجب أن يعود حجم مكبر صوت جهاز Mac الخاص بك الآن إلى حالته الافتراضية. حاول تشغيل أغنية وتحقق مما إذا كان قد تم إصلاح مشكلة انخفاض الصوت.
5. تحقق من إعدادات التطبيق
تحتوي بعض التطبيقات على تحكم مخصص في مستوى صوت التشغيل يكون مستقلاً تمامًا عن التحكم في مستوى صوت جهاز Mac. خذ تطبيق Apple Music كمثال. في الزاوية العلوية اليسرى من التطبيق يوجد شريط تمرير مستوى الصوت. إذا تم كتم صوت التطبيق ، فلن يكون هناك إخراج صوتي ، حتى إذا تم ضبط مكبر الصوت المدمج في MacBook (أو جهاز الصوت الخارجي) على الحد الأقصى لمستوى الصوت.
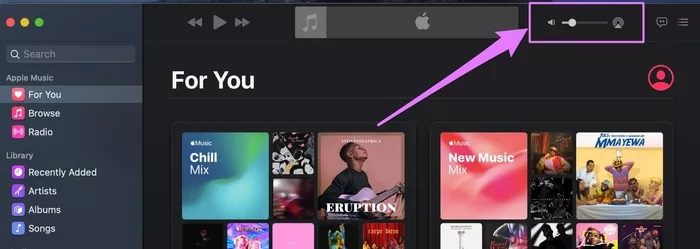
لذا ، تحقق من التحكم في مستوى الصوت في التطبيق وتأكد من عدم كتم الصوت.
بالنسبة لمتصفحات الويب ، تأكد من عدم كتم صوت علامة التبويب التي تنقل الصوت. انقر بزر الماوس الأيمن فوق علامة التبويب وحدد Unmute Tab (لـ Mozilla Firefox) أو Unmute Site (لـ Google Chrome).
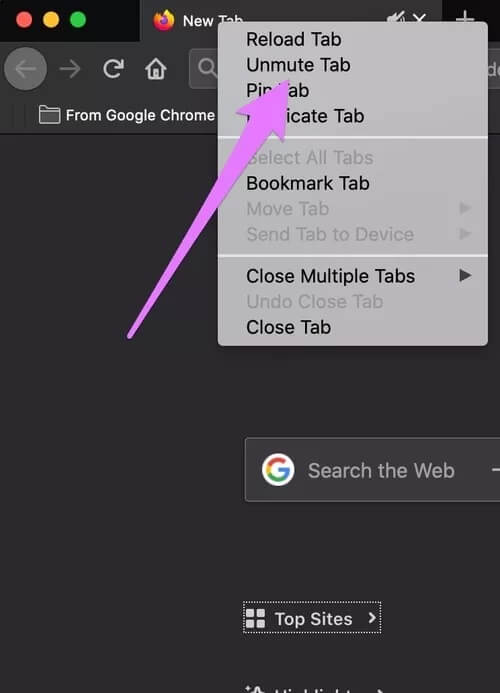
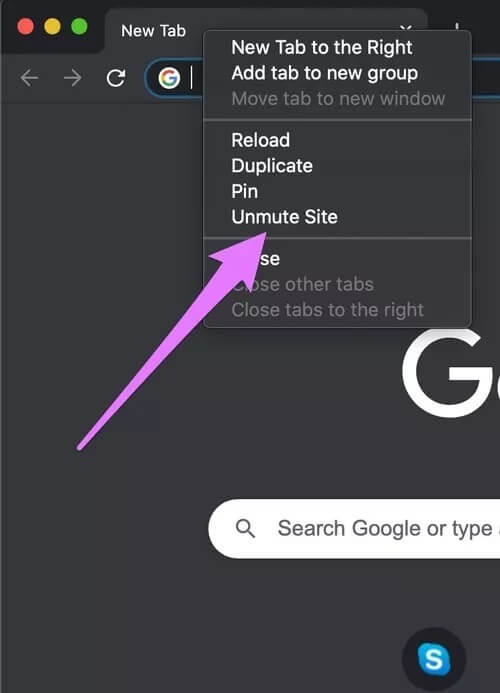
بالنسبة إلى Safari ، انقر فوق رمز مكبر الصوت في الزاوية اليمنى من شريط العناوين لإلغاء كتم صوت علامة تبويب.
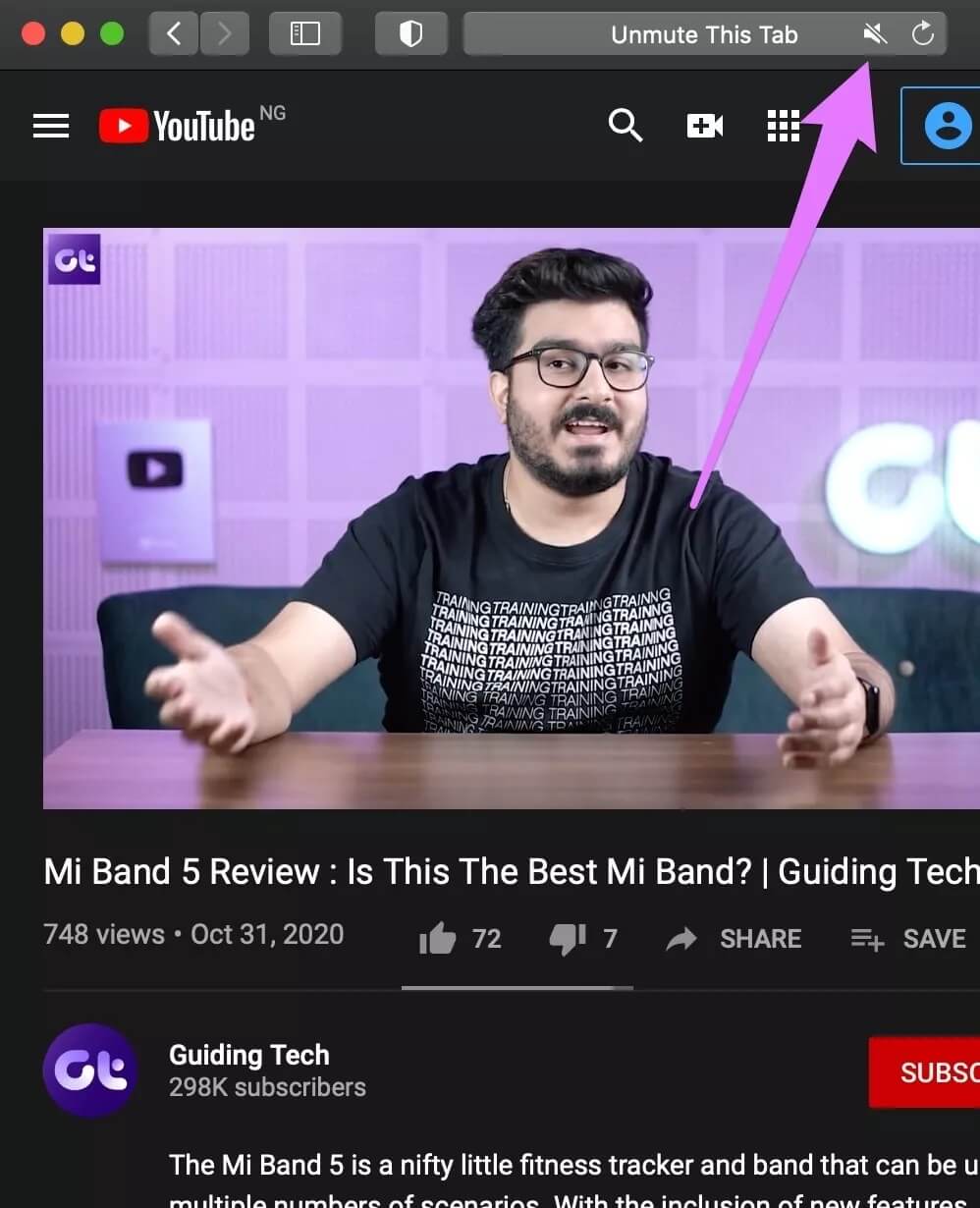
6. فرض إنهاء التطبيق
هل المشكلة خاصة بتطبيق معين؟ أم أنها على مستوى النظام؟ على سبيل المثال ، إذا كان مكبر صوت Mac الخاص بك لا يعمل مع Apple Music ، فحاول تشغيل مقطع فيديو YouTube على متصفح.
هناك حالات لا ينقل فيها تطبيق معين الصوت إلى مكبر صوت Mac بينما تعمل التطبيقات الأخرى بشكل جيد. في هذه الحالة ، قم بإنهاء تطبيق الخطأ وافتحه مرة أخرى. افتح التطبيق واستخدم اختصار لوحة المفاتيح “Option + Shift + Command + Escape” لفرض إنهاء التطبيق. بدلاً من ذلك ، انقر فوق شعار Apple في شريط القائمة أثناء تنشيط نافذة التطبيق وحدد Force Quit من القائمة.
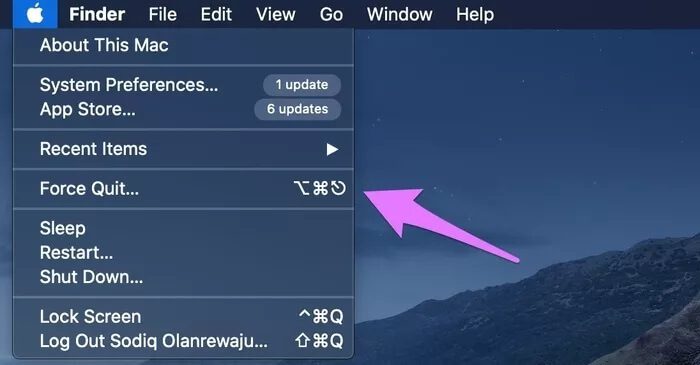
7. تحديث التطبيق
يمكن أن تتلاعب أخطاء البرامج أيضًا بإخراج صوت التطبيق. تحقق من متجر التطبيقات أو موقع الشركة المصنعة على الويب لتنزيل أحدث إصدار من التطبيق وتثبيته على جهاز Mac الخاص بك. يمكنك أيضًا تحديث التطبيق من قائمة الإعدادات – اعتمادًا على كيفية تصميم التطبيق.
8. تحديث MACOS
أخيرًا ، تأكد من تشغيل أحدث إصدار من macOS على جهاز MacBook الخاص بك. انتقل إلى تفضيلات النظام> تحديث البرنامج وانقر على زر التحديث الآن.
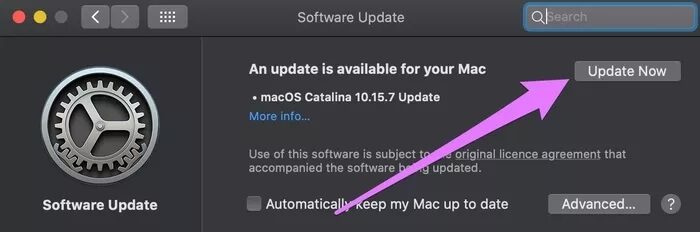
واضح وعال
في حالة استمرار مشكلة إخراج الصوت أو السماعة بعد استنفاد جميع حلول استكشاف الأخطاء وإصلاحها المذكورة أعلاه ، فمن المحتمل أن يكون مكبر الصوت المدمج في MacBook الخاص بك تالفًا. يجب عليك زيارة مركز إصلاح معتمد من Apple بالقرب منك أو الاتصال بمركز دعم MacBook التابع لشركة Apple بسرعة.
