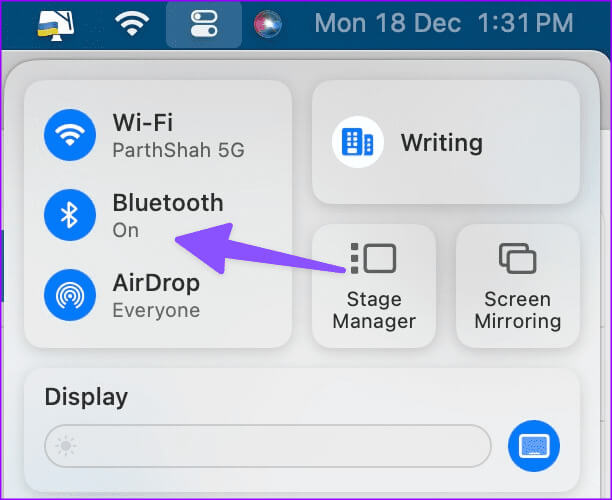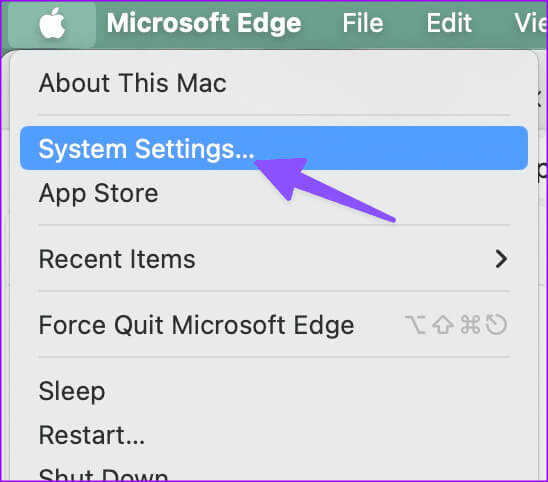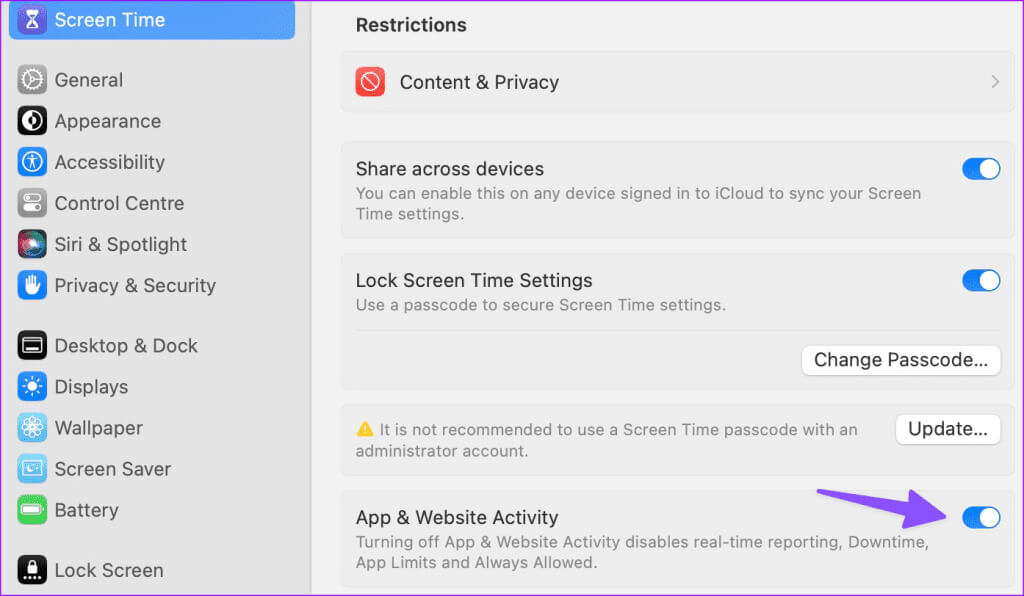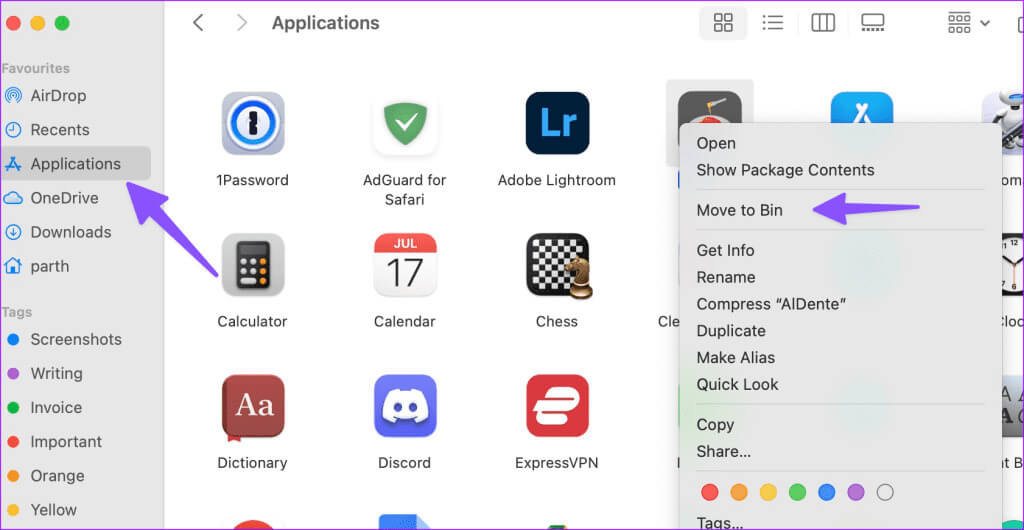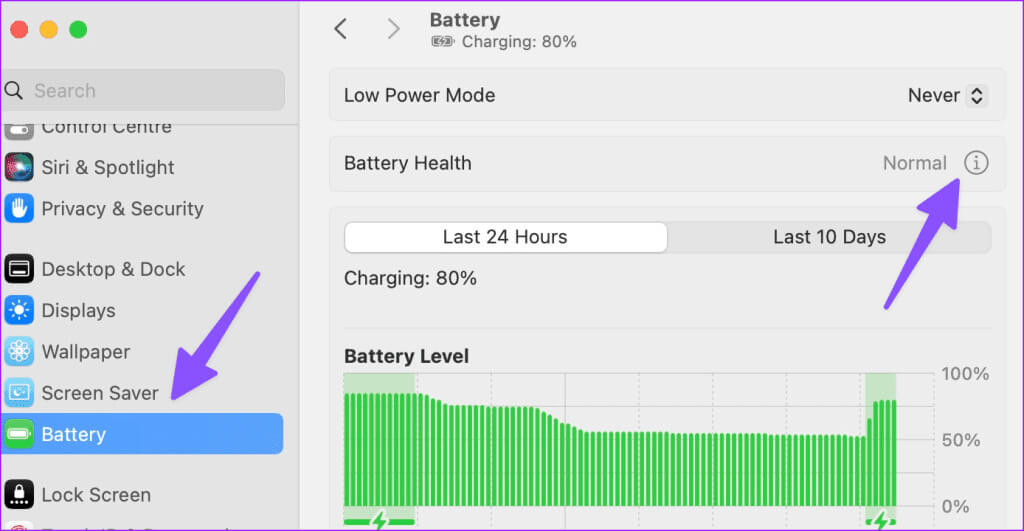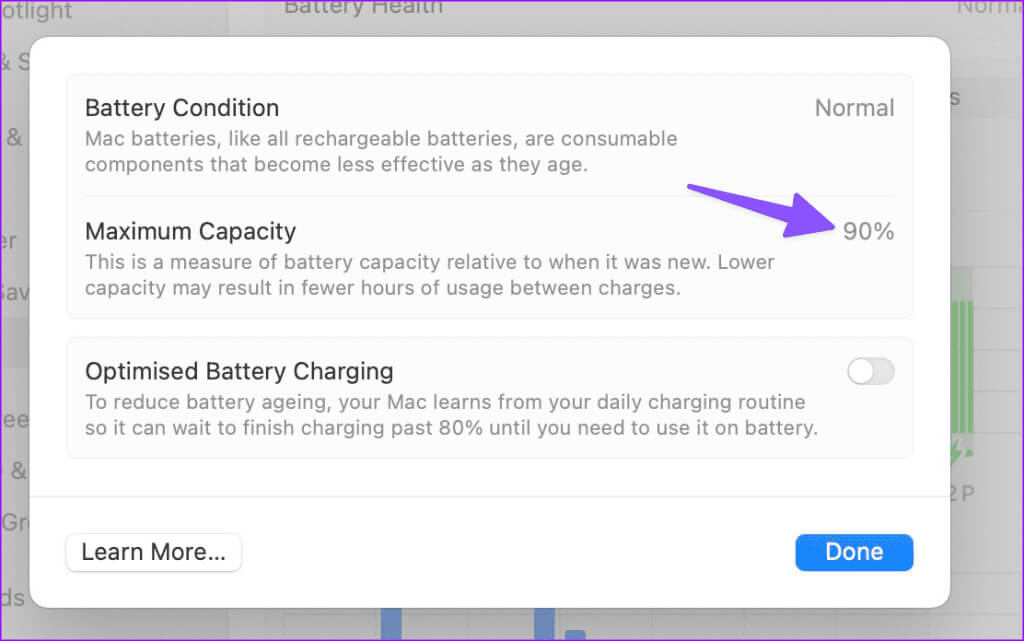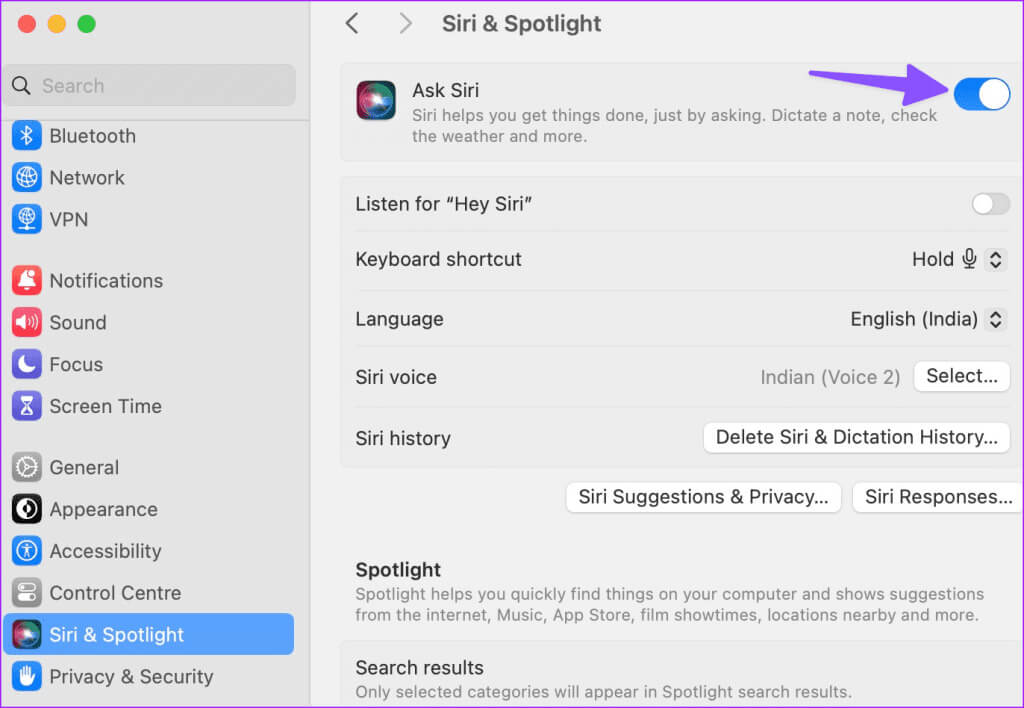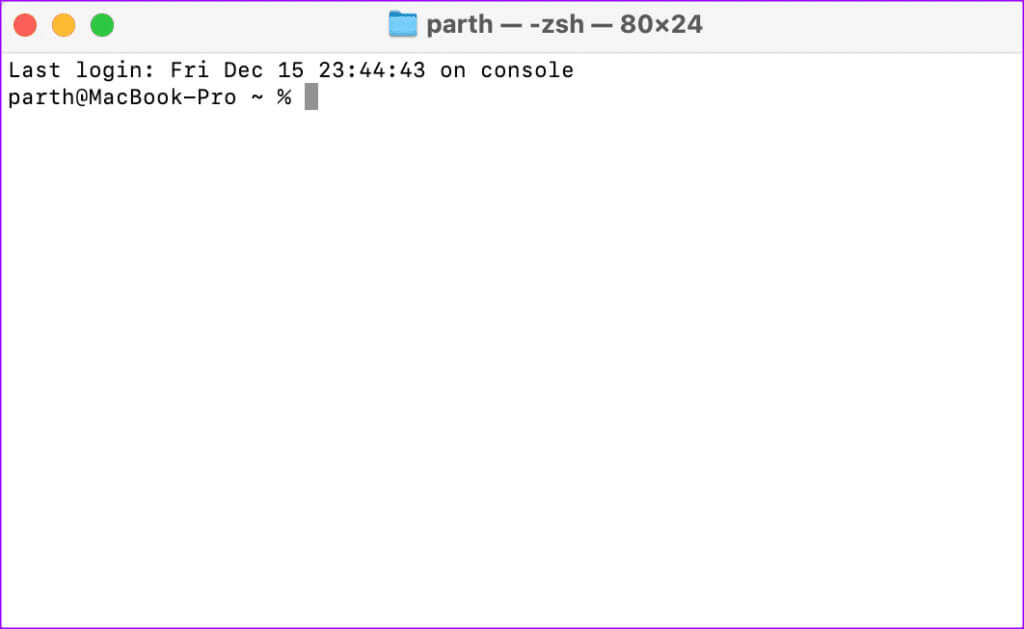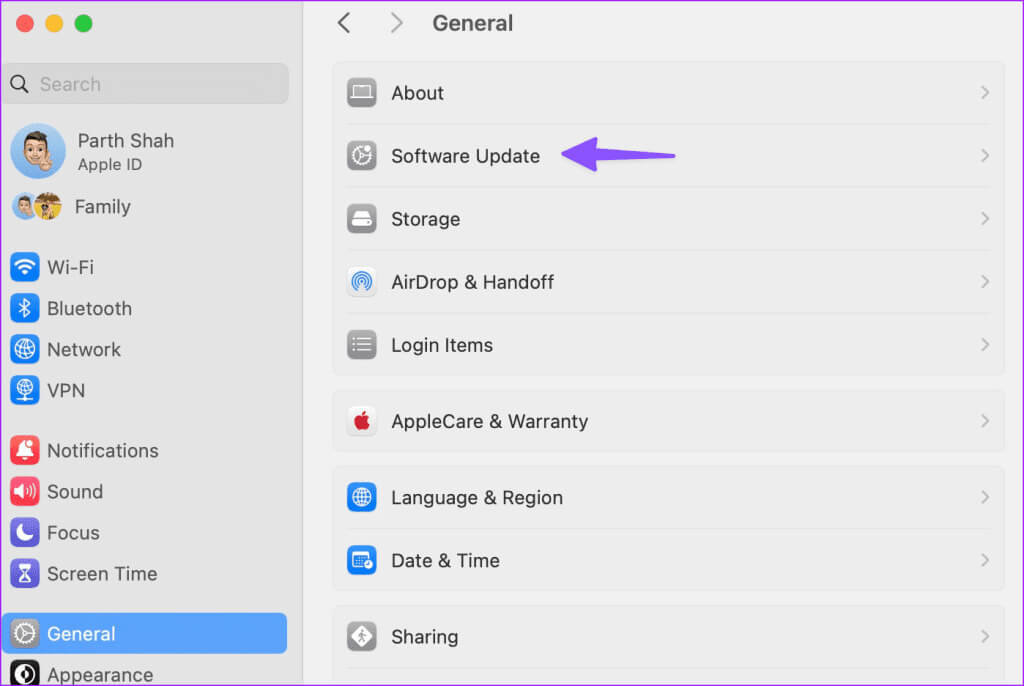أفضل 10 طرق لإصلاح استنزاف بطارية MacBook عند إغلاقه
يحتفظ معظم مستخدمي MacBook بجهاز الكمبيوتر المحمول الخاص بهم في وضع السكون بحيث يكون جاهزًا للاستخدام في غضون ثوانٍ قليلة. على الرغم من أن جهاز Apple MacBook معروف بوقت الاستعداد المتميز، إلا أن بطارية النظام التي تستنزف يمكن أن تسبب مشاكل. إذا لاحظت بشكل متكرر أن جهاز MacBook لا يحتفظ بالشحن عند إغلاقه، فاستخدم الحيل أدناه لإصلاح مشكلة استنزاف بطارية MacBook عند إغلاقه.

هناك عدة عوامل يمكن أن تستهلك البطارية عند إغلاق غطاء جهاز MacBook. لا يمكنك تحديد سبب محدد. أنت جاهز ليوم غير مثمر عندما يستمر جهاز MacBook في استنزاف البطارية أثناء وضع السكون. بدلاً من توصيل جهاز MacBook الخاص بك طوال الوقت، استخدم الخطوات الموضحة أدناه للتعامل مع الاستخدام غير الطبيعي للبطارية.
1. تعطيل عملية الخلفية
قبل أن تضع جهاز MacBook الخاص بك في وضع السكون، قم بتعطيل أي عملية في الخلفية. إذا كنت تقوم بتنزيل ملف كبير، أو بث عرض على Netflix، أو تثبيت تطبيق من Mac App Store، فقم بإيقاف العملية مؤقتًا أولاً وأغلق الغطاء.
إذا أدت عملية معينة إلى إبقاء جهاز MacBook الخاص بك نشطًا، فقد تستنزف البطارية عند إغلاق الغطاء.
2. تعطيل Bluetooth
يستخدم بعض مستخدمي MacBook الماوس ولوحة المفاتيح اللاسلكية في سير عملهم. عادةً، عند إغلاق الغطاء، يقوم النظام بإيقاف تشغيل Bluetooth. ومع ذلك، هناك أوقات يظل فيها جهاز MacBook متصلاً بأجهزتك عبر Bluetooth ويستنزف البطارية.
الخطوة 1: انقر على أيقونة مركز التحكم في الزاوية العلوية اليمنى من شريط القوائم.
الخطوة 2: قم بتعطيل تقنية Bluetooth، وستكون جاهزًا للبدء.
3. إيقاف تشغيل وقت الشاشة
هل يقوم جهاز MacBook الخاص بك بحساب وقت الشاشة حتى عندما يكون الغطاء مغلقًا؟ قد تستهلك البطارية في الخلفية. تحتاج إلى تعطيل وقت الشاشة من إعدادات النظام.
الخطوة 1: انقر على أيقونة Apple في الزاوية العلوية اليسرى وافتح إعدادات النظام.
الخطوة 2: قم بالتمرير إلى Screen Time في الشريط الجانبي الأيسر.
خطوة 3: قم بتعطيل تبديل نشاط التطبيق والموقع.
4. توقف عن المطالبة بالتطبيقات
هل لاحظت استنزافًا غير طبيعي للبطارية بعد تثبيت تطبيق معين على جهاز Mac الخاص بك؟ يمكن أن يكون التطبيق المضاف حديثًا هو السبب الرئيسي. تحتاج إلى إزالة هذه التطبيقات والمحاولة مرة أخرى.
الخطوة 1: افتح Finder على نظام Mac. حدد التطبيقات من الشريط الجانبي.
الخطوة 2: انقر بزر الماوس الأيمن على التطبيق وحدد نقل إلى سلة المهملات.
5. افصل الأجهزة المتصلة
عند إغلاق غطاء جهاز MacBook، تأكد من فصل الأجهزة المتصلة. يجب عليك إزالة محرك أقراص USB ومحرك أقراص SSD وبطاقة microSD ولوحة المفاتيح السلكية والماوس والأجهزة الأخرى من جهازك. قد تؤدي مثل هذه الأجهزة المتصلة إلى إبقاء نظام التشغيل macOS نشطًا في الخلفية واستنزاف البطارية.
6. تحقق من صحة بطارية MacBook
عندما تكون صحة بطارية جهاز MacBook الخاص بك منخفضة، قد تلاحظ أن الجهاز لا يحتفظ بالشحن عند إغلاقه. إليك كيفية التحقق من صحة بطارية جهاز MacBook.
الخطوة 1: انقر على أيقونة Apple في الزاوية العلوية اليسرى وافتح إعدادات النظام.
الخطوة 2: قم بالتمرير إلى البطارية في الشريط الجانبي الأيسر. انقر فوق الزر i بجانب البطارية.
خطوة 3: تحقق من حالة بطارية جهاز MacBook الخاص بك وأقصى سعة.
قد تؤدي السعة المنخفضة إلى ساعات أقل من الاستخدام بين عمليات الشحن. إذا كانت صحة بطارية جهاز MacBook الخاص بك أقل بالفعل من 70%، فيجب عليك استبدالها بأخرى جديدة. يمكنك مراجعة دليلنا المخصص لتحسين صحة بطارية MacBook.
7. تحديث التطبيقات
يمكن أن تؤدي التطبيقات القديمة على جهاز Mac الخاص بك إلى استنزاف البطارية. تحتاج إلى تشغيل App Store وتحديث تطبيقاتك المثبتة إلى أحدث إصدار.
8. تعطيل SIRI
عندما يظل مساعد Apple الصوتي، Siri، نشطًا في الخلفية، قد تلاحظ استخدام البطارية عند إغلاقه. حان الوقت لتعطيل Siri والمحاولة مرة أخرى.
الخطوة 1: انقر على أيقونة Apple في الزاوية العلوية اليسرى وافتح إعدادات النظام.
الخطوة 2: قم بالتمرير إلى Siri & Spotlight. قم بتعطيل مفتاح تبديل Ask Siri وأكد قرارك من القائمة المنبثقة.
9. تعطيل قيلولة الطاقة
لقد نجحت هذه الخدعة مثل السحر لمستخدمي MacBook. يمكنك تعطيل قيلولة الطاقة تمامًا لمنع استنزاف البطارية عند إغلاق الجهاز.
الخطوة 1: افتح قائمة التطبيقات وقم بتشغيل Terminal.
الخطوة 2: قم بتشغيل الأوامر التالية ثم اضغط على “رجوع”:
sudo pmset -a tcpkeepalive 0
sudo pmset -a powernap 0
أعد تشغيل جهاز Mac الخاص بك.
10. تحديث نظام MACOS
تقوم Apple بشكل متكرر بإصدار تحديثات جديدة للنظام لتحسين استقرار الجهاز. يمكن أن يكون سبب عدم احتجاز جهاز MacBook للشحن هو إصدار macOS قديم.
الخطوة 1: انقر على أيقونة Apple في الزاوية العلوية اليسرى وافتح إعدادات النظام.
الخطوة 2: حدد تحديث البرنامج من الشريط الجانبي الأيسر وقم بتثبيت آخر تحديث لنظام التشغيل macOS.
أبقِ جهاز MACBOOK الخاص بك جاهزًا للاستخدام
في حين أن أحدث أجهزة Apple Silicon MacBook تعد بنسخة احتياطية ممتازة للبطارية، فإن النظام الذي يستنزف البطارية أثناء وضع السكون يمكن أن يدمر تجربة macOS الخاصة بك. قبل شراء بنك الطاقة أو الاندفاع إلى أقرب مركز خدمة، استخدم الحيل المذكورة أعلاه لإصلاح استنزاف بطارية MacBook عند إغلاقه.