أفضل 7 طرق لإصلاح مشاكل انقطاع اتصال الـ Wifi على Mac
هل تواجه مشكلة في استخدام الإنترنت بسبب استمرار قطع اتصال Wi-Fi الخاص بجهاز Mac؟ قد تكون هذه تجربة مروعة أثناء تعاونك في مشاريع مع زملائك أو مكالمة فيديو. هل يحدث هذا غالبًا مع جهاز Mac الخاص بك؟ نسرد بعض الأشياء التي يمكنك القيام بها لإصلاح المشكلة في هذا الدليل.

قبل المتابعة ، يجب أن تعلم أن إصلاح مشكلات الاتصال يتطلب بعض الصبر والعبث. سيتعين عليك استكشاف أخطاء كل من جهاز Mac ومصدر اتصال Wi-Fi وإصلاحها. ومع ذلك ، لا شيء معقد أو صعب. اتبع حلولنا ، ونضمن لك حل المشكلة في أي وقت من الأوقات.
1. أعد تشغيل MAC
سيؤدي هذا إلى إعادة تشغيل نظام تشغيل Mac الخاص بك وإصلاح مواطن الخلل مؤقتًا التي تؤدي إلى تعطل اتصال Wi-Fi. أعد الاتصال بالشبكة (الشبكات) عندما يعود MacBook الخاص بك مرة أخرى وتحقق مما إذا كان يحل مشكلة انقطاع الاتصال.
2. تشغيل تشخيص لاسلكي
قامت Apple بتعبئة التشخيصات اللاسلكية جنبًا إلى جنب مع بعض ميزات macOS المخفية لتشخيص مشاكل الاتصال وإصلاحها تلقائيًا على جهاز Mac الخاص بك. أداة التشخيص اللاسلكي هي إحدى هذه الأدوات. فيما يلي كيفية استخدامه لإصلاح مشكلات اتصال Wi-Fi.
الخطوة 1: اضغط مع الاستمرار على مفتاح الخيارات واضغط على أيقونة Wi-Fi في شريط القائمة.
الخطوة 2: حدد افتح التشخيصات اللاسلكية “Open Wireless Diagnostics” من خيارات القائمة.
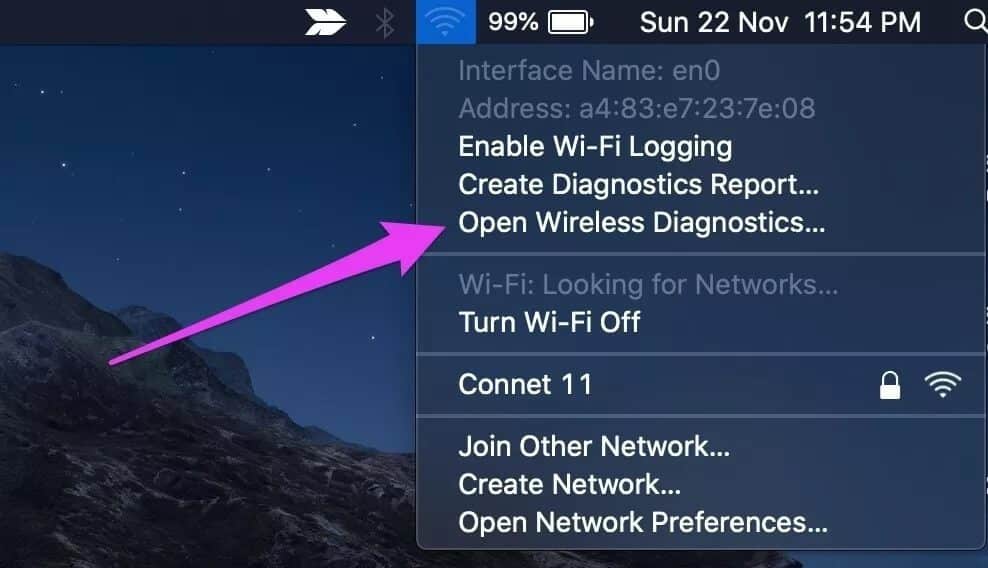
سيؤدي ذلك إلى تشغيل أداة التشخيص اللاسلكي. تابع إلى الخطوات التالية لاستخدام الأداة لإجراء اختبار تشخيصي على شبكة Wi-Fi واتصالات Mac الخاصة بك.
ملاحظة: يوصى بالاتصال بشبكة Wi-Fi المتأثرة / التي بها مشكلات والتي غالبًا ما يتم قطع الاتصال قبل تشغيل أداة تشخيص الشبكة.
الخطوة 3: انقر فوق متابعة لبدء تشخيص الشبكة.
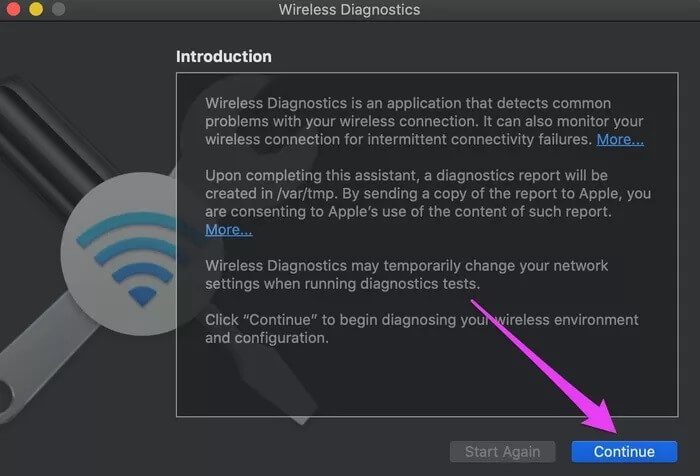
إذا لم تكتشف أداة التشخيص اللاسلكي أي مشكلة في الشبكة ولكنك لا تزال تواجه تقلبات في الاتصال ، فيمكنك توجيه الأداة لمراقبة اتصال Wi-Fi الخاص بك (انقر فوق “مراقبة اتصال Wi-Fi الخاص بي”).
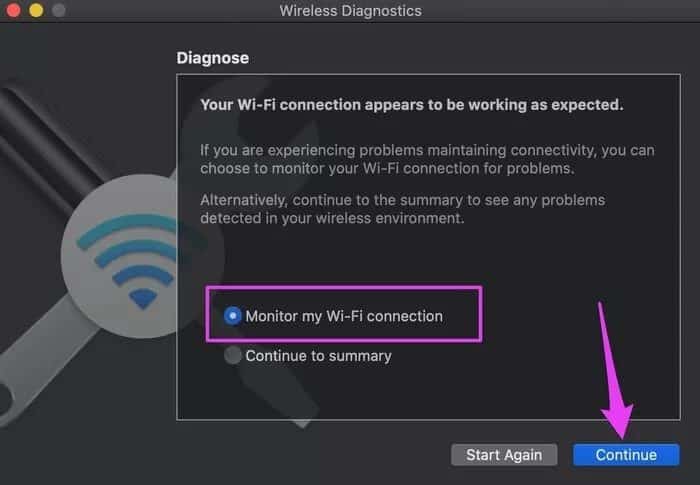
3. دليل استكشاف الأخطاء وإصلاحها
إذا واجهت هذه المشكلة فقط مع شبكة Wi-Fi معينة – قل شبكة Wi-Fi المنزلية – فيجب عليك التحقق من أن جهاز التوجيه يعمل بشكل صحيح. كبداية ، يمكنك إعادة تشغيل جهاز التوجيه. يجب عليك أيضًا التأكد من وضع جهاز التوجيه في موقع مركزي خالٍ من التداخل (اقرأ المزيد عن تحديد موقع جهاز التوجيه للحصول على اتصال Wi-Fi ثابت). يمكن أن تساعد إعادة تعيين جهاز التوجيه وتحديث أحدث البرامج الثابتة المتوفرة لديه أيضًا في حل هذه المشكلة ، خاصةً إذا استمرت الأجهزة الأخرى أيضًا في قطع الاتصال باستمرار.
4. نسيان الشبكة (الشبكات)
يجب عليك أيضًا محاولة حذف شبكة (شبكات) Wi-Fi التي بها مشكلات من جهاز Mac وإعادة الاتصال بها.
الخطوة 1: قم بتشغيل تفضيلات النظام وحدد الشبكة.
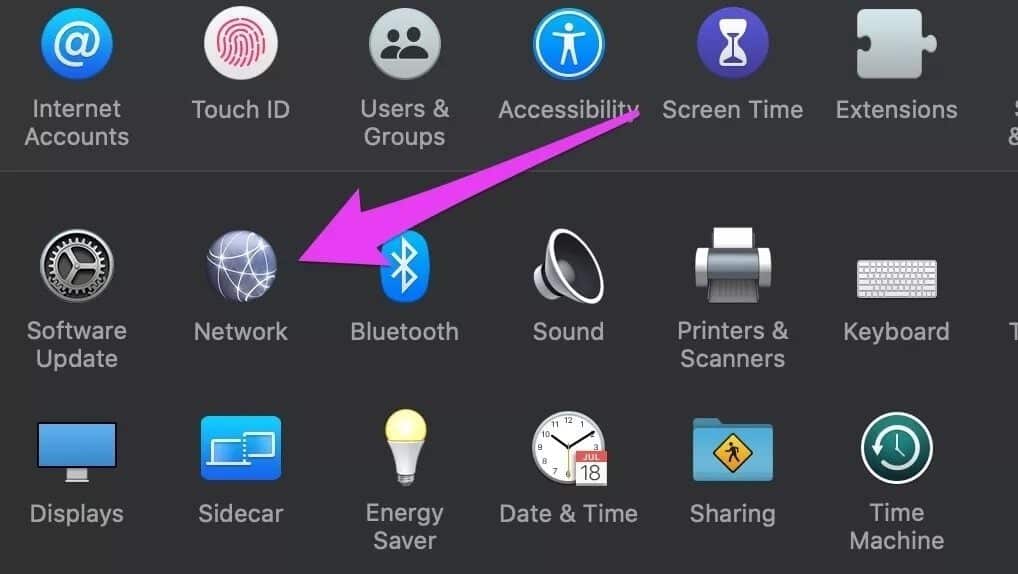
الخطوة 2: حدد Wi-Fi وانقر فوق الزر الإعدادات المتقدمة Advanced في الركن الأيمن السفلي.
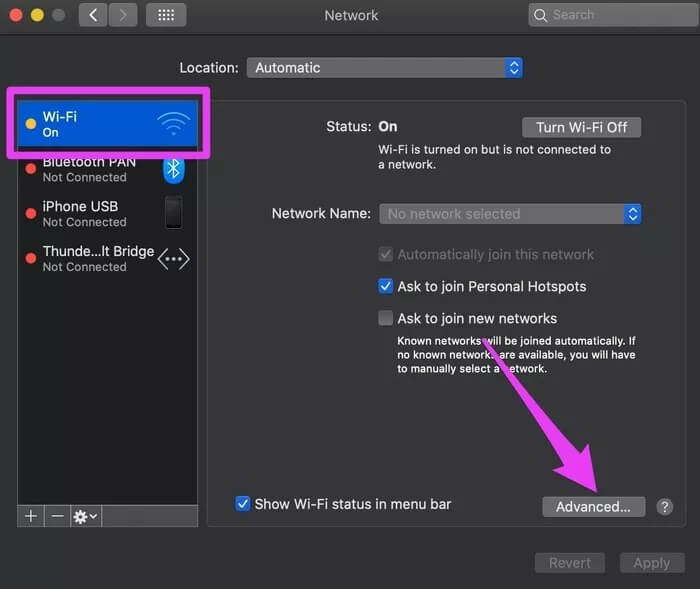
الخطوة 3: في نافذة الشبكات المفضلة Preferred Networks ، حدد الشبكة (الشبكات) المتأثرة التي تحافظ على قطع الاتصال وانقر فوق زر ناقص أسفل النافذة.
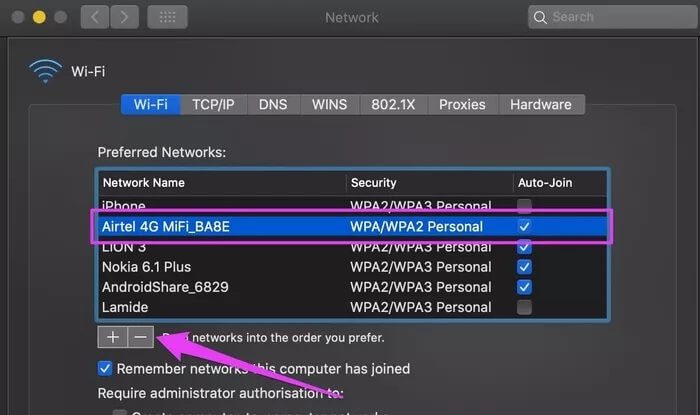
الخطوة 4: انقر فوق الزر “إزالة” في المطالبة لنسيان الشبكة.
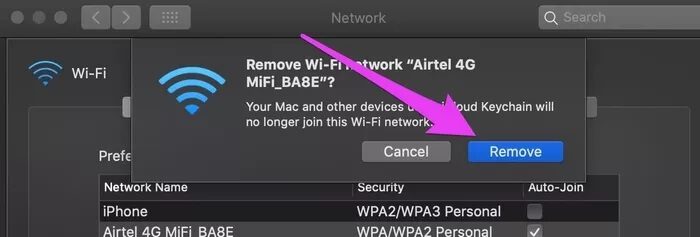
نصيحة للمحترفين: لتحديد شبكات متعددة ، اضغط مع الاستمرار على زر الأمر ، وانقر فوق الشبكات التي تريد نسيانها / إزالتها من جهاز Mac الخاص بك.
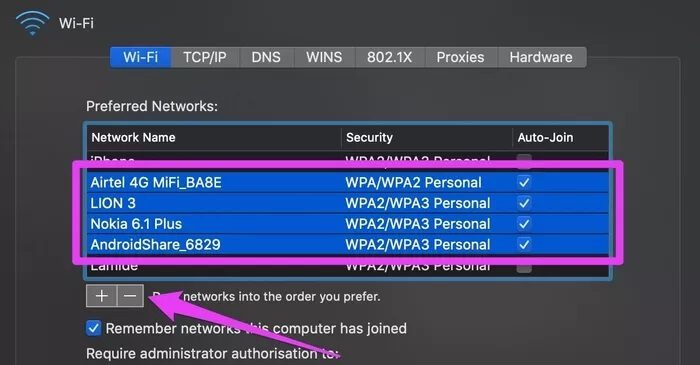
لنسيان الشبكات التي حددتها في نفس الوقت ، حدد مربع “تطبيق على الكل” قبل النقر فوق الزر “إزالة“.
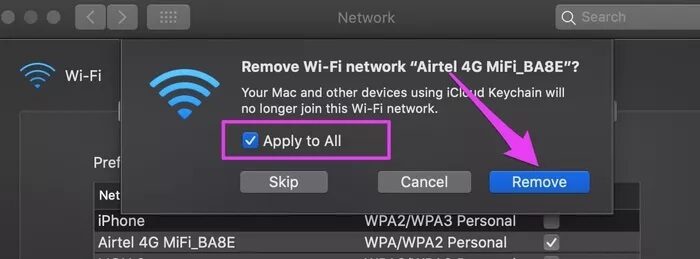
إذا استمرت المشكلة بعد إعادة الاتصال بالشبكة (الشبكات) ، فانتقل إلى حل استكشاف الأخطاء وإصلاحها التالي.
5. تمكين خدمات الموقع لشبكة WI-FI
وفقًا لتوصيات Apple ، يمكن أن يؤدي تمكين خدمات الموقع لشبكة Wi-Fi على جهاز Mac إلى تحسين استقرار وأداء اتصالات الشبكة اللاسلكية. إذا وجدت غالبًا أن جهاز Mac الخاص بك غير متصل بشبكات لاسلكية مختلفة ، فتحقق من تمكين خدمات الموقع لشبكة Wi-Fi.
الخطوة 1: ابدأ تشغيل تفضيلات النظام وحدد “الأمان والخصوصية”.
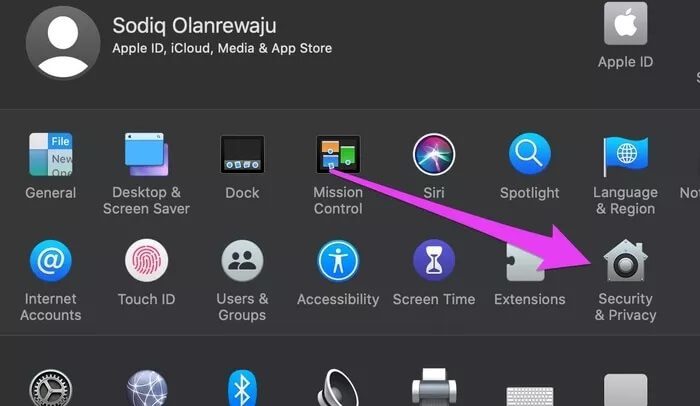
الخطوة 2: بعد ذلك ، حدد خدمات الموقع وانقر فوق رمز القفل في الزاوية اليسرى من الزر لإجراء تغييرات على إعدادات موقع جهاز Mac.
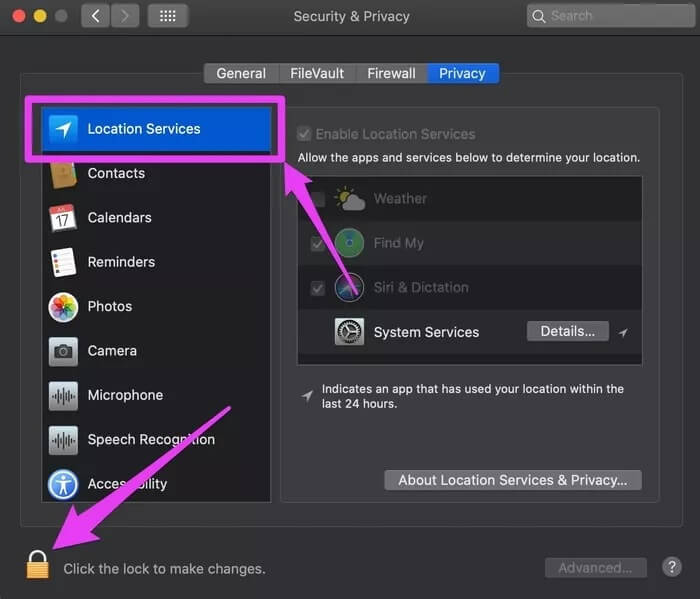
الخطوة 3: أدخل كلمة مرور Mac أو استخدم Touch ID (على أجهزة Mac المدعومة) لإلغاء تأمين تفضيلات “الأمان والخصوصية”.
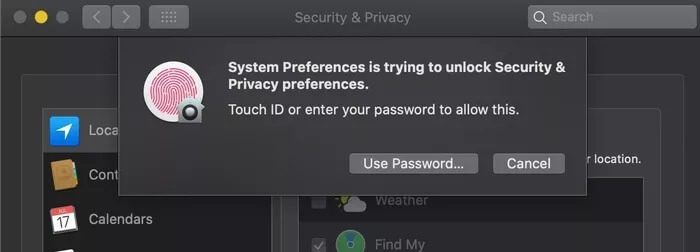
الخطوة 4: الآن ، انقر فوق الزر “تفاصيل” بجوار خدمات النظام.
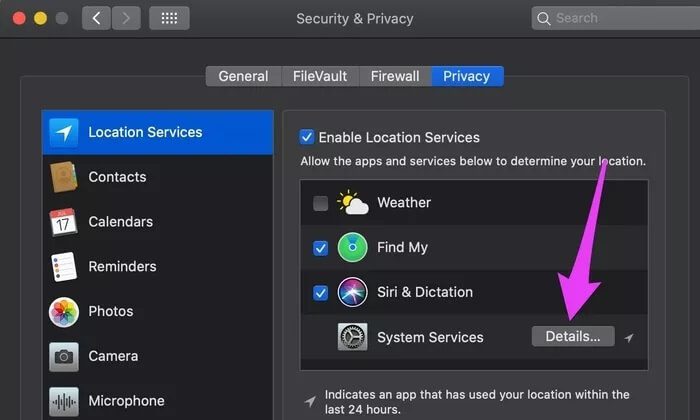
الخطوة 5: تأكد من تحديد خدمات الموقع لشبكات Wi-Fi وانقر فوق تم لحفظ التغيير.
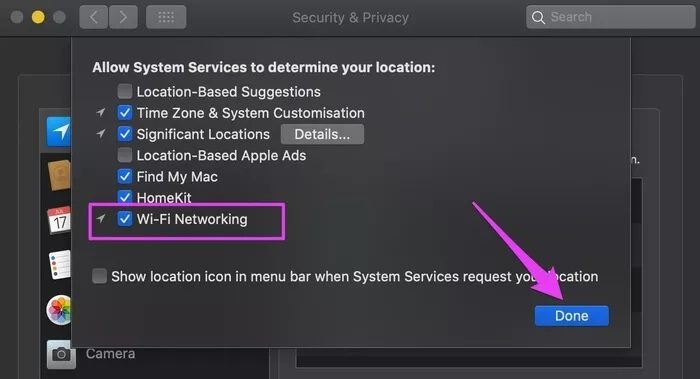
6. إعادة تعيين إعدادات شبكة WI-FI
هذا يعني استعادة تكوينات Wi-Fi لجهاز Mac إلى إعدادات المصنع الافتراضية. من خلال القيام بذلك ، سيتم حذف جميع الشبكات اللاسلكية المتصلة مسبقًا على جهاز Mac الخاص بك. ومن المثير للاهتمام ، أنه سيتم أيضًا التخلص من الأخطاء أو الثغرات التي تتسبب في استمرار قطع اتصال شبكات Wi-Fi.
هناك طرق مختلفة لإعادة تعيين تكوينات شبكة Wi-Fi الخاصة بجهاز Mac ، ولكن تجديد مكدس الشبكة (يُسمى أيضًا “مكدس TCP / IP”) يعد من أسهل الطرق.
الخطوة 1: قم بتشغيل تفضيلات النظام وحدد الشبكة.
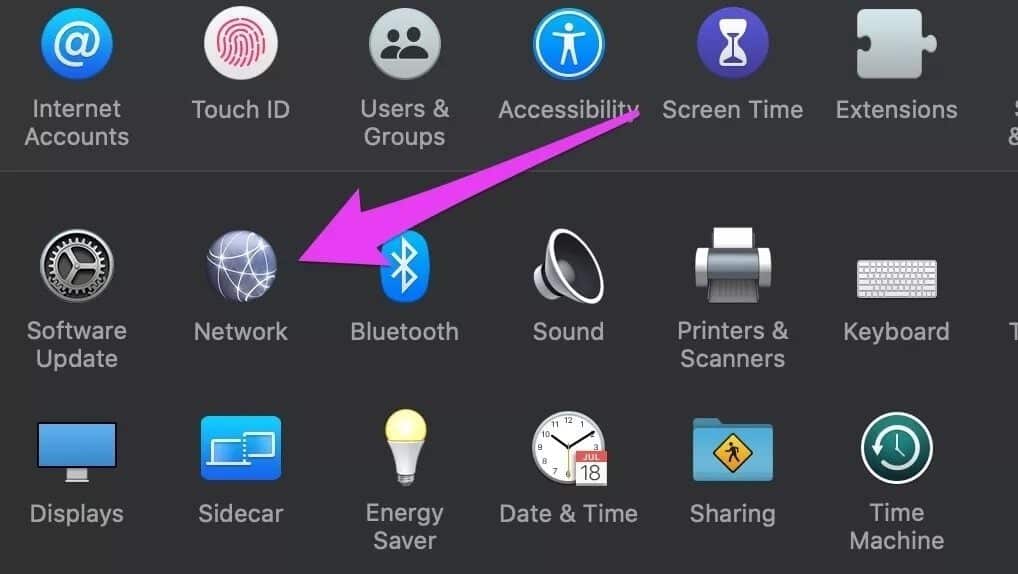
الخطوة 2: حدد Wi-Fi من القائمة اليمنى واضغط على الزر Advanced.
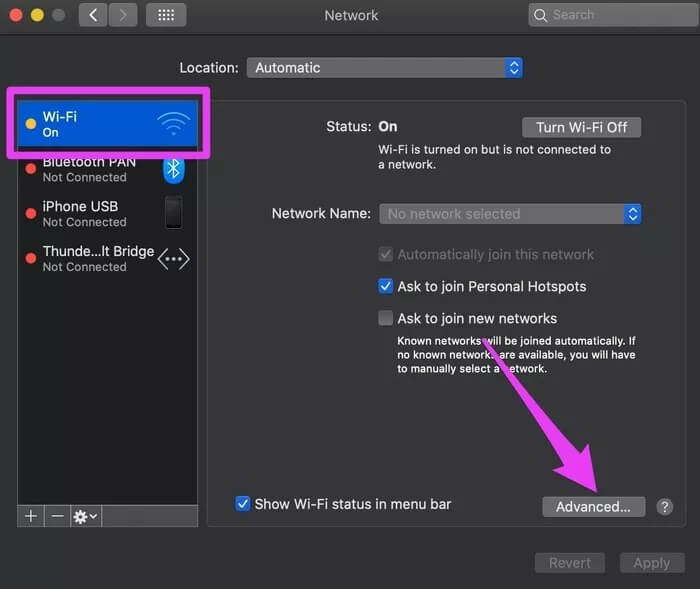
الخطوة 3: انتقل إلى علامة التبويب TCP / IP.
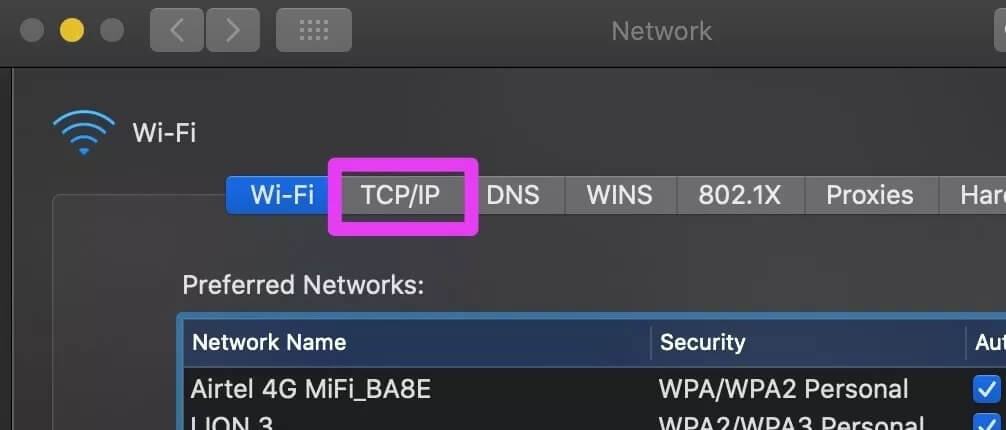
الخطوة 4: انقر فوق الزر “تجديد عقد DHCP” وانقر فوق موافق.
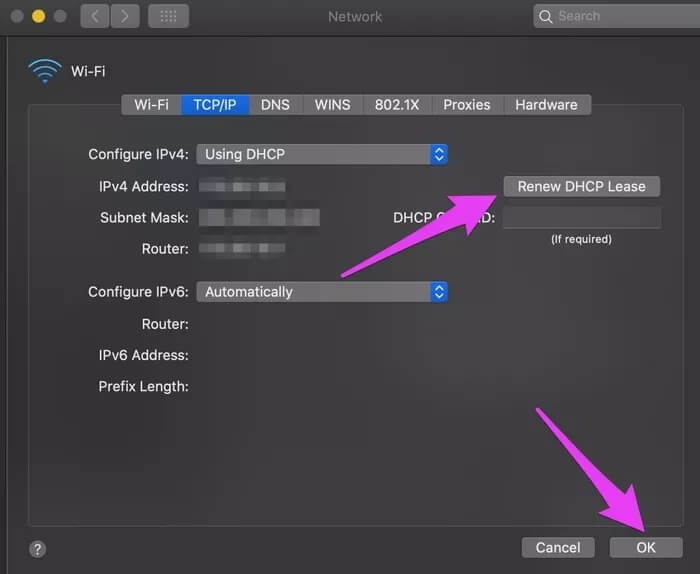
أعد توصيل جهاز Mac بشبكة Wi-Fi وتحقق مما إذا كان لا يزال متصلاً.
7. تحديث MACOS
تأتي تحديثات macOS الرئيسية أحيانًا مصحوبة بأخطاء تسبب مشكلات في الاتصال. ومع ذلك ، فإن الشيء الجيد هو أن Apple غالبًا ما تصدر مراجعات طفيفة (تسمى إصدارات النقطة) التي تعمل على إصلاح هذه الأخطاء. إذا استمرت شبكة Wi-Fi الخاصة بجهاز Mac في قطع الاتصال بعد تجربة جميع الإصلاحات الموصى بها المذكورة أعلاه ، فانتقل إلى تفضيلات النظام> تحديث البرنامج وانقر على زر الترقية الآن لتحديث macOS إلى أحدث إصدار.
ثبّت الاتصال
كانت هذه بعضًا من أفضل الطرق لإصلاح مشاكل Wi-Fi لجهاز Mac دون التدخل في ملفات النظام. اكتشف بعض المستخدمين أن توصيل أجهزة USB معينة بأجهزة Mac الخاصة بهم تسبب في تداخل Wi-Fi. لذا افصل أي ملحقات وأجهزة USB متصلة بجهاز Mac الخاص بك وتحقق مما إذا كان ذلك يحل المشكلة. يمكنك أيضًا محاولة تشغيل جهاز Mac في الوضع الآمن.
