أفضل 4 إصلاحات لتغير خلفية Mac بعد إعادة التشغيل
يعد تسجيل الدخول إلى خلفيات مختلفة في كل مرة تقوم فيها بتشغيل جهاز Mac الخاص بك تجربة غريبة ، خاصةً إذا لم يكن هذا هو ما تفضله ويستمر في التكرار. هل تتغير خلفية جهاز Mac الخاص بك غالبًا بعد إعادة التشغيل أو تشغيله؟ حسنًا ، لقد قمنا بتغطيتك ببعض الحلول الفعالة للمشكلة في هذا الدليل.

هناك عدة أسباب لحدوث هذه المشكلة. أولاً ، يمكن أن تتغير صورة سطح المكتب تلقائيًا إذا كان جهاز Mac الخاص بك يستخدم خلفية ديناميكية. يمكن أن تؤثر عوامل أخرى مثل الأخطاء البرمجية والعرض الخارجي على هذا التعقيد. دعنا نطلعك على الحلول.
1. تعديل إعدادات العرض وخلفية الشاشة
على الرغم من أن Apple تمنحك حرية استخدام الصور الشخصية كخلفية لجهاز Mac ، إلا أن هناك مجموعة ضخمة من الخلفيات المضمنة في نظام macOS. تأتي هذه الخلفيات بتصاميم وأنماط مختلفة. تم تصميم بعضها لتكون ثابتة (أي الصور الثابتة أو الألوان أو الفن) بينما البعض الآخر ديناميكي – مما يعني أنها تتغير بناءً على عوامل مثل الموقع والوقت من اليوم وما إلى ذلك. يمكن أيضًا لبعض الخلفيات الديناميكية المحددة مسبقًا تغيير الصور على فترات زمنية (قل كل X أو Y دقيقة / ساعات) أو بناءً على إجراءات معينة للجهاز (على سبيل المثال ، عندما يكون جهاز Mac مغلقًا أو يستيقظ من وضع السكون).

إذا تغيرت الصورة على سطح مكتب MacBook الخاص بك بعد إعادة التشغيل ، فقد يكون ذلك بسبب أن لديك واحدة من تلك الصور الديناميكية المحددة مسبقًا كخلفية افتراضية. يمكنك إصلاح هذا بطريقتين:
- تعطيل الفاصل الزمني لتغيير الصورة للصور الديناميكية / الخلفية ، أو
- اختر خلفية ثابتة / ثابتة.
إليك كيف يمكنك القيام بالأمرين معًا.
تعطيل الفاصل الزمني لتغيير الصورة للخلفيات الديناميكية على Mac
الخطوة 1: ابدأ تشغيل تفضيلات النظام وحدد “سطح المكتب وشاشة التوقف”.
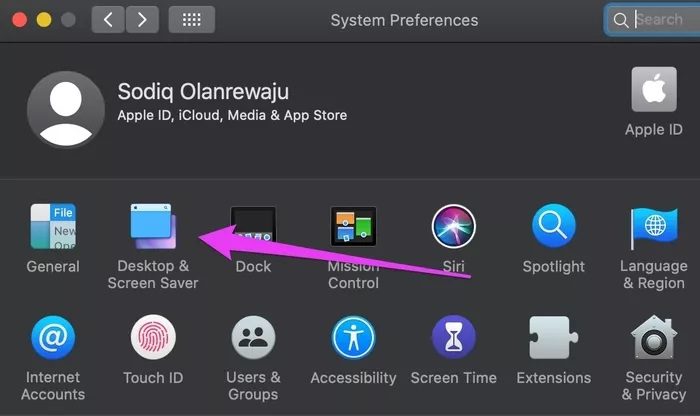
الخطوة 2: انتقل إلى علامة تبويب سطح المكتب ولاحظ المستطيل في الزاوية العلوية اليسرى من النافذة.
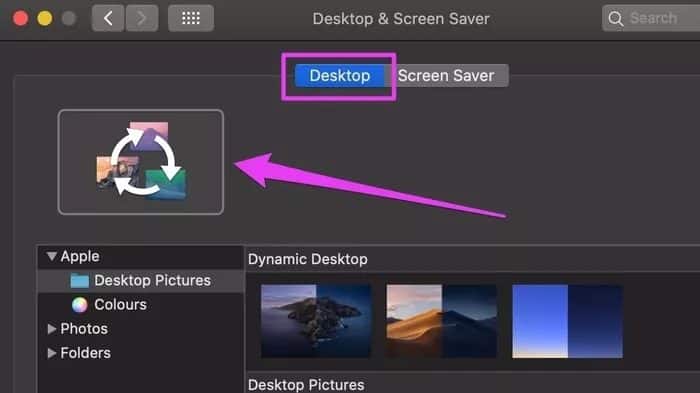
إذا رأيت أيقونة تحديث ثلاثية الأسهم ، فهذا يعني أن ورق الحائط الحالي ديناميكي ، وستتغير صور سطح المكتب من حين لآخر. انتقل إلى الخطوة التالية لتعطيل هذا.
الخطوة 3: في الجزء السفلي من علامة تبويب سطح المكتب ، قم بإلغاء تحديد خيار تغيير الصورة.
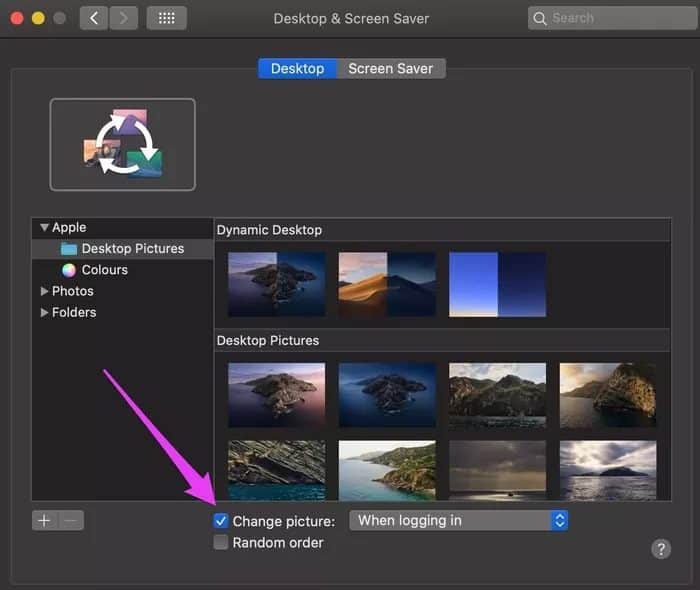
سيؤدي هذا إلى إيقاف تغيير خلفية جهاز Mac الخاص بك.
كيفية تحديد واختيار خلفية ثابتة على نظام التشغيل Mac
كما أوضحنا سابقًا ، لا تغير الخلفيات الثابتة (أو الثابتة) صورها. لتحديد خلفية ثابتة على نظام Mac ، انتقل إلى صفحة إعدادات سطح المكتب (تفضيلات النظام> سطح المكتب وشاشة التوقف) وانقر فوق أي خلفية من اختيارك.
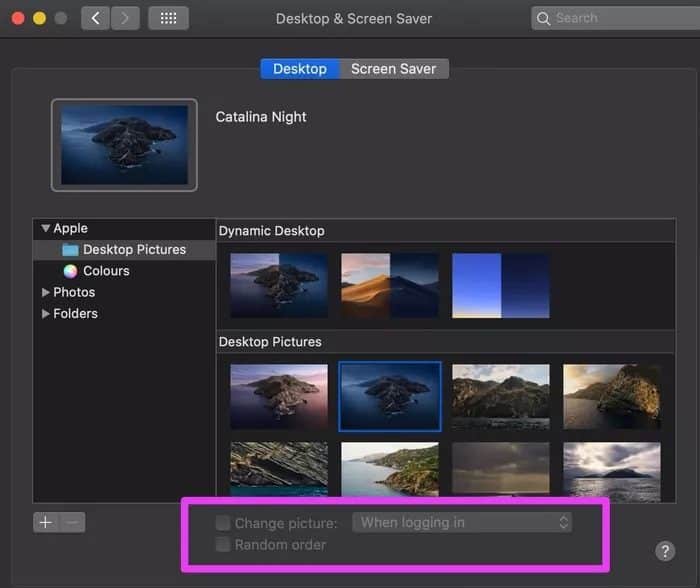
إذا كانت خيارات تغيير الصورة والترتيب العشوائي باللون الرمادي ، فإن الصورة أو الرسم المحدد هو خلفية ثابتة.
2. فصل العرض الخارجي
اكتشفنا أيضًا (من تجارب بعض المستخدمين المتأثرين) أن وجود شاشات خارجية متصلة بجهاز Mac الخاص بك يمكن أن يفسد إعدادات خلفية الشاشة – خاصةً عندما تكون الشاشة متصلة بجهاز Mac أثناء إعادة التشغيل.
هناك طريقة جيدة للتخفيف من ذلك وهي فصل الشاشة (الشاشات) الخارجية عن جهاز Mac الخاص بك قبل الضغط على زر إيقاف التشغيل أو إعادة التشغيل.
وإذا نسيت فصل الشاشة الخارجية قبل إيقاف تشغيل جهاز Mac ، فلا داعي للقلق. فقط تأكد من فصله قبل تشغيل جهاز Mac.
3. حذف ملف قاعدة بيانات لصورة سطح المكتب
إذا كنت لا تستخدم خلفية ديناميكية وليس لديك شاشة خارجية متصلة بجهاز Mac الخاص بك. ومع ذلك ، فإن خلفية الشاشة تتغير باستمرار بعد إجراء إعادة التشغيل. حاول حذف ملف قاعدة البيانات المسؤول عن صورة سطح مكتب macOS. ملف قاعدة البيانات هذا (أو ملف .db ، باختصار) يسمى desktoppicture.db ، ويقوم بتخزين تكوين خلفية شاشة Mac.

قد تتعطل خلفية جهاز Mac إذا كان هذا الملف تالفًا. وبالتالي ، يمكن أن يساعد حذفه. إنه ليس شيئًا معقدًا ، ولا داعي للقلق بشأن تدمير أي شيء. إليك كيفية القيام بذلك.
الخطوة 1: على سطح مكتب Mac الخاص بك ، انقر فوق “انتقال” في شريط القائمة وحدد “الانتقال إلى المجلد”.
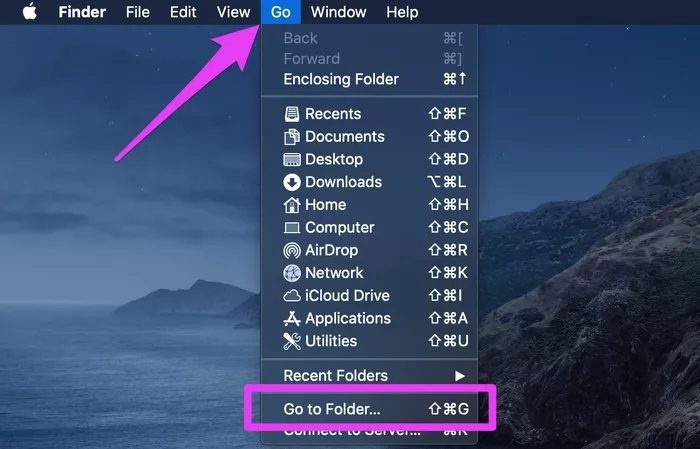
بدلاً من ذلك ، استخدم اختصار لوحة المفاتيح Shift + Command + G في أي مكان على سطح المكتب.
الخطوة 2: الصق المسار أدناه في مربع الحوار وانقر فوق “انتقال“.
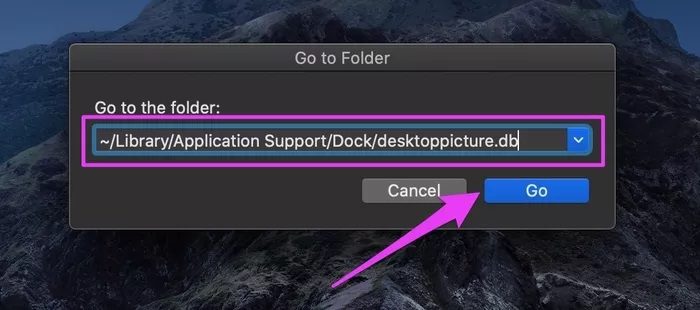
سيؤدي هذا إلى تشغيل Finder وإعادة توجيهك تلقائيًا إلى مجلد Dock حيث يوجد ملف قاعدة بيانات صورة سطح المكتب.
الخطوة 3: انقر بزر الماوس الأيمن فوق الملف وحدد “نقل إلى السلة“.
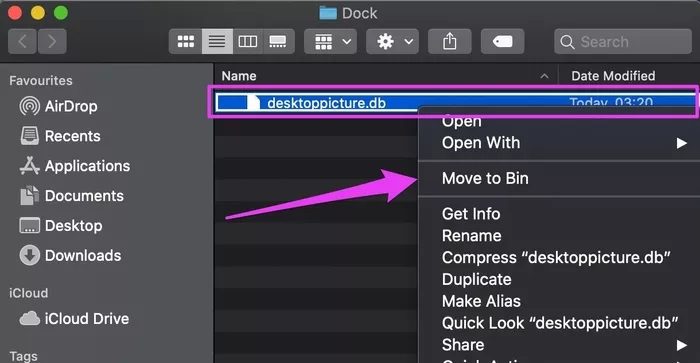
الخطوة 4: أعد تشغيل الكمبيوتر بعد حذف الملف.
عند إعادة التشغيل ، كان بإمكان macOS إعادة إنشاء ملف قاعدة بيانات جديد لصورة سطح المكتب.
ملاحظة: قد يؤدي حذف ملف قاعدة بيانات صورة سطح المكتب إلى إعادة تعيين خلفية الشاشة إلى إعدادات المصنع الافتراضية. ومع ذلك ، هناك احتمال ضئيل للغاية لتغيير خلفية جهاز Mac الخاص بك بعد إعادة التشغيل.
حدد الخلفية المفضلة لديك وتحقق مما إذا كان ذلك يحل المشكلة. تذكر ، لا تختار خلفية ديناميكية. وإذا قمت بذلك ، فتأكد من تكوين خلفية الشاشة ولا تغير صور سطح المكتب (انظر الطريقة رقم 1).
4. تحديث MACOS
هذا كل ما نعرفه ، قد تكون هذه المشكلة نتيجة لخلل macOS. إذا لم تنجح أي من طرق استكشاف الأخطاء وإصلاحها المذكورة أعلاه في حل المشكلة ، فقم بتحديث نظام تشغيل Mac الخاص بك إلى أحدث إصدار (انتقل إلى تفضيلات النظام> تحديث البرنامج) وتحقق مما إذا كان ذلك يساعدك.
كن المتحكم
نأمل أن تكون قد أصلحت المشكلة بالحلول المذكورة أعلاه وأن تتحكم الآن في خلفية جهاز Mac الخاص بك. بالمناسبة ، نظرًا لأننا نتحدث عن الخلفيات ، يجب عليك التحقق من بعض تطبيقات الخلفية الرائعة لنظام التشغيل Mac والتي تقدم مجموعات منسقة بأناقة من الصور عالية الجودة HD و 4K والأعمال الفنية وفئات مختلفة من الخلفيات.
