أفضل 7 طرق لإصلاح عدم عمل صوت الإشعار على Mac
قد يؤدي صوت الإشعار الذي لا يعمل على جهاز Mac إلى إزعاج كبير وإحراج في كثير من الأحيان. بدلاً من التحقق بشكل متكرر من مركز الإشعارات بحثًا عن تنبيهات جديدة ، استخدم الحيل أدناه لاستكشاف أخطاء صوت الإشعارات التي لا تعمل على نظام Mac وإصلاحها.

1. تحقق من مستوى الصوت على MAC
لنبدأ بالأساسيات ، أليس كذلك؟ ستحتاج إلى التحقق من مستويات الصوت على جهاز Mac. إذا كان الصوت في وضع كتم الصوت أو بمستوى صوت منخفض ، فقد يفوتك صوت الإشعار. يمكنك استخدام زر الصوت على لوحة المفاتيح أو التحقق من مركز التحكم.
الخطوة 1: انقر فوق رمز مركز التحكم في الزاوية العلوية اليمنى من شريط القائمة.
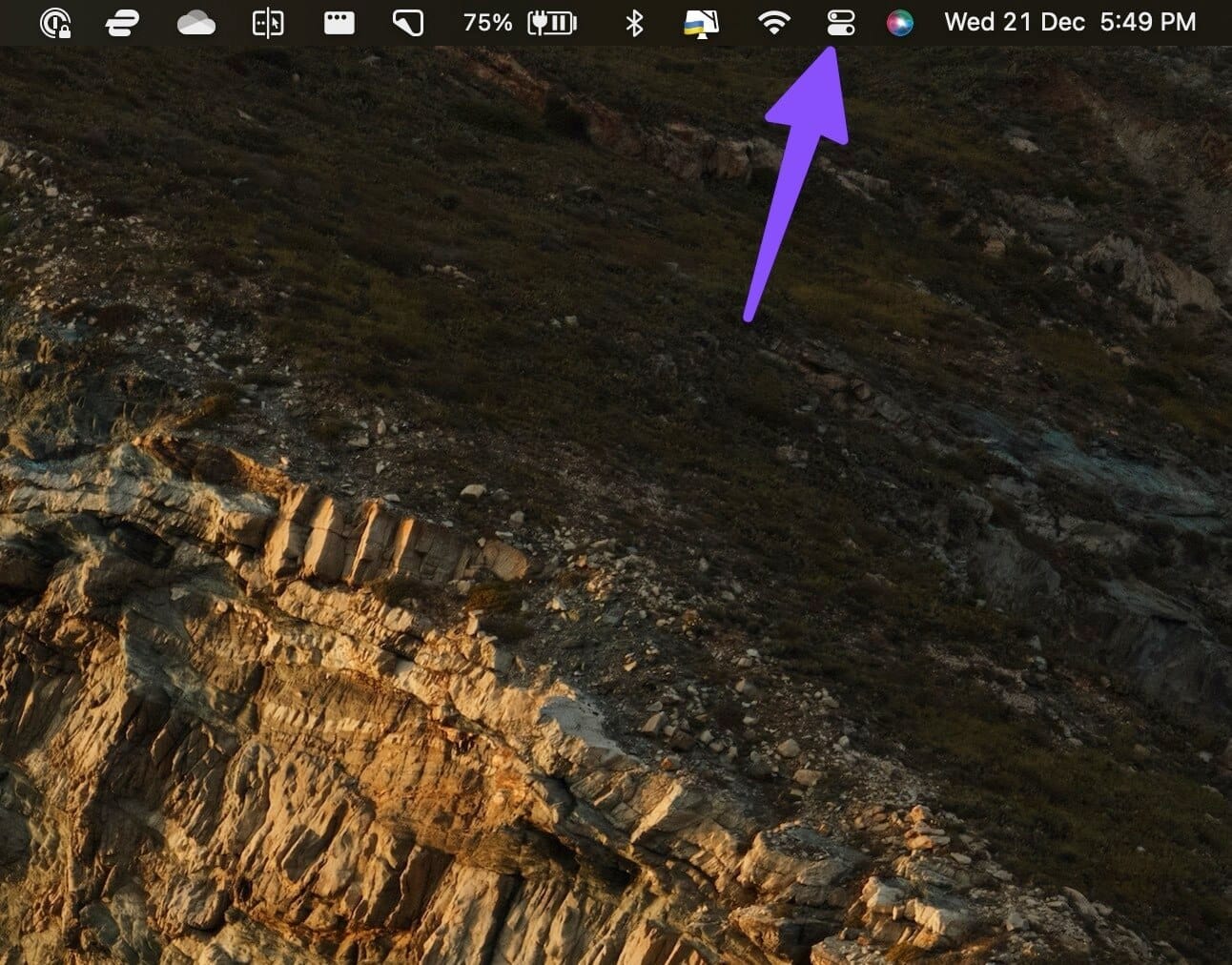
الخطوة 2: استخدم شريط التمرير لرفع مستوى الصوت.
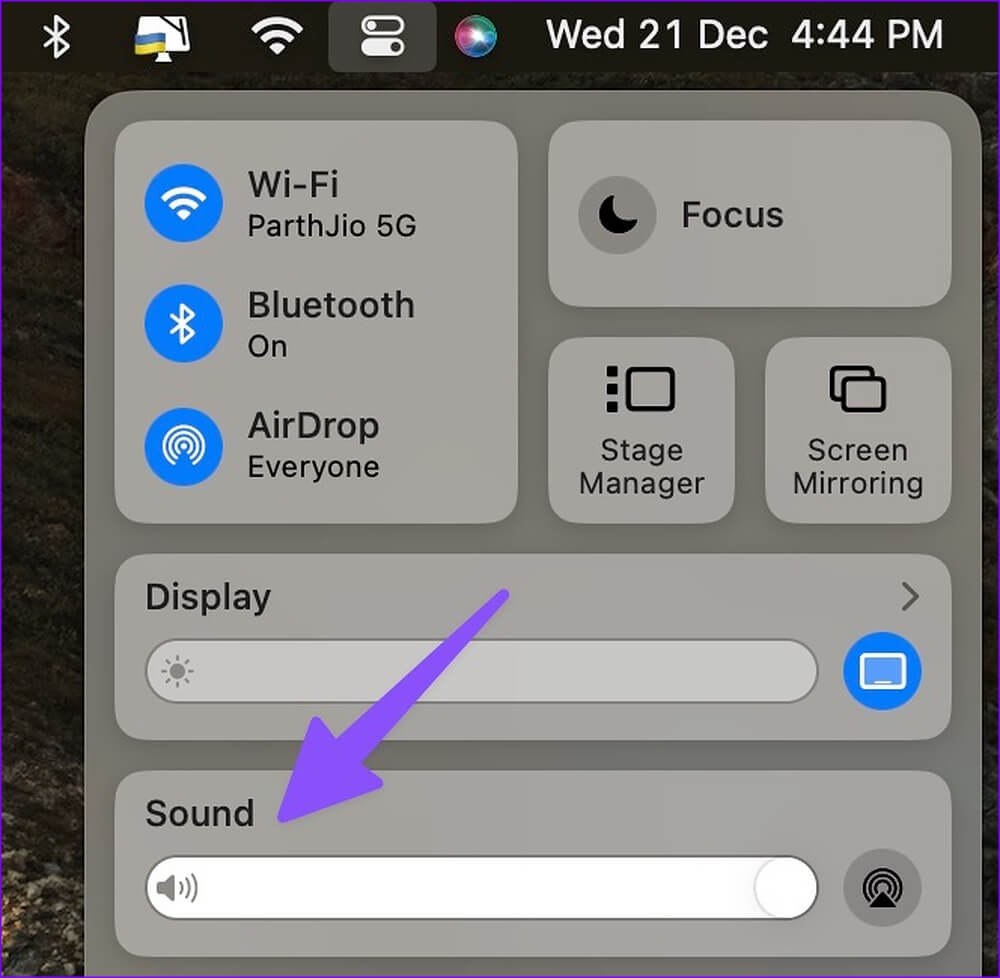
2. تحقق من حجم الإخراج
إذا كان جهاز Mac الخاص بك متصلاً بمكبر صوت لاسلكي أو سماعات أذن ، فقد يفوتك صوت الإعلام. يمكنك تعطيل Bluetooth على جهاز Mac الخاص بك ، ولكنه قد لا يكون الحل المثالي إذا كنت تستخدم لوحة مفاتيح وماوس لاسلكيين. بدلاً من ذلك ، يمكنك تغيير حجم الإخراج على جهاز Mac الخاص بك.
الخطوة 1: انقر فوق رمز مركز التحكم في الزاوية العلوية اليمنى من شريط القائمة.
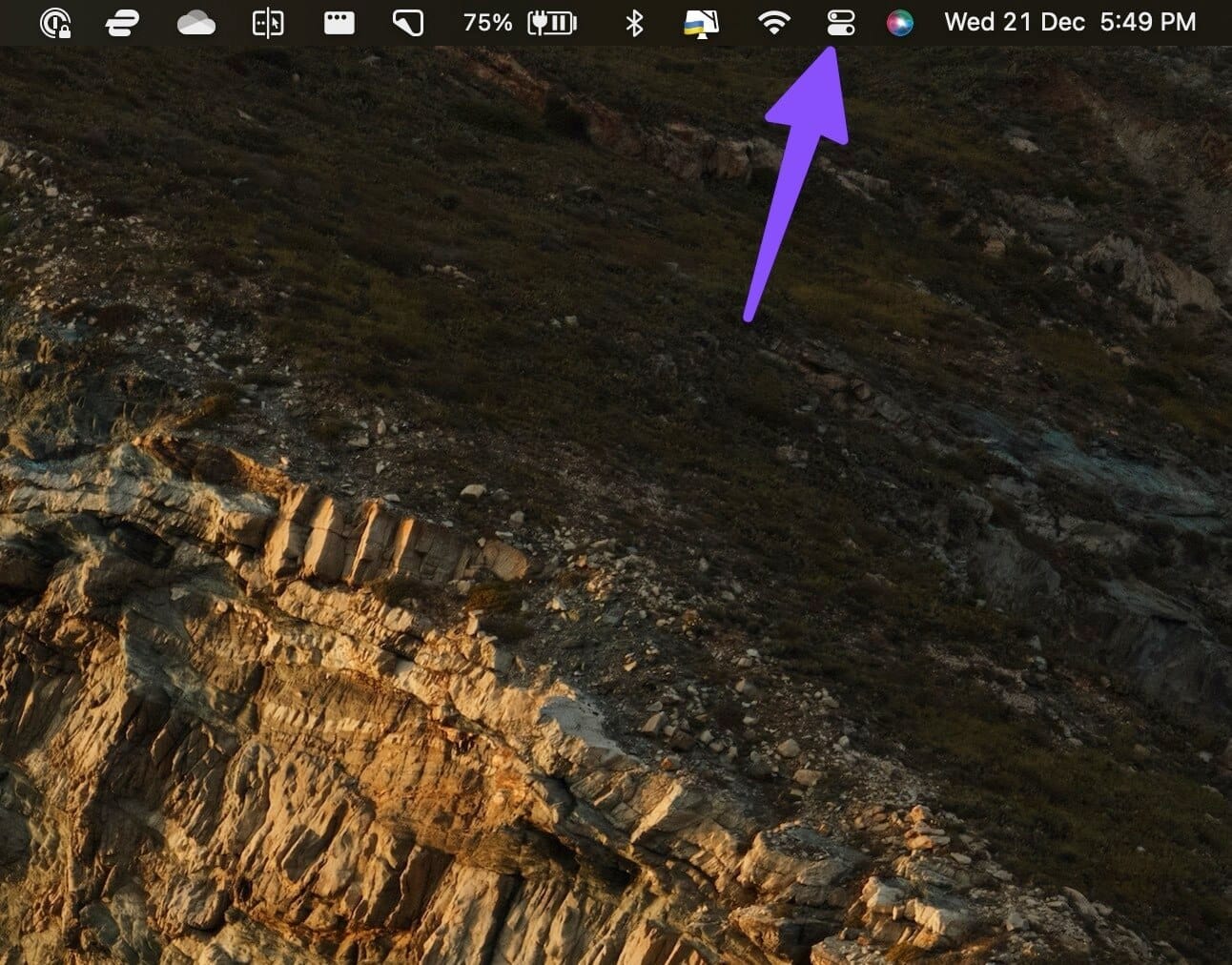
الخطوة 2: انقر فوق خيار الصوت.
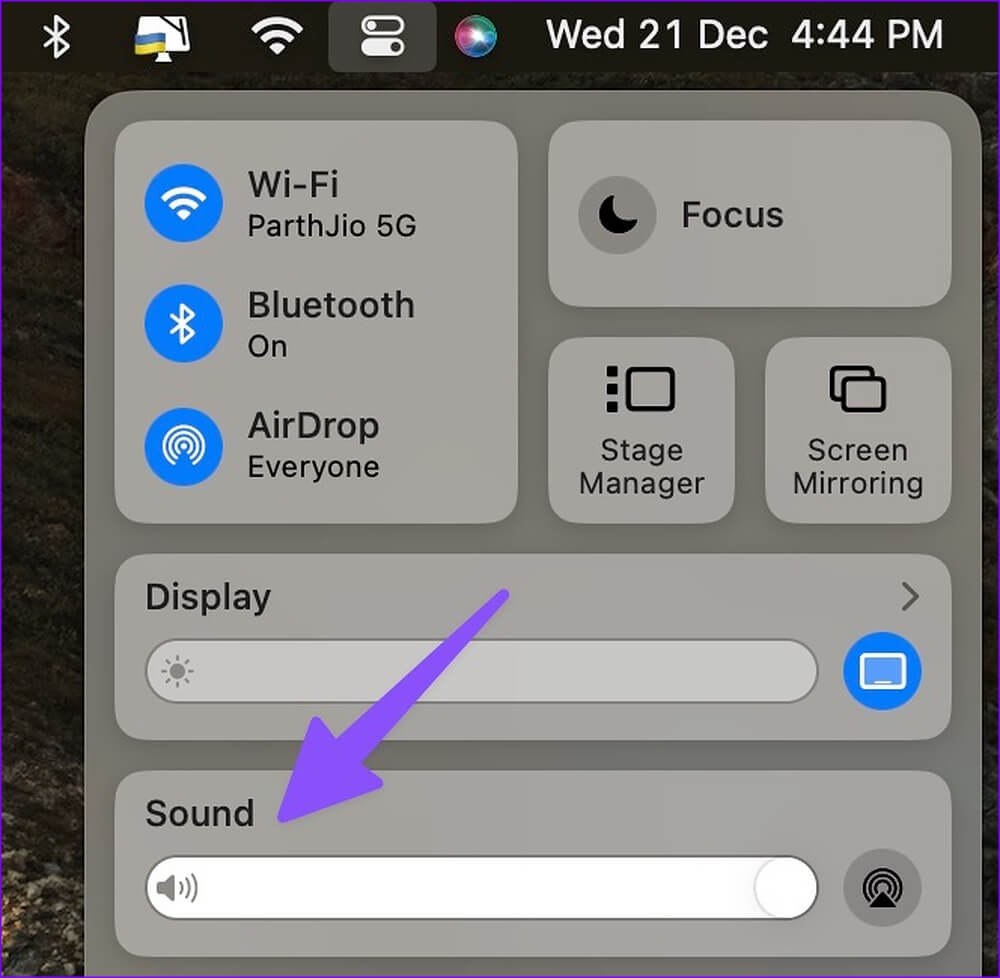
الخطوة 3: حدد جهاز Mac الخاص بك من قائمة الإخراج.
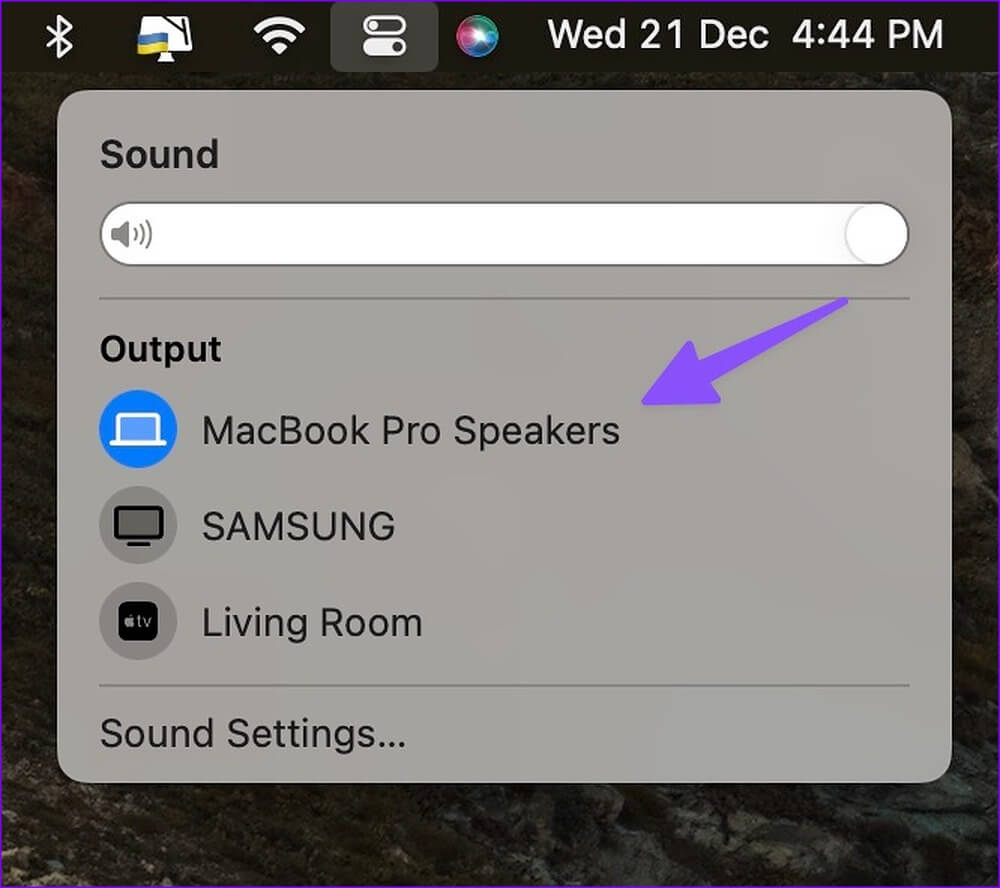
ستحتاج إلى تأكيد المؤثرات الصوتية لجهاز الإخراج المحدد. تحتاج إلى إجراء تغييرات من قائمة إعدادات النظام.
الخطوة 1: اضغط على مفاتيح Command + Space لفتح قائمة Spotlight Search ، واكتب System Settings واضغط على Return.
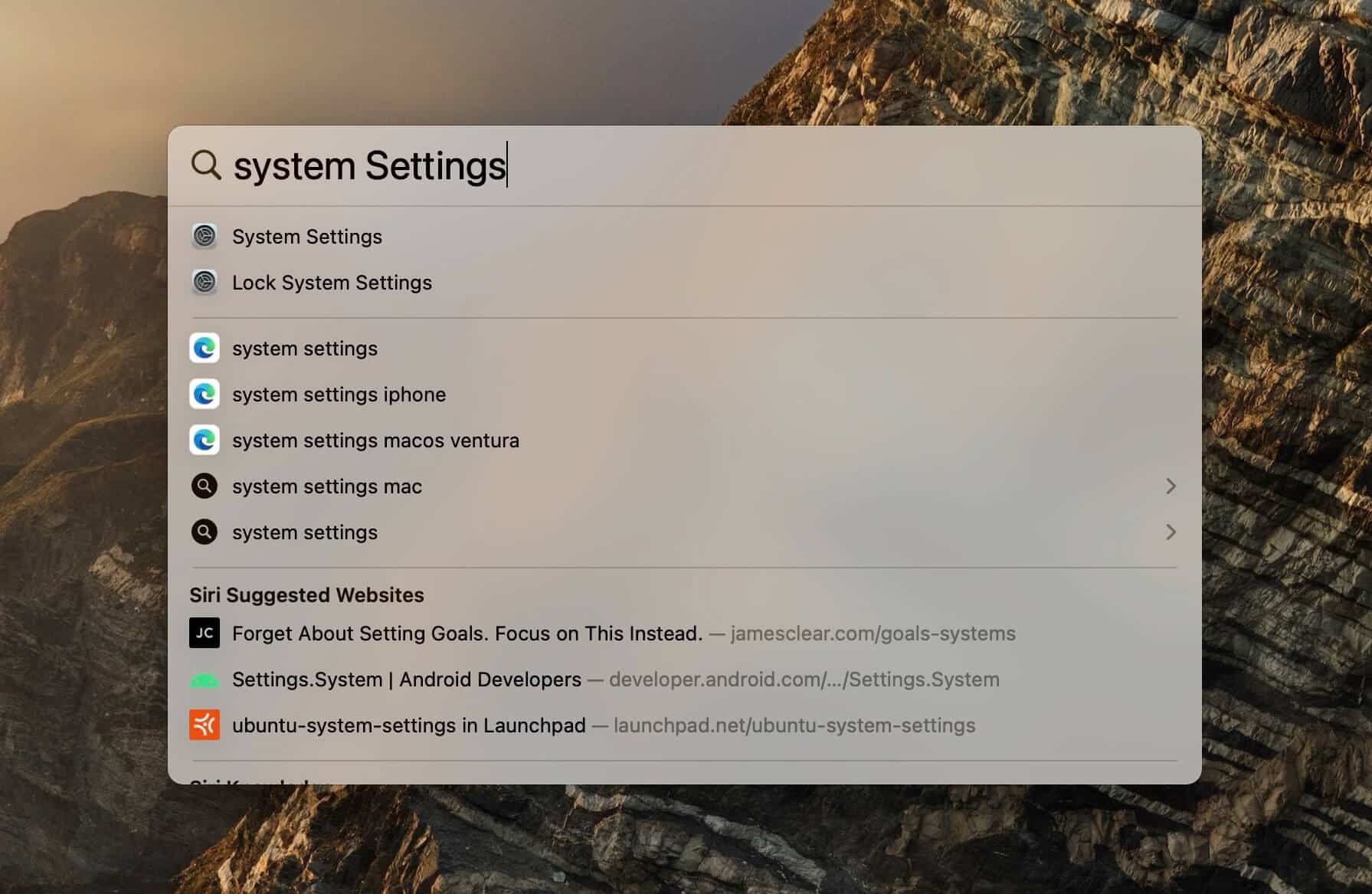
الخطوة 2: حدد الصوت من الشريط الجانبي الأيسر.
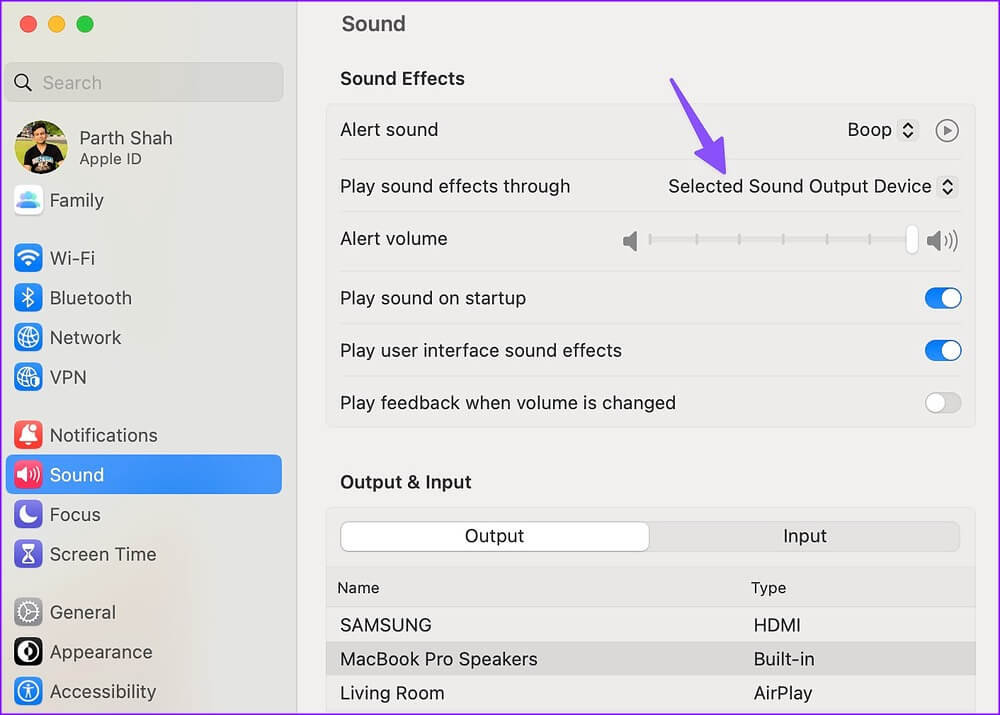
الخطوة 3: قم بتوسيع “تشغيل المؤثرات الصوتية من خلال” وانقر على “جهاز إخراج الصوت المحدد”.
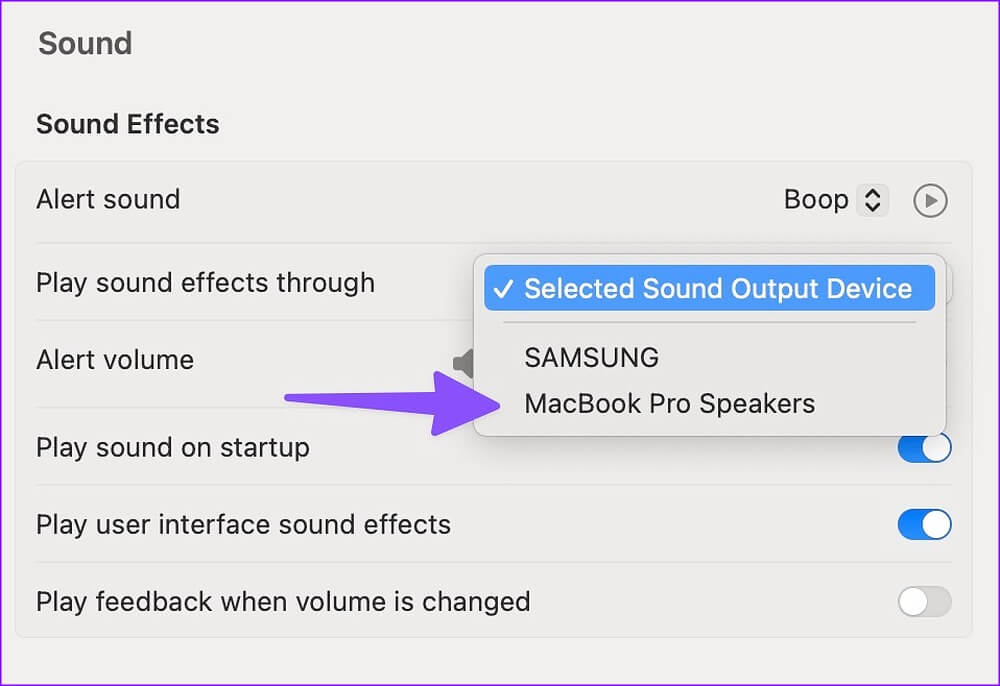
3. تحقق من إعدادات الإشعار للتطبيقات الفردية
بعد فرز إعدادات الصوت على مستوى النظام على Mac ، ستحتاج إلى التحقق من إعدادات الإشعارات للتطبيقات المسببة للمشاكل. على سبيل المثال ، إذا لم تستلم صوت إعلام من Microsoft Teams ، فقم بتمكين نفس الإذن له من إعدادات النظام.
الخطوة 1: اضغط على مفاتيح Command + Space لفتح قائمة Spotlight Search ، واكتب System Settings واضغط على Return.
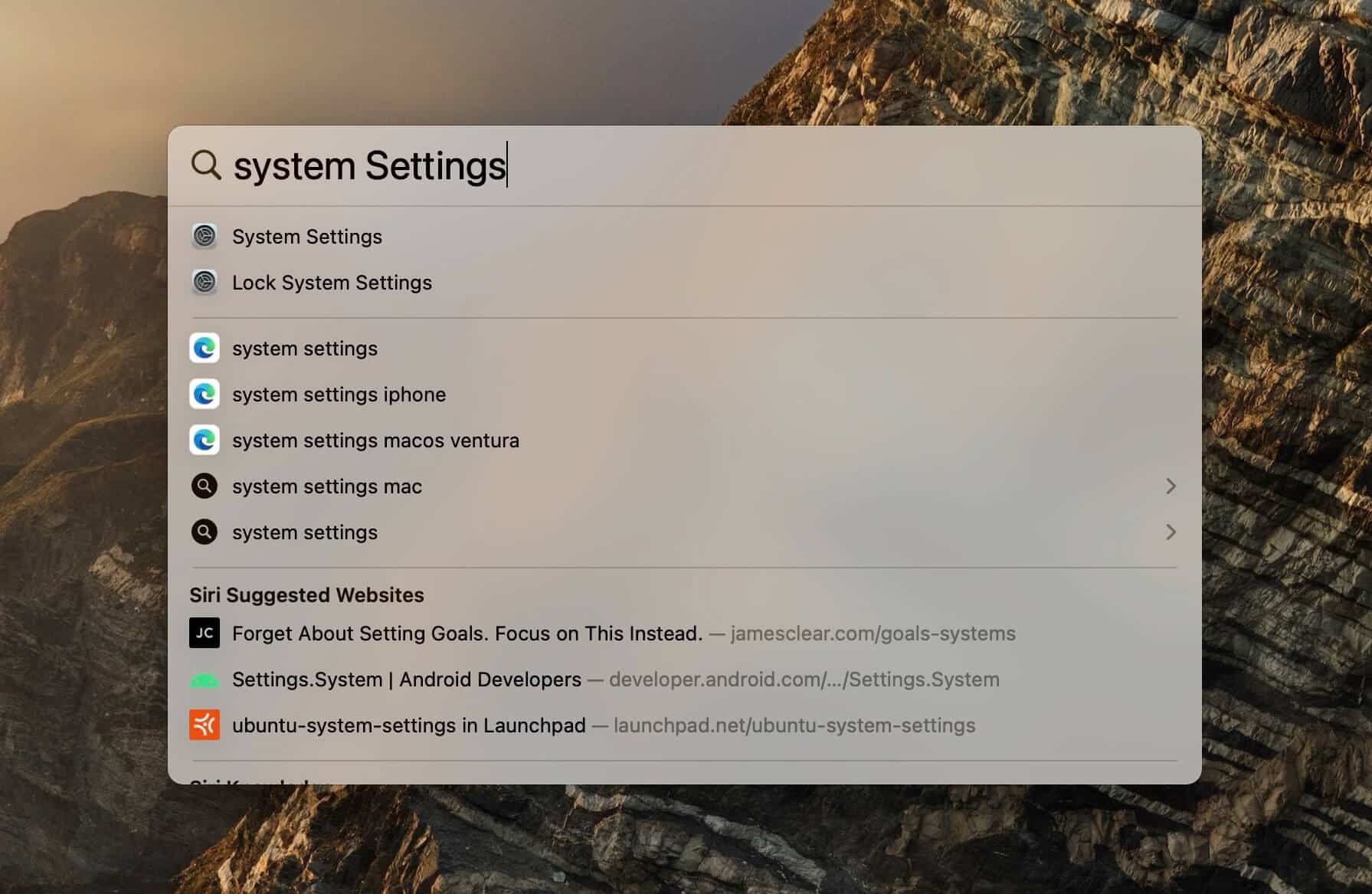
الخطوة 2: حدد “الإشعارات” من الشريط الجانبي الأيسر واختر التطبيق ضمن قائمة إشعارات التطبيق.
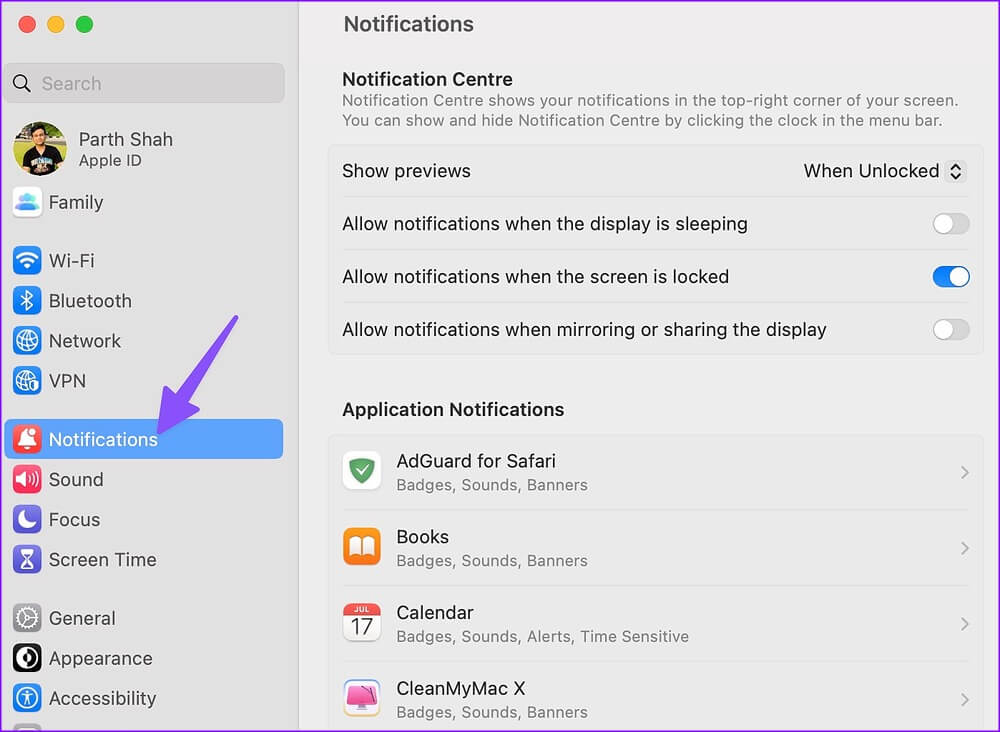
الخطوة 4: تفعيل التبديل “تشغيل الصوت للإشعار”.
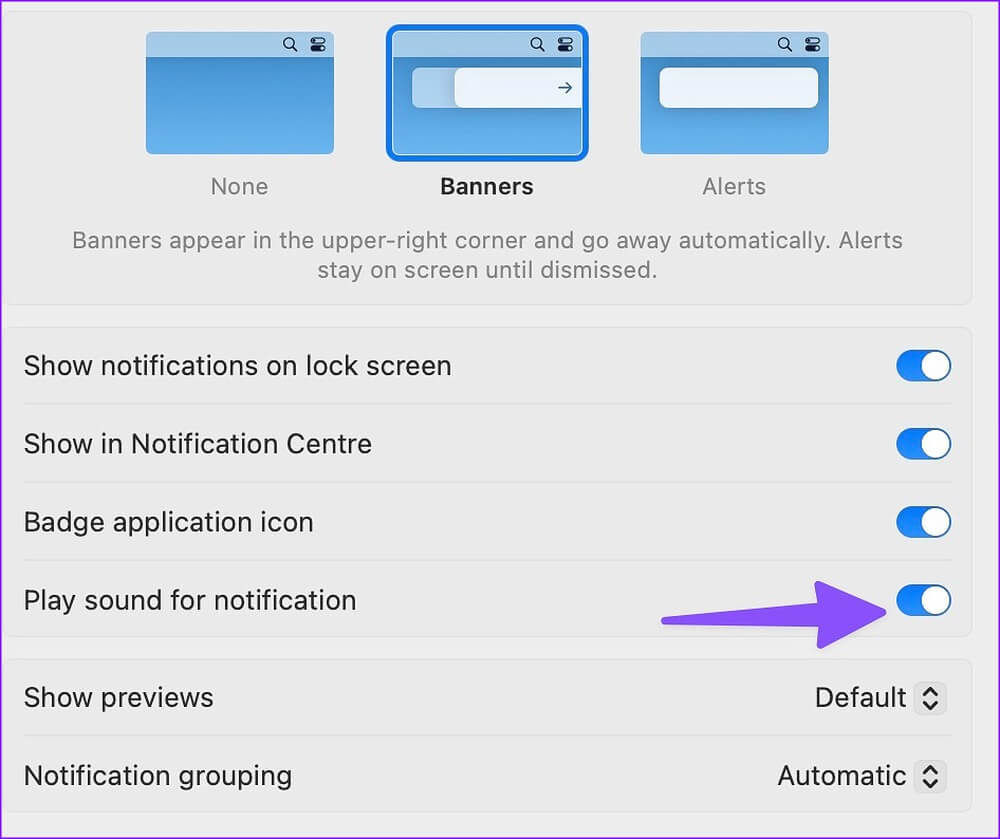
4. تحقق من إعدادات التطبيق
إذا عطلت صوت الإشعارات من إعدادات التطبيق ، فلن ينبهك Mac بشأن التنبيهات الجديدة. لنأخذ WhatsApp كمثال.
الخطوة 1: قم بتشغيل WhatsApp على جهاز Mac الخاص بك.
الخطوة 2: حدد السهم لأسفل في الأعلى وافتح الإعدادات.
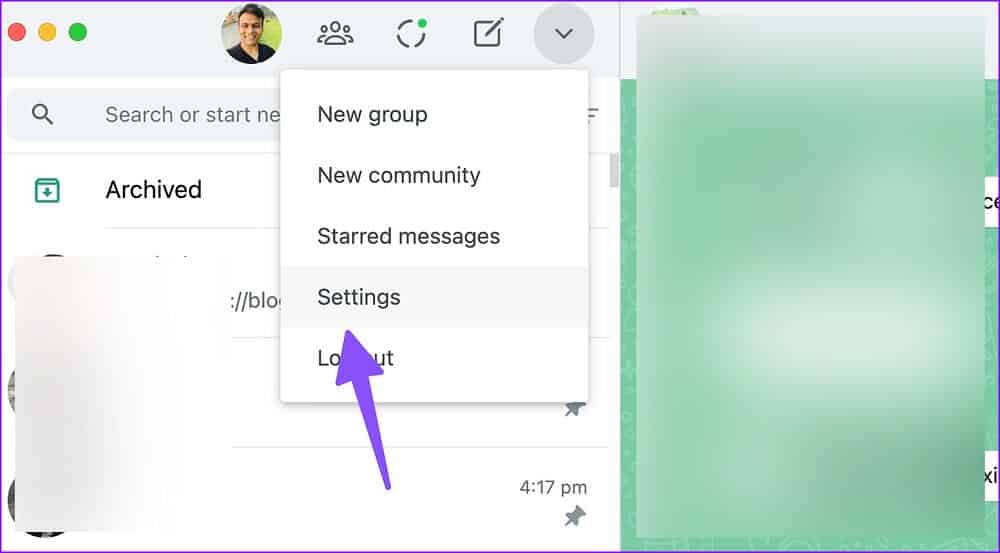
الخطوة 3: افتح الإشعارات.
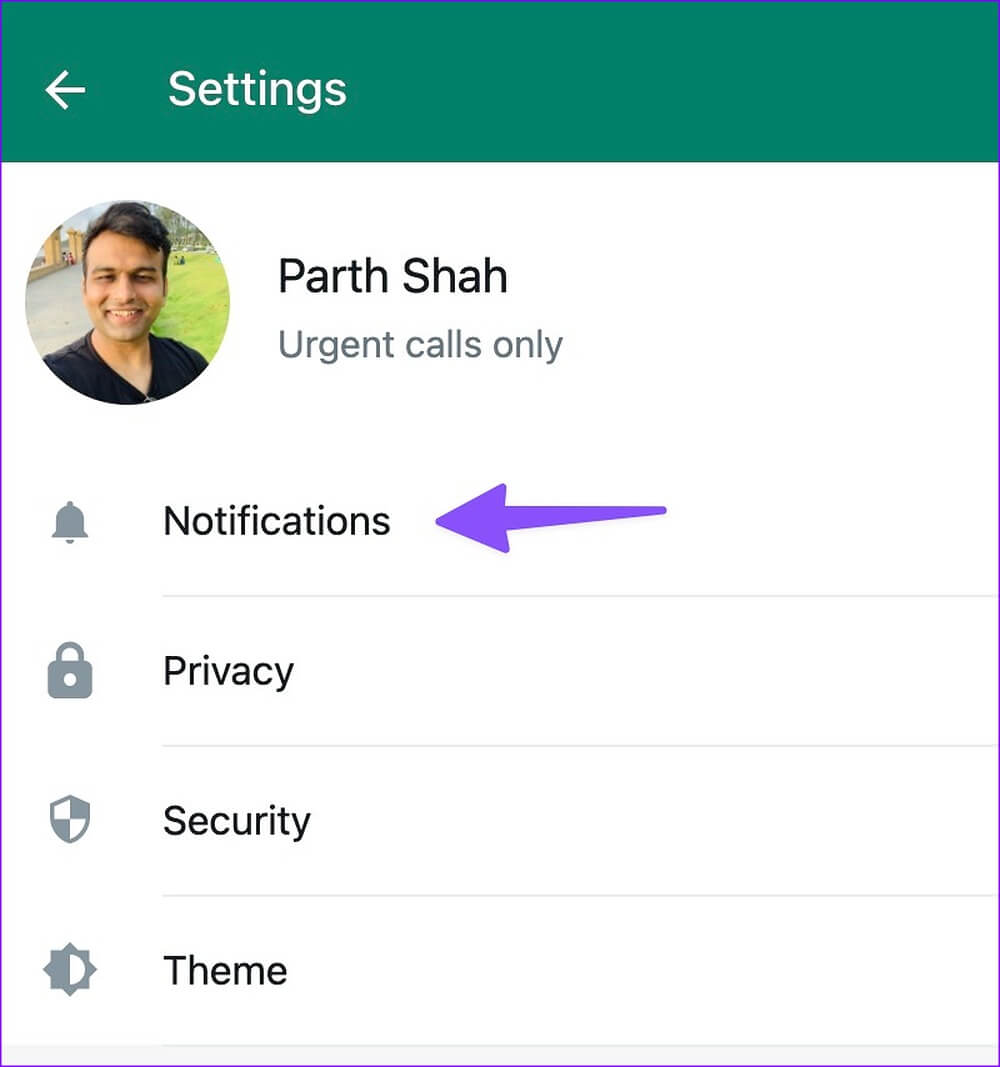
الخطوة 4: قم بتمكين علامة الاختيار بجانب الأصوات.
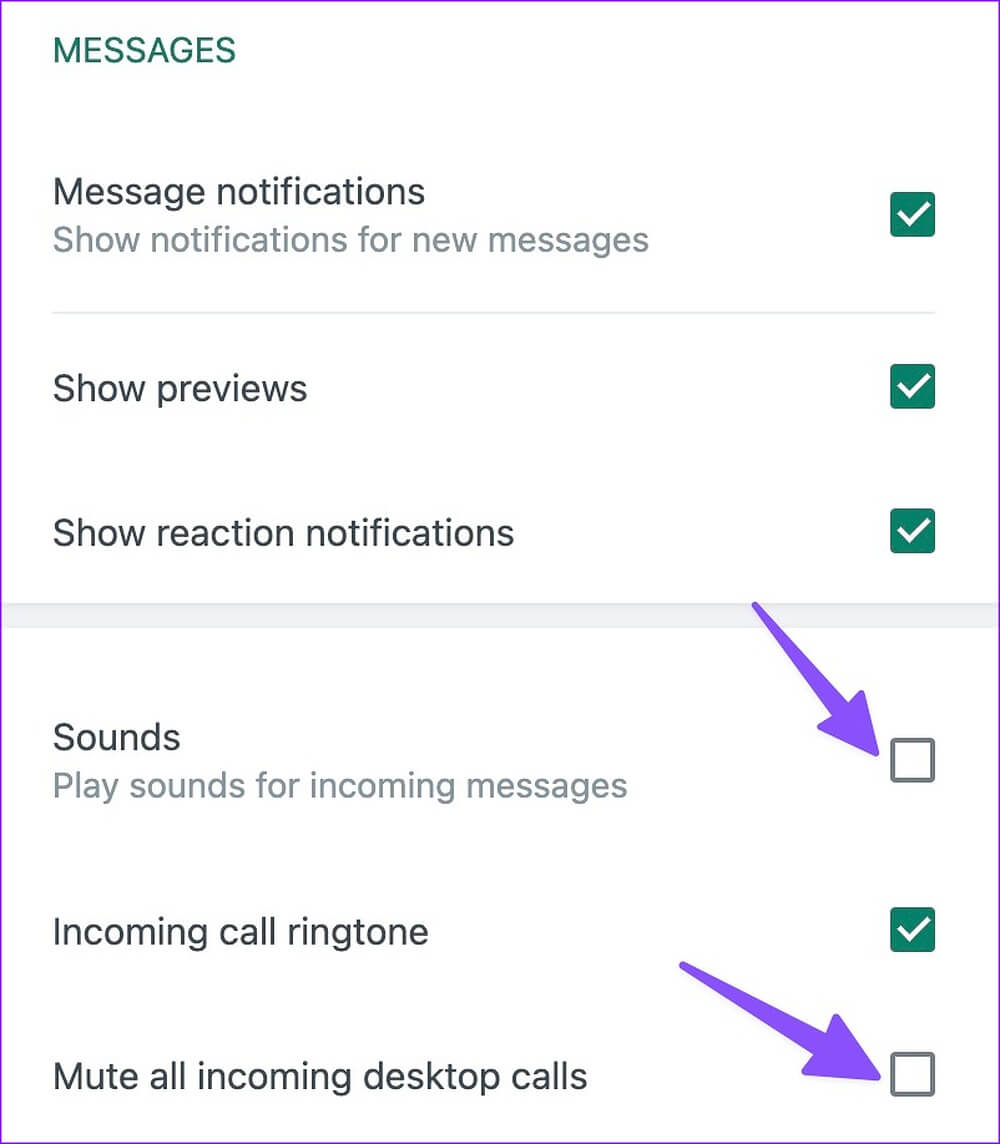
وبالمثل ، يمكنك استكشاف إعدادات التطبيقات الأخرى وتمكين الصوت للإشعارات.
5. تعطيل التركيز على MAC
عند تمكين التركيز على Mac ، يقوم النظام بتعليق وكتم جميع الإشعارات والمكالمات الواردة. يمكنك إما تعطيل التركيز أو استبعاد التطبيقات المهمة.
الخطوة 1: انقر فوق رمز مركز التحكم في الزاوية العلوية اليمنى من شريط القائمة.
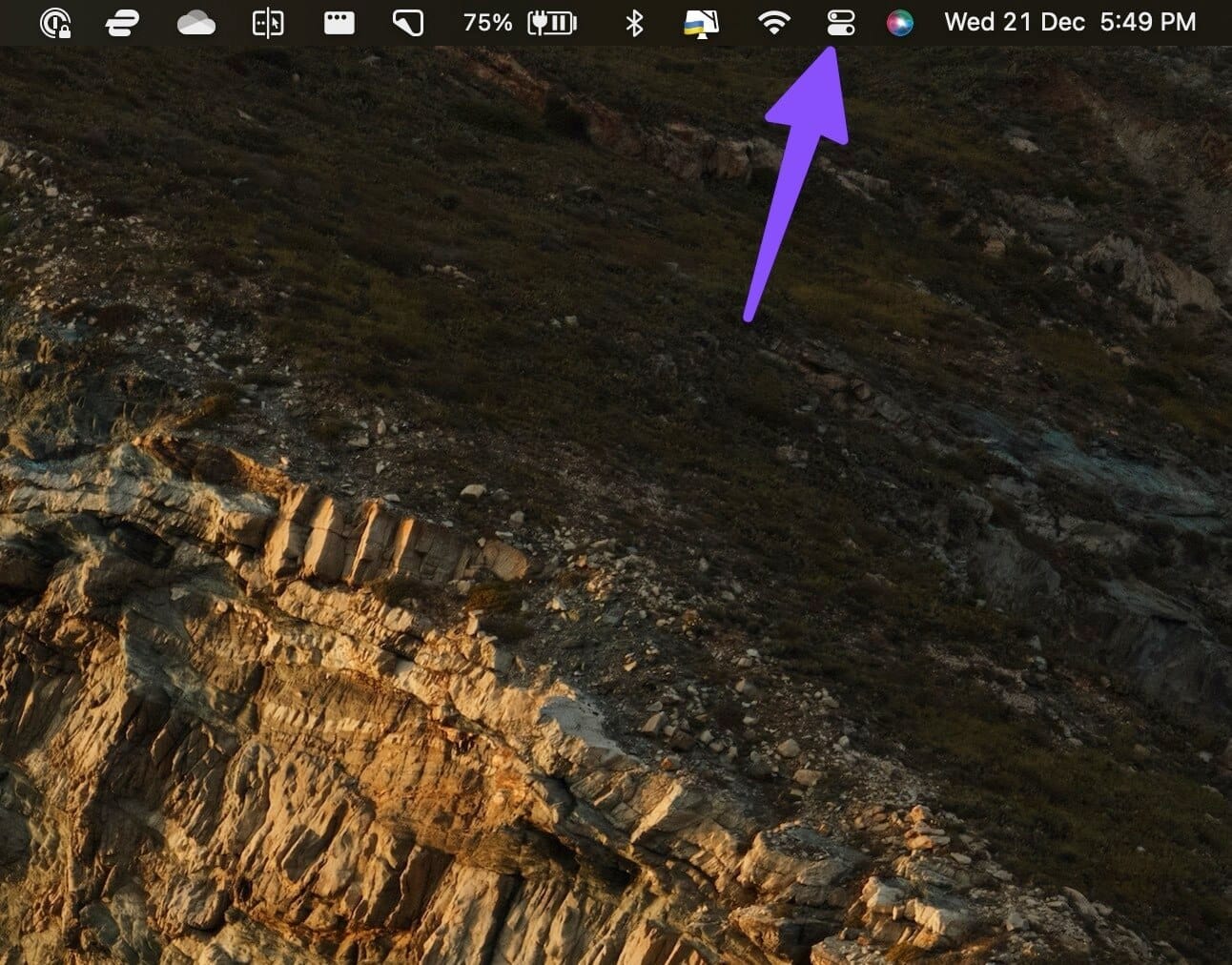
الخطوة 2: انقر فوق مربع التركيز لتعطيله.
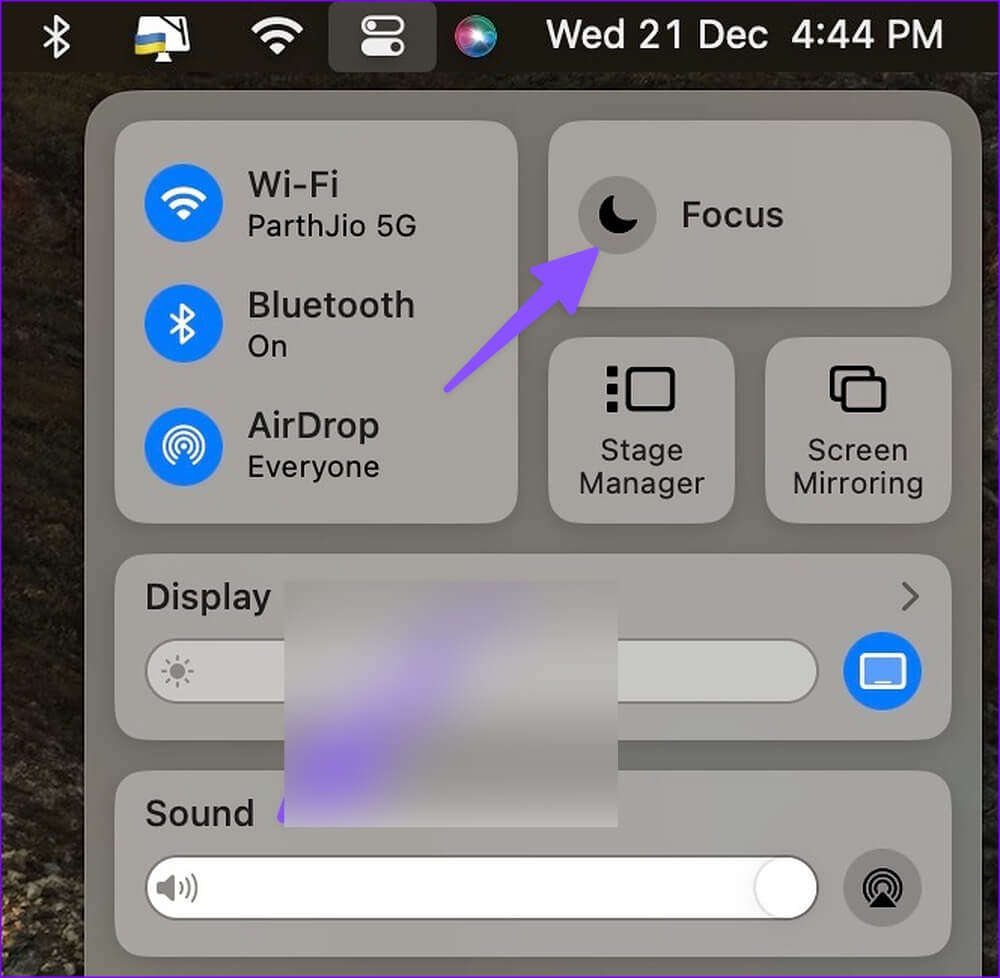
لإجراء استثناء للتطبيقات الأساسية ، اتبع الخطوات أدناه.
الخطوة 1: اضغط على مفاتيح Command + Space لفتح قائمة Spotlight Search ، واكتب System Settings واضغط على Return.
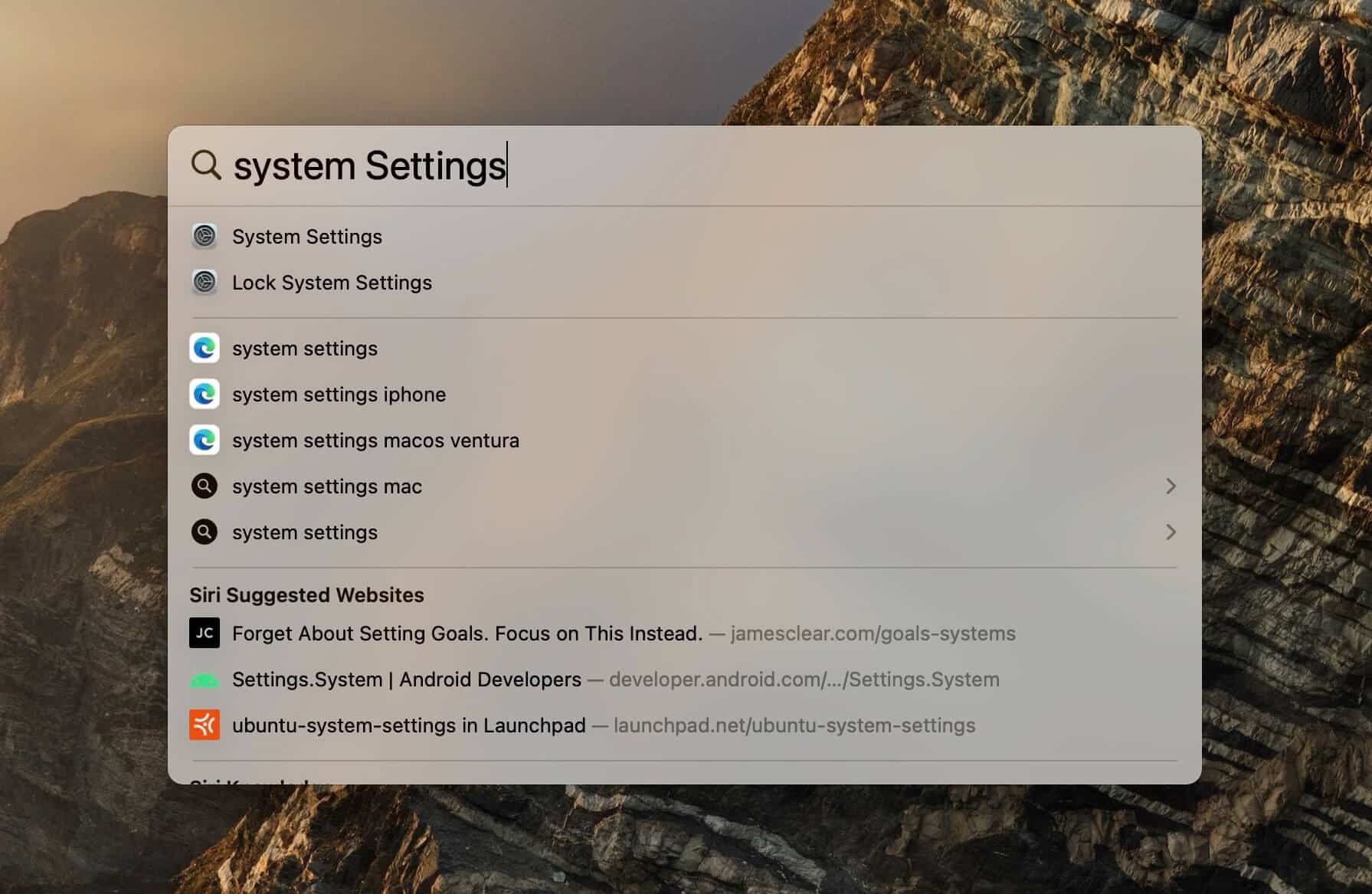
الخطوة 2: حدد التركيز من الشريط الجانبي الأيسر واختر ملف تعريف التركيز من الجزء الأيمن.
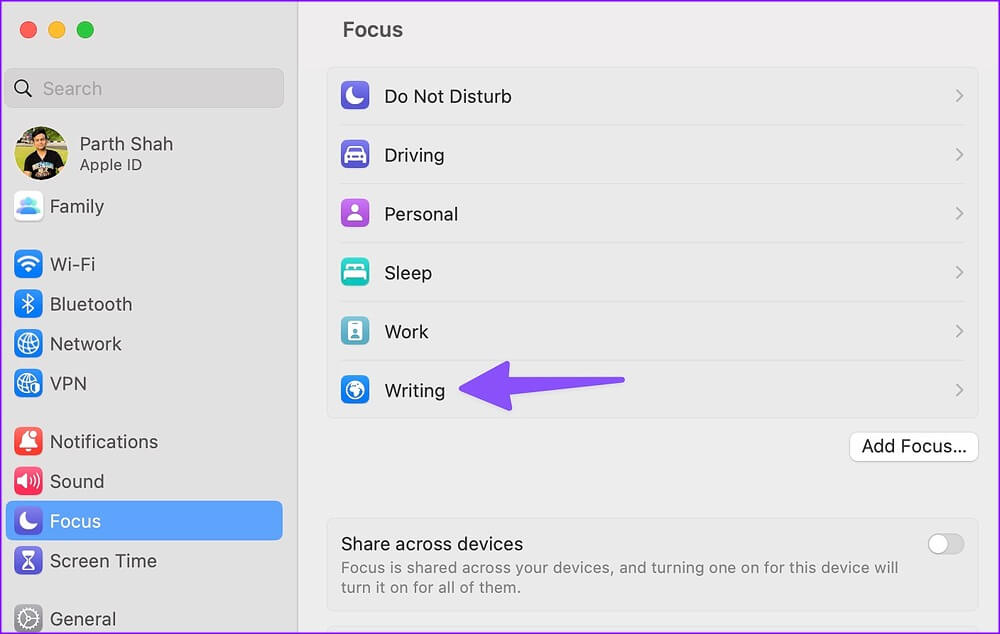
الخطوة 3: حدد “التطبيقات المسموح بها”. انقر فوق إضافة وحدد التطبيقات ذات الصلة من القائمة التالية.
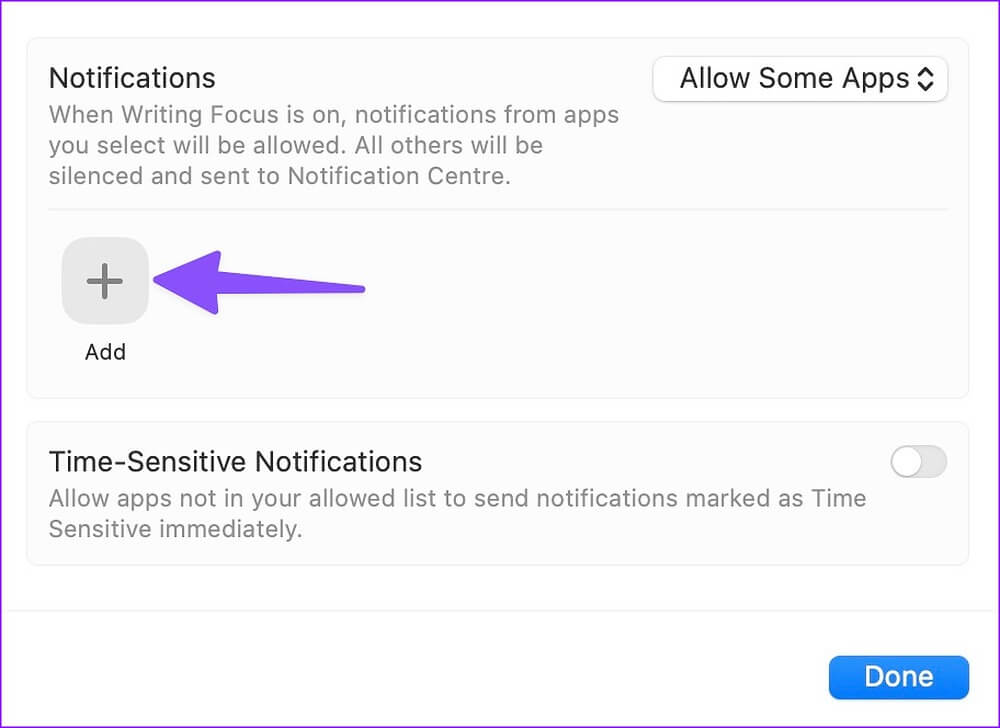
يجب أن تبدأ في تلقي أصوات الإشعارات من التطبيقات المهمة حتى عندما يكون التركيز قيد التشغيل.
6. إلغاء كتم القنوات وخيوط الدردشة
إذا كتمت قنوات Slack أو سلاسل الدردشة في WhatsApp أو Telegram ، فلن تتلقى صوت إشعار.
الخطوة 1: افتح Slack أو Microsoft Teams على جهاز Mac. انقر بزر الماوس الأيمن على القنوات المهمة.
الخطوة 2: حدد إلغاء كتم القناة.
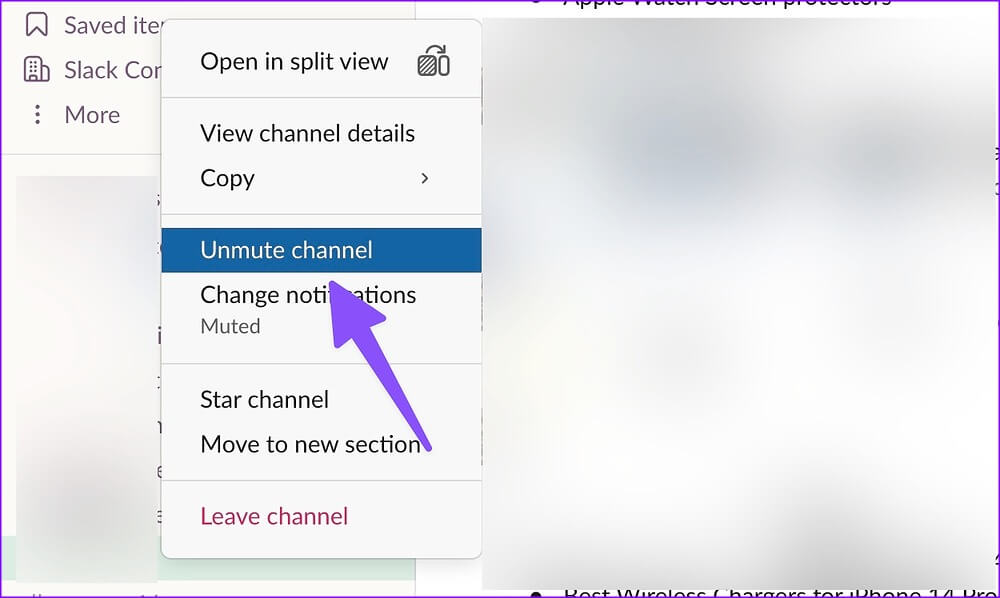
يمكنك أيضًا إلغاء كتم المحادثات ذات الصلة من WhatsApp أو Telegram.
الخطوة 1: قم بتشغيل WhatsApp على جهاز Mac الخاص بك.
الخطوة 2: حدد سلسلة دردشة.
الخطوة 3: انقر فوق اسم جهة الاتصال في الأعلى.
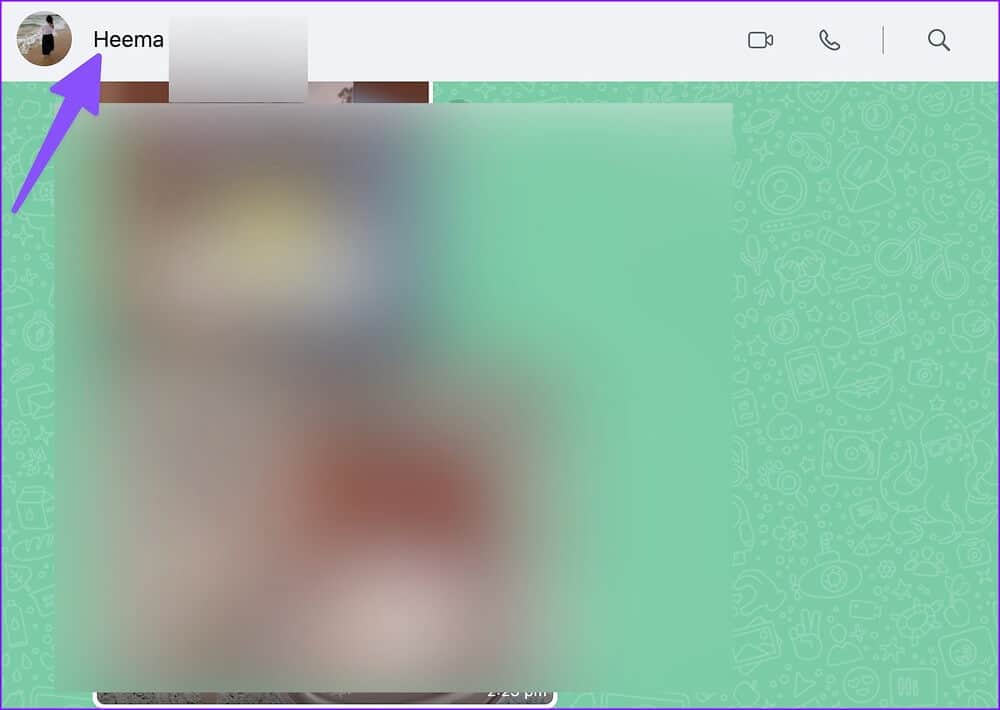
الخطوة 4: تعطيل زر تبديل “كتم صوت التنبيهات”.
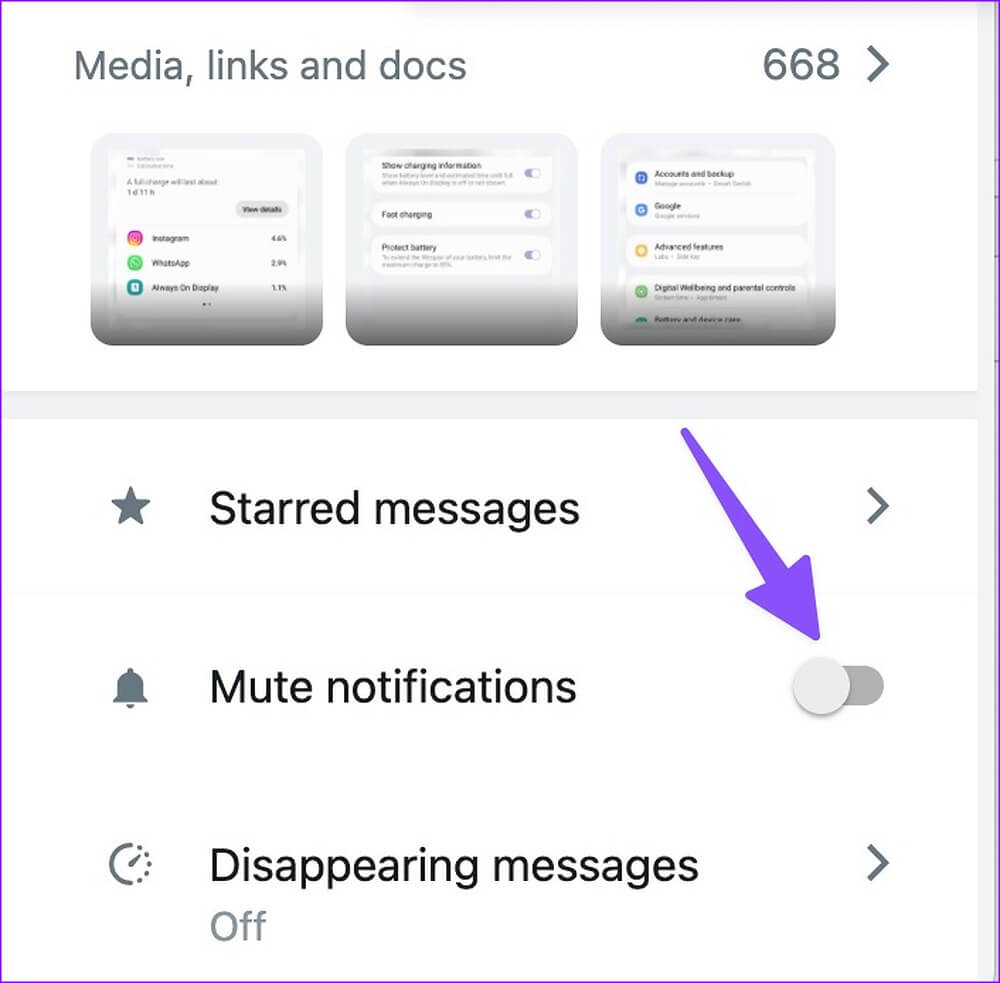
7. تحديث التطبيقات
قد تؤدي التطبيقات القديمة إلى حدوث مشكلات مثل مشكلة عدم عمل صوت الإشعارات على Mac. يجب عليك تثبيت تحديثات التطبيق المعلقة على جهاز Mac الخاص بك للتغلب على هذه المشاكل.
الخطوة 1: افتح متجر تطبيقات Mac.
الخطوة 2: حدد “التحديثات” من الشريط الجانبي الأيسر.
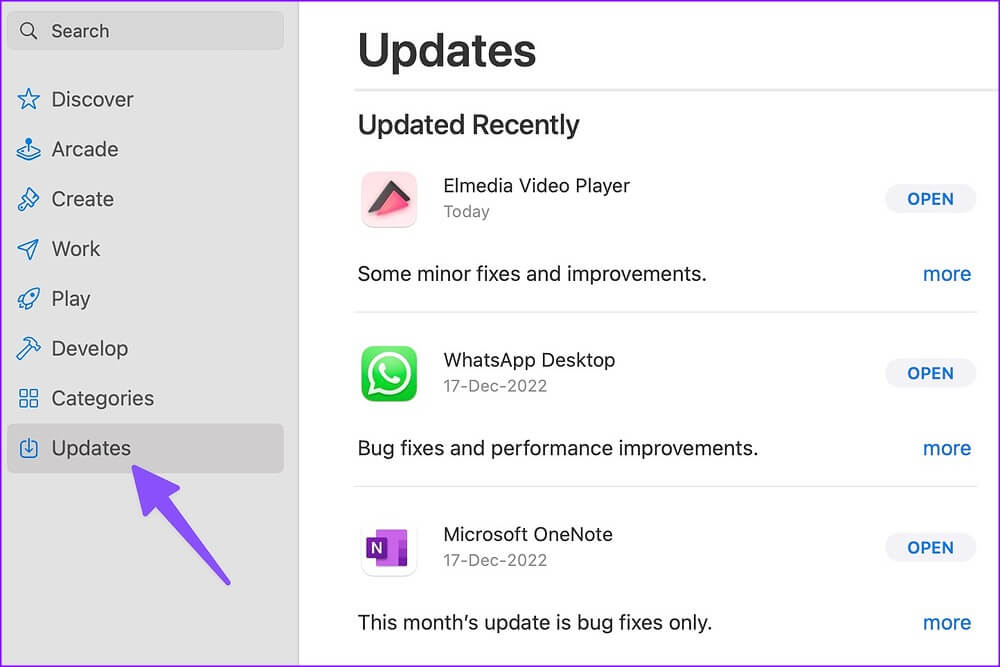
الخطوة 3: قم بتثبيت تحديثات التطبيق المعلقة على جهاز Mac الخاص بك.
ابق منبهًا على جهاز MAC الخاص بك
قد يربكك صوت إعلام Mac الذي لا يعمل على Mac. الحيل أعلاه إصلاح مشكلتك في أي وقت من الأوقات؟ ما هي طريقة استكشاف الأخطاء وإصلاحها التي عملت من أجلك؟ شارك النتائج الخاصة بك في التعليقات أدناه.
