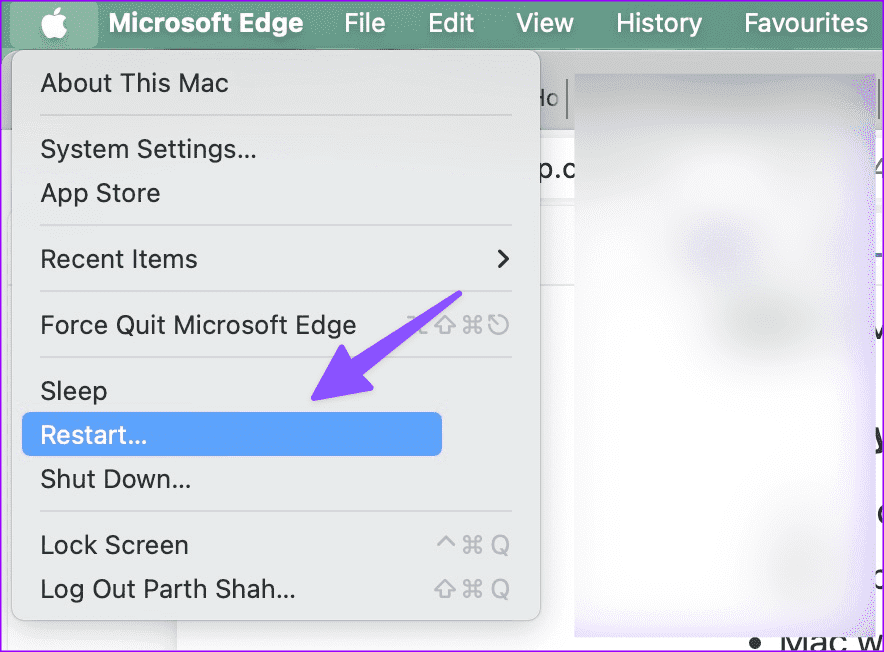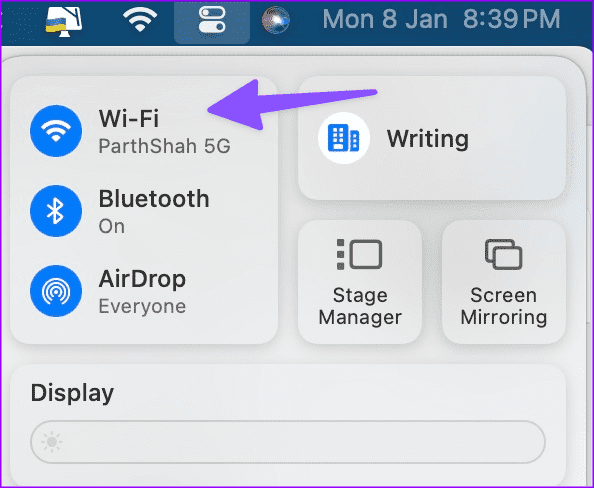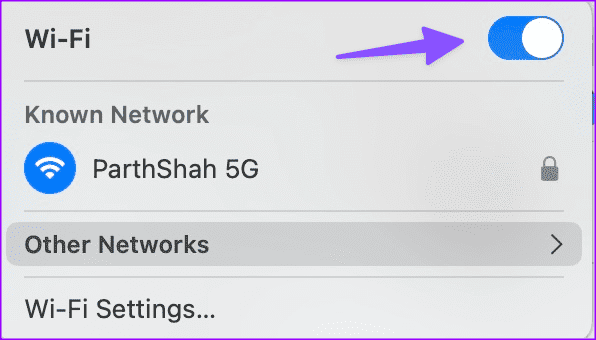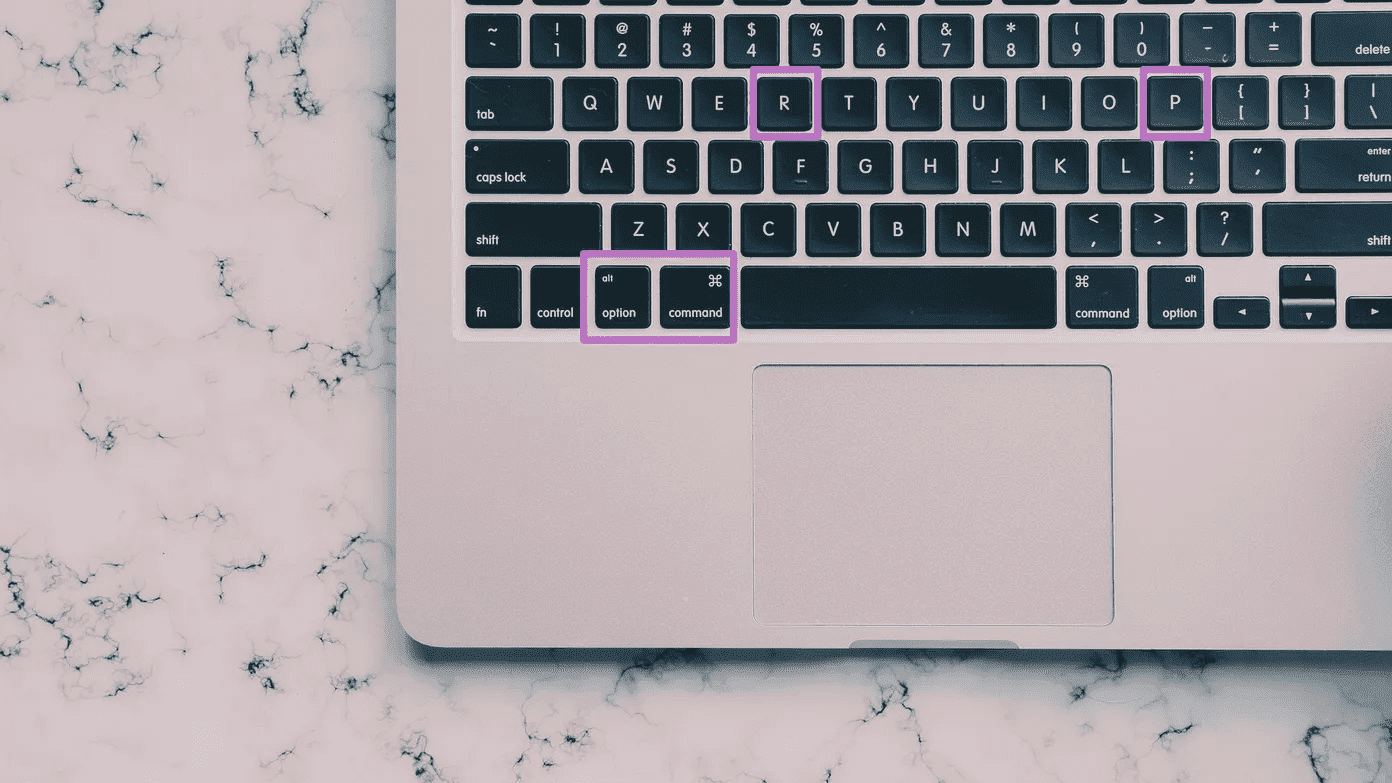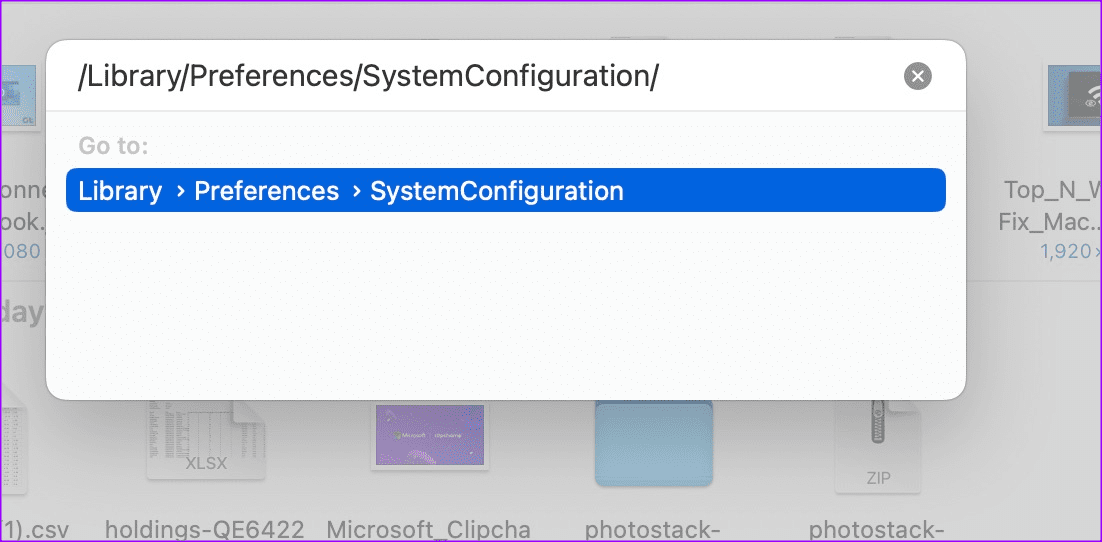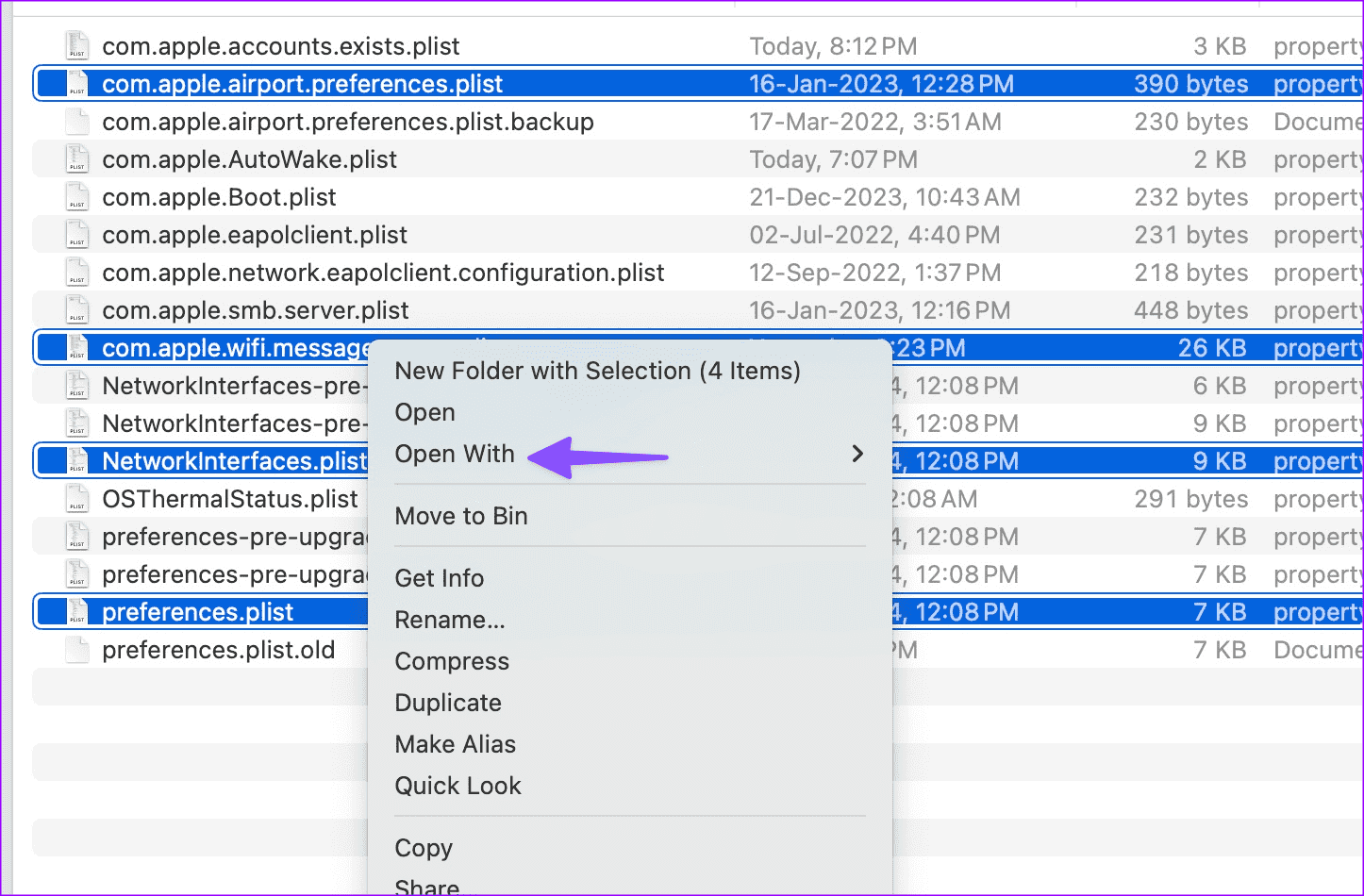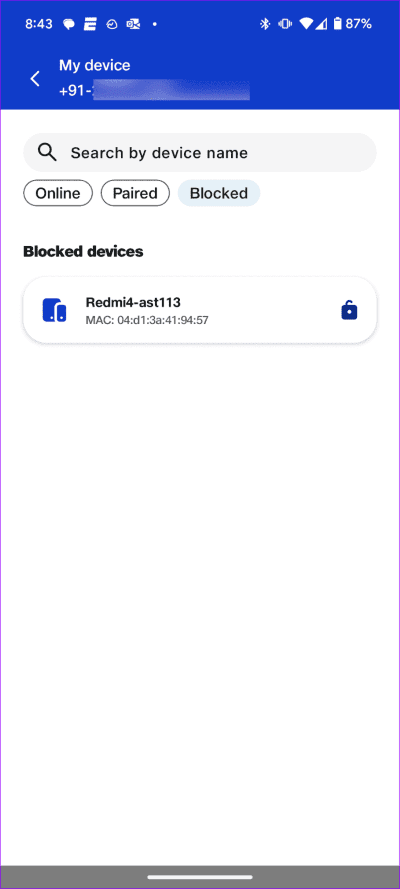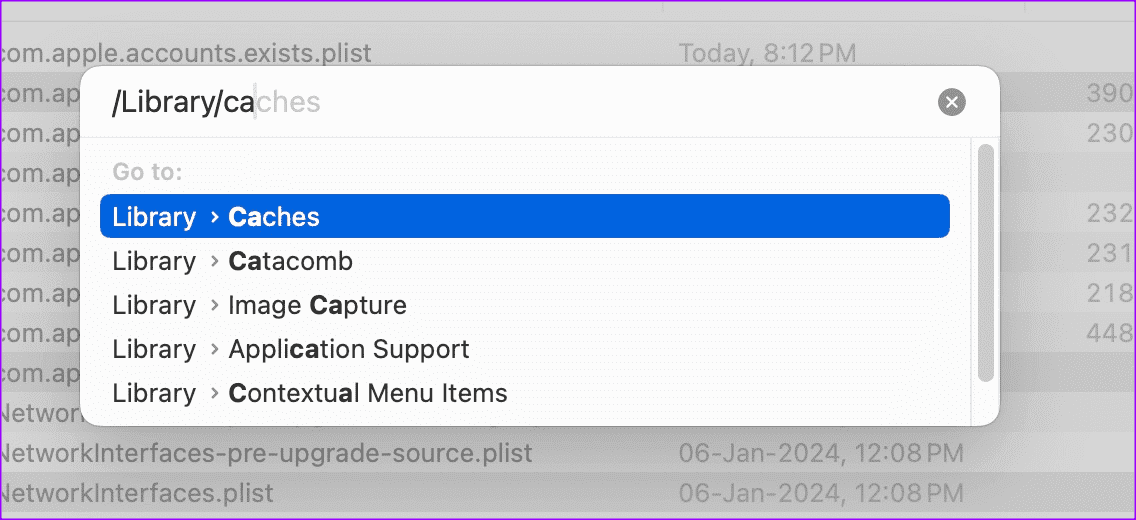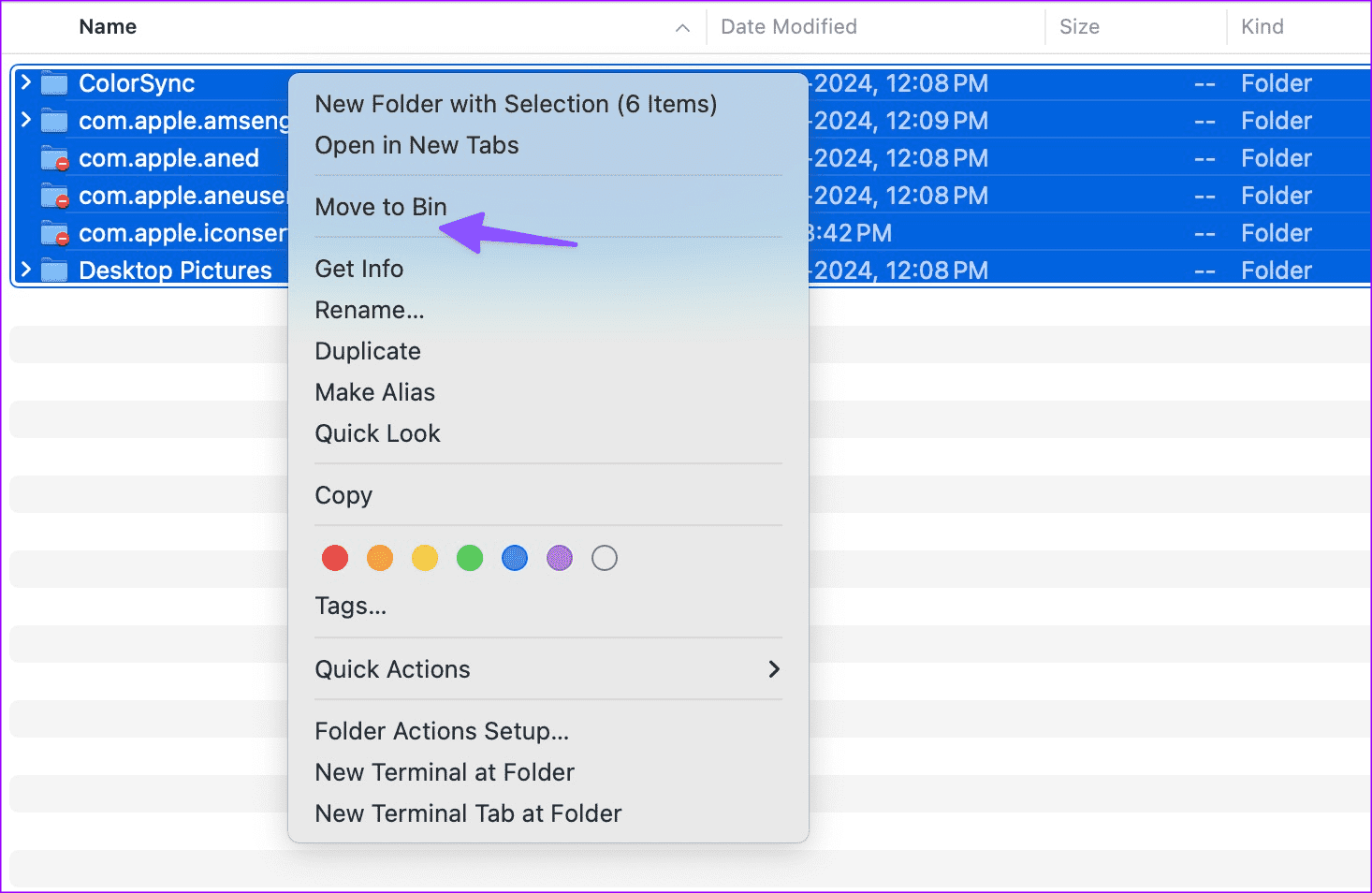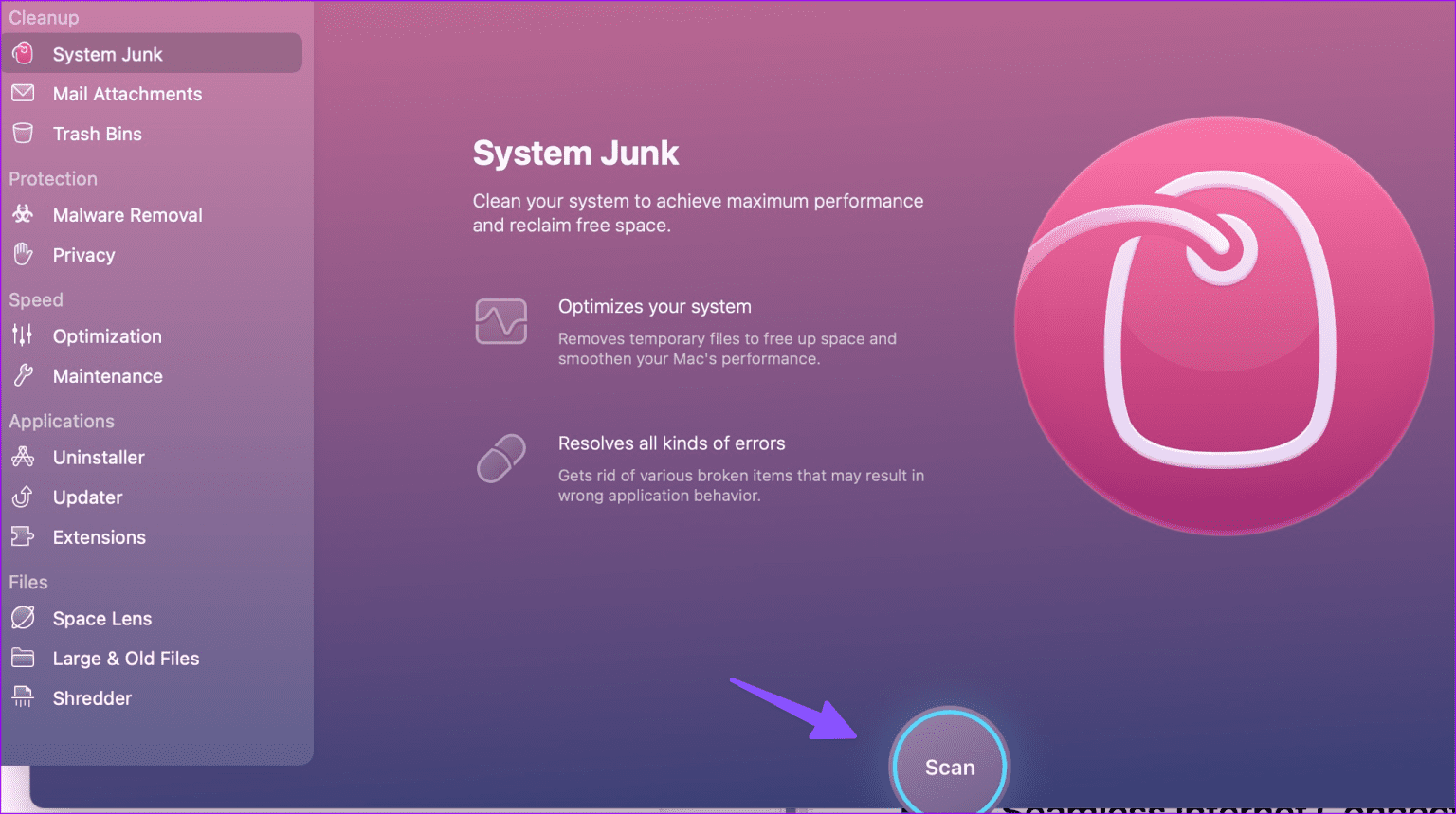أفضل 9 طرق لإصلاح عدم ظهور شبكة Wi-Fi على Mac
يتطلب جهاز Mac الخاص بك شبكة Wi-Fi مستقرة عالية السرعة لإنجاز العمل. على هذا النحو، قد يكون الأمر مربكًا عندما لا يُظهر شبكة Wi-Fi في منزلك أو مكتبك. قبل أن ينتهي بك الأمر بيوم غير مثمر، استخدم الخطوات الموضحة أدناه لإصلاح عدم عرض جهاز Mac الخاص بك لأي شبكات Wi-Fi.
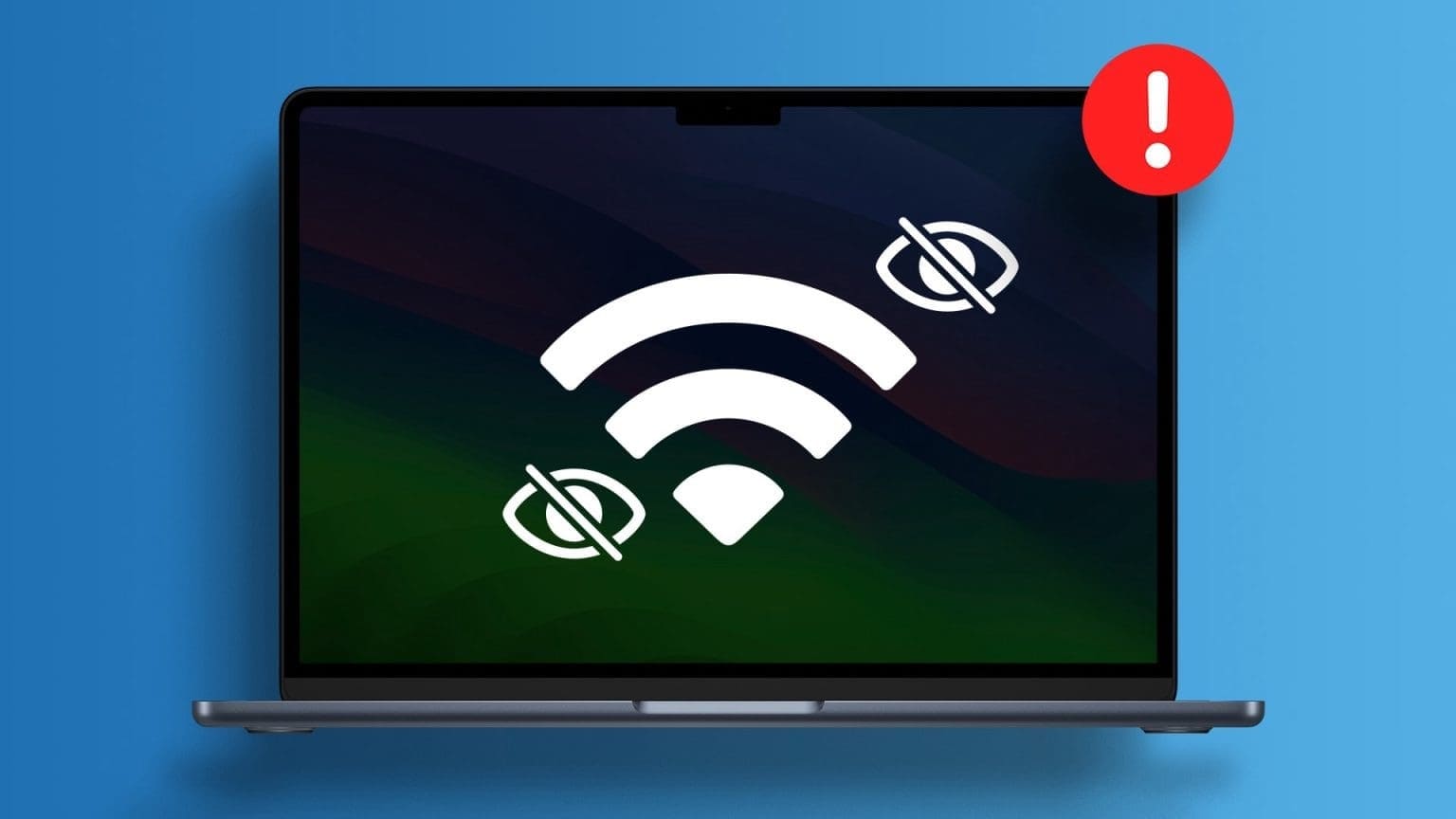
هل يعرض جهاز Mac الخاص بك شبكات Wi-Fi القريبة ولكنه يفشل في عرض تردد Wi-Fi في منزلك أو مكتبك؟ إذا كان لديك جهاز Mac mini، فيمكنك استخدام منفذ Ethernet للاتصال بالإنترنت بسلاسة. يمكنك أيضًا استخدام محول لتوصيل جهاز MacBook الخاص بك بجهاز توجيه. لكنه ليس حلاً ممكنًا ومريحًا. ولحسن الحظ، توصلنا إلى بعض الحيل الرائعة لاستكشاف المشكلة وإصلاحها مرة واحدة وإلى الأبد.
1. تعطيل وتمكين خدمة Wi-Fi
يجب عليك أولاً إعادة تشغيل جهاز Mac الخاص بك والمحاولة مرة أخرى. انقر على أيقونة Apple في القائمة العلوية اليسرى، ثم اضغط على “إعادة التشغيل”.
يمكنك أيضًا تعطيل Wi-Fi من مركز التحكم في Mac وتمكينه بعد مرور بعض الوقت.
الخطوة 1: افتح مركز تحكم Mac من الزاوية العلوية اليمنى. قم بتوسيع شبكة الواي فاي.
الخطوة 2: قم بتعطيل تبديل Wi-Fi وتمكينه مرة أخرى.
حاول العثور على شبكة Wi-Fi القريبة لديك وتابع القراءة إذا كانت لا تزال لا تظهر على جهازك.
2. أعد تشغيل جهاز التوجيه
هل تفشل شبكة Wi-Fi في منزلك أو مكتبك في الظهور على جميع أجهزتك الذكية؟ يمكن أن يكون جهاز التوجيه الخاص بك هو الجاني الرئيسي هنا. تحتاج إلى إعادة تشغيل جهاز التوجيه والمحاولة مرة أخرى.
3. تحديث البرامج الثابتة لجهاز التوجيه
يمكن أيضًا للبرامج الثابتة لجهاز التوجيه القديمة أن تضع مثبطًا في يوم منتج. يجب عليك تحديث البرنامج الثابت لجهاز التوجيه الخاص بك إلى أحدث إصدار. تختلف خطوات تحديث البرامج الثابتة لجهاز التوجيه من شركة OEM (الشركة المصنعة للمعدات الأصلية) إلى أخرى. يمكنك زيارة الموقع الرسمي لشركة جهاز التوجيه الخاص بك واتباع دليل خطوة بخطوة لاستكشاف المشكلة وإصلاحها.
4. إعادة ضبط PRAM
تؤدي إعادة تعيين PRAM إلى حذف معلومات الحالة الحالية لجهاز Mac الخاص بك وإعادة جهاز Mac إلى الإعدادات الافتراضية. يقوم بإعادة ضبط دقة العرض والصوت والمنطقة الزمنية والمزيد. إليك ما عليك القيام به.
الخطوة 1: قم بإيقاف تشغيل جهاز Mac الخاص بك.
الخطوة 2: اضغط على زر الطاقة واضغط لأسفل على مفاتيح Command + Option + P + R لمدة 20 ثانية تقريبًا.
إلى الخطوة 3: ارفع أصابعك بمجرد سماع صوت بدء تشغيل النظام.
تنطبق الخطوات المذكورة أعلاه على أجهزة Mac المستندة إلى Intel فقط. في أجهزة Mac من السلسلة M، يقوم النظام بإعادة ضبط PRAM عندما يكتشف الحاجة إلى القيام بذلك.
5. مسح ملفات PLIST ذات الصلة بالشبكة
عندما تفشل شبكة Wi-Fi في مكتبنا في الظهور على جهاز Mac، عملت هذه الخدعة مثل السحر لحل المشكلة. يمكنك حذف ملفات plist المتعلقة بالشبكة على جهاز Mac وإعادة تشغيل الجهاز.
الخطوة 1: قم بتعطيل Wi-Fi على جهاز Mac الخاص بك.
الخطوة 2: قم بتشغيل Finder واضغط على مفاتيح Shift + Command + G. أدخل المسار التالي.
/Library/Preferences/SystemConfiguration/
إلى الخطوة 3: ابحث عن الملفات التالية المتعلقة بالشبكة.
- com.apple.airport.preferences.plist
- com.apple.network.identification.plist
- com.apple.wifi.message-tracer.plist
- NetworkInterfaces.plist
- preferences.plist
الخطوة 4: انقر بزر الماوس الأيمن على هذه الملفات وانقلها إلى Bin. انقر بزر الماوس الأيمن على سلة المهملات لإفراغها.
أعد تشغيل جهاز Mac الخاص بك. سيقوم النظام بإنشاء الملفات ذات الصلة أثناء بدء تشغيل النظام. من المفترض أن يؤدي ذلك إلى ظهور شبكة Wi-Fi القريبة على جهاز Mac الخاص بك.
6. قم بتأكيد انقطاع الخدمة مع مزود خدمة الإنترنت
إذا كان موفر خدمة الإنترنت المحلي الخاص بك يواجه انقطاعًا في جانب الخادم، فقد تواجه مشكلات في العثور على شبكة Wi-Fi على جهاز Mac. يمكنك التوجه إلى Downdetector والبحث عن مزود خدمة الإنترنت الخاص بك. لن تنجح أي من الحيل إذا لاحظت ارتفاعًا كبيرًا في انقطاع الخدمة وشكاوى المستخدمين.
يتعين عليك الانتظار حتى يقوم مزود خدمة الإنترنت الخاص بك بحل مشكلات الخادم والمحاولة بعد مرور بعض الوقت.
7. قم بإلغاء حظر جهاز MAC الخاص بك من شبكة WI-FI
هل قمت عن طريق الخطأ بحظر جهاز Mac الخاص بك من شبكة Wi-Fi الخاصة بك؟ تحتاج إلى إلغاء حظر جهاز Mac الخاص بك على شبكة Wi-Fi. قد تختلف الخطوات على تطبيق مزود خدمة الإنترنت المحلي لديك.
الخطوة 1: افتح تطبيق مزود خدمة الإنترنت المحلي لديك. حدد خطة مزود خدمة الإنترنت الخاصة بك.
الخطوة 2: افتح إعدادات Wi-Fi. حدد تردد الواي فاي الخاص بك.
إلى الخطوة 3: تمكين الرؤية. انتقل إلى القائمة السابقة وحدد الأجهزة المتصلة.
الخطوة 4: قم بالتمرير لأسفل وانقر على جهاز Mac الخاص بك لإلغاء حظره.
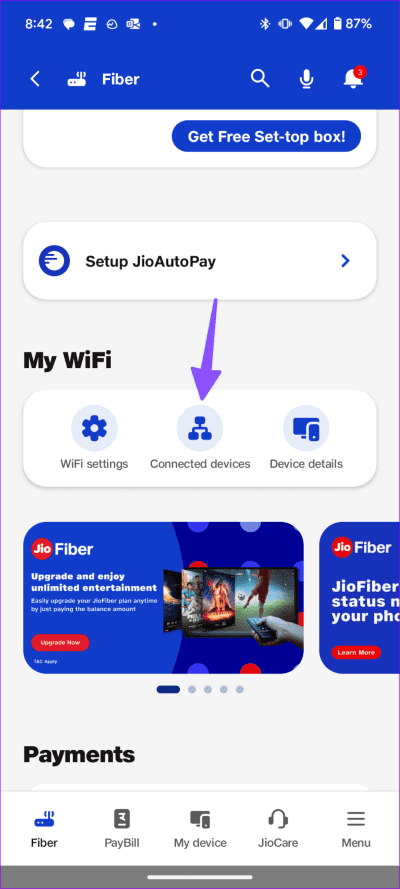
8. اتصل بمسؤول تكنولوجيا المعلومات
إذا كان جهاز Mac الشخصي الخاص بك محظورًا على شبكة مكتبك، فلن تظهر شبكة Wi-Fi عليه. تحتاج إلى الاتصال بمسؤول تكنولوجيا المعلومات لديك لتتمكن من الوصول.
9. مسح الملفات الزائفة على جهاز MAC
يمكن أن تؤدي ذاكرة التخزين المؤقت الفاسدة على جهاز Mac الخاص بك إلى حدوث مشكلات مثل عدم ظهور شبكة Wi-Fi.
الخطوة 1: افتح Finder على نظام Mac واضغط على مفاتيح Command + Shift + G. اكتب المسار التالي.
~/Library/Caches
الخطوة 2: حدد العناصر التي تريد حذفها وانقلها إلى سلة المهملات.
يمكنك أيضًا استخدام تطبيقات الطرف الثالث مثل CleanMyMac X ومسح ذاكرة التخزين المؤقت للتطبيق على جهاز Mac الخاص بك.
استمتع بالاتصال السلس بالإنترنت على جهاز MAC
عدم عثور نظام Mac على شبكة Wi-Fi الخاصة بك يمكن أن يؤدي إلى حدوث مشكلة. قبل الانتقال إلى مساحة عمل أخرى أو الاندفاع إلى أقرب متجر Apple، استخدم الحيل المذكورة أعلاه لإصلاح مشكلات Wi-Fi في وقت قصير. أثناء قيامك بذلك، أخبرنا بالخدعة التي نجحت معك.