دليل لإصلاح عدم اتصال Mac بشبكة Wi-Fi في macOS Recovery
إذا كان جهاز Mac الخاص بك يعمل أو يستمر في التعطل ، فيمكن أن يكون وضع الاسترداد المدمج مفيدًا. يعد macOS Recovery أداة التشخيص المصممة للمساعدة في القضاء على العقبات التي تمنع جهاز MacBook من التشغيل بشكل صحيح. يمكنك أيضًا استخدام استرداد macOS لمسح القرص الثابت وإجراء استعادة القرص من نسخة احتياطية على Time Machine وإعادة تثبيت إصدار أقدم من macOS والمزيد.

يوجد أيضًا وضع استرداد الإنترنت ، وهو وضع يعتمد على الإنترنت يعيد تثبيت إصدار macOS الأصلي المشحون مع جهاز MacBook الخاص بك. إذا كان جهاز Mac الخاص بك لا يتصل بشبكة Wi-Fi في أي من هذين الوضعين ، فقد قمنا بتجميع بعض فحوصات استكشاف الأخطاء وإصلاحها لإصلاح الخطأ. بالنسبة إلى وضع استرداد macOS العادي ، يمكنك إيقاف تشغيل Wi-Fi وإعادة تشغيله مرة أخرى. للقيام بذلك ، انقر فوق رمز Wi-Fi في الزاوية العلوية اليمنى من شريط القائمة وحدد قم بإيقاف تشغيل Wifi “Turn Wi-Fi Off”. أعد تمكين Wi-Fi بجهازك وحاول الاتصال بشبكة.
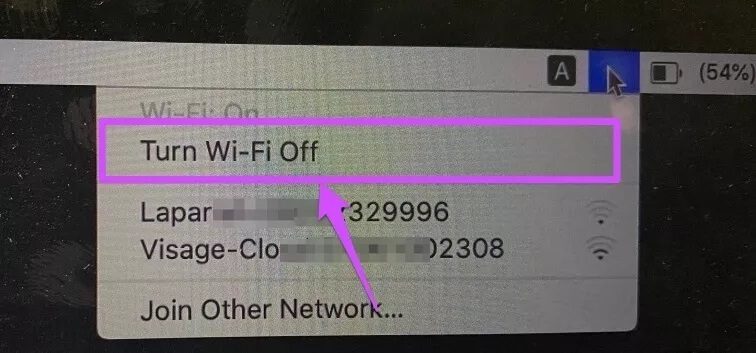
انتقل إلى حلول استكشاف الأخطاء وإصلاحها أدناه إذا كان جهاز Mac الخاص بك لا يزال لا يجد أي شبكة أو إذا فشل في الاتصال بشبكات Wi-Fi المرئية.
1. تحقق من الموجه
عندما تواجه مشكلات في الاتصال بشبكة Wi-Fi على أجهزتك المحمولة أو جهاز الكمبيوتر ، نوصي دائمًا بالتحقق من أن جهاز التوجيه يعمل بشكل صحيح. إذا لم يكتشف MacBook الخاص بك شبكات Wi-Fi في وضع الاسترداد ، فتأكد من تشغيل جهاز التوجيه. وبالمثل ، تأكد من أن SSID الخاص بالموجه ليس مخفيًا.
إذا كان الأمر كذلك ، فيمكنك إما إظهار الشبكة أو إدخال بيانات اعتمادها يدويًا (SSID وكلمة المرور) في استرداد macOS.
اتصل بشبكة Wi-Fi المخفية في وضع استرداد macOS
الخطوة 1: اضغط على أيقونة Wi-Fi في شريط القائمة وحدد انضم إلى شبكات أخرى “Join Other Networks”.
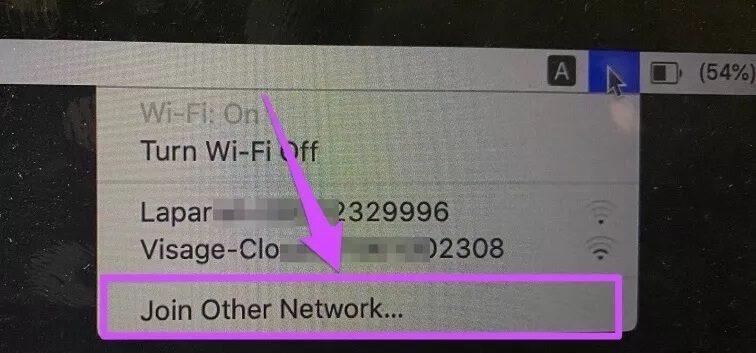
الخطوة 2: أدخل بيانات اعتماد الشبكة (اسم الشبكة وكلمة المرور) في المربعات المحددة وانقر فوق انضمام.
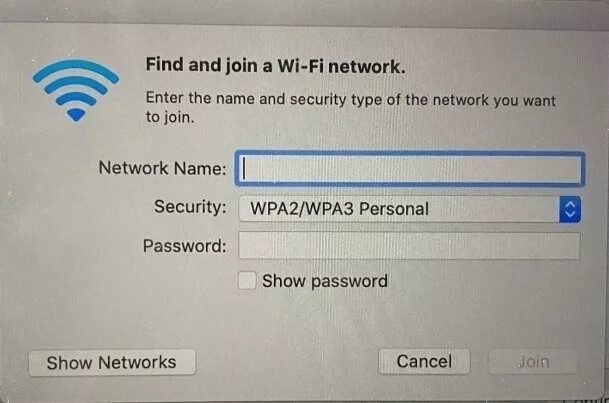
اتصل بشبكة Wi-Fi المخفية في وضع استرداد الإنترنت
الخطوة 1: اضغط على زر القائمة المنسدلة اختيار الشبكة.
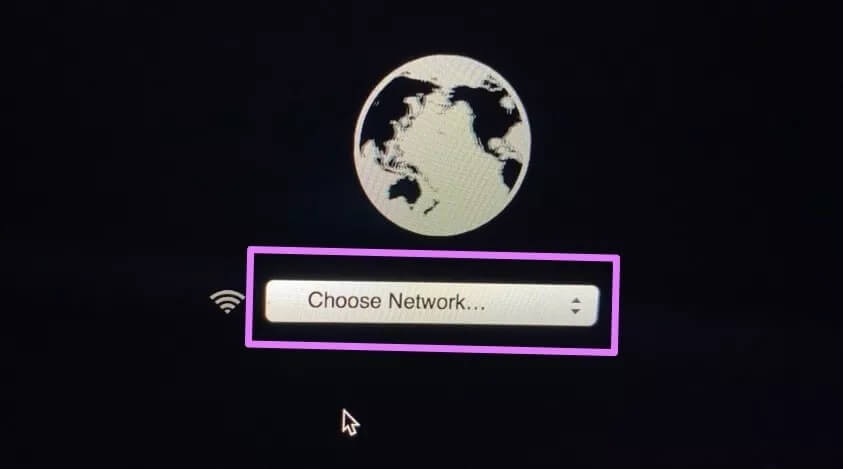
الخطوة 2: اضغط على أيقونة علامة القطع (ثلاثية النقاط) لبدء تشغيل صفحة مصادقة Wi-Fi الخاصة بقائمة استرداد الإنترنت.
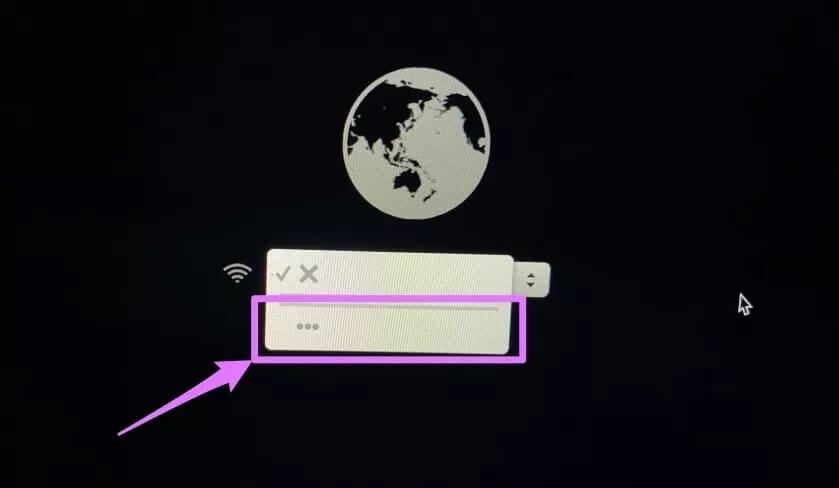
الخطوة 3: أدخل Wi-Fi SSID وكلمة المرور (كما هو معروض في لوحة تحكم جهاز التوجيه) في مربعات الحوار المناسبة وانقر فوق رمز علامة الاختيار للاتصال بالشبكة.
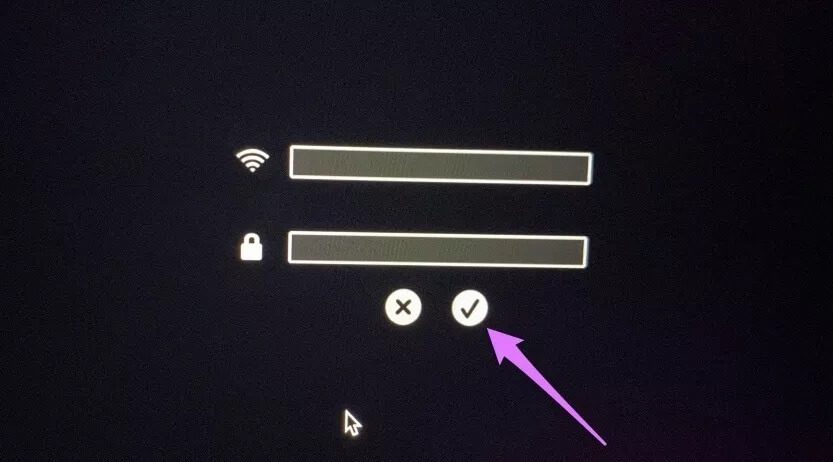
إذا كان جهاز Mac الخاص بك لا يزال غير متصل بشبكة Wi-Fi (عالق في أيقونة التحميل) ، فجرّب نقل جهاز التوجيه إلى مكان أقرب إلى جهاز Mac – أو العكس. قد يساعد ذلك في تعزيز إشارة Wi-Fi واستقبال الشبكة.
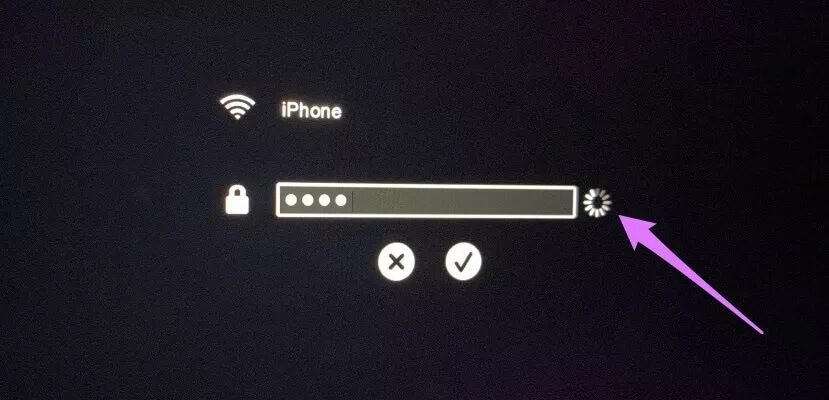
يمكنك أيضًا محاولة الاتصال بشبكة أخرى. إذا نجح جهاز Mac في إنشاء اتصال بجهاز توجيه / جهاز آخر ، فمن المحتمل أن يكون هناك بعض القيود أو القيود التي تمنع جهازك من الاتصال بالشبكة المتأثرة. لنفترض أن جهاز Mac الخاص بك قد تم حظره على جهاز توجيه. على سبيل المثال ، لا يمكنك الاتصال بشبكة وضع استرداد macOS أو Internet Recovery. إذا كان لديك وصول إلى مركز التحكم أو البرنامج الخاص بالموجه ، فتحقق من عنوان MAC الخاص بجهاز MacBook الخاص بك وقم بإلغاء حظره.
2. إعادة ضبط إعدادات WI-FI الخاصة بـ MAC
إذا كان جهاز Mac الخاص بك لا يزال غير متصل بأي شبكة Wi-Fi في قائمة استرداد macOS ، فقم بإغلاقه (اضغط باستمرار على زر الطاقة حتى ينطفئ) وأعد تشغيله بشكل طبيعي. بعد ذلك ، أعد ضبط إعدادات Wi-Fi.
ملاحظة: انتقل إلى الطريقة رقم 3 إذا كان جهاز Mac الخاص بك لا يمكن بدء التشغيل بشكل طبيعي.

سيؤدي القيام بذلك إلى حذف جميع الشبكات اللاسلكية المتصلة مسبقًا على جهاز Mac. ومع ذلك ، من المحتمل أن تقوم بإصلاح مواطن الخلل التي تمنع جهاز Mac الخاص بك من الاتصال بشبكة Wi-Fi في استرداد macOS.
يمكنك إعادة تعيين إعدادات Wi-Fi لجهاز MacBook بثلاث طرق مختلفة. إما عن طريق:
- حذف وقراءة واجهة Wi-Fi.
- حذف ملفات تكوين Wi-Fi.
- إعادة تعيين مكدس TCP / IP.
راجع دليلنا الشامل حول إعادة تعيين إعدادات Wi-Fi على جهاز Mac للحصول على إرشادات خطوة بخطوة حول كل طريقة من الطرق المذكورة أعلاه. بعد إعادة تعيين Wi-Fi ، تحقق مما إذا كنت قادرًا على إنشاء اتصال بشبكة Wi-Fi في الوضع العادي. إذا استطعت ، قم بإيقاف تشغيل جهاز Mac ، وأعد تشغيله في وضع استرداد الإنترنت (اضغط مع الاستمرار على Command + Option + R بعد الضغط على زر الطاقة) وحاول الاتصال بشبكة Wi-Fi.
بديل: استخدم إيثرنت

من حيث الاستقرار وتجربة الاستخدام ، فإن شبكة إيثرنت أفضل بكثير من شبكة Wi-Fi. ومن المثير للاهتمام أن Mac يدعم استخدام إيثرنت في وضع استرداد الإنترنت. لذلك ، إذا كان جهاز MacBook الخاص بك لا يتصل بشبكة Wi-Fi في وضع الاسترداد ، على الأرجح بسبب أخطاء معقدة في النظام أو تلف الأجهزة ، فقد تضطر إلى اللجوء إلى تثبيت macOS في وضع الاسترداد عبر Ethernet.
بالنسبة لأجهزة MacBook القديمة المزودة بمنفذ إيثرنت ، أدخل كابل إيثرنت متصل بجهاز التوجيه (أو أي مصدر إنترنت) أثناء وضع الاسترداد. سيكتشف جهاز Mac الخاص بك تلقائيًا كابل Ethernet ويبدأ فورًا في تنزيل macOS.
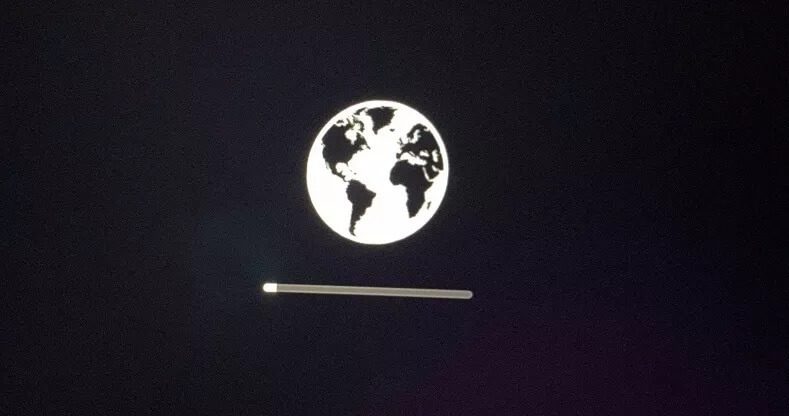
بالنسبة لأجهزة Mac التي لا تحتوي على منفذ إيثرنت مدمج (معظم أجهزة Mac الحديثة) ، ستحتاج إلى محول USB-C-to-Ethernet لتوصيل جهازك بكابل إيثرنت. تحقق من بعض أفضل محولات الإيثرنت لأجهزة Mac التي تقدم أفضل قيمة مقابل المال.
احصل على فحص MAC الخاص بك
تجدر الإشارة إلى أن وضع استرداد الإنترنت يعمل فقط على أجهزة MacBooks و MacBook Pro و iMacs التي تم إصدارها بين 2010/2011 والإصدارات الأحدث. إذا كان لديك جهاز Mac قديم يعمل بنظام التشغيل Mac OS X Lion أو أي شيء أدناه ، فقد يتعذر الاتصال بشبكة Wi-Fi في وضع الاسترداد. وإذا كان جهاز MacBook الخاص بك لا يزال غير متصل بشبكة Wi-Fi في وضع استرداد macOS بعد تجربة نصائح استكشاف الأخطاء وإصلاحها المذكورة أعلاه ، فقم بزيارة متجر Apple أو مركز الإصلاح المعتمد لفحصه بحثًا عن أضرار محتملة للأجهزة على هوائي Wi-Fi أو القرص الصلب.
