كيفية إصلاح استنزاف بطارية جهاز Mac بسرعة بعد إغلاق التطبيقات
عندما تنفد بطارية Mac بسرعة ، فإنك تميل إلى إغلاق أي تطبيقات غير مرغوب فيها وعلامات تبويب متصفح الويب. قد يؤدي ذلك إلى حل المشكلة بالنسبة للبعض ، ولكن ليس للجميع. في بعض الأحيان ، لا يساعد إغلاق التطبيقات غير المرغوب فيها التي تعمل في الخلفية كثيرًا. وقبل أن تعرف ، فإن جهاز Mac الخاص بك قد نفد شحنه. وإليك إصلاح بطارية جهاز Mac الخاص بك.

إذا استمرت بطارية جهاز Mac في الانخفاض بشكل حاد ، فقد ترغب في استكشاف الأخطاء وإصلاحها والتحقيق فيها. لبدء ذلك ، اتبع الإصلاحات المذكورة في هذا المنشور قبل نقله إلى مركز خدمة معتمد.
تحقق من البرامج الضارة
على الرغم من أنه غير شائع ، فإن جهاز Mac ليس محصنًا بنسبة 100٪ من الإصابة بالبرامج الضارة. إذا كنت تشك في أن شيئًا ما قد أصاب جهازك ، فيمكنك تنزيل Malwarebytes لمسح المشكلة وتحديدها. لفعل هذا:
الخطوة 1: احصل على تطبيق Malwarebytes على جهاز Mac الخاص بك وقم بتثبيته.
تنزيل Malwarebytes لنظام التشغيل Mac
الخطوة 2: في القائمة الرئيسية ، انقر فوق Scan. إذا عثر البرنامج على برامج ضارة ، فسيتم إزالتها من جهازك.
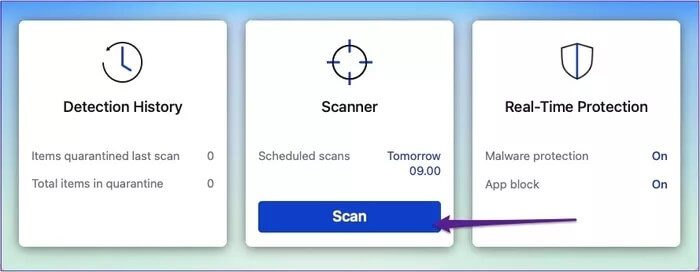
يمكنك أيضًا إزالة البرامج الضارة بدون برامج تابعة لجهات خارجية ، لكن القيام بذلك سيستغرق وقتًا أطول قليلاً.
الخطوة 1: في شريط البحث أعلى يمين شريط الأدوات ، اكتب “مراقبة النشاط” وافتح التطبيق الذي يحمل الاسم نفسه.
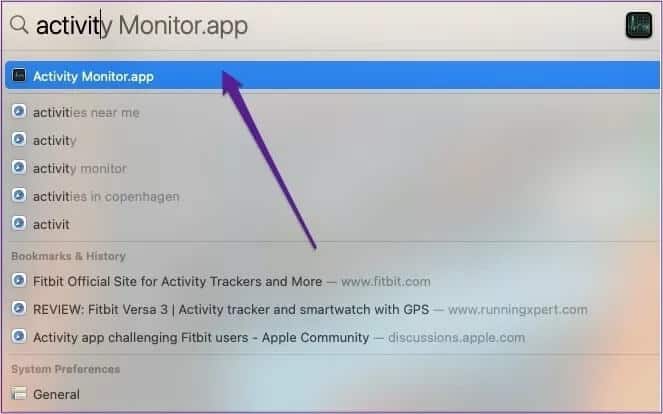
الخطوة 2: ابحث عن البرامج الضارة في علامة التبويب الطاقة ؛ تشمل الأنواع الشائعة MacDefender و MacProtector.
خطوة 3: ابحث عن الملف في مجلد التطبيقات قبل نقله وإفراغ سلة المهملات.
تحديد أذونات تحديد الموقع
يعد تشغيل إعدادات الموقع مفيدًا في بعض الحالات. ومع ذلك ، يمكن أن يستنزف هذا أيضًا بطاريتك بشكل أسرع مما تريد.
للحفاظ على بطاريتك لفترة أطول ، يمكنك إيقاف تشغيل إعدادات الموقع – باستثناء التطبيقات الأصلية وتطبيقات النظام. لفعل هذا:
الخطوة 1: اضغط على مفاتيح Command + Space لبدء Spotlight Search ، واكتب System and Preferences ، واضغط على Enter.
الخطوة 2: حدد الأمان والخصوصية.
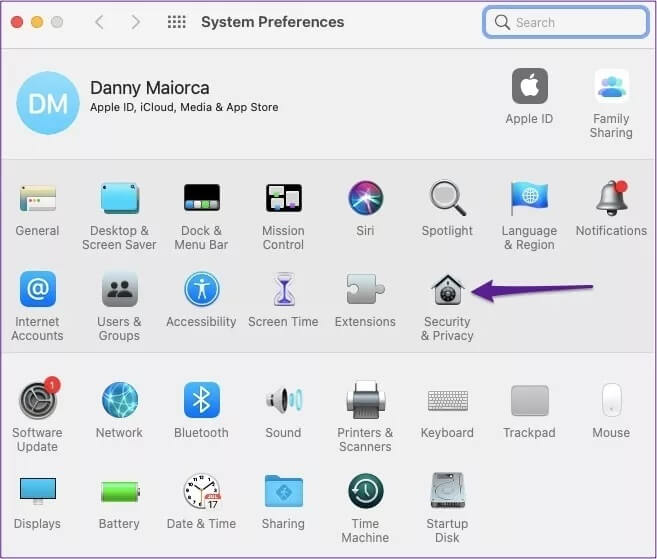
خطوة 3: انقر فوق علامة التبويب خدمات الموقع. بعد ذلك ، اضغط على زر إلغاء القفل في أسفل اليسار وأدخل كلمة مرورك لإجراء التغييرات.
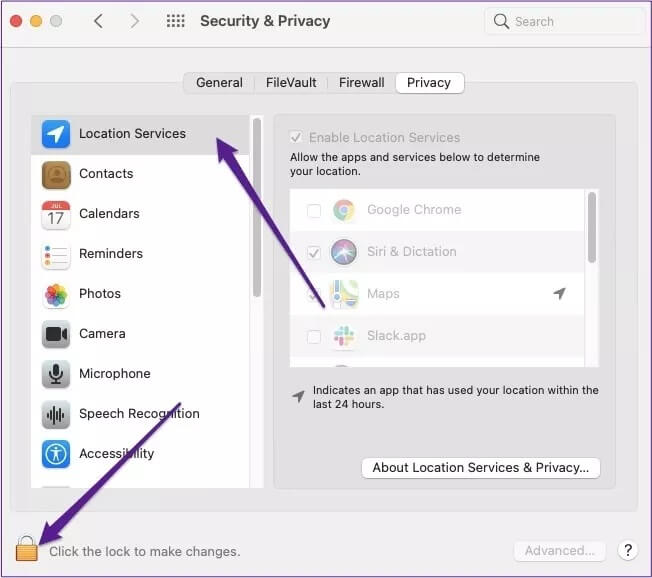
الخطوة 4: قم بالتمرير خلال قائمة التطبيقات وقم بإلغاء تحديد كل تطبيق لا يقع ضمن الفئات المذكورة أعلاه.
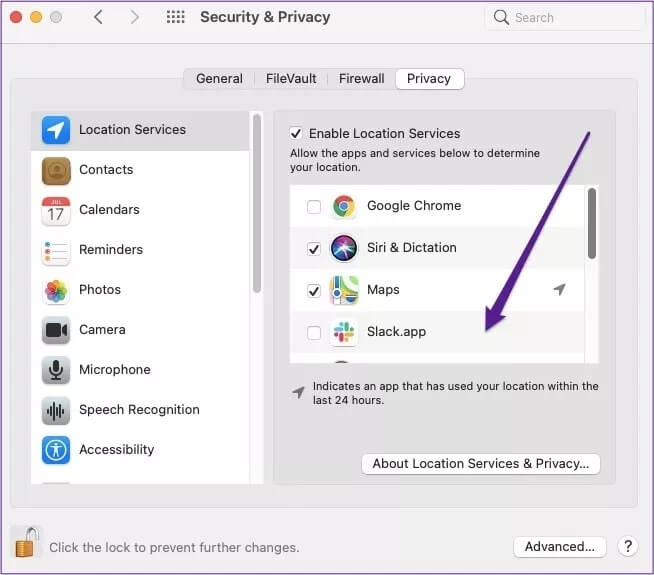
تقليل سطوع الشاشة
عند استخدام جهاز Mac الخاص بك ، فمن المحتمل أن تكون الشاشة قد تم رفعها إلى أعلى درجة سطوع ممكنة. ومع ذلك ، لا تحتاج غالبًا إلى هذا المستوى المرتفع – وسيؤدي ذلك إلى استنزاف البطارية بشكل أسرع من اللازم.
يعد خفض سطوع الشاشة أمرًا سهلاً. كل ما عليك فعله هو اتباع الخطوات أدناه.
الخطوة 1: في تفضيلات النظام ، انتقل إلى العرض.
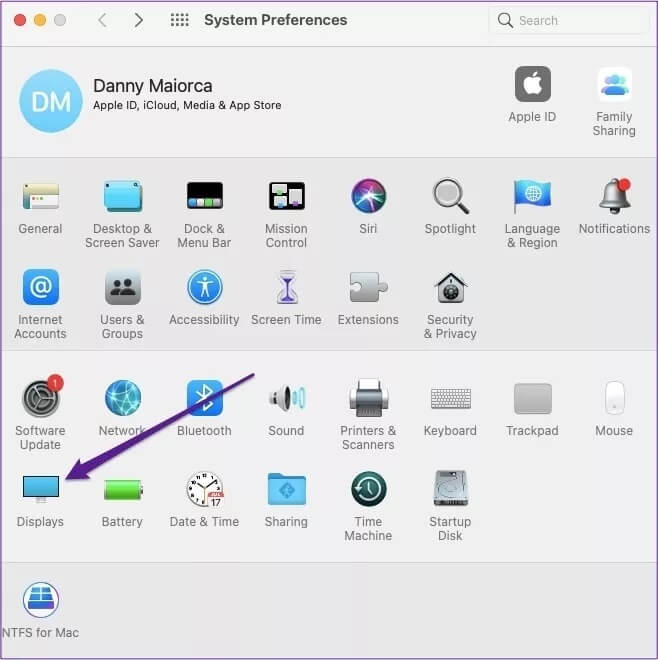
الخطوة 2: مرر علامة تبويب السطوع إلى اليسار لتعتيم الشاشة.
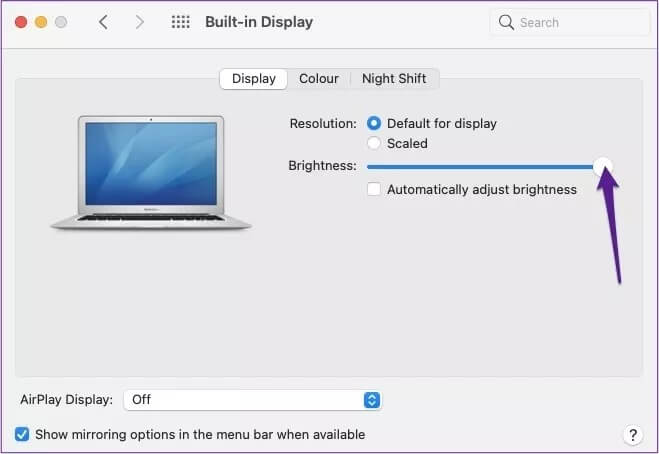
يمكنك أيضًا تحديد المربع بجوار “ضبط السطوع تلقائيًا” أسفل إذا كنت تريد أن يقوم جهاز Mac الخاص بك بإدارة مستويات سطوع الشاشة من تلقاء نفسه.
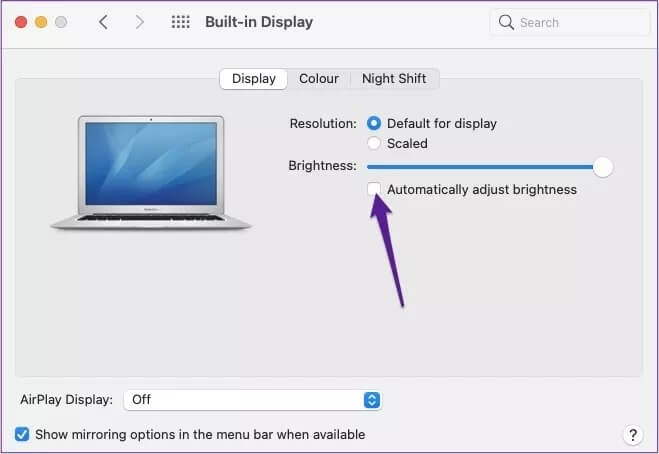
تعطيل خيار “تمكين POWER NAP”
عندما تغلق جهاز Mac ليلاً ، لا يمكنه أداء مهام مثل التحقق من رسائل البريد الإلكتروني أو التقويم. أحد الحلول لذلك هو تشغيل ميزة Power Nap في تفضيلات البطارية.
على الرغم من كونه مفيدًا ، إلا أن Power Nap يمكنه أيضًا أن يجهد بطاريتك. إذا كان هذا هو الحال بالنسبة لك ، فمن السهل إيقاف تشغيله.
الخطوة 1: ارجع إلى تفضيلات البطارية.
الخطوة 2: قم بإلغاء تحديد المربع بجوار “تمكين Power Nap أثناء تشغيل طاقة البطارية”.
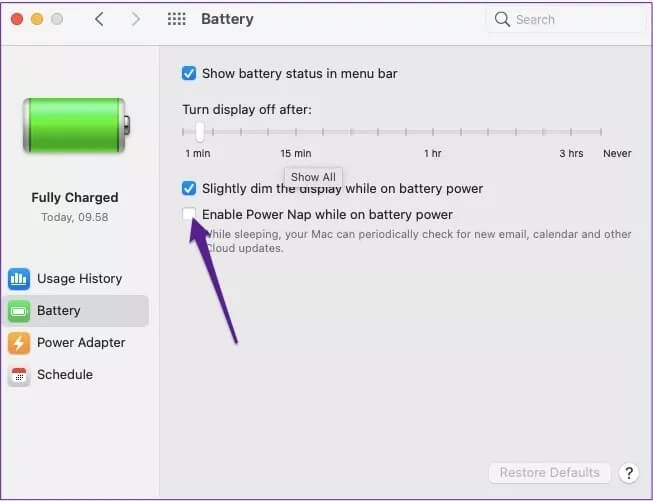
تشغيل “وضع الأقراص الصلبة للنوم عندما يكون ذلك ممكنًا”
قد يكون أحد استنزاف البطارية غير المتوقع هو الأقراص الثابتة بجهازك. وصدق أو لا تصدق ، لست بحاجة إلى تشغيلها طوال الوقت.
تسمح لك بعض أجهزة Mac بإيقاف تشغيل الأقراص الثابتة عند عدم استخدامها وبالتالي إصلاح بطارية جهاز Mac الخاص بك. اتبع هذه الخطوات لتمكين هذه الميزة.
الخطوة 1: انتقل إلى تفضيلات البطارية.
الخطوة 2: ضع علامة في المربع بجوار “ضع الأقراص الصلبة في وضع السكون عندما يكون ذلك ممكنًا”.
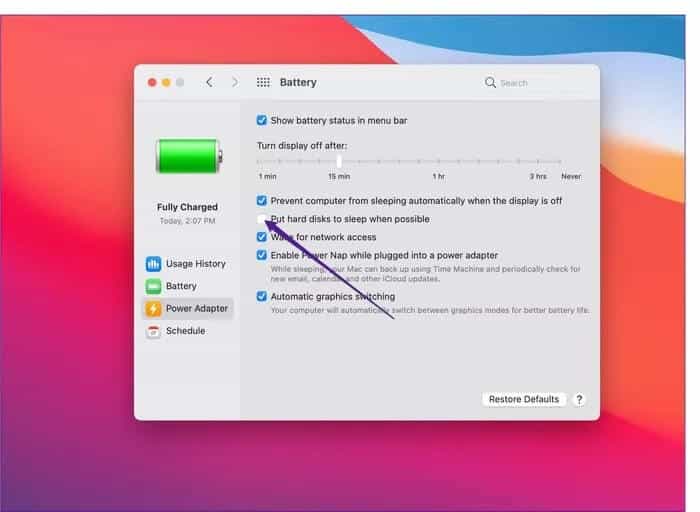
إعادة ضبط SMC
إذا فشل كل شيء في هذه القائمة حتى الآن ، يمكنك محاولة إعادة تعيين وحدة التحكم في إدارة النظام (SMC) بجهازك. باختصار ، يدير SMC بطاريتك والعديد من الإعدادات الأخرى.
تعتمد إعادة تعيين SMC على ما إذا كان جهازك يحتوي على شريحة أمان T2 ، والتي يمكنك التحقق منها هنا. إذا كان الأمر كذلك ، فاتبع هذه الخطوات.
الخطوة 1: قم بإيقاف تشغيل جهاز Mac الخاص بك قبل الضغط على أزرار shift و ctrl و alt / option.

الخطوة 2: بعد الضغط على هذه لمدة سبع ثوانٍ ، اضغط على زر الطاقة مع الاستمرار في الضغط على كل هذه المفاتيح لمدة سبع ثوانٍ إضافية.

خطوة 3: قم بتشغيل جهاز Mac الخاص بك باستخدام زر الطاقة.
على أجهزة Mac التي لا تحتوي على شريحة T2 Security ، ستحتاج إلى اتباع هذه النصائح بدلاً من ذلك.
الخطوة 1: استمر في الضغط على alt / option ، وتحويل ، وتحكم في وقت واحد – قبل القيام بالمثل باستخدام زر الطاقة مع الاستمرار في التمسك بها.

الخطوة 2: أكمل العملية المذكورة أعلاه لمدة 10 ثوانٍ قبل تركها.
خطوة 3: قم بتشغيل جهاز Mac الخاص بك كالمعتاد.
بالنسبة لأجهزة سطح المكتب التي تعمل بنظام التشغيل Mac المزودة بشريحة أمان T2 أو بدونها ، تكون إعادة تعيين SMC متطابقة.
الخطوة 1: أوقف تشغيل جهاز Mac وافصل الشاحن قبل الانتظار لمدة 15 ثانية وتوصيله مرة أخرى.
الخطوة 2: بعد خمس ثوانٍ ، قم بتشغيل جهاز Mac الخاص بك بنفس الطريقة المعتادة.
وفر بطارية MAC الخاصة بك
إلى جانب إغلاق متصفحات الويب والتطبيقات ، يمكنك أيضًا إطالة عمر بطارية جهاز Mac باستخدام العديد من الميزات على جهازك. لقد قدمت لك هذه المقالة العديد من الحلول لإصلاح بطارية جهاز Mac، ولا ينبغي أن تواجه مشكلات بعد تنفيذها.
إذا كنت لا تزال تواجه مشكلات في البطارية ، ففكر في اصطحاب جهاز Mac إلى متجر Apple أو بائع للحصول على التشخيص.
